Xem lại lịch sử tìm kiếm gần đây là tính năng vô cùng hữu ích mà hầu hết mọi người đều cần dùng đến. Chẳng hạn bạn bấm nhầm nút tắt tab để đi công việc khác, quên mất chúng và không biết phải làm sao ? Đừng lo, bài công nghệ ngày hôm nay sẽ giúp bạn xem lịch sử tìm kiếm đơn giản nhất trên điện thoại cùng máy tính !
1. Cách xem lịch sử tìm kiếm gần đây chi tiết
Google có một tính năng rất hay đó là chúng sẽ tự động lưu trữ thông tin người dùng đã tìm kiếm trên đây theo thứ tự thời gian đếm ngược. Tuy nhiên, bạn cần bật Hoạt động trên web và ứng dụng để Google lưu lại thông tin để bạn có thể tìm lại một cách nhanh chóng.
Dưới đây là hướng dẫn cách xem lịch sử tìm kiếm gần đây trên Google của điện thoại cùng máy tính đơn giản nhất mà bạn không nên bỏ lỡ. Cùng xem thôi nào !
1.1. Trên điện thoại
Cách xem lịch sử tìm kiếm gần đây chi tiết Google trên điện thoại
1.1.1. Bước 1
Đầu tiên, bạn truy cập vào Trang tìm kiếm trên Google > kéo xuống dưới để chọn vào mục Cài đặt và nhấn tiếp vào Nhật ký tìm kiếm. Lúc này lịch sử của một vài tìm kiếm sẽ hiện ra, để xem nhiều hơn thì bạn chọn vào Quản lý nhật ký tìm kiếm của bạn trên Google Tìm kiếm.
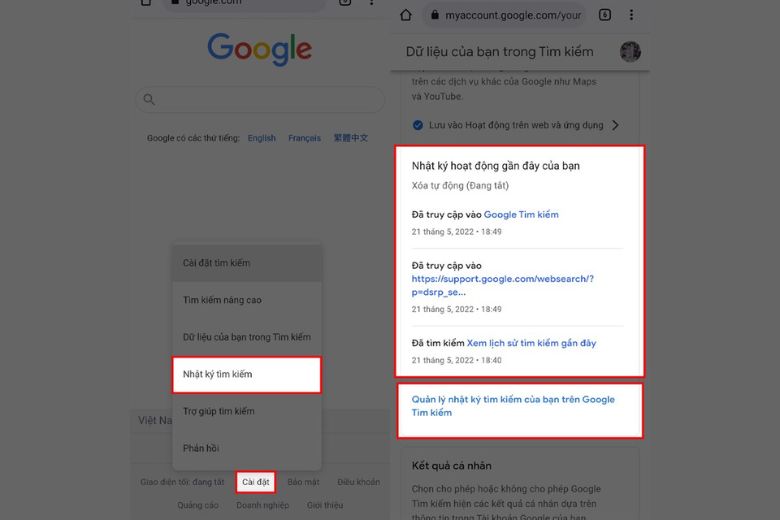
1.1.2. Bước 2
Lịch sử tìm kiếm của ngày hôm nay sẽ hiển thị trên màn hình, để xem được lịch sử của những hôm trước > bạn chọn vào biểu tượng Lịch phía trên và chọn Ngày > bấm Áp dụng để tìm là xong.
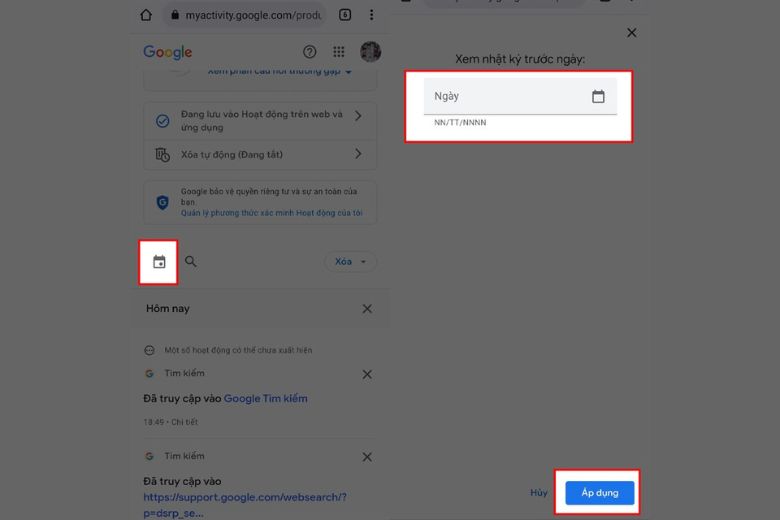
1.2. Trên máy tính
Cách xem lịch sử tìm kiếm gần đây chi tiết Google trên máy tính
1.2.1. Bước 1
Tương tự, bạn cũng truy cập vào Google > chọn Cài đặt > chọn tiếp Nhật ký tìm kiếm ngay góc dưới bên phải màn hình.
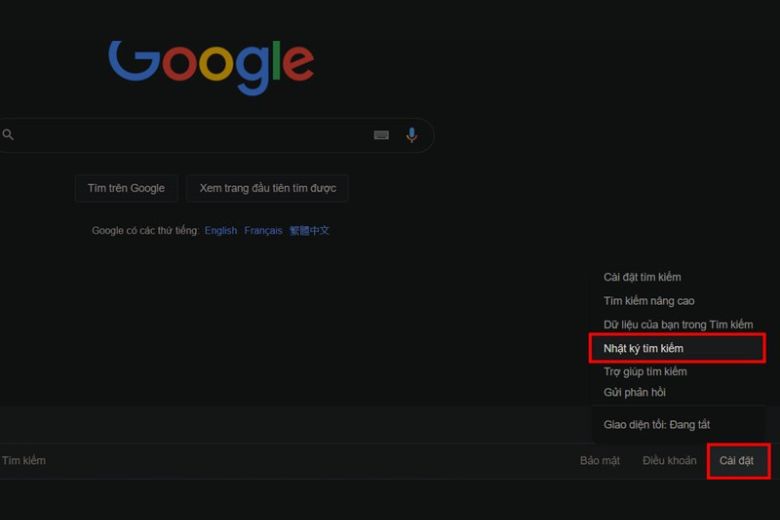
1.2.2. Bước 2
Tất cả lịch sử tìm kiếm gần đây của bạn sẽ hiển thị ra ngoài > nếu muốn xem nhiều hơn thì bạn nhấn vào biểu tượng Lịch ở phía trên như hình dưới.
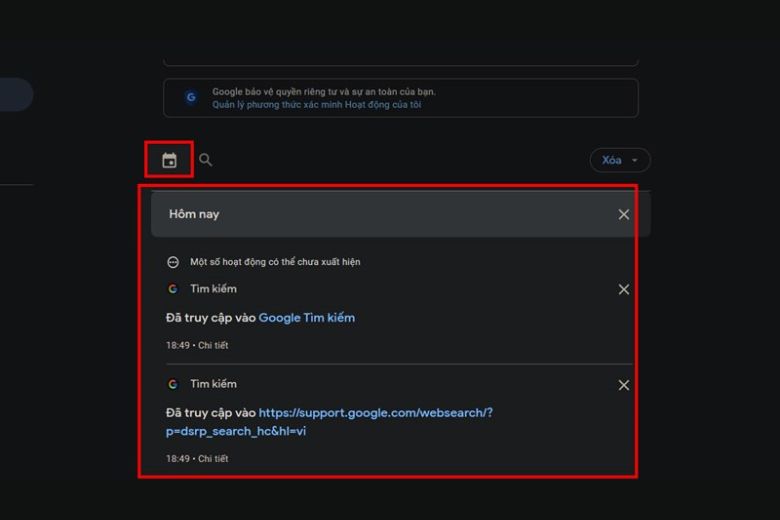
1.2.3. Bước 3
Chọn ngày mà mình muốn xem > bấm Áp dụng.

1.2.4. Bước 4
Kết quả tìm kiếm đều sẽ hiển thị đầy đủ > nếu bạn muốn xoá chúng toàn bộ thì hãy nhấn vào Xoá những kết quả này.
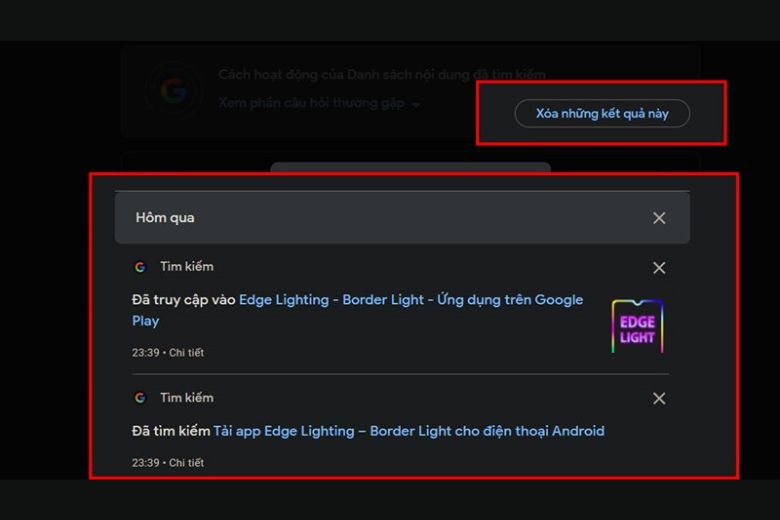
2. Hướng dẫn xóa lịch sử tìm kiếm gần đây “tận gốc”
Người dùng cần tắt chế độ Hoạt động trên web, ứng dụng hoặc xoá lịch sử tìm kiếm để bảo mật an toàn cùng quyền riêng tư. Tuỳ vào mục đích và nhu cầu sử dụng mà bạn có thể xoá bất kỳ mục nào mà mình muốn. Bởi nếu lịch sử tìm kiếm quá dài sẽ khiến bộ nhớ máy tăng lên và cản trở một số tính năng khác của người dùng.
Không những vậy mà việc lưu trữ thông tin quá nhiều còn gây ra nhiều tình huống dở khóc, dở cười. Vậy nên việc xoá lịch sử tìm kiếm gần đây vẫn là điều cần thiết. Hướng dẫn dưới đây sẽ giúp bạn giải quyết triệt để vấn đề này qua Google Chorme, Mozilla Firefox và Cốc cốc.
2.1. Google Chrome
Hướng dẫn xóa lịch sử tìm kiếm gần đây tận gốc trên Google Chorme
2.1.1. Bước 1
Bạn mở trình duyệt Chorme lên > chọn vào dấu ba chấm ở góc phải màn hình > nhấn vào History. Hoặc bạn có thể thử cách khác nhanh hơn là bấm phím Crtl + H hay chorme://history/ vào thanh địa chỉ của trình duyệt.
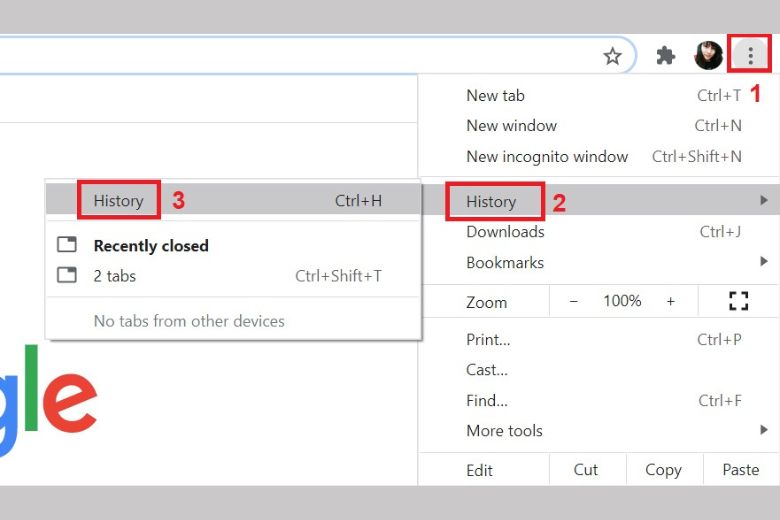
2.1.2. Bước 2
Lúc này, giao diện lịch sử duyệt Web sẽ hiển thị > để xoá dữ liệu duyệt web bạn nhấn vào Clear browsing data ở bên trái màn hình.
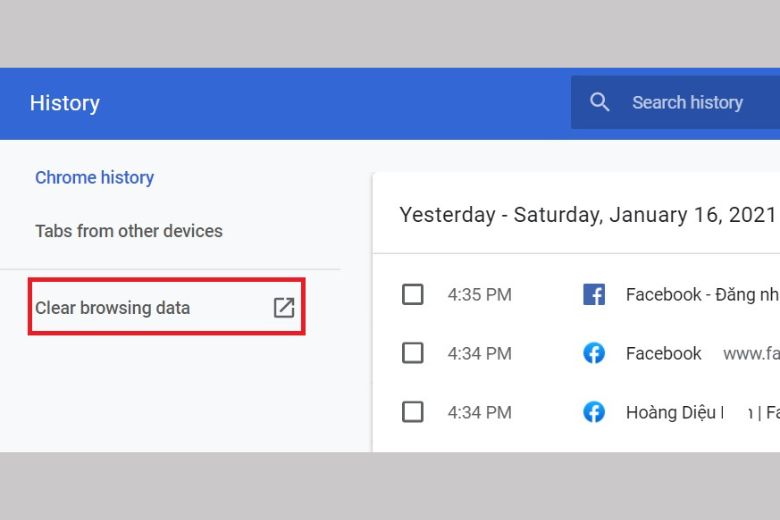
2.1.3. Bước 3
Một cửa sổ mới hiện ra với nhiều tuỳ chọn khác nhau bao gồm cơ bản và nâng cao (Basic và Advanced).
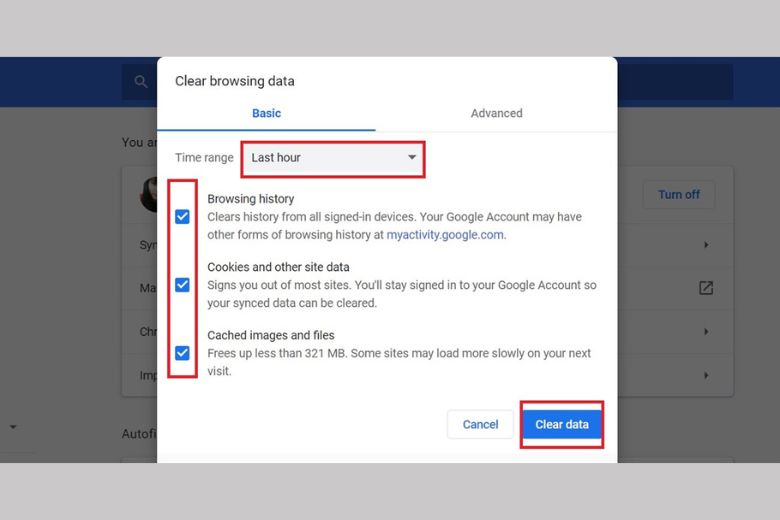
Tại thanh Time range, bạn chọn khoảng thời gian mà mình muốn xoá > tick vào các ô để lựa chọn > click vào Clear data và chờ một chút để Chorme thao tác là xong.
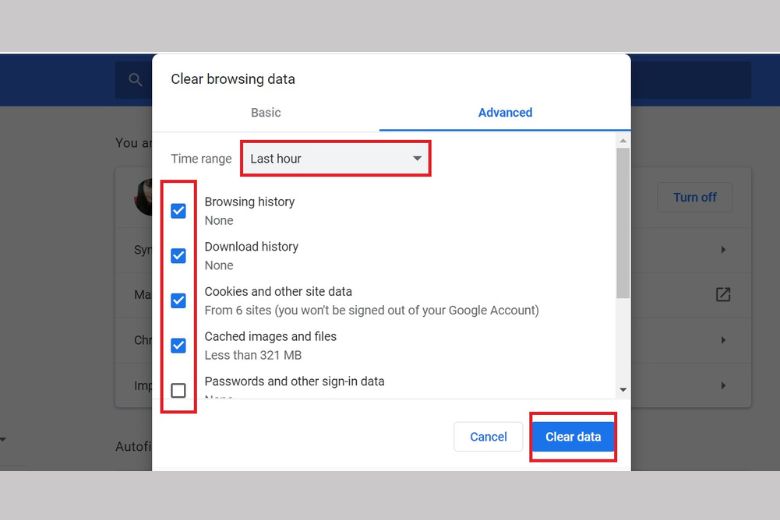
2.2. Mozilla Firefox
Hướng dẫn xóa lịch sử tìm kiếm gần đây tận gốc trên Mozilla Firefox
2.2.1. Bước 1
Mở trình duyệt Firefox lên > nhấp vào biểu tượng có hình mấy chồng sách để nghiêng > chọn vào Lịch sử hoặc nhấn tổ hợp Ctrl + H và chọn vào Xoá lịch sử gần đây.
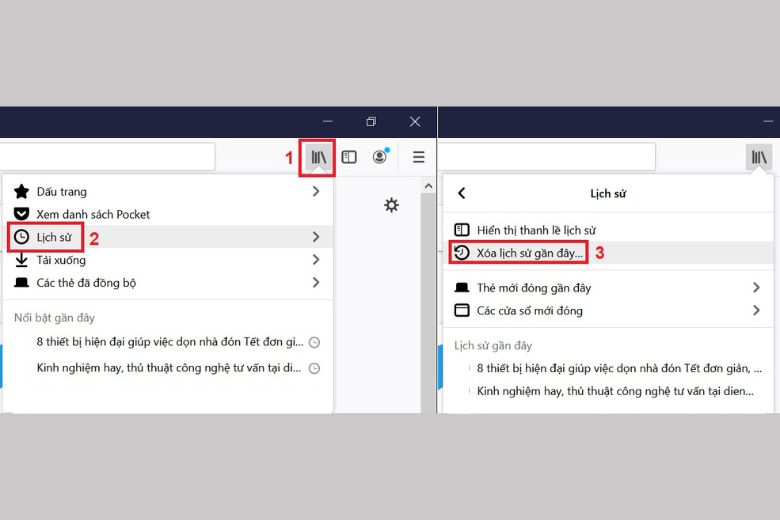
2.2.2. Bước 2
Lúc này sẽ có hộp thoại mới xuất hiện, bạn chọn vào thanh Khoảng thời gian để xoá ở trên. Tại Lịch sử tick vào chỗ mà mình muốn xoá như: Lịch sử duyệt web & tải xuống, đăng nhập đang hoạt động, Lịch sử biểu mẫu & tìm kiếm, form, cache, cookie,… > nhấn OK là xong.
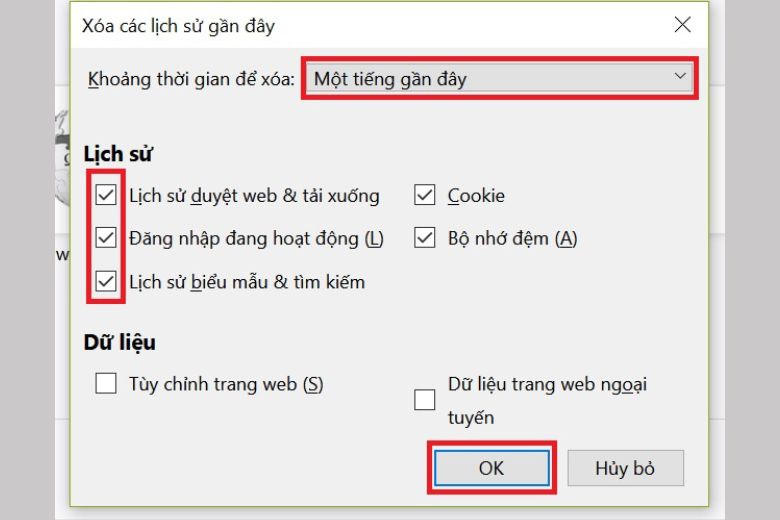
2.3. Cốc Cốc
Hướng dẫn xóa lịch sử tìm kiếm gần đây tận gốc trên Cốc Cốc
2.3.1. Bước 1
Mở trình duyệt Cốc Cốc lên > bạn click chuột vào chữ Cốc Cốc màu xanh ở góc trái trên màn hình, chọn vào Lịch sử > thanh Lịch sử sẽ hiện lên.
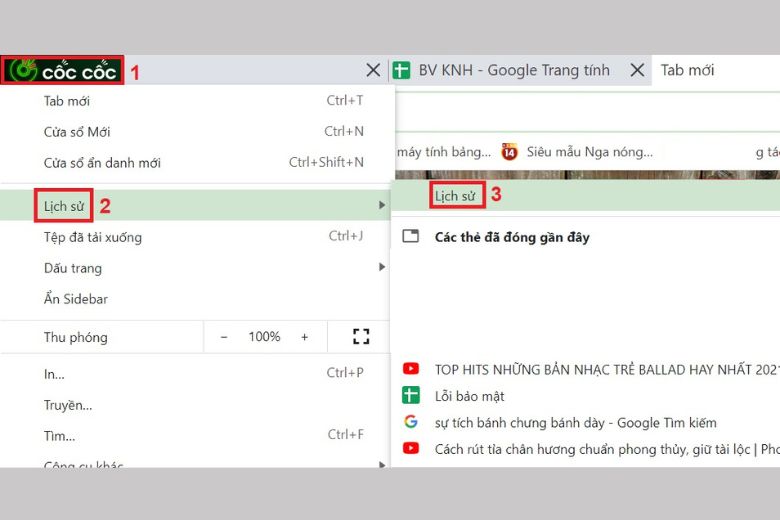
2.3.2. Bước 2
Một cửa sổ mới hiển thị > bạn nhấn vào Xoá dữ liệu duyệt web trong tab Lịch sử.
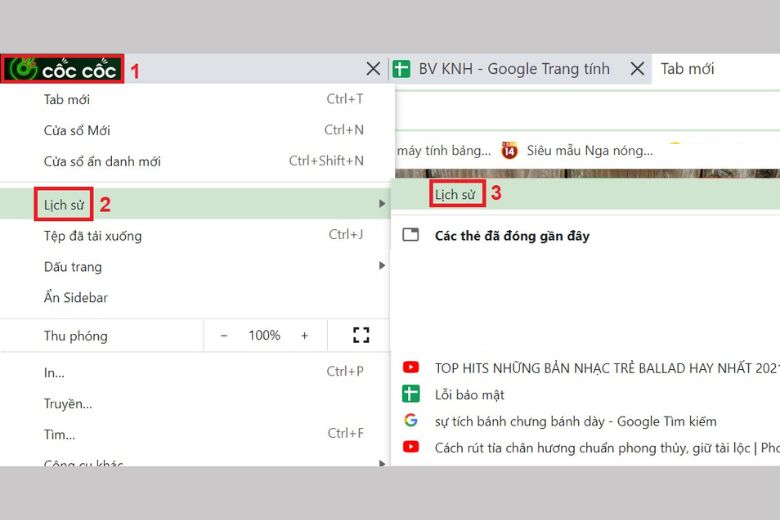
2.3.3. Bước 3
Cửa sổ Xoá dữ liệu duyệt web xuất hiện ngay sau đó.
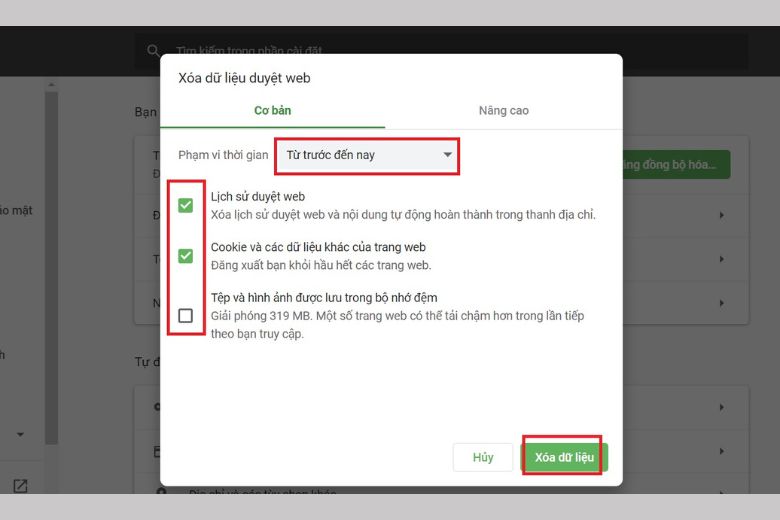
Ở mục Phạm vi thời gian bạn chọn khoảng thời gian cần xoá ở tab Nâng cao > sau đó chọn vào các mục cần xoá > nhấn Xoá dữ liệu là xong.
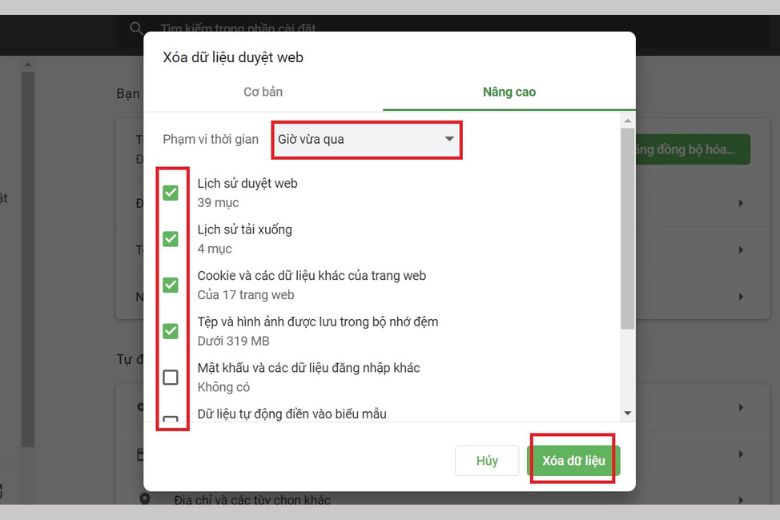
4. Kết luận
Các bước xem lại và xóa lịch sử tìm kiếm gần đây trên điện thoại, máy tính đã được chúng mình tổng hợp chi tiết nhất tại bài viết này. Hi vọng bạn sẽ áp dụng thành công thủ thuật này và đừng quên comment dưới phần bình luận để chúng mình cùng biết nha.
Trang Dchannel của Di Động Việt, mỗi ngày đều có tìm hiểu và cập nhật thêm những thông tin công nghệ cùng đa dạng thủ thuật hay trên thị trường.
Đừng quên “MUA ĐIỆN THOẠI ĐẾN DI ĐỘNG VIỆT” để sở hữu nhiều phần quà hấp dẫn nhân dịp cuối năm 2022 này nha.
Xem thêm:
- Vì sao Google Chrome vẫn là trình duyệt “quốc dân” được người dùng laptop ưa chuộng nhất hiện nay?
- Cách tải ảnh Instagram bằng trình duyệt Google Chrome cực nhanh
- “Đập đi xây lại” – Microsoft Edge đang dần trở thành trình duyệt được người dùng yêu thích
- Đánh giá các trình duyệt dành cho laptop. Cách thay đổi trình duyệt mặc định trên Windows 11
Di Động Việt







