Bạn đang muốn kết nối màn hình máy tính với một màn hình rời để có trải nghiệm làm việc và giải trí thoải mái hơn? Đừng lo, chỉ với vài bước đơn giản, bạn có thể thiết lập ngay tại nhà. Hãy cùng Di Động Việt khám phá cách thực hiện nhanh chóng và dễ dàng trong bài viết dưới đây!
1. Lưu ý cần biết khi kết nối màn hình máy tính
Một số lưu ý bạn cần biết trước khi thực hiện cách kết nối màn hình máy tính.
1.1. Xác định cổng vào
Trước khi kết nối màn hình máy tính với màn hình rời, bạn cần kiểm tra xem cổng kết nối trên laptop có tương thích với màn hình hay không.
Màn hình máy tính thường
- Cổng HDMI: Cổng phổ biến nhất hiện nay, xuất hiện trên hầu hết các thiết bị điện tử. Bạn có thể dễ dàng nhận diện nhờ dòng chữ “HDMI” được in ngay bên cạnh.
- Cổng DisplayPort: Có dạng hình chữ nhật với ba góc vuông. Trong đó một cạnh được thiết kế đặc biệt với hai phần nhỏ (một phần thẳng đứng và một phần nghiêng).
- Cổng VGA: Đây là cổng kết nối truyền thống, thường có màu xanh hoặc đen, với nhiều lỗ cắm nhỏ và hai lỗ lớn ở hai bên. Nó mang đến chất lượng hiển thị tốt nhất trong giới hạn của màn hình.
- Cổng DVI: Được nhận diện bởi các lỗ nhỏ nằm ở trung tâm và hai lỗ lớn hai bên. Cổng này thường xuất hiện trên các mẫu màn hình đời cũ.
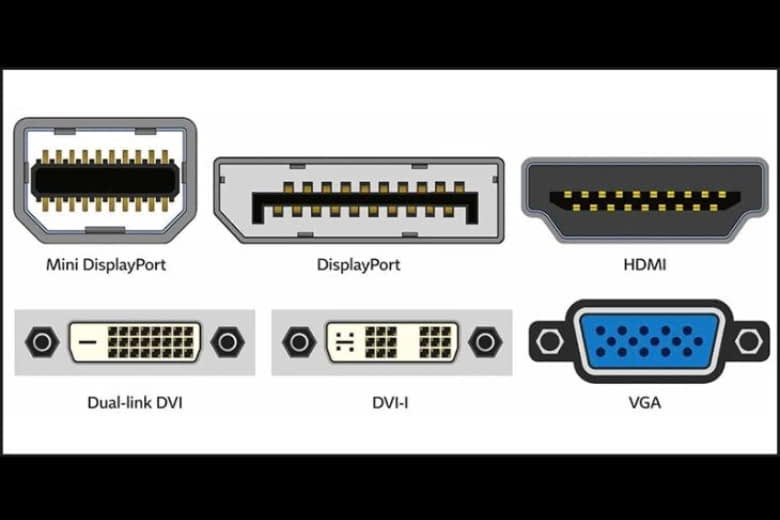
Màn hình Apple
- Cổng Thunderbolt 3 (USB-C): Thiết kế dạng oval, cổng này chủ yếu xuất hiện trên các màn hình Apple. Nó cho phép kết nối với cáp Type-C, mang đến tốc độ truyền dữ liệu nhanh và tiện lợi.
- Cổng USB: Có dạng hình chữ nhật quen thuộc, đây là cổng kết nối phổ biến dùng để cắm chuột, bàn phím và nhiều thiết bị ngoại vi khác.
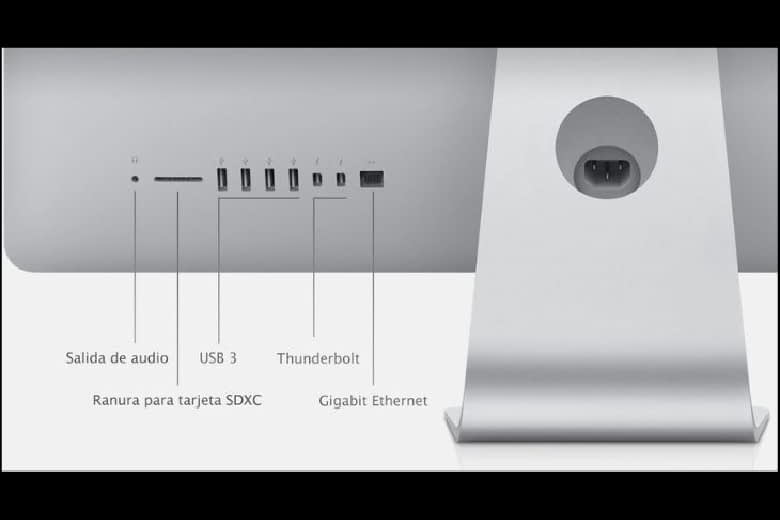
2. Chuẩn bị dây để kết nối
Với mỗi dòng máy tính khác nhau, việc chuẩn bị đúng loại dây khi kết nối màn hình máy tínhcũng rất quan trọng.
2.1. Với máy tính Windows
Máy tính Windows hiện tại hỗ trợ rất nhiều loại cổng kết nối, mỗi loại phù hợp với một dạng cáp riêng:
- HDMI: Dùng cáp HDMI để truyền cả hình ảnh và âm thanh.
- DisplayPort: Hỗ trợ video 4K, có thể kết nối trong phạm vi 2m với cáp thụ động.
- DVI: Kết nối trực tiếp từ nguồn phát đến màn hình bằng cáp DVI-D.
- VGA: Dùng cáp VGA hoặc bộ chuyển đổi HDMI để truyền dữ liệu đến màn hình.
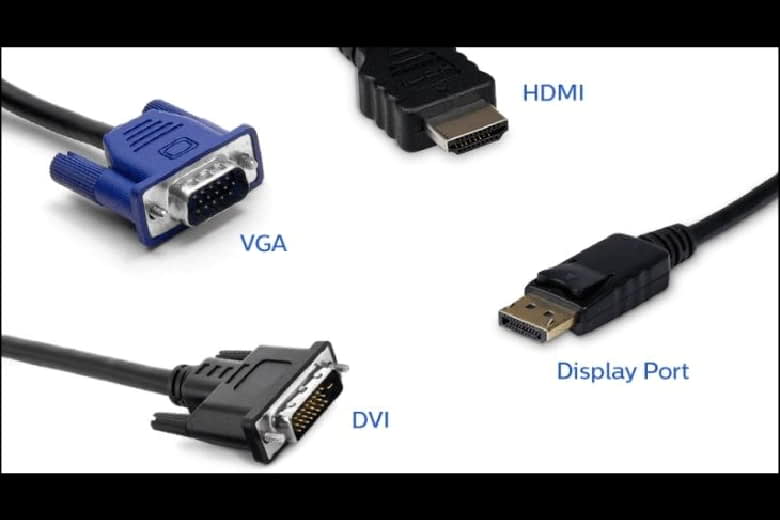
2.2. Với MacBook
MacBook hỗ trợ nhiều chuẩn kết nối, mỗi loại cổng tương thích với một dạng cáp riêng:
- Thunderbolt (USB-C): Hoạt động với cáp Type-C, cho tốc độ truyền tải cao.
- Mini DisplayPort: Dùng cáp DisplayPort, phổ biến nhất hiện nay là phiên bản 1.2.
- HDMI: Kết nối qua cáp HDMI để truyền cả âm thanh và hình ảnh.
Nếu bạn cần nối CPU với màn hình, hãy yên tâm. Hầu hết các case máy tính đều được trang bị đầy đủ các cổng như HDMI, USB, VGA, DisplayPort,… giúp kết nối dễ dàng.

2.3. Các loại dây kết nối
Dây cáp trên thị trường hiện rất nhiều thoại để người dùng lựa chọn. Một số dây cáp kết nối phổ biến bạn có thể tham khảo:
- Dây VGA – VGA
- Dây HDMI – HDMI
- Dây HDMI – VGA
- Dây HDMI – DisplayPort
- Dây Mini DisplayPort – DisplayPort (VGA,…)
- Dây Type-C – HDMI (Displayport, VGA)
- Adapter chuyển đổi USB-C 9 in 1 (Chuyển đổi từ Type-C sang HDMI, USB, LAN, Jack 3.5,…)
- Adapter chuyển đổi USB C – HDMI

3. Cách kết nối màn hình máy tính với màn hình rời
Việc kết nối màn hình máy tính với màn hình rời không chỉ giúp mở rộng không gian hiển thị mà còn nâng cao trải nghiệm làm việc và giải trí. Dù bạn muốn tăng hiệu suất làm việc, trình chiếu nội dung, việc thiết lập màn hình thứ hai sẽ mang lại nhiều lợi ích. Hãy cùng khám phá các cách kết nối đơn giản và hiệu quả ngay sau đây!
3.1. Kết nối màn hình máy tính thông thường
Dưới đây là một số cách kết nối màn hình máy tính với CPU hoặc laptop mà bạn có thể tham khảo:
- Nếu màn hình hỗ trợ cổng VGA, hãy sử dụng cáp VGA – VGA. Một đầu cắm vào case máy tính, đầu còn lại kết nối với màn hình.
- Ngoài ra, bạn cũng có thể dùng cáp HDMI – DisplayPort. Khi đó, đầu HDMI sẽ cắm vào CPU, còn đầu DisplayPort kết nối với màn hình.

Để kết nối laptop với màn hình ngoài, bạn có thể sử dụng các loại cáp phù hợp:
- Với laptop hỗ trợ cổng HDMI: Dùng cáp HDMI – DisplayPort hoặc HDMI – VGA. Cắm đầu HDMI vào laptop và đầu VGA vào màn hình để hoàn tất kết nối.
- Với MacBook: Có thể chọn cáp Mini DisplayPort – VGA (cắm Mini DisplayPort vào MacBook, VGA vào màn hình) hoặc cáp Type-C – VGA (cắm Type-C vào MacBook, VGA vào màn hình) để kết nối một cách dễ dàng.
3.2. Đối với màn hình MacBook
Màn hình Apple chủ yếu sẽ sử dụng cổng Type-C, vì vậy bạn cần chọn loại cáp phù hợp để kết nối. Dưới đây là một số gợi ý mà bạn có thể tham khảo:
- Kết nối PC hoặc laptop với màn hình Apple: Dùng cáp HDMI – Type-C, VGA – Type-C hoặc USB – Type-C.
- Kết nối MacBook với màn hình Apple: Lựa chọn cáp Type-C – Type-C hoặc USB – Type-C để đảm bảo truyền tải ổn định.
Lưu ý: Sau khi cắm cáp, hãy kết nối thiết bị với nguồn điện và bật lên để kiểm tra hoạt động.

4. Điều chỉnh màn hình sau khi kết nối
Sau khi kết nối màn hình máy tính rời thành công, bước tiếp theo là tinh chỉnh các thiết lập để có trải nghiệm hiển thị tốt nhất. Từ việc sắp xếp vị trí màn hình, điều chỉnh độ phân giải, tất cả đều giúp bạn làm việc và giải trí hiệu quả.
4.1. Đối với MacBook
Bước 1: Nhấn vào biểu tượng Apple ở góc trên cùng bên trái màn hình → Chọn System Preferences (Tùy chỉnh hệ thống).
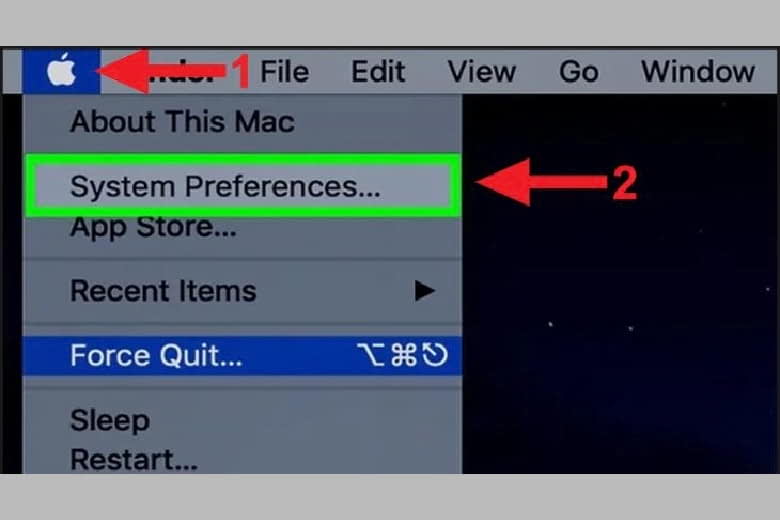
Bước 2: Điều chỉnh cài đặt hiển thị
Chọn Displays (Màn hình) → Đi đến mục Displays → Chọn Scaled (Tỉ lệ) và thiết lập độ phân giải phù hợp.

Tại mục Underscan (Thay đổi tỷ lệ màn hình), kéo thanh trượt sang trái để hiển thị nhiều nội dung hơn trên màn hình thứ hai hoặc kéo sang phải để phóng to hình ảnh.
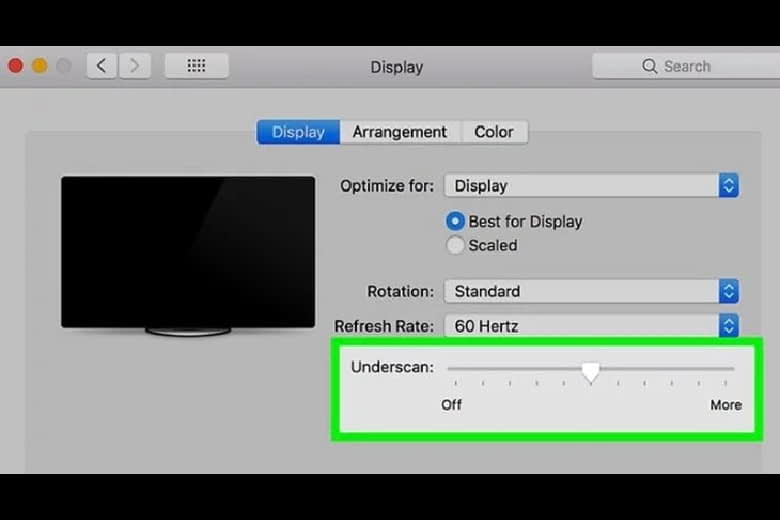
4.2. Đối với Windows
Bước 1: Nhấp vào nút Start ở góc dưới bên trái màn hình để mở menu. Sau đó, chọn Settings (Cài đặt).
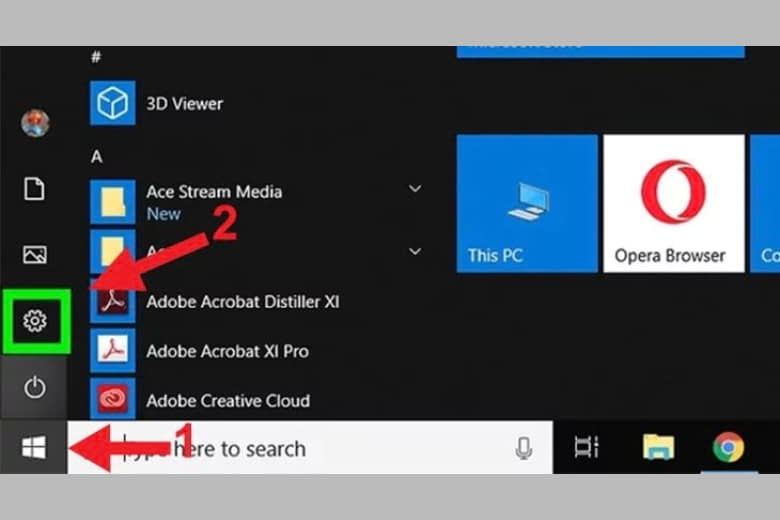
Bước 2: Trong giao diện Cài đặt, tìm và nhấp vào System (Hệ thống). Tiếp theo, chọn Display (Hiển thị) để truy cập các tùy chọn hiển thị ở bên phải.
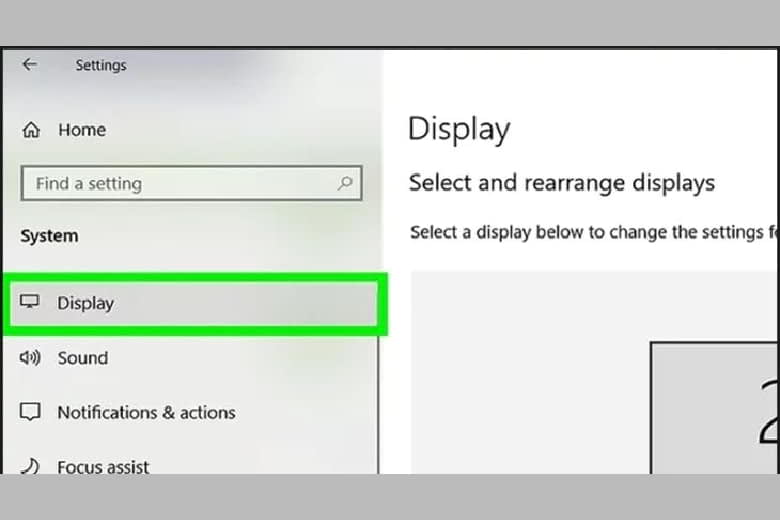
Bước 3: Cuộn xuống phần Multiple displays (Tùy chọn nhiều màn hình). Nhấp vào mũi tên thả xuống để xem các chế độ hiển thị:
- Duplicate these displays: Nhân bản nội dung từ màn hình laptop sang màn hình ngoài. Đây là lựa chọn lý tưởng khi sử dụng máy chiếu.
- Extend these displays: Mở rộng không gian làm việc bằng cách thêm một màn hình thứ hai. Khi di chuyển chuột sang phải, con trỏ sẽ chuyển qua màn hình mở rộng.
- Show only on 1: Chỉ hiển thị nội dung trên màn hình laptop, màn hình phụ sẽ tắt.
- Show only on 2: Xuất hình ảnh lên màn hình thứ hai, trong khi màn hình laptop sẽ tắt.
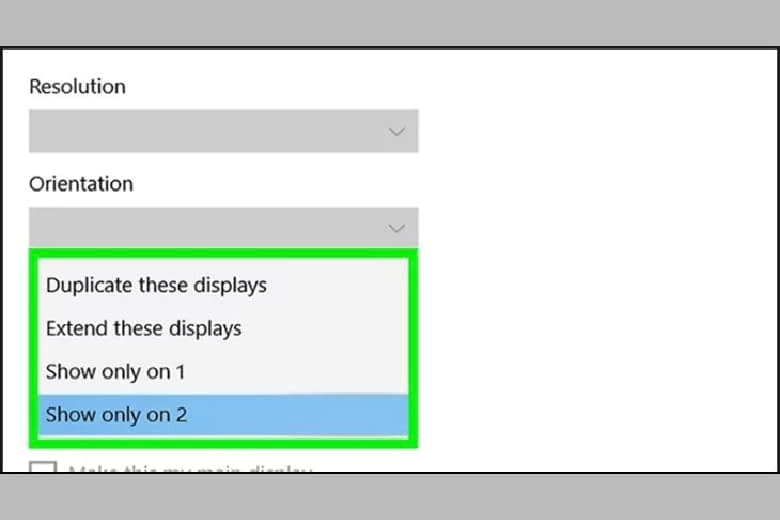
5. Kết luận
Trên đây là các cách kết nối màn hình máy tính với một màn hình rời khác cách chính xác và hiệu quả ngay tại nhà. Nếu trong quá trình thực hiện, bạn gặp bất kỳ khó khăn nào, đừng ngần ngại để lại bình luận. Đội ngũ chuyên gia của Di Động Việt sẽ hỗ trợ bạn ngay khi có thể!
Xin chân thành cảm ơn bạn đã đọc bài viết của mình và đừng quên liên tục theo dõi trang Dchannel thuộc hệ thống cửa hàng Di Động Việt để cập nhật mọi thứ mới nhất về công nghệ hiện nay nhé. Khi lựa chọn Di Động Việt, khách hàng sẽ nhận được “CHUYỂN GIAO GIÁ TRỊ VƯỢT TRỘI” hơn cả chính hãng. Chúng tôi luôn tận tâm và trách nhiệm trong việc mang đến các giá trị và lợi ích cao nhất cho mỗi khách hàng. Đồng thời đảm bảo quyền lợi cho người dùng khi sử dụng sản phẩm chính hãng với giá hợp lý.
Xem thêm:
- Cách vệ sinh màn hình máy tính sáng bóng, không trầy xước
- Hướng dẫn 9 cách khóa màn hình máy tính nhanh chóng khi không cần sử dụng
Di Động Việt







