Apple đã giới thiệu AirDrop vào năm 2011 và trong những năm kể từ đó, nó đã trở thành tính năng phổ biến để chia sẻ ảnh, tài liệu giữa iOS và macOS một cách dễ dàng. Như một điển hình trong hệ sinh thái của Apple.
Xem thêm:
- iPhone 12 có doanh số bán ra tốt hơn iPhone 11 vì được hỗ trợ tính năng 5G
- Có 5-7 triệu, nên mua Apple Watch nào vừa sang vừa xịn?
Trước kia, thời xa xưa khi công nghệ chưa phát triển người ta truyền thông tin với nhau một cách rất thủ công hay nói cách khác là bằng sức người. Dần dần chúng ta có thư, máy fax, email và Bluetooth. Nhưng ở thời điểm hiện tại Apple có nhiều công nghệ rất hiện đại, bạn có thể chia sẻ nội dung một cách rất dễ dàng và nhanh chóng.
Apple đã giới thiệu AirDrop vào năm 2011 và trong những năm kể từ đó, nó đã trở thành tính năng phổ biến để chia sẻ ảnh, tài liệu giữa iOS và macOS một cách dễ dàng. Như một điển hình trong hệ sinh thái của Apple, đây là một công cụ cực kỳ hữu ích – để tận dụng. Dưới đây, chúng tôi sẽ hướng dẫn bạn cách bật AirDrop trên các thiết bị Apple của bạn và trên MacBook.
Trước khi bạn bắt đầu
Trước khi sử dụng AirDrop, bạn cần kiểm tra trước một số điều để đảm bảo rằng bạn có thể chia sẻ nội dung một cách dễ dàng. Đầu tiên là đảm bảo thiết bị người nhận đang ở gần và trong phạm vi Bluetooth hoặc Wi-Fi. Điều đó cũng đồng nghĩa với việc chúng ta sẽ cần phải bật Wi-Fi và Bluetooth.
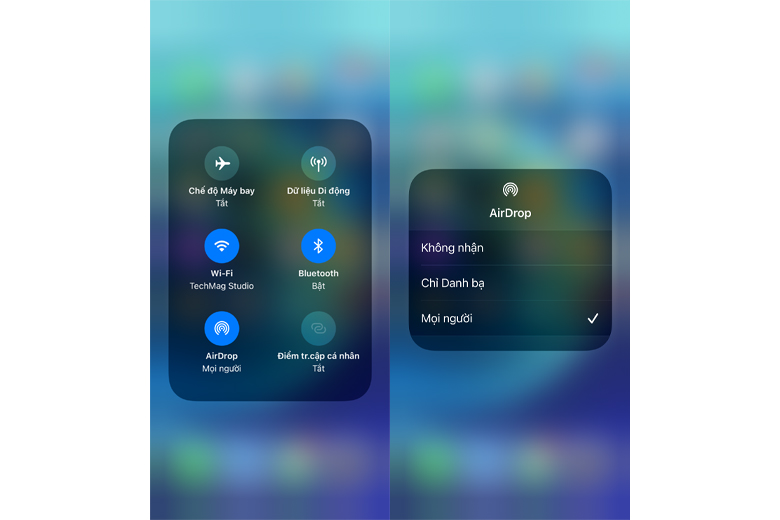
Trước khi bắt đầu, hãy đảm bảo rằng thiết bị không được kết nối với Điểm phát sóng cá nhân. Vì điều này sẽ ảnh hưởng đến chức năng AirDrop. Sau đó, bạn nên kiểm tra xem thiết bị mà bạn đang gửi đến đã bật AirDrop để nhận từ Chỉ Danh bạ hay chưa. Nếu bạn có trong Danh bạ, bạn sẽ cần đảm bảo rằng địa chỉ email hoặc số điện thoại di động để AirDrop hoạt động. Nếu không, thiết bị sẽ cần chuyển cài đặt nhận AirDrop thành Mọi người để nhận tệp.
Cách sử dụng AirDrop trên iPhone
Phương pháp sử dụng AirDrop trên iPhone hơi khác tùy thuộc vào thế hệ iPhone bạn đang sử dụng. Trước tiên, hãy truy cập vào dữ liệu hoặc nội dung bạn muốn chia sẻ. Sau đó, nhấn vào mục Chia sẻ hoặc từ ứng dụng Ảnh. Bạn có thể chọn được nhiều bức ảnh hơn cùng lúc.

Khi đã nhấn vào AirDrop, nó sẽ ra một danh sách các thiết bị đang bật AirDrop. Tiếp đến chọn thiết bị cần chuyển, sau đó hãy xác nhận lần nữa. Phương pháp này sẽ tiết kiệm được kha khá thời gian khi chuyển giữa các sản phẩm trong cùng hệ sinh thái.
Cách AirDrop dữ liệu từ iPhone qua máy Mac
Trên Macbook, tính năng này cũng dễ dàng sử dụng như trên iPhone. Bạn có thể sử dụng tính năng cho cả máy tính với máy tính. Miễn là đã bật Wifi hoặc Bluetooth (có thể truy cập nhanh tính năng này trên thanh công cụ). Ngoài ra, bạn có thể mở AirDrop trong Finder và sau đó tìm kiếm các thiết bị khác. Có một điểm cần lưu ý là các thiết bị bạn muốn kết nối phải được bật AirDrop.
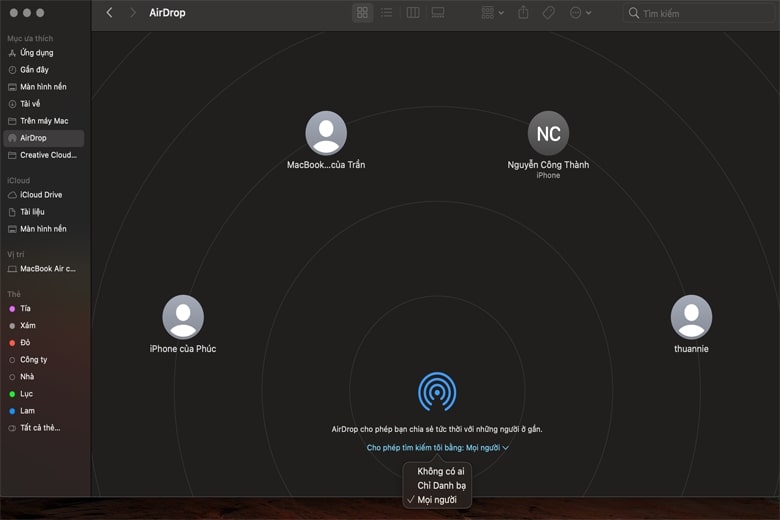
Có hai cách để chia sẻ các mục bằng AirDrop của macOS. Đầu tiên là một thao tác kéo và thả đơn giản. Sử dụng Finder, kéo một biểu tượng vào cửa sổ AirDrop. Mọi thiết bị có sẵn sẽ xuất hiện ngay tại đó trong cửa sổ. Cho phép bạn dễ dàng thả biểu tượng vào chúng. Thứ hai, bạn có thể sử dụng nút Chia sẻ giống như trong iOS. Trong hầu hết các ứng dụng, bao gồm cả Ảnh.
Lời khuyên dành cho người dùng
Đôi khi, cài đặt quyền riêng tư hoặc thời gian sử dụng thiết bị có thể ngăn ảnh hưởng đến thiết bị khi tìm kiếm AirDrop. Nếu bạn thấy AirDrop đang Tắt nhận mà không mở lên được bạn có thể vào Cài Đặt để thay đổi. Tiếp đến bạn có thể vào phần Thời gian sử dụng > Hạn Chế > Quyền riêng tư sau đó nhấn vào AirDrop để bật nó lên.
Nguồn: techradar
Di Động Việt







