Phép cộng tổng và phép trừ luôn là những phép tính được sử dụng rất nhiều trong Excel. Hãy cùng bài viết tham khảo qua những cách sử dụng hàm trừ trong Excel một cách nhanh chóng, để hỗ trợ công việc tính toán số liệu được hiệu quả, chính xác hơn khi làm việc nhé.
1. Hàm trừ trong Excel là gì?
Hàm trừ trong Excel là một khái niệm dường như là không được hỗ trợ trong Excel. Nhưng người dùng sẽ có thể sử dụng phép trừ trong Excel với ký hiệu “-” để thay thế và có thể sử dụng kết hợp hàm tổng SUM để thực hiện những phép tính trừ nhanh chóng hơn.
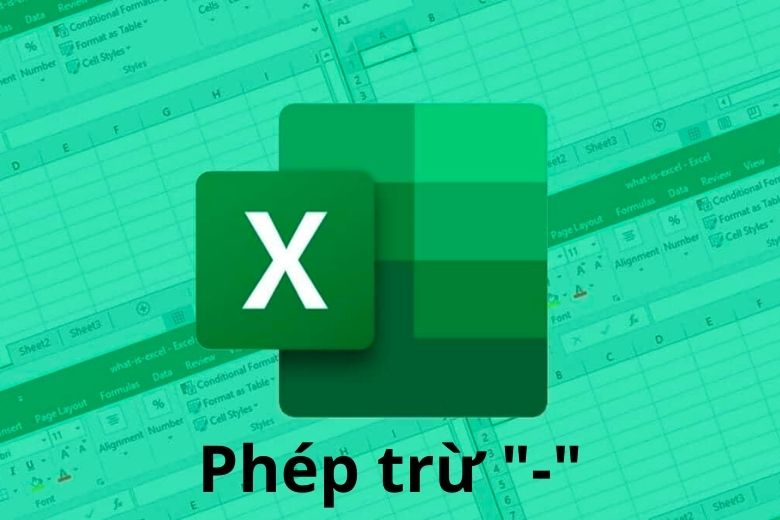
2. Cú pháp hàm trừ trong Excel
Căn bản hàm trừ trong Excel không được hỗ trợ, không có một hàm tính nào được thực hiện sử dụng phép trừ. Nhưng người dùng vẫn có rất nhiều cách để thực hiện phép tính trừ trên Excel một cách nhanh chóng.
Thay vì áp dụng hàm thì bạn có thể sử dụng dấu “-” để thực hiện phép trừ. Đồng thời còn có thể kết hợp với hàm tổng Sum để thực hiện phép trừ lớn nhanh chóng. Có 4 loại cú pháp thực hiện phép trừ trong Excel người dùng có thể tham khảo dưới đây:
- “=(số 1 – số 2)”
- “=(số 1- số 2 – số 3 – … – số n)”
- “=Sum(số 1 – số 2)”
- “=Số 1 – Sum(số 2 – số 3 – số n)”
Lưu ý nhỏ dấu để ngăn cách giữa các số sẽ có thể là “,” hoặc là “;” tuỳ vào thiết lập của từng loại máy tính khác nhau.
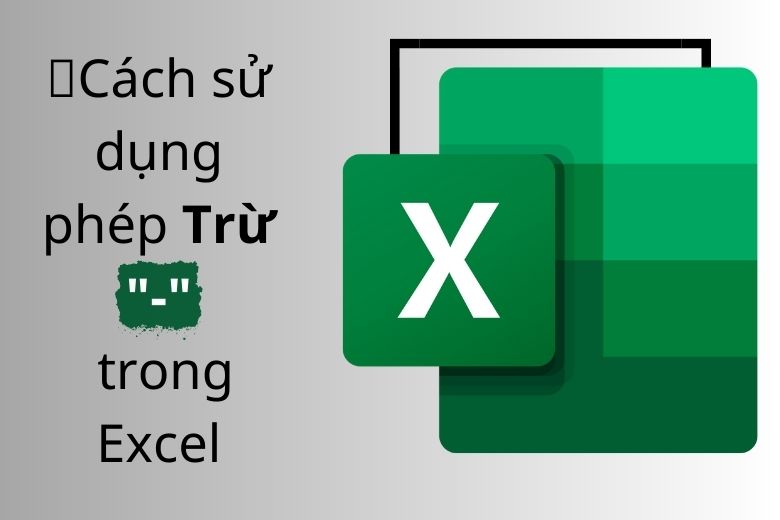
3. Các cách trừ trong Excel
Kế đến, hãy cùng bài viết tìm hiểu qua các cách sử dụng phép tính trừ thay cho hàm trừ trong Excel nhanh chóng dưới đây nhé.
3.1. Sử dụng toán trừ
Để sử dụng phép tính trừ trong Excel đầu tiên người dùng cần phải đặt dấu “=” ở trước phép tính rồi sau đó nhập số hoặc ô tính mà bạn muốn sử dụng phép trừ rồi nhập dấu “-” và nhập tiếp số trừ thứ 2, thứ 3, thứ n trong phép tính bạn muốn. Ví dụ như phép tính sau “=20-8” và bấm enter là sẽ có kết quả bằng 12.
Bạn cũng có thể nhập số 20 vào ô A1 số 8 vào ô B1 và sau đó thực hiện phép trừ trong bất kỳ ô trống nào và bấm dấu bằng bấm tiếp vào ô A1 rồi chọn dấu “-” và bấm vào ô B2, phép tính cuối cùng sẽ là “=A1-B1” và enter sẽ ra kết quả cuối cùng.
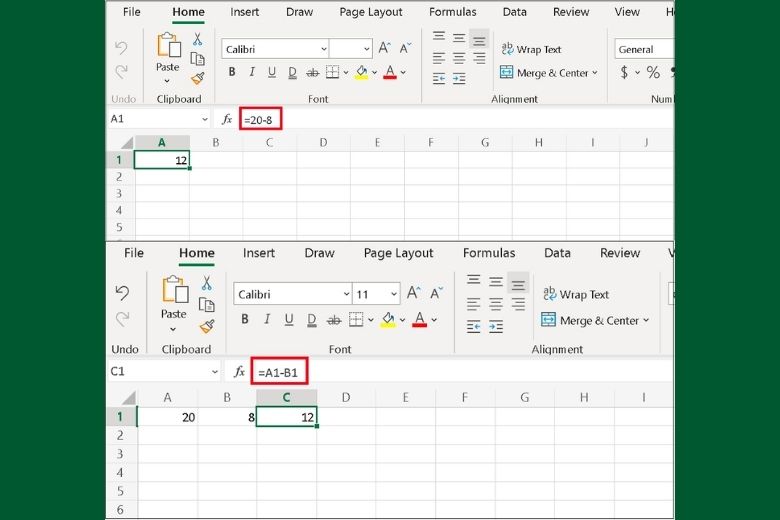
3.2. Trừ nhiều ô
Người dùng ngoài việc chỉ có thể trừ 2 số đơn giản như ở trên thì vẫn sẽ có thể trừ nhiều số cùng một lúc trong cùng phép toán tương tự như ở trên. Ví dụ như bạn nhập công thức “=A2-B2-C2-D2-E2” và enter là sẽ có kết quả cuối cùng phép trừ mà bạn muốn. Tương ứng với ô A2, B2, C2, D2, E2 là những số liệu mà bạn đang muốn trừ ra kết quả cuối cùng.
Ngoài ra thì bạn vẫn có thể dễ dàng nhập trực tiếp số liệu luôn như “=1135-200-108–202-120” và enter như ở trên cũng sẽ ra kết quả tương tự. Nhưng với cách này thì bạn phải nhập tay và dễ có sai sót.
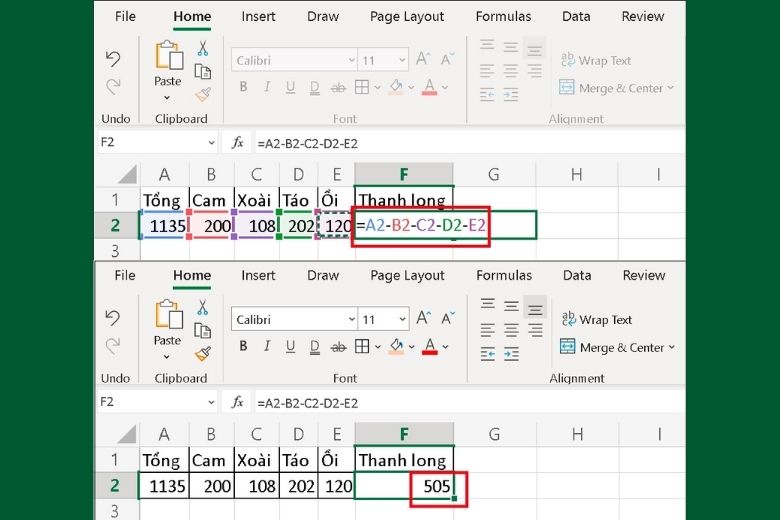
Hàm trừ trong Excel nhiều ô
3.3. Sử dụng Hàm SUM
Nhiều người dùng luôn muốn tìm kiếm một hàm trừ trong Excel thuận tiện để có thể trừ nhiều số mà không phải bấm chọn từng ô một hay nhập từng con số trong phép trừ bình thường. Ngoài 2 cách sử dụng phép trừ cơ bản ở trên thì người dùng còn có thể sử dụng kết hợp với hàm SUM để phép trừ được thực hiện nhanh chóng hơn. Hàm SUM là một hàm dùng để tính tổng giá trị.
Ví dụ: Bạn có thể sử dụng hàm SUM kết hợp như “=A1-SUM(B1:E1)” trong đó thì từ các ô B1, C1, D1, E1 bạn sẽ nhập các số bạn muốn trừ, còn A1 là số lớn nhất để trừ các số còn lại. Bạn chỉ cần nhập hàm SUM và kéo từ ô B1 về ô cuối cùng E1 là đã có tổng của các ô B1, C1, D1, E1 cộng lại và cuối cùng chỉ cần lấy A1 trừ cho tổng sẽ ra kết quả bạn muốn.

Ngoài ra bạn vẫn có thể nhập công thức trừ với hàm SUM như sau: “=SUM(A1;-B1;-C1;-D1;-E1)”.
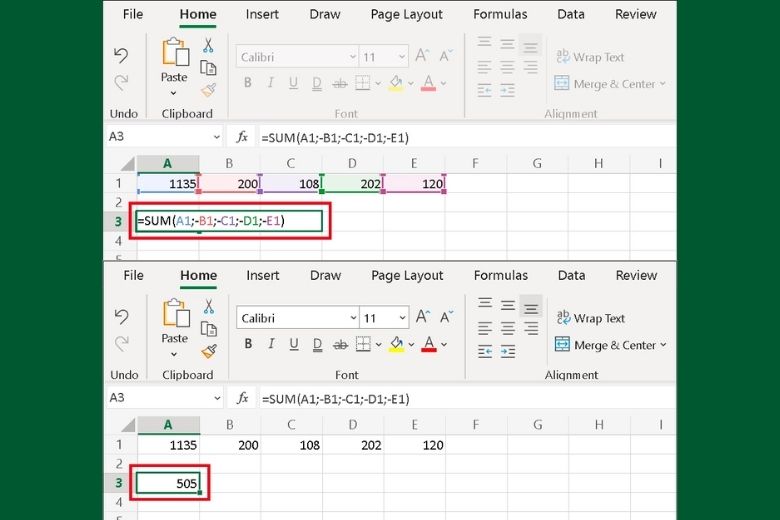
3.4. Trừ theo tỷ lệ %
Ngoài các phép trừ cơ bản thì người dùng còn có thể sử dụng phép tính trừ % trong Excel. Để từ % bạn chỉ cần sử dụng dấu “-” hoặc “SUM” giống với phép trừ cơ bản ở trên và dùng ký hiệu phần trăm trên bàn phím.
Ví dụ như để tính được % số học sinh hạnh kiểm trung bình với 3 cột phần trăm có sẵn là tổng 100% – B1, hạnh kiểm tốt 60% – B2, hạnh kiểm khá 35% – B3 và hạnh kiểm trung bình ô B4 đang cần tính. Người dùng có thể sử dụng “-” để tính ô B4 như sau:
“=B1-B2-B3” sẽ ra được số % hạnh kiểm trung bình muốn tính.
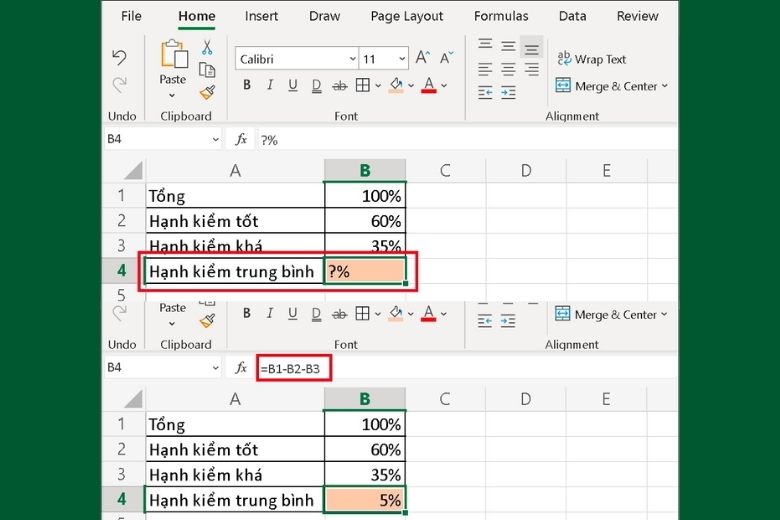
Ngoài ra, bạn có thể sử dụng hàm SUM để tính ô B4 – Hạnh kiểm trung bình như sau:
“=B1-SUM(B2:B3)” và bấm Enter là xong. Ngoài ra muốn dùng toàn bộ với hàm SUM thì bạn có thể thay thế bằng hàm “=SUM(B1;-B2;-B3)” kết quả ra sẽ tương tự như ở trên.
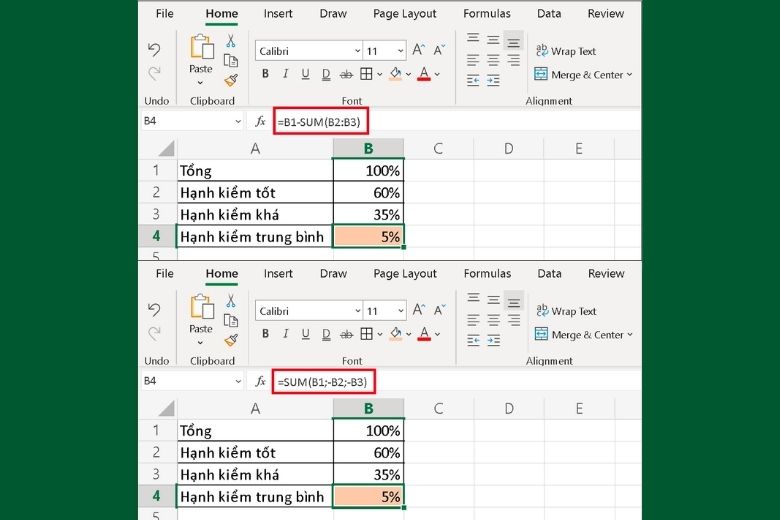
3.5. Trừ ngày tháng
Người dùng thường tìm kiếm hàm trừ trong Excel áp dụng cho ngày tháng rất nhiều. Để có thể trừ được ngày tháng, thì bạn phải đảm bảo các giá trị của mình đang được định dạng Date. Bạn chỉ cần thực hiện phép từ bình thường như các cách trừ số phía trên sẽ ra được kết quả chênh lệch.
Ví dụ: Bạn chỉ cần nhập ô A1 là ngày 18/08/2021 và ô B1 là ngày 08/08/2021 để đúng định dạng ngày. Sau đó thực hiện nhập dấu “-” bình thường như ở trên “=A1-B1” thì lúc này kết quả hiện ra sẽ là số ngày chênh lệch giữa 2 ngày này là 10.
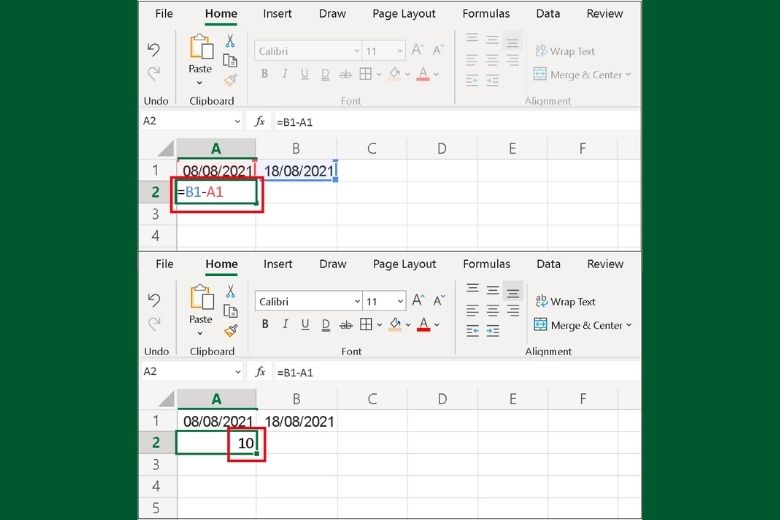
3.6. Trừ ký tự trong Excel
Để thực hiện trừ ký tự trong Excel người dùng có thể sử dụng các hàm phía dưới đây:
- Hàm TRIM và SUBSTITUTE thực hiện phép trừ để dùng cho hàm phân biệt ký tự.
- Hàm REPLACE, SEARCH, LEN là phép trừ sử dụng cho hàm không phân biệt ký tự.
Ví dụ cụ thể như sau:
- Đối với phép trừ không phân biệt ký tự
Nhập A1 – Kiểm tra toán, B1- Kiểm tra và C1 là “=TRIM(SUBSTITUTE(A1;B1;’’’’))”. Trong đó thì TRIM là hàm dùng để loại đi các khoảng trống thừa của các ký tự. Hàm SUBSTITUTE được dùng để thay thế văn bản cụ thể ở trong chuỗi văn bản. Tức là kết quả nhận được sẽ là trù ký từ của ô B1 ra khỏi ký tự nhập ở trong ô A1 và kết quả C1 còn lại là TOÁN.
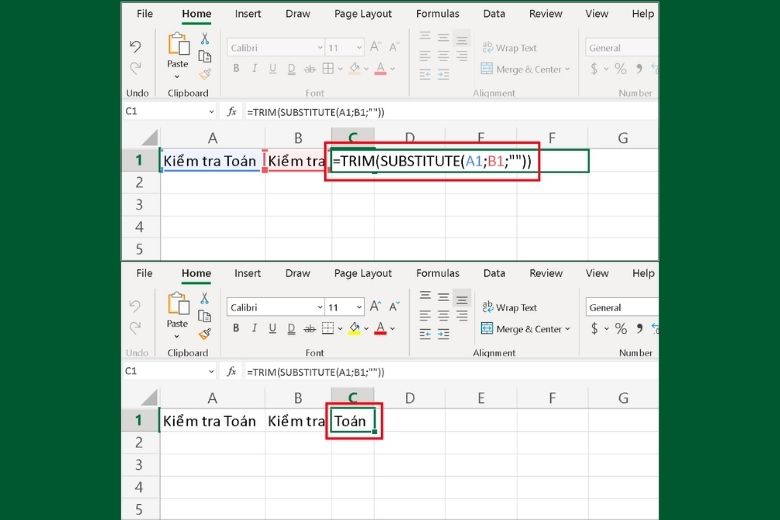
- Đối với phép trừ có sự phân biệt ký tự
Nhập A1 – Kiểm tra Toán, B1- Toán và C1 là “=REPLACE(A1;SEARCH(A1;B1);LEN(B1);’’’’))”. Trong đó, hàm REPLACE được dùng để thay thế phần của chuỗi văn bản bằng một chuỗi khác. Hàm SEARCH được dùng để dịch vị chuỗi văn bản bên trong chuỗi thứ 2 và sẽ tự động trả về vị trí bắt đầu của chuỗi 1 từ ký tự đầu tiên của chuỗi 2. Hàm LEN sẽ được dùng để lấy độ dài của chuỗi. Kết quả cuối cùng nhận được thì sẽ trừ ký tự ở ô B1 ra khỏi ô A1 và C1 sẽ còn lại là Kiểm tra.
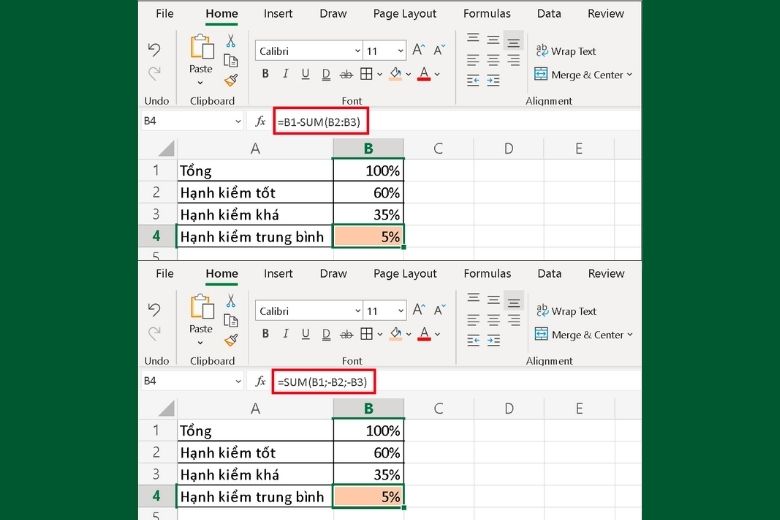
4. Kết luận lại
Bài viết “6 cách sử dụng hàm trừ trong Excel “Không Phải Ai Cũng Biết”” đã hướng dẫn chi tiết từng cách sử dụng phép trừ trong Excel đơn giản và nhanh chóng. Để cập nhật thêm nhiều kiến thức, thủ thuật Excel thú vị, hấp dẫn thì hãy theo dõi thêm tại trang Dchannel nhé.
“DI ĐỘNG VIỆT CHUYỂN GIAO GIÁ TRỊ VƯỢT TRỘI” với mục tiêu không ngừng cải thiện tốt hơn, mang những giá trị tốt đẹp nhất, trải nghiệm mua sắm hài lòng nhất đến khách hàng.
Xem thêm:
- Hướng dẫn cách vẽ biểu đồ cột, đường, tròn, miền trong Excel chi tiết
- Hướng dẫn đổi số thành chữ trong Excel có thể bạn chưa biết
- thể bạn chưa biết
- Hướng dẫn cách tách chữ trong Excel cơ bản và nâng cao bằng vài thao tác đơn giản
- Tổng hợp 15 hàm cơ bản trong Excel bất cứ ai cũng đều nên biết
Di Động Việt







