Hàm TRIM trong Excel giúp cho người dùng bỏ đi những khoảng trống bị dư thừa giữa những từ trong chuỗi ký tự. Vì thế, mọi dữ liệu hiển thị và chúng ta thao tác trên file bảng tính sẽ cực kỳ chính xác. Sau đây chính là cách dùng hàm TRIM và cách vận dụng vào thực tế để giúp phục vụ công việc cho bạn.
1. Hàm TRIM là gì?
Trong lúc làm việc hay học tập, chắc hẳn nhiều người sẽ gặp một số lúc mình có nhu cầu cần bỏ đi những khoẳng trắng không cần thiết trên Excel. Tuy nhiên, nếu như bạn xoá tay từng cái một thì sẽ tốn kha khá thời gian nên làm chậm tiến trình công việc của bạn. Để giải quyết tình trạng này một cách hiệu quả, chúng ta dùng hàm TRIM trên Excel là xong.

Hàm TRIM trong Excel có chức năng chính là loại bỏ các khoảng trống dư thừa và chỉ giữ lại những khoảng cách cần thiết giữa các từ sao cho tối ưu nhất. Hàm này phân tích chuỗi ký tự nhập vào và sau đó trả về chuỗi đó mà không chứa bất kỳ khoảng trống nào ở đầu hoặc cuối chuỗi đồng thời giảm bớt khoảng trống giữa các từ xuống chỉ còn 1.
Sau đây là một vài ứng dụng của hàm TRIM:
- Bỏ đi khoảng trống dư thừa, rườm rà, tăng tính thẩm mỹ cho văn bản
- Học tập và làm việc được hiệu quả, đỡ tốn thời gian
- Lồng ghép với các hàm khác trong Excel để tăng độ hiệu quả
2. Cú pháp hàm TRIM trong Excel
Hàm TRIM có cú pháp cụ thể chính là: =TRIM(text)
Trong công thức này, text là phần văn bản bạn nhập vào để bỏ bớt các khoảng trống còn thừa. Tại đây, mọi người có thể điền văn bản trực tiếp vào hay tham chiếu từ một ô bất kỳ đều được.
3. Hướng dẫn cách sử dụng hàm TRIM qua ví dụ cụ thể
Mình sẽ hướng dẫn mọi người chi tiết cách dùng hàm TRIM trên thực tế để mọi người hình dung được khả năng loại bỏ đi khoảng trống của nó là xịn sò như thế nào:
Bước 1: Đầu tiên, bạn hãy điền vào công thức là =TRIM(B2) tại ô mà mọi người cần trả kết quả về. Trong ví dụ này, mình sẽ tham chiếu dữ liệu văn bản tại ô B2.
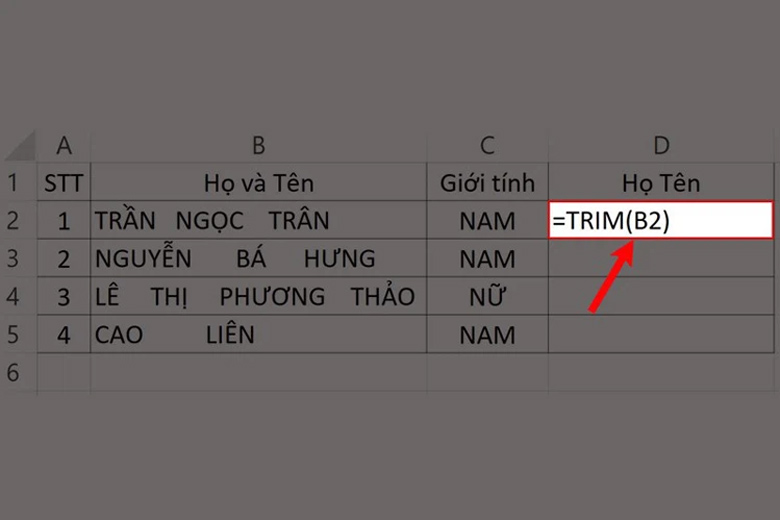
Bước 2: Sau đó, bạn nhấn nút Enter là kết quả sẽ hiện ra rồi di chuột tới phần góc dưới bên phải của ô đó để kéo thả xuống những ô nằm dưới. Khi đó, công thức trong hàm TRIM được tự động sao chép xuống những ô dưới để cho ra kết quả hệt như ý muốn của bạn như trên.
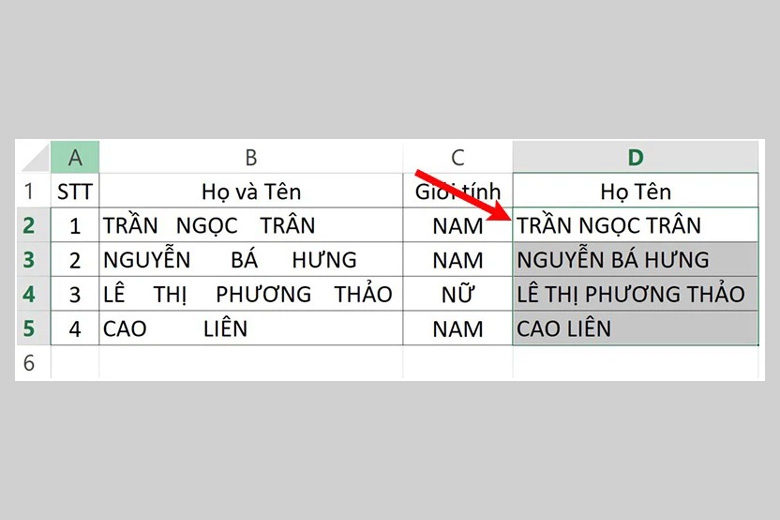
Như chúng ta đã thấy, hàm TRIM mà chúng ta dùng trong ví dụ trên có công thức và cách thực hiện rất đơn giản. Chỉ trong 1 nốt nhạc là văn bản của chúng ta đã đẹp hơn và chuyên nghiệp hơn rồi.
4. Một số cách kết hợp hàm TRIM
Khi chúng ta kết hợp 2 hay nhiều hàm lại với nhau thì đương nhiên là sức mạnh của chúng sẽ tăng lên bội phần và hàm TRIM không là ngoại lệ. Dưới đây là một vài cách kết hợp hàm này với nhiều hàm khác trong Microsoft Excel để giúp mọi công việc của bạn đơn giản hơn.
4.1. Kết hợp hàm CONCATENATE để nối chuỗi
Bên cạnh chức năng cơ bản là xoá bớt chuỗi thừa, chúng ta còn có thể kết hợp hàm TRIM cùng với hàm CONCATENATE. Chúng sẽ giúp bạn vừa loại bỏ đi khoảng trống trong chuỗi đồng thời gộp phần nội dung giữa 2 cột chung với nhau. Trong phần minh hoạ bên dưới, mình đang có 3 cột gồm: Họ – Tên lót, Tên, Họ và Tên. Sau đây là các bước làm:
Bước 1: Bạn điền vào công thức này trong cột Họ và Tên: =CONCATENATE(TRIM(B3),” “,C3)..
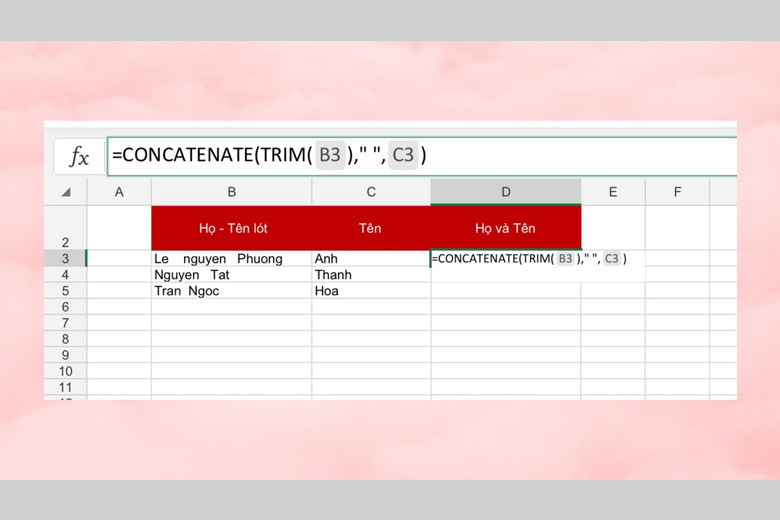
Bước 2: Kế tiếp, mọi người bấm nút Enter là thấy được kết quả của hàm rồi các ô ở dưới chỉ cần kéo thả công thức là có được kết quả đúng nhu cầu.
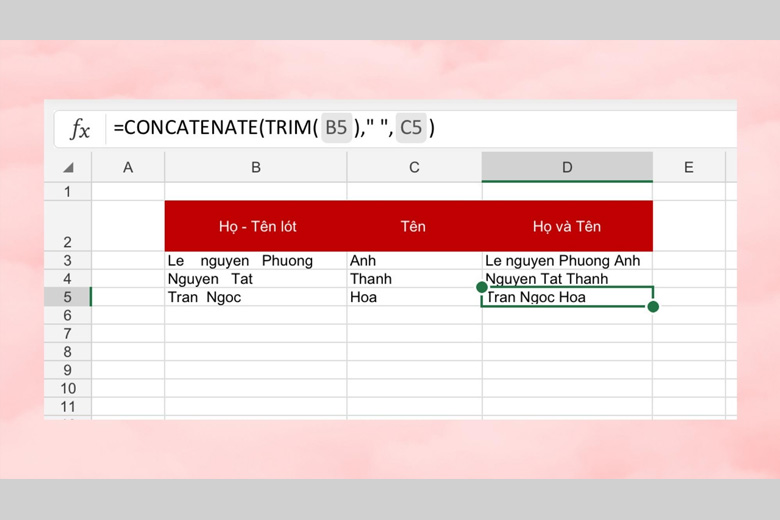
4.2. Kết hợp với dấu “&” để nối chuỗi
Nếu mọi người đang cần nối chuỗi thì có thể dùng hàm TRIM kèm với dấu “&”. Cách thực hiện là cực kỳ đơn giản như sau:
Bước 1: Tại ô bạn cần hiển thị kết quả của bảng tính Excel, các bạn hãy điền vào công thức là: =TRIM(B2)&” “&C2.
Lưu ý: Bạn nên dùng dấu “”nằm ở giữa Họ và tên với tên đệm và Tên lúc ghép lại với nhau để có được phần khoảng trắng nằm ở giữa tên với Họ và tên lót. Trong trường hợp không có khoảng trống này thì Họ và tên lót với Tên sẽ bị dính liền mà không tách rời. Chẳng hạn như: Nguyễn BáHưng.
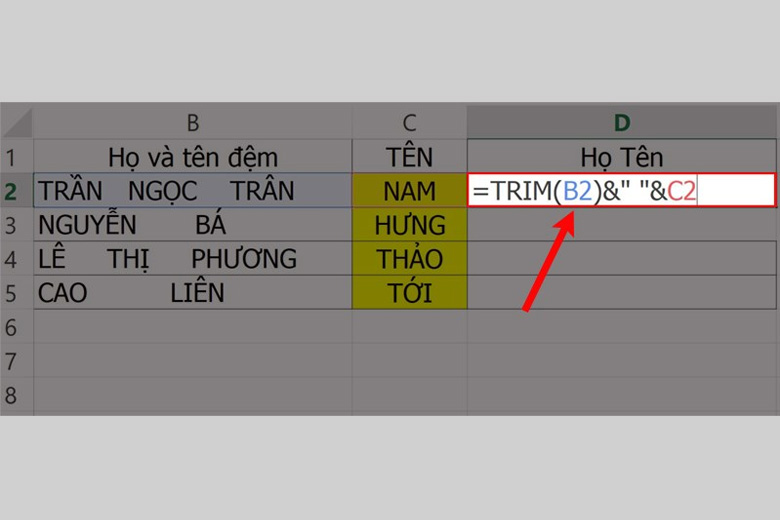
Bước 2: Gõ nút Enter là ra được kết quả như ý muốn. Sau đó, bạn hãy rê chuột tới vị trí góc phải bên dưới ô đó rồi kéo xuống những ô phía dưới để ra được kết quả theo công thức tương tự ở trên là xong.
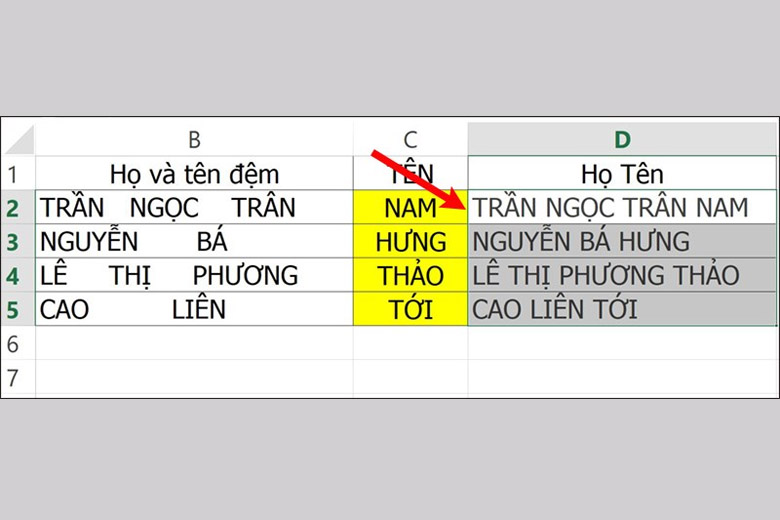
5. Tổng kết
Hy vọng bài viết trên cũng đã giúp cho mọi người có thể hiểu được cách dùng hàm TRIM cũng như cách vận dụng nó vào học tập hay công việc. Chúc bạn thành công và tối ưu được năng suất nhé.
Đừng quên liên tục dõi theo trang Dchannel thuộc hệ thống cửa hàng Di Động Việt để cập nhật hết toàn bộ mọi thứ về công nghệ mới nhất hiện nay. Mình xin gửi lời cám ơn thật nhiều tới các bạn vì đã dành thời gian đọc qua bài viết này.
Di Động Việt – Nơi mang đến cho khách hàng những trải nghiệm mua sắm đầy thú vị với thông điệp CHUYỂN GIAO GIÁ TRỊ VƯỢT TRỘI. Tại đây, chúng tôi cam kết mang đến cho bạn những chương trình khuyến mãi giá sốc độc quyền được cập nhật liên tục với thời gian và số lượng có hạn. Bên cạnh đó, bạn còn được trải nghiệm nhiều đặc quyền xịn sò khác chỉ có tại Di Động Việt.
Xem thêm:
- Hướng dẫn cách sử dụng thành thạo hàm COUNTIFS trong Excel
- Hướng dẫn cách đổi dấu phẩy thành dấu chấm trong Excel trong “1 nốt nhạc”
- Hướng dẫn cách sử dụng thành thạo hàm HLOOKUP trong Excel
- Hướng dẫn cách sử dụng thành thạo hàm VALUE trong Excel
Di Động Việt







