Hàm OR là một hàm logic thường được ứng dụng trong Excel đóng vai trò kiểm tra nhiều hay 1 điều kiện. Tuy nhiên, hàm này không đơn giản bởi nó thường được dùng lồng ghép với hàm khác, chẳng hạn như hàm IF. Cùng xem ngay tất tần tật công thức, cách dùng và minh hoạ về hàm OR ở dưới nhé.
1. Hàm OR là gì?
Như chúng ta đã biết, hàm OR là hàm logic xác định trong Excel được dùng khá nhiều. Nó có chức năng kiểm tra nhiều hay một điều kiện bất kỳ để đưa ra kết quả là đúng (TRUE) hoặc sai (FALSE) cho người dùng:
- Kết quả là TRUE: Trường hợp có ít nhất 1 trong các điều kiện nhập vào trong hàm là đúng.
- Kết quả là FALSE: Là trường hợp ngược lại của TRUE khi toàn bộ những điều kiện bạn nhập vào ban đầu bị sai.

2. Cú pháp hàm OR trong Excel
Sau đây là công thức của hàm OR trong ứng dụng Excel để mọi người sử dụng:
“=OR(logical1, [logical2],…)”
Trong đó gồm có:
- Logical1: Điều kiện thứ nhất trong công thức bạn muốn kiểm tra.
- Logical2: Điều kiện thứ 2 trong công thức bạn muốn kiểm tra.
- Đối số bắt buộc trong công thức này là Logical1. Ngược lại, Logical2 cũng như những điều kiện kế tiếp là không bắt buộc và bạn có thể tuỳ biến.
- Chúng ta được quyền kiểm tra lên tới cao nhất là 255 điều kiện trong bản Excel 2007 trở về sau. Trong khi đó, những phiên bản Excel trước đó thì chỉ được kiểm tra được 30 điều kiện là tổng cộng mà thôi.
- Trong từng điều kiện kiểm tra cần phải có toán tử logic (hay so sánh) có liên quan. Excel sở hữu 6 toán tử logic đó chính là: “không bằng” (<>), “bằng” (=), “lớn hơn hoặc bằng” (> =), “lớn hơn” (>), “ nhỏ hơn hoặc bằng ”(<=) và “nhỏ hơn” (<).
- Bạn có thể dùng đơn lẻ hàm OR hoặc có thể lồng ghép nó với hàm IF trên Excel. Khi được kết hợp cùng hàm AND hay hàm IF thì sự tiện lợi và ưu điểm của hàm OR này càng được phát huy nhiều hơn nữa.
3. Hướng dẫn cách sử dụng hàm OR qua các ví dụ cụ thể
Sau khi đã biết được công thức hàm OR, chắc hẳn nhiều bạn muốn nắm được thêm cách dùng hàm này trên thực tế. Hãy cùng mình theo dõi chi tiết bên dưới đây để biết được cách ứng dụng nó trong công việc cùng những minh hoạ cực chất nhé.
3.1. Kiểm tra hai điều kiện chứa các giá trị số
Sau đây là một ví dụ đơn giản và dễ hiểu để bạn có thể xem và nắm bắt được tốt hơn cách dùng hàm OR cơ bản trong Excel.
Ví dụ: Hãy kiểm tra điều kiện giá trị của 1 số phải lớn hơn 8 và nhỏ hơn 20 là đúng hay là sai. Dưới đây là những bước thực hiện:
- Trong ô F5, chúng ta điền vào hàm với cú pháp: =OR(E5<20,E5>8)
- Sau đó, kết quả hiển thị tại ô F5 đó là TRUE bởi có một điều kiện chính xác trong hàm này đó là phần: E5>8.
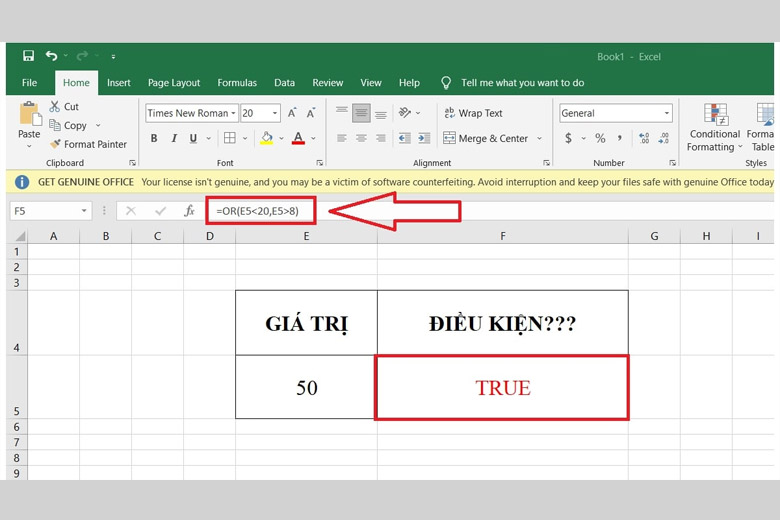
3.2. Kiểm tra điều kiện chứa các giá trị dạng số và dạng văn bản
Ở phần thao tác này với hàm OR, mình sẽ dùng một trang tính vừa có nội dung là văn bản vừa có nội dung là số. Tại đây, ta có giá trị tại ô A1 là 45 và giá trị của ô A2 là “didongviet.vn”. Khi cần dùng hàm OR trong Excel để kiểm tra điều kiện thì bạn hãy điền vào cú pháp công thức là: “=OR(A1=45,A2=”Google”)”
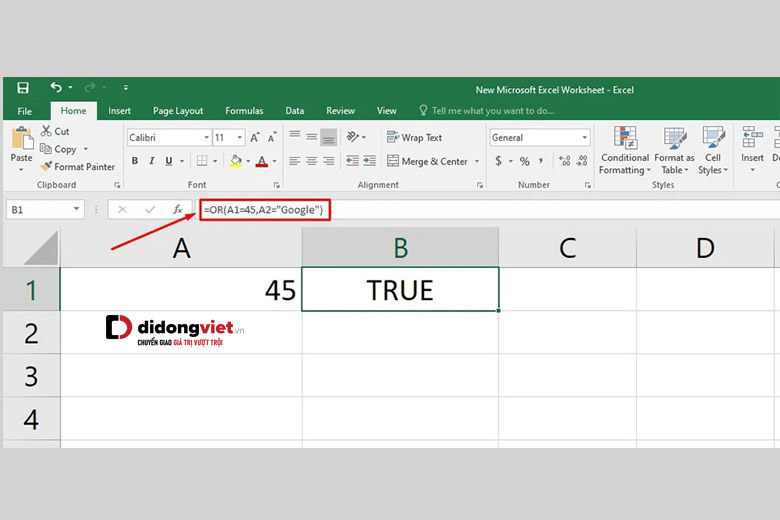
Sau khi mọi người nhấn nút Enter, ô công thức sẽ xuất hiện ra kết quả là chữ “TRUE”. Ta có được kết quả này là do giá trị mà ô A1 chứ chính là 45 thì đúng còn ô A2 không chứa các ký tự là “Google”. Tuy nhiên, theo đúng tính chất này thì chỉ cần thỏa mãn 1 trong số các điều kiện thì sẽ trả về kết quả là đúng nên màn hình trả về kết quả cho bạn là “TRUE”.
3.3. Cách kết hợp hàm IF và OR trong Excel
Khi chúng ta dùng kèm hàm OR cùng 1 hàm khác trong Excel thì sức mạnh của nó còn được phát huy nhiều hơn nữa, đặc biệt là khi sử dụng với hàm IF.
Trong Excel, hàm IF có công thức là: =IF(Logical_test, [value_if_true], [value_if_false])
Bạn hãy lưu ý rằng:
- Điều kiện “Logical_test” sẽ được hàm IF này kiểm tra và sẽ hiện ra kết quả là “value_if_true” trong trường hợp điều kiện này chính xác.
- Còn trong trường hợp ngược lại nếu như điều kiện bị sai thì kết quả là “value_if_false” sẽ hiển thị.
Điều này khiến nhiều người băn khoăn làm như thế nào để lồng ghép 2 hàm này một cách hiệu quả nhất. Dưới đây chính là ví dụ minh họa chi tiết nhất để các bạn làm rõ vấn đề này.
Chúng ta có đề bài: Hãy đánh giá nhân viên (Xếp loại Đạt hoặc Không đạt) tại bảng 1 theo doanh số bán hàng của mặt hàng A với mặt hàng B.
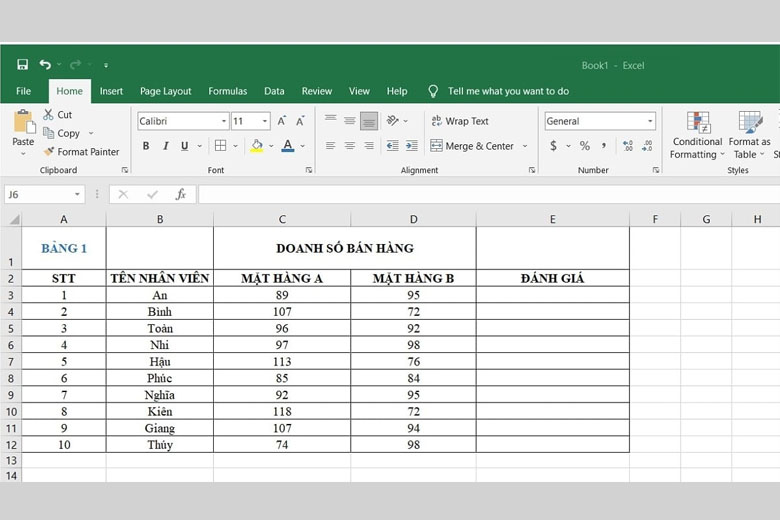
Trong ô E3, mọi người sẽ điền vào công thức đó là: =IF(OR(C3>=100,D3>=90),”Đạt”,”Không đạt”)
Sau khi nhấn Enter và copy công thức kéo xuống bên dưới, chúng ta sẽ nhận được kết quả đánh giá nhân viên là Đạt hoặc Không đạt dựa trên tiêu chí ban đầu đã đề ra cực kỳ chính xác. Đó chính là sức mạnh vượt trội khi kết hợp 2 hàm OR và hàm IF lại với nhau.
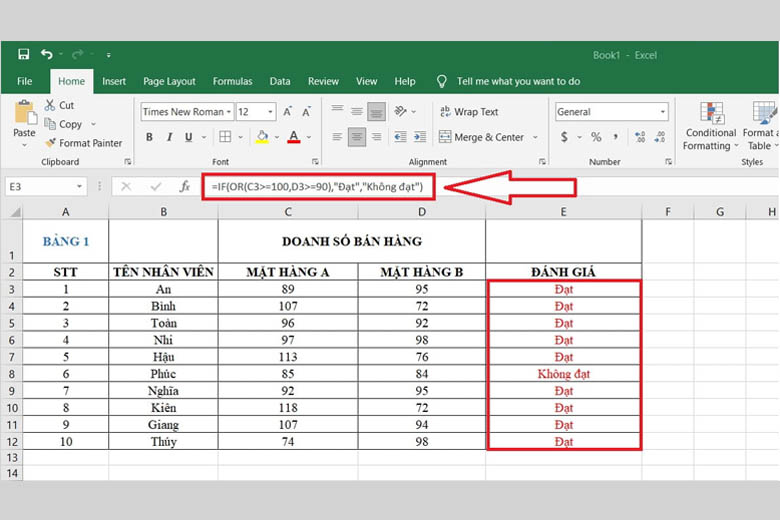
4. Tổng kết
HY vọng qua bài viết này, các bạn đã có thể biết được hàm OR trong Excel là gì và biết được cách tận dụng nó trong công việc, học tập. Chúc bạn thực hiện thành công nhé.
Đừng quên liên tục theo dõi kênh Dchannel đến từ hệ thống cửa hàng Di Động Việt để cập nhật tất cả mọi thứ mới nhất về công nghệ hiện nay nhé. Mình xin gửi lời cám ơn tới các bạn vì đã bỏ chút thời gian đọc qua bài viết này.
Di Động Việt – Nơi mang đến cho khách hàng những trải nghiệm mua sắm đầy thú vị với thông điệp CHUYỂN GIAO GIÁ TRỊ VƯỢT TRỘI. Tại đây, chúng tôi cam kết mang đến cho bạn những chương trình khuyến mãi giá sốc độc quyền được cập nhật liên tục với thời gian và số lượng có hạn. Bên cạnh đó, bạn còn được trải nghiệm nhiều đặc quyền xịn sò khác chỉ có tại Di Động Việt.
Xem thêm:
- Hướng dẫn cách sử dụng thành thạo hàm COUNTIFS trong Excel
- Hướng dẫn cách đổi dấu phẩy thành dấu chấm trong Excel trong “1 nốt nhạc”
- Hướng dẫn cách sử dụng thành thạo hàm HLOOKUP trong Excel
- Hướng dẫn cách sử dụng thành thạo hàm VALUE trong Excel
Di Động Việt







