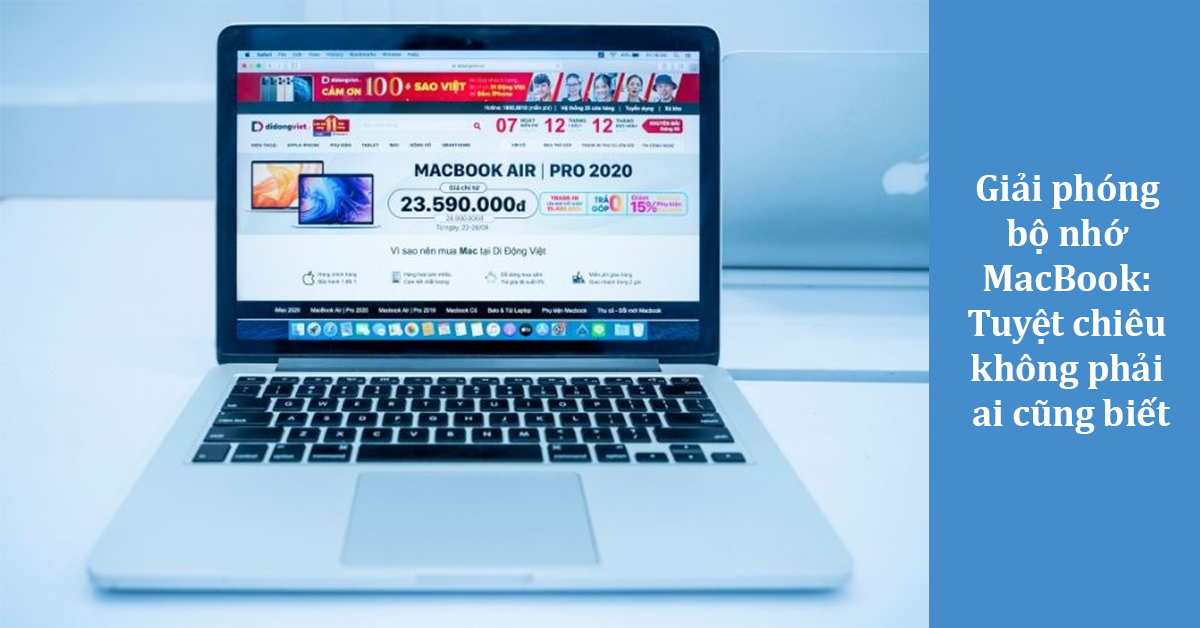Đối với các thiết bị điện tử như MacBook thì dung lượng bộ nhớ rất quan trọng. Nếu dung lượng còn ít thì sẽ ảnh hưởng đến việc lưu trữ tài liệu, tốc độ xử lý công việc và trải nghiệm của người dùng. Lần này, mình sẽ hướng dẫn cách giải phóng bộ nhớ MacBook cực đơn giản và nhanh chóng ở bài viết dưới đây.
1. Xem thông tin trong mục Quản lý bộ nhớ MacBook
Trước khi đến với cách giải phóng bộ nhớ MacBook, người dùng cần biết tình trạng bộ nhớ trong máy của bản thân. Giống như điện thoại iPhone, bạn cũng có thể kiểm tra bộ nhớ MacBook một cách chi tiết. Để thực hiện điều này, bạn thực hiện các bước sau:
Bước 1: Truy cập vào phần menu Apple, sau đó chọn mục Giới thiệu về máy Mac này.
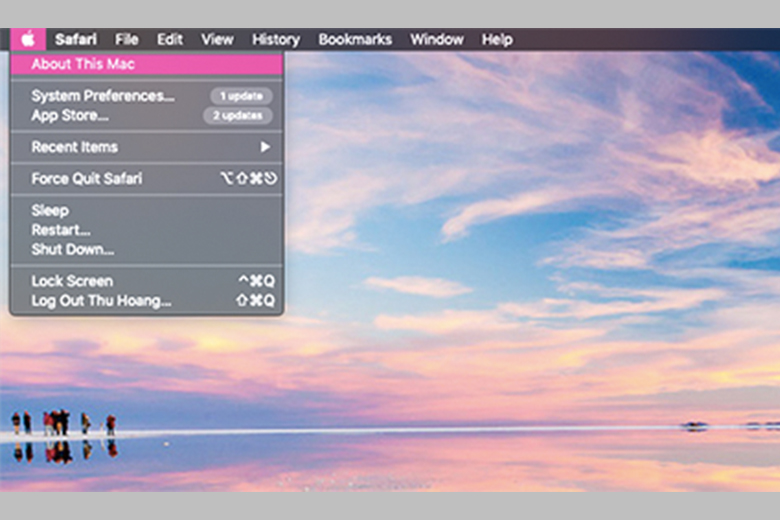
Bước 2: Đến trang Ổ lưu trữ và chọn Quản lý. Tại đây bạn sẽ biết được tình trạng bộ nhớ của máy.
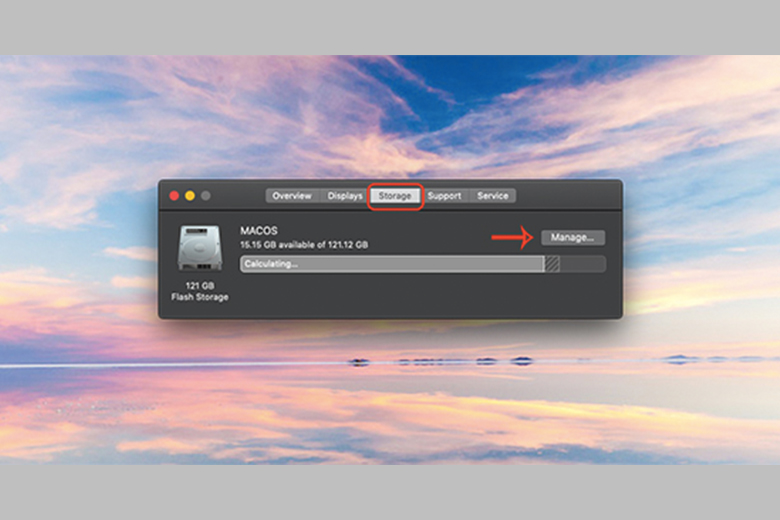
2. Thực hiện các tác vụ dọn dẹp bộ nhớ MacBook theo gợi ý
Khi truy cập vào một website bất kỳ, liệu bạn có biết trang web này đang tiêu tốn nhiều bộ nhớ MacBook? Sự thật, không chỉ tải xuống ứng dụng hoặc các file trong máy mới tiêu tốn bộ nhớ. Do đó, bạn cũng cần thường xuyên dọn dẹp các tác vụ theo gợi ý từ MacBook để giải phóng dung lượng.
Dưới đây là cách giải phóng bộ nhớ MacBook theo gợi ý từ máy.
2.1. Lưu trữ dữ liệu vào iCloud
Nếu bộ nhớ MacBook đầy, bạn có thể mua thêm các gói iCloud do Apple cung cấp. Bạn có thể lưu dữ liệu lên điện toán đám mây, điều này giúp mở rộng không gian lưu trữ. Tuy nhiên nhược điểm của phương pháp này chính là bạn chỉ có thể truy cập và sử dụng các tệp này khi kết nối Internet.
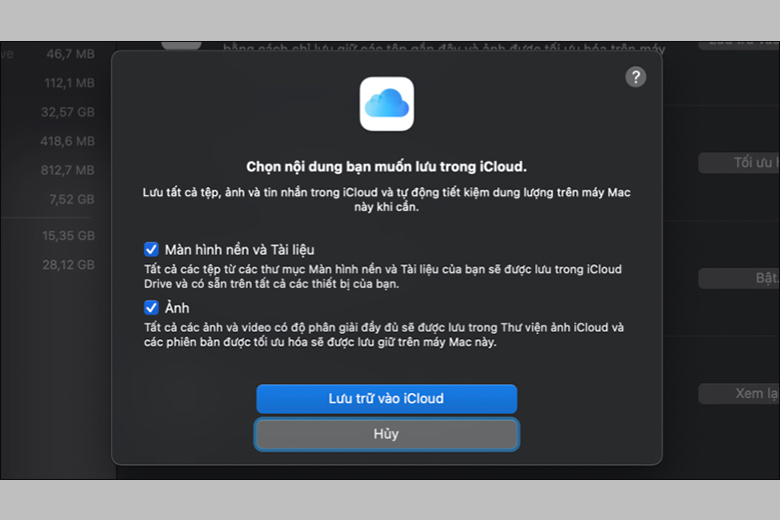
2.2. Tối ưu hoá dung lượng
Trong Ổ lưu trữ có mục Gợi ý rất hữu ích đối với những người sử dụng tính năng Apple TV+. Nếu bạn dùng Apple TV+ để xem phim thì sau mỗi tập phim, tính năng này sẽ tự động xóa các tập phim đó. Điều này hỗ trợ bạn giải phóng dung lượng trên máy để phục vụ cho các tác vụ khác.
Trong trường hợp bạn muốn xem lại hoặc tải xuống các tập phim một lần nữa thì bạn có thể tìm thấy các tệp đã xóa ở trong Mail đính kèm trong máy.
Để thực hiện giải phóng bộ nhớ MacBook, bạn thực hiện các bước sau:
Bước 1: Truy cập vào Ổ lưu trữ và đến phần Quản lý, sau đó chọn Gợi ý.
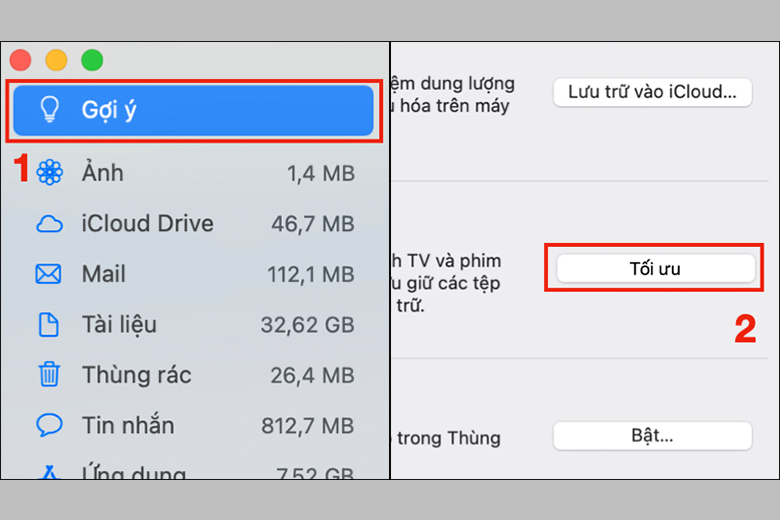
Bước 2: Tiếp tục chọn Tối ưu ở mục Tối ưu hóa Dung lượng.
2.3. Dọn dẹp thùng rác tự động
Việc dọn dẹp thùng rác thường xuyên sẽ giúp giải phóng bộ nhớ MacBook đáng kể. Nhưng không phải ai cũng có thói quen làm điều này. Điều đó khiến laptop bị hao hụt dung lượng rất lớn.
Nếu bạn thường quên hay không có thói quen dọn dẹp thùng rác, bạn có thể sử dụng tính năng dọn dẹp tự động. Với tính năng này, những tài liệu trong thùng rác sẽ được tự động xóa sau 30 ngày.
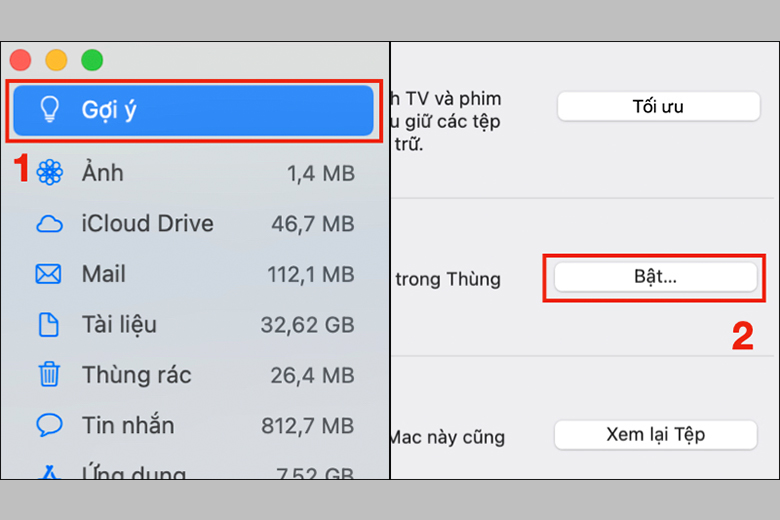
Để thực hiện điều này, bạn cần đến Ổ lưu trữ và chọn phần Quản lý. Sau đó tại mục Gợi ý, bạn tìm đến Tự động Dọn sạch Thùng rác và ấn Bật.
2.4. Giảm các tệp lộn xộn
Tính năng Giảm lộn xộn hỗ trợ người dùng xác định những tệp nào đang chiếm nhiều dung lượng trong máy. Đồng thời cũng chỉ cho bạn biết những tệp nào đã lâu không được sử dụng. Đây là một tính năng hữu ích mà thương hiệu Apple đã mang đến cho những thiết bị thông minh của mình.
Các bước thực hiện giải phóng bộ nhớ MacBook bằng tính năng Giảm lộn xộn:
Bước 1: Vào mục Ổ lưu trữ và vào phần Quản lý. Sau đó chọn Gợi ý và đến phần Giảm lộn xộn rồi nhấn Xem lại Tệp.
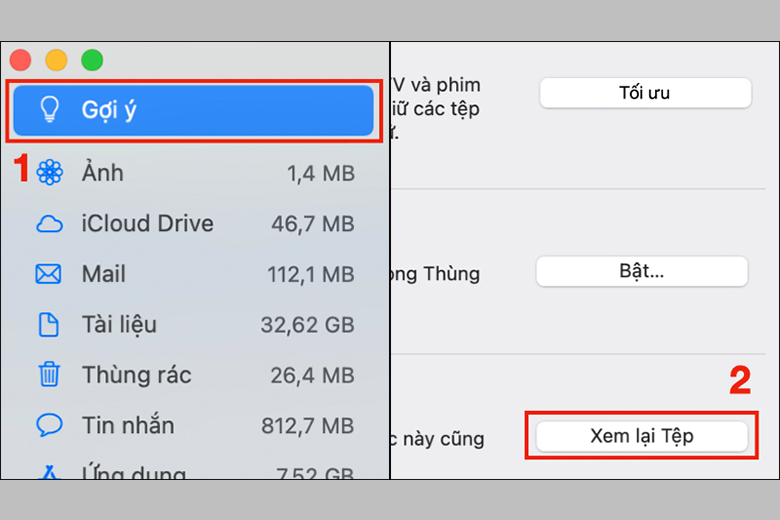
Bước 2: Chọn tệp mà bạn muốn xóa rồi nhấn nút Xóa. Sau đó nhấn Xóa thêm một lần nữa để xác nhận.
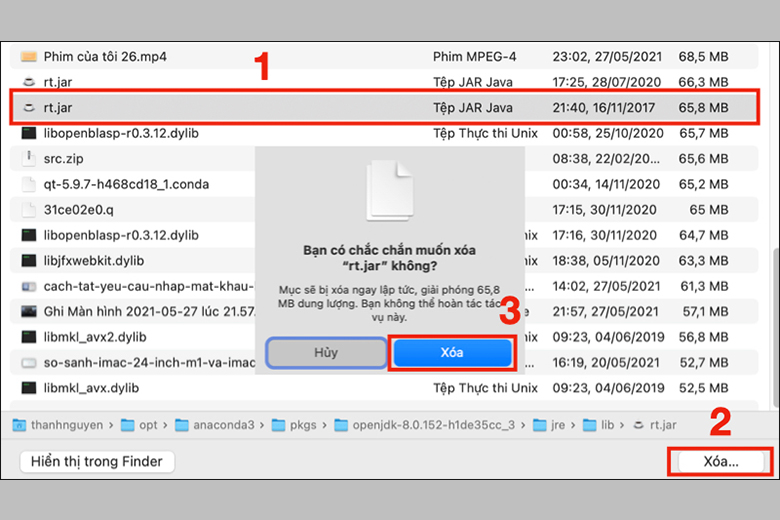
3. Xóa thủ công để giải phóng bộ nhớ MacBook
Giải phóng bộ nhớ MacBook sẽ giúp người dùng có thêm không gian lưu trữ ứng dụng, file công việc,… Đây là một hành động cực kỳ cần thiết và nên thường xuyên thực hiện. Ngoài việc sử dụng những phần mềm chuyên dọn dẹp, bạn cũng có thể xóa thủ công để tối ưu hóa dung lượng bộ nhớ.
Ưu điểm của việc xóa thủ công để giải phóng bộ nhớ MacBook chính là việc bạn có thể xác định đâu là tệp quan trọng để giữ lại. Bởi nhiều ứng dụng hoặc phần mềm dọn dẹp sẽ tự động hóa thực hiện điều này. Điều đó có thể khiến bạn bị mất những tệp tài liệu, hình ảnh, video trọng yếu.
3.1. Xoá các ứng dụng không sử dụng
Trong máy sẽ luôn có những ứng dụng mà bạn đã lâu ngày không sử dụng. Bạn hãy kiểm tra và chọn những ứng dụng không còn cần thiết cho tương lai nữa và xóa chúng. Hành động này sẽ giúp bạn giải phóng bộ nhớ MacBook vô cùng hiệu quả đấy.
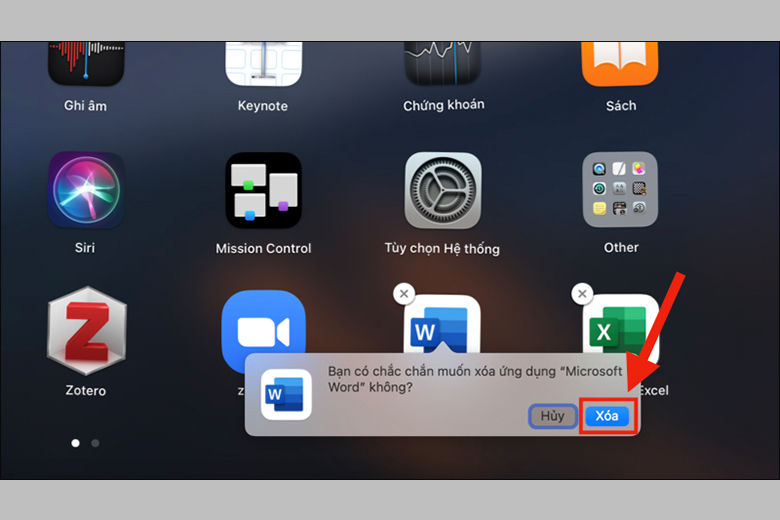
3.2. Xóa email
Nếu bạn sử dụng ứng dụng Mail của Apple thì bạn nên xóa bớt những mail không còn cần thiết hoặc mail rác để tăng không gian lưu trữ cho bộ nhớ. Các cách thực hiện đơn giản như sau: Vào Mail và chọn Email mà bạn muốn xóa, sau đó nhấn biểu tượng xóa là được.

3.3. Xóa nhạc, phim
Nếu bạn sử dụng các ứng dụng như Apple Music hay Spotify thì bạn có thể truy cập vào các ứng dụng này và xóa bớt những bài hát đã lưu sẵn trên máy. Những bài hát ở trên đây đều được lưu với chất lượng cao nên sẽ chiếm một phần bộ nhớ. Nhiều người không hề biết điều này nên thường tỏ ra băn khoăn mỗi khi hết dung lượng mà không biết nguyên nhân vì sao.
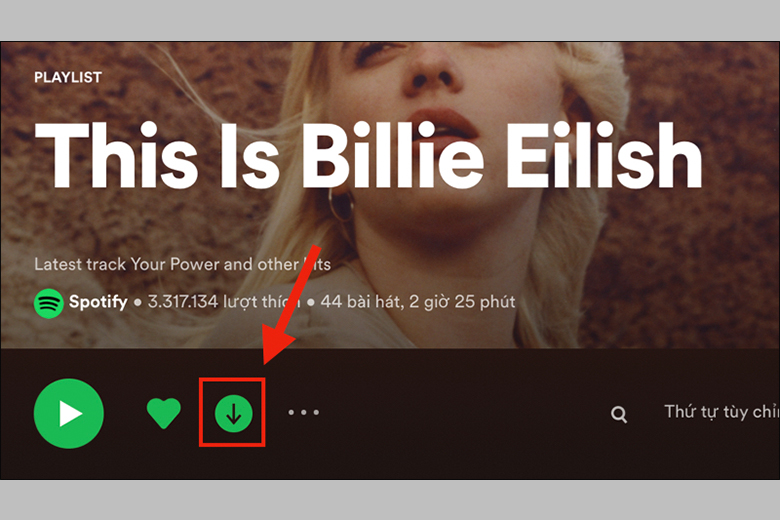
Tương tự, nếu như bạn dùng Apple TV+ để xem phim thì bạn cũng nên xóa bớt các tập phim đã xem để giải phóng bộ nhớ MacBook.
3.4. Xóa tệp ngôn ngữ
Thông thường các tệp ngôn ngữ đều được thiết lập sẵn trong MacBook. Những tệp này không được sử dụng hết nhưng lại chiếm một lượng không nhỏ tài nguyên trong máy. Do đó nếu dung lượng trong máy sắp hết thì bạn có thể thử cách xóa những tệp ngôn ngữ này.
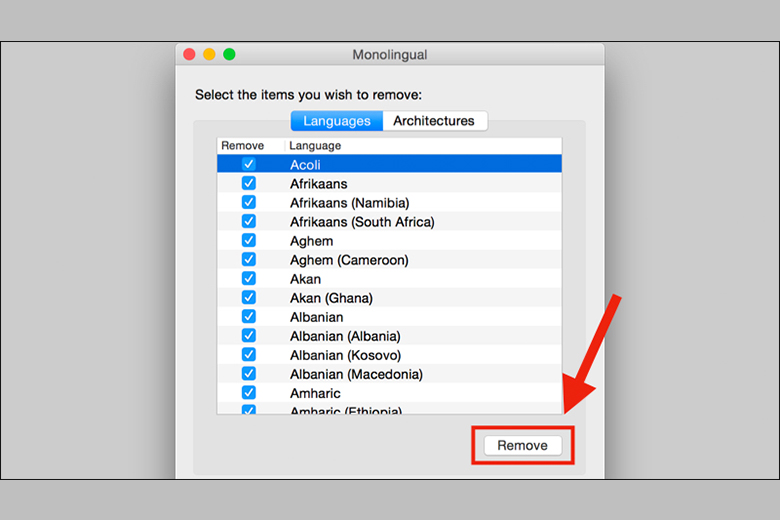
Để thực hiện điều này, bạn có thể sử dụng ứng dụng Monolingual: Truy cập vào Monolingual và chọn Ngôn ngữ mà bạn muốn xóa, sau đó nhấn Remove.
3.5. Xóa bớt file trong mục Quản lý
Khi truy cập vào Ổ lưu trữ, bạn sẽ tìm thấy mục Quản lý. Tại đây, bạn có thể biết được đâu là tệp đang chiếm dụng nhiều dung lượng trong bộ nhớ. Nếu đây không phải là những tệp quan trọng, bạn có thể xóa bớt file để giúp thêm không gian cho máy.
Cách giải phóng bộ nhớ MacBook bằng việc xóa file trong mục Quản lý như sau:
Bước 1: Ấn vào menu Apple (biểu tượng trái táo khuyết), sau đó chọn Giới thiệu về máy Mac Này.
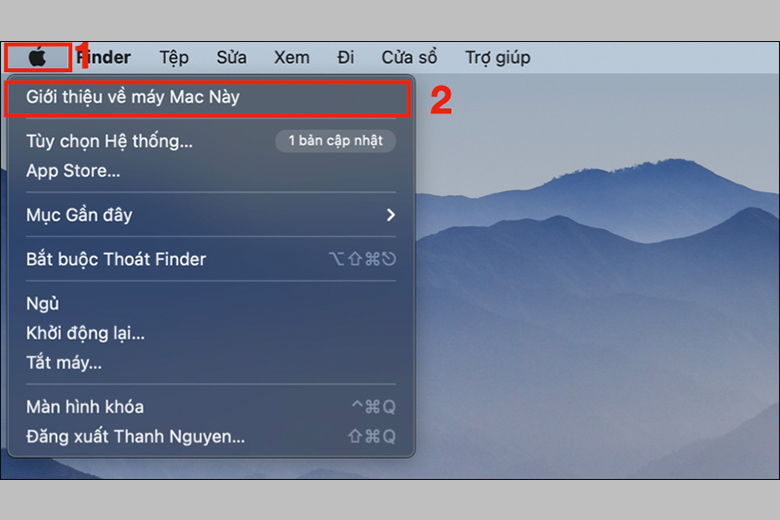
Bước 2: Chuyển sang tab “Ổ lưu trữ” và nhấn vào phần Quản lý. Ở đây, bạn có thể nhìn thấy các tệp đang chiếm bao nhiêu dung lượng. Các tệp ở đây cũng được chia thành nhiều mục khác nhau như: tài liệu, hình ảnh, video, ứng dụng, tin nhắn,…
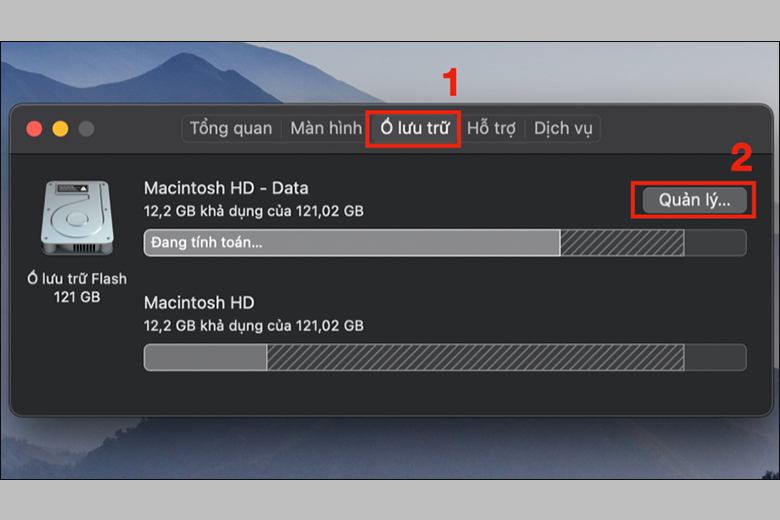
Bước 3: Nhấn vào một mục bất kỳ và nhấn chọn tệp mà bạn muốn xóa. Tiếp tục bấm Xóa và ấn Xóa thêm một lần nữa.
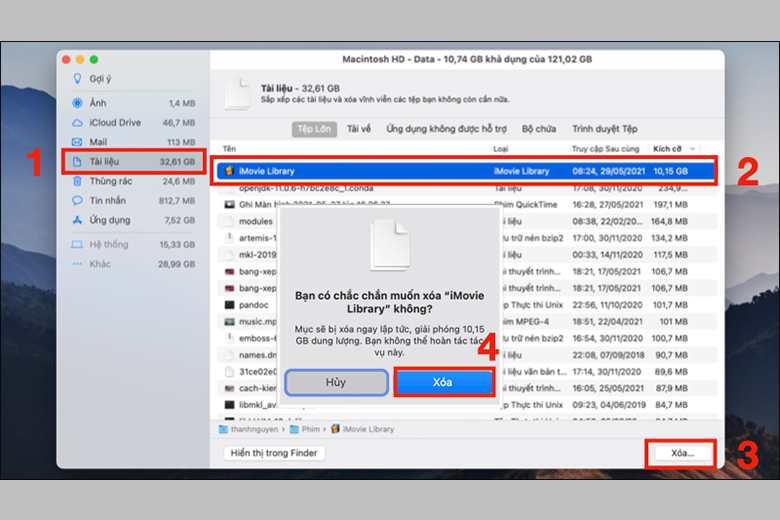
3.6. Xóa tệp iTunes và sao lưu iOS
Nếu bạn sử dụng các thiết bị của nhà Táo khuyết như iPhone, iPad hoặc MacBook thì các phần sao lưu luôn chiếm một dung lượng lưu trữ lớn. Vậy nên bằng cách xóa tệp iTunes và sao lưu iOS sẽ giúp giải phóng bộ nhớ MacBook của bạn.
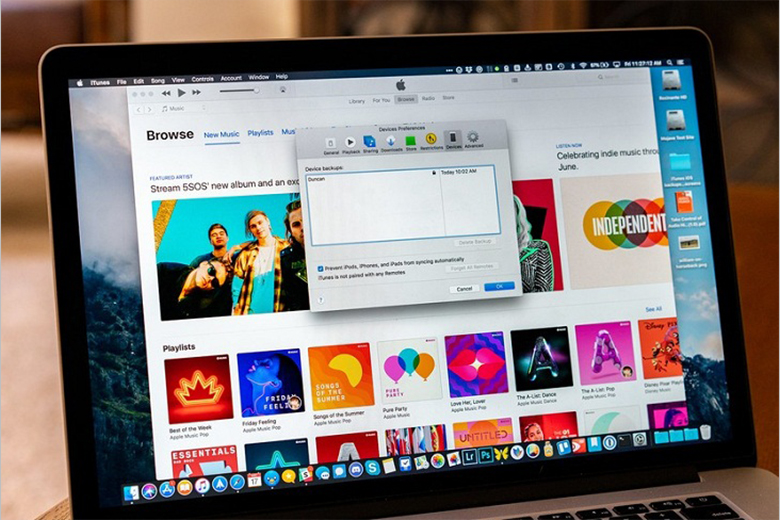
Để thực hiện điều này, bạn vào mục Quản lý lưu trữ và chọn phần tệp iOS. Tại đây, bạn hãy đảm bảo muốn xóa sao lưu thiết bị iOS của bản thân. Sau đó nhấp chọn nó và nhấn vào nút Xóa.
Còn đối với việc xóa tệp dữ liệu khỏi ứng dụng iTunes thì bạn cũng thực hiện tương tự như trên.
4. Tối ưu bộ nhớ cũng là cách giải phóng bộ nhớ MacBook
Sử dụng bộ nhớ một cách hiệu quả bằng cách tối ưu chúng cũng là hành động hỗ trợ giải phóng bộ nhớ MacBook rất tốt. Dưới đây là 4 cách tối ưu bộ nhớ mà bạn có thể dễ dàng thực hiện trên chiếc máy tính của mình.
4.1. Tối ưu hóa dung lượng ảnh
Nếu dung lượng hệ thống MacBook đang báo động đỏ, bạn nên thử tối ưu hóa lượng ảnh trong máy của bản thân. Sử dụng tính năng Tối ưu hóa lưu trữ trong Photos. Tính năng này cho phép nó giữ lại những ảnh gần nhất thay vì tất cả ảnh trên thiết bị của bạn. Đồng thời thu nhỏ hình ảnh xuống độ phân giải thấp hơn ảnh gốc.
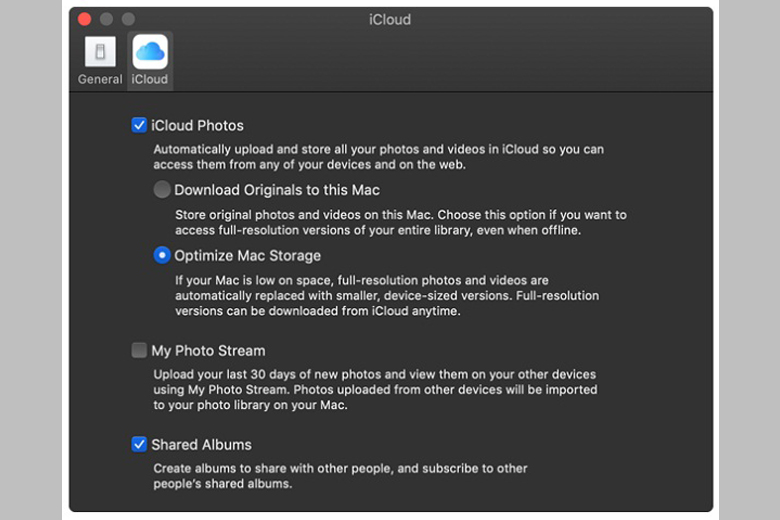
4.2. Sử dụng bộ nhớ đám mây
Trong trường hợp bạn sử dụng một số ứng dụng điện toán đám mây như Dropbox và Google Drive. Bạn có thể chọn đồng bộ hóa tệp trên MacBook với các đám mây này.
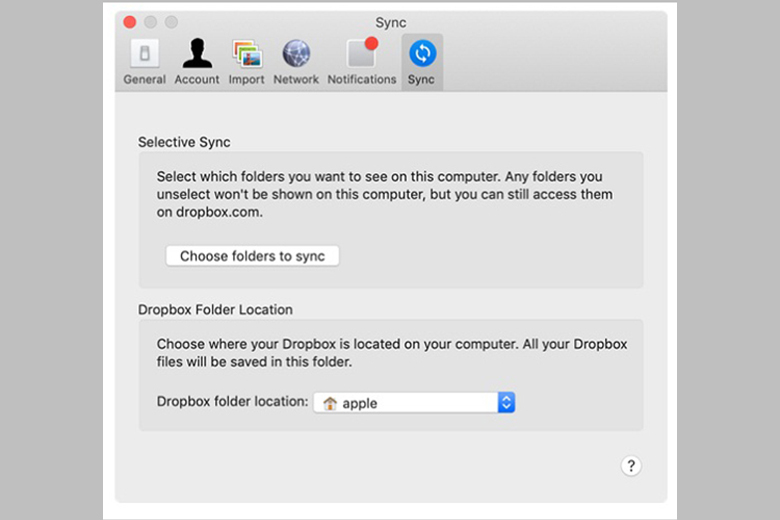
Đối với Dropbox, bạn chuyển sang tính năng Đồng bộ hóa chọn lọc. Tính năng này giúp bạn chọn thư mục nào sẽ tải xuống ổ đĩa trong máy của bạn. Sau đó chuyển đến Preferences và chọn Sync. Tiếp tục chọn Choose Folders to Sync để tiến hành đồng bộ hóa. Bạn duyệt qua danh sách trên và xóa những thư mục không cần thiết.
4.3. Di chuyển tệp sang thiết bị lưu trữ bên ngoài
Ngoài các ổ đĩa khác trong bộ chứa MacBook, bạn cũng có thể đầu tư thêm một số ổ cứng di động. Điều này hỗ trợ tăng không gian lưu trữ cho thiết bị của bạn. Hiện nay bạn có thể chọn đầu tư mua ổ cứng SSD hoặc HDD tùy vào nhu cầu sử dụng và điều kiện ngân sách của bản thân. Thông thường chi phí để sở hữu ổ cứng SSD sẽ cao hơn HDD một chút.

4.4. Nén thư mục
Đây là một cách giải phóng bộ nhớ MacBook cực kỳ hiệu quả mà lại ít người thực hiện. Bạn có thể gom nhiều tệp lại và nén thành một thư mục. Việc nén thư mục có thể giúp một thư mục có dung lượng từ 1,15GB xuống thành 833,3MB.
Quá trình thao tác nén thư mục diễn ra như sau: Chọn thư mục muốn nén và nhấp chuột phải, sau đó chọn Nén.
5. Cách giải phóng bộ nhớ MacBook dựa vào ứng dụng bên thứ ba
Bên cạnh những cách giải phóng bộ nhớ MacBook được kể ở trên thị bạn cũng có thể tham khảo việc sử dụng ứng dụng của bên thứ ba. Dưới đây là hai ứng dụng thường được nhiều người sử dụng nhất hiện nay.
5.1. CleanMyMac X
CleanMyMac X cho phép tự động hóa tất cả các tác vụ ở trên. Điều này giúp bạn có thể dễ dàng dọn dẹp tất cả tệp rác có trên laptop của bản thân.
- Tải CleanMyMac X
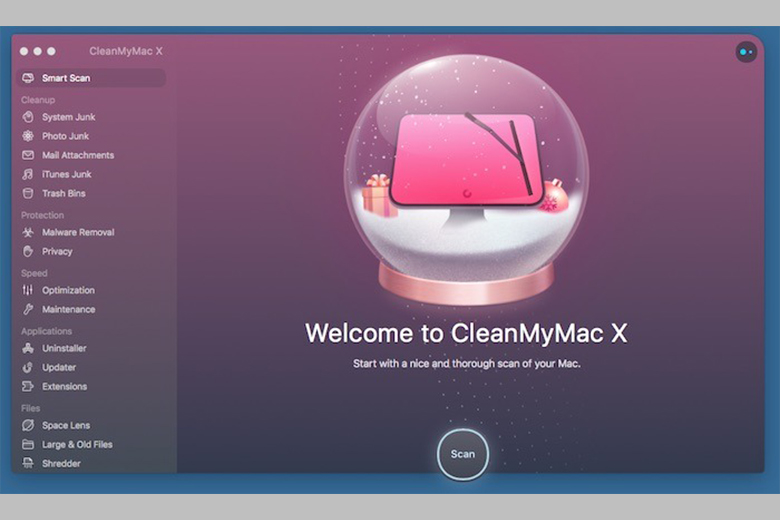
5.2. Gemini 2
Gemini 2 sẽ tự động tìm kiếm các tệp lặp lại trong thiết bị của bạn và gợi ý để bạn xóa chúng đi. Đây là một ứng dụng hữu ích với những đối tượng thường xuyên sao lưu tài liệu, hình ảnh, video,… nhiều lần mà bản thân không hề hay biết hoặc quên xóa.
- Tải Gemini 2

6. Tổng kết
Dung lượng bộ nhớ tác động rất lớn đến trải nghiệm chung của người dùng. Do đó việc Giải phóng bộ nhớ MacBook: Tuyệt chiêu không phải ai cũng biết sẽ hỗ trợ bạn làm sạch không gian lưu trữ một cách hiệu quả. Qua đó có thêm không gian để sao lưu những tài liệu cần thiết.
Đừng quên tiếp tục theo dõi dchannel trên hệ thống Di Động Việt để biết được những thay đổi mới nhất trên thị trường công nghệ mỗi ngày. Cảm ơn bạn đã quan tâm bài viết của mình!
Xem thêm:
- Hướng dẫn tải và cách sử dụng 3DP Chip cho laptop, PC
- Hướng dẫn cách mở Spotlight trên MacBook nâng cao hiệu quả công việc
- Hướng dẫn cách xả pin MacBook bài bản, hiệu quả
- Hướng dẫn sạc pin MacBook đúng cách hạn chế chai pin
Di Động Việt