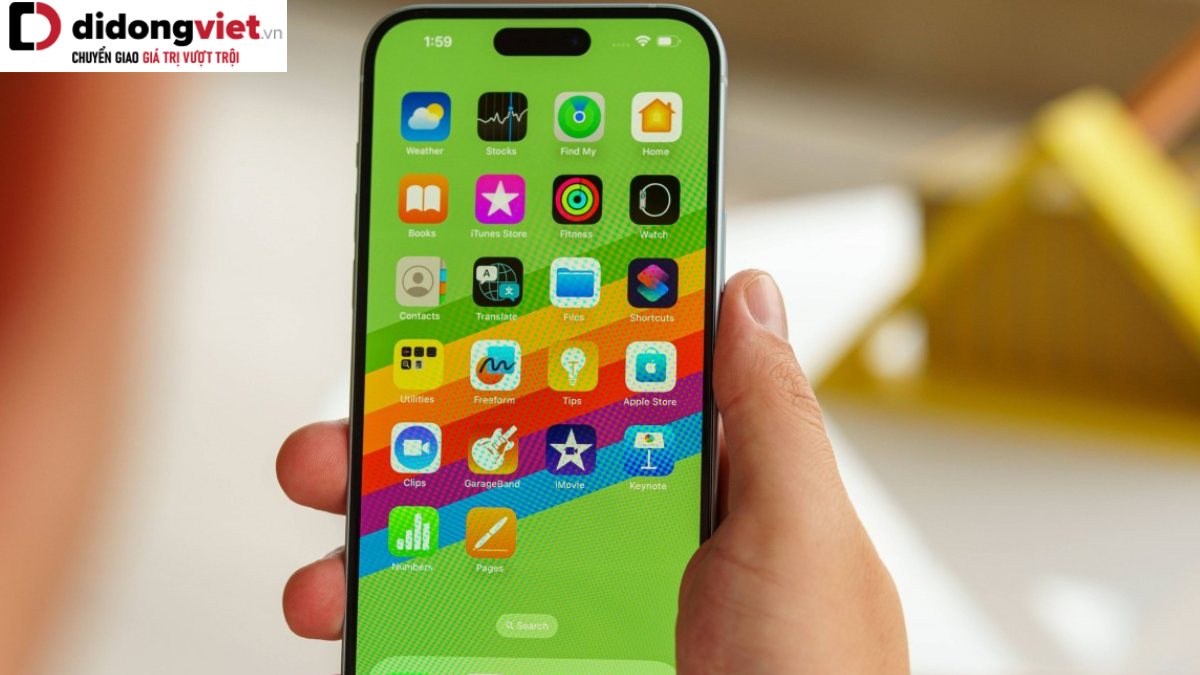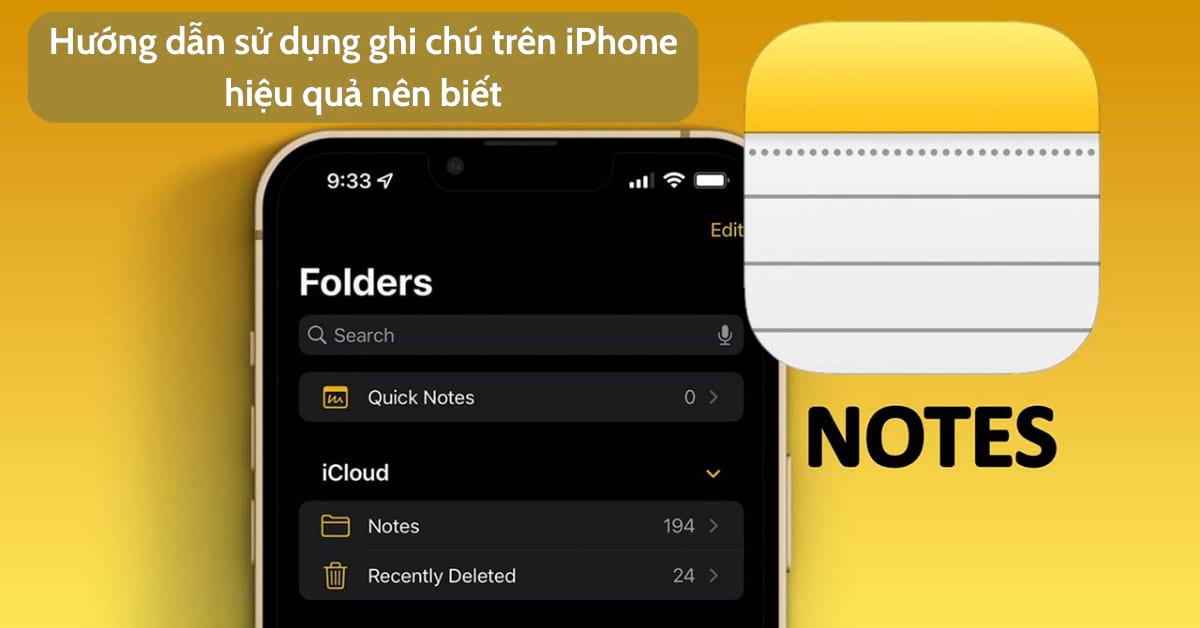
Ghi chú trên iPhone là ứng dụng mà hãng Apple đã cho ra mắt từ những dòng điện thoại đầu đời. Nhưng liệu rằng bạn đã biết cách để sử dụng app ghi chú trên iPhone này hay chưa? Đừng bỏ qua bài viết, mình sẽ hướng dẫn các bạn thủ thuật sử dụng ghi chú mang lại hiệu quả cao nhất.
1. Định dạng văn bản
Ngoài ghi chú trên iPhone, ứng dụng còn cho phép người dùng định dạng văn bản theo ý thích của mình. Hãy thực hiện theo hướng dẫn của mình để sử dụng tính năng thú vị này nhé!
Bước 1: Chọn từ hoặc câu, đoạn văn mà bạn muốn định dạng.
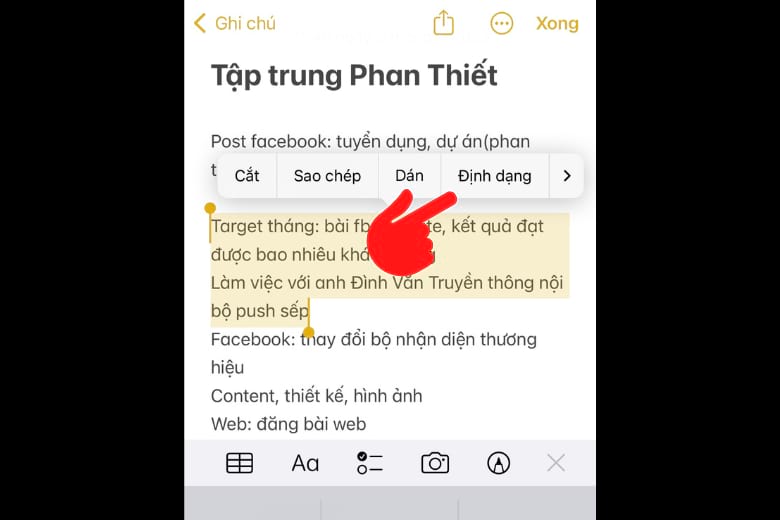
Bước 2: Nhấn chọn Định dạng, sau đó, chọn kiểu định dạng mà bạn muốn.

2. Tạo danh sách công việc cần làm
Cách ghi chú trên iPhone dưới danh danh sách kiểm tra sẽ giúp bạn quản lý công việc cũng như hàng hóa một cách khoa học hơn. Hãy thực hiện theo những hướng dẫn dưới đây của mình:
Bước 1: Nhấn chọn biểu tượng danh sách kiểm tra như hình minh họa bên dưới.
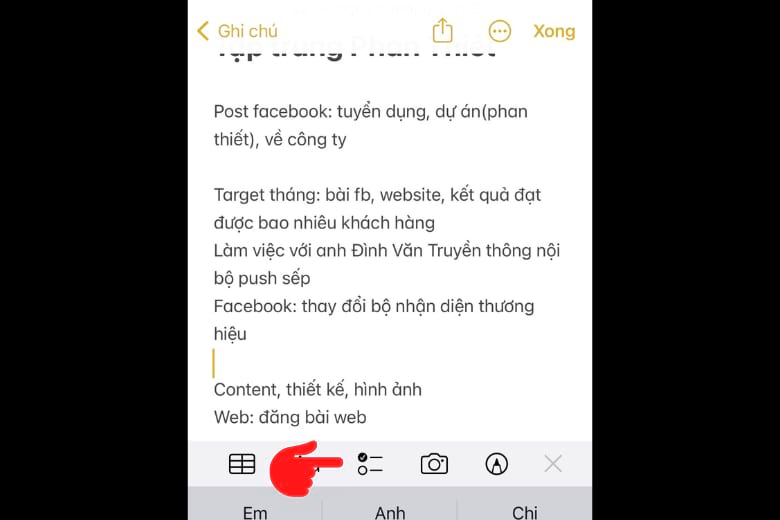
Bước 2: Nhập nội dung mà bạn muốn ghi chú vào.

3. Thêm ảnh và video
Nếu muốn nội dung ghi chú trên iPhone trở nên sinh động hơn, bạn có thể chọn cách chèn thêm video hoặc hình ảnh. Thao tác khi áp dụng phương pháp ghi chú trên iPhone này khá đơn giản, bạn có thể tham khảo:
Bước 1: Chọn vào biểu tượng Camera trên thanh công cụ, tiếp đó nhấn Chọn ảnh hoặc video. Ngoài ra, bạn cũng có thể chọn Chụp ảnh hoặc quay video nếu muốn thao tác trực tiếp ngay lúc đó.
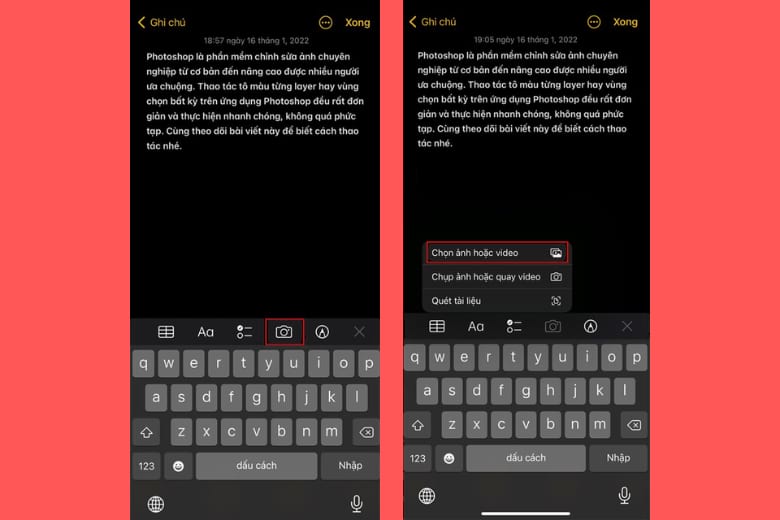
Bước 2: Nhấn chọn tích ảnh hoặc video bạn muốn thêm vào rồi chọn Thêm.
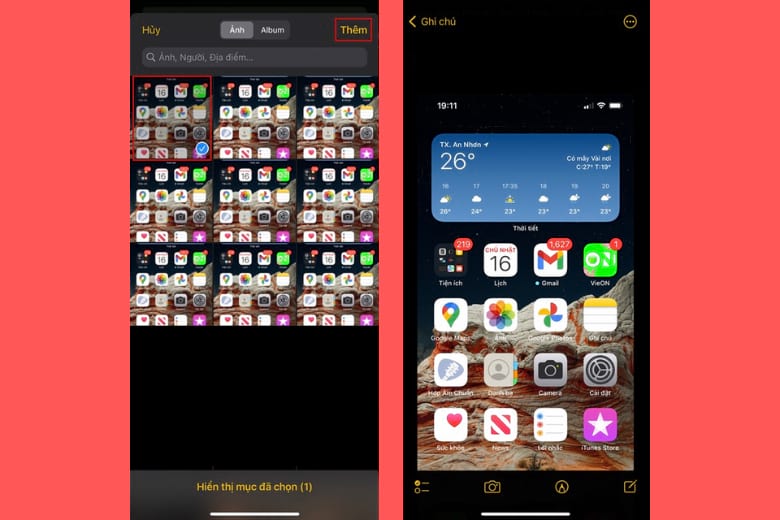
4. Sử dụng bút vẽ
Có không ít người sử dụng app ghi chú trên iPhone bằng bút vẽ để phát thảo. Cách làm này sẽ giúp người dùng dễ hiểu nội dung mà mình muốn ghi chú lại hơn. Các bước thực hiện với bút vẽ ghi chú đơn giản như sau:
Bước 1: Nhấn vào biểu tượng đánh dấu rồi chọn công cụ vẽ.
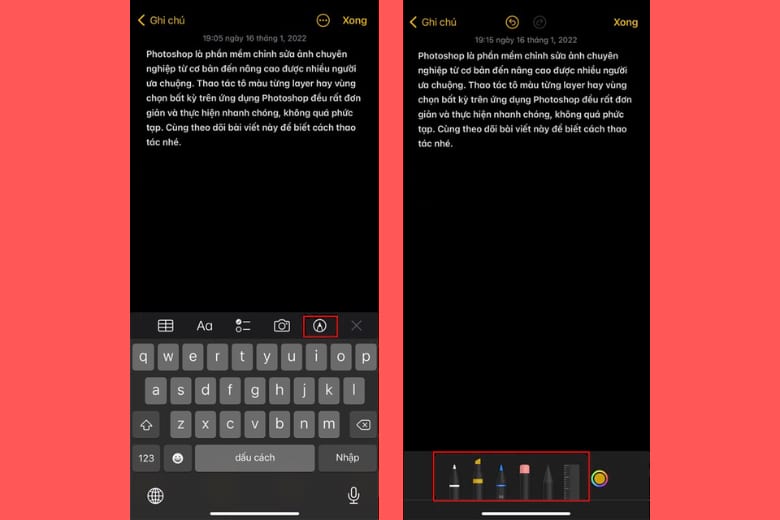
Bước 2: Nhấn giữ công cụ vẽ để tùy ý thay đổi độ dày, độ mờ của từng nét vẽ. Ngoài ra, bạn cũng có thể chọn biểu tượng bên cạnh các công cụ vẽ để chỉnh màu.
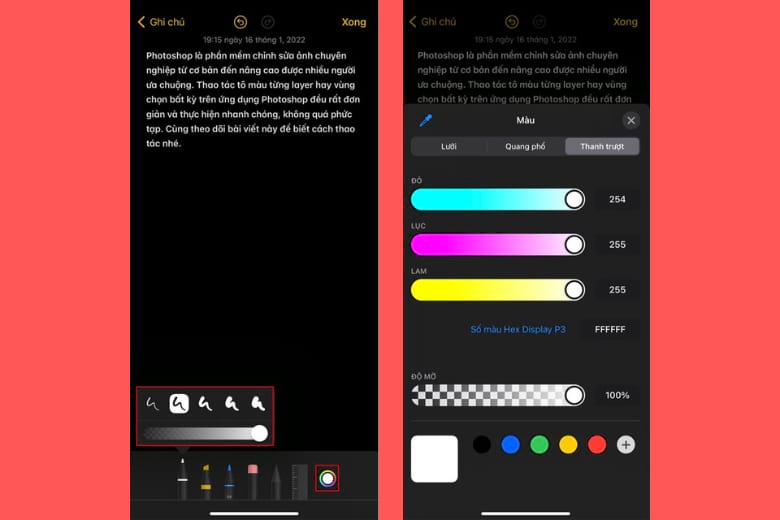
5. Khôi phục lại ghi chú đã xóa
Trong trường hợp bạn lỡ xoá ghi chú trên iPhone và muốn khôi phục lại ghi chú trên iPhone thì hãy thực hiện theo hướng dẫn sau.
Bước 1: Mở ứng dụng ghi chú trên điện thoại, tại màn hình chính nhấn chọn Đã xóa gần đây, sau đó nhấn Sửa.
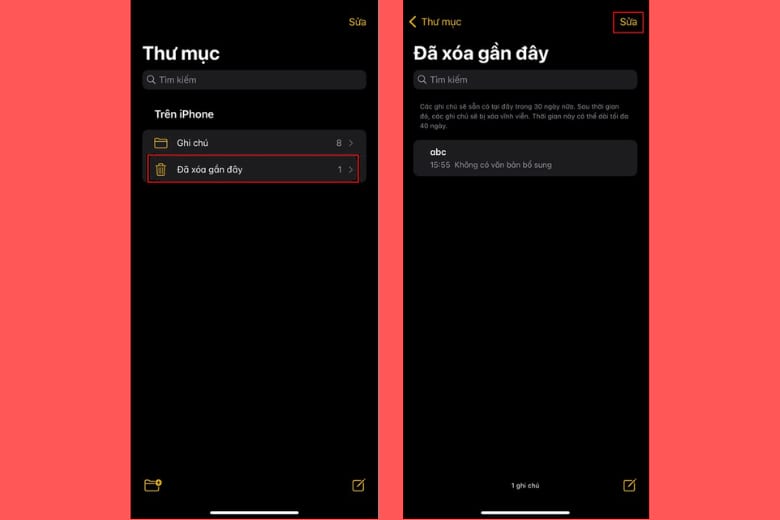
Bước 2: Nhấn chọn Di chuyển tất cả rồi chọn Ghi chú. Như vậy bạn đã khôi phục ghi chú đã xóa vĩnh viễn trên iPhone.
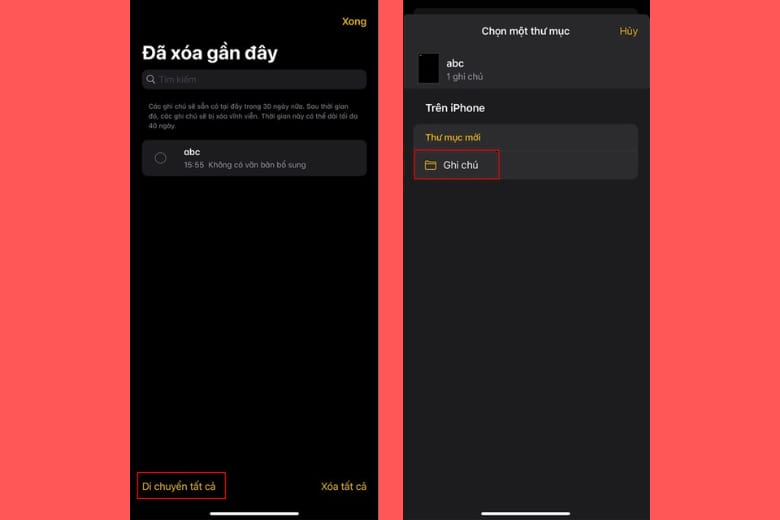
6. Ghim ghi chú lên trên
Với những ghi chú trên iPhone quan trọng, bạn cần phải xem thường xuyên và không muốn nó bị trôi đi. Vậy thì hãy ghim ghi chú lên trên để bạn dễ dàng nhìn thấy nó.
Bước 1: Mở ghi chú mà bạn muốn ghim lên trên, nhấn chọn biểu tượng dấu 3 chấm phía trên cùng bên phải.
Bước 2: Nhấn chọn Ghim ghi chú.
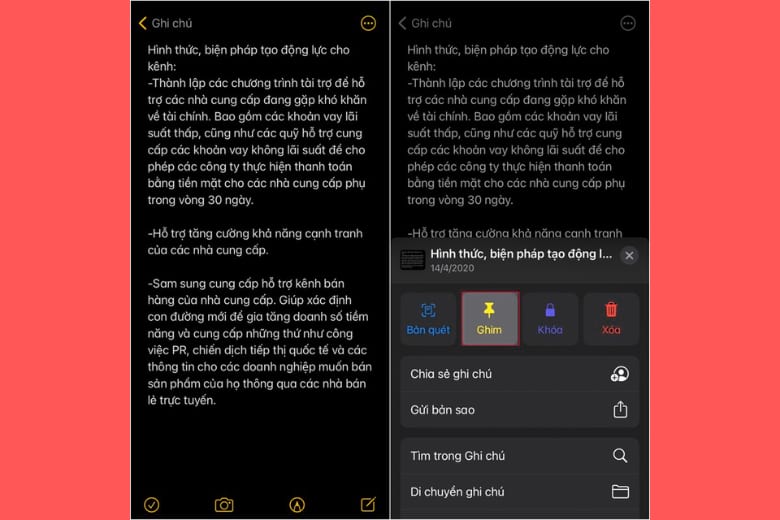
7. Khóa ghi chú
Đối với những ghi chú trên iPhone quan trọng, bạn không muốn người khác nhìn, đọc được. Vậy thì hãy đặt mật khẩu ghi chú trên iPhone.
Bước 1: Mở ghi chú mà bạn muốn khóa trên điện thoại, tiếp đó nhấn vào biểu tượng dấu 3 chấm phía trên cùng bên phải.
Bước 2: Nhấn chọn Khoá ghi chú là xong cách khoá ghi chú trên iPhone.
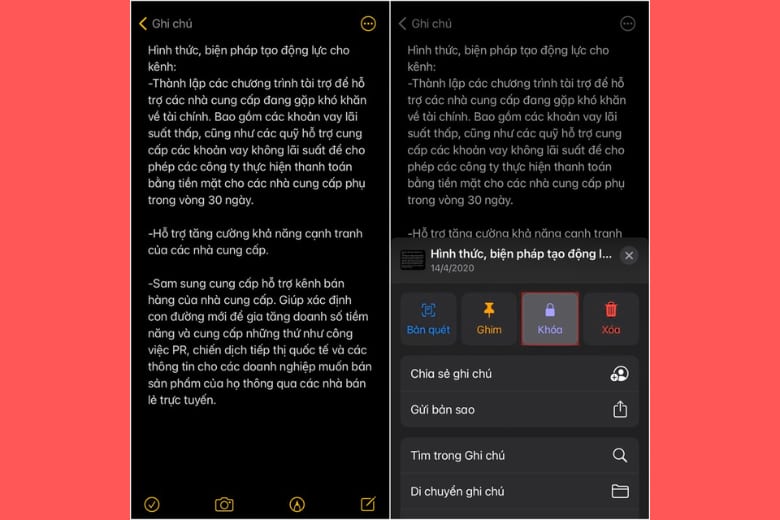
8. Dạng xem ghi chú
Ngoài những cách ghi chú trên iPhone kể trong, việc thay đổi chế độ xem sẽ giúp bạn quản lý công việc dễ dàng hơn. Hiện nay có hai dạng chế độ mà bạn có thể lựa chọn là danh sách và khung hình. Dù bạn chọn chế độ nào thì vẫn có thể xem và tìm được ghi chú một cách nhanh chóng.
Bước 1: Tại màn hình chính của ứng dụng ghi chú công việc trên iPhone, bạn bấm vào biểu tượng dấu 3 chấm phía trên cùng bên phải.
Bước 2: Tiếp đó, bạn chỉ cần tùy chỉnh, lựa chọn dạng xem ghi chú mà mình mong muốn.
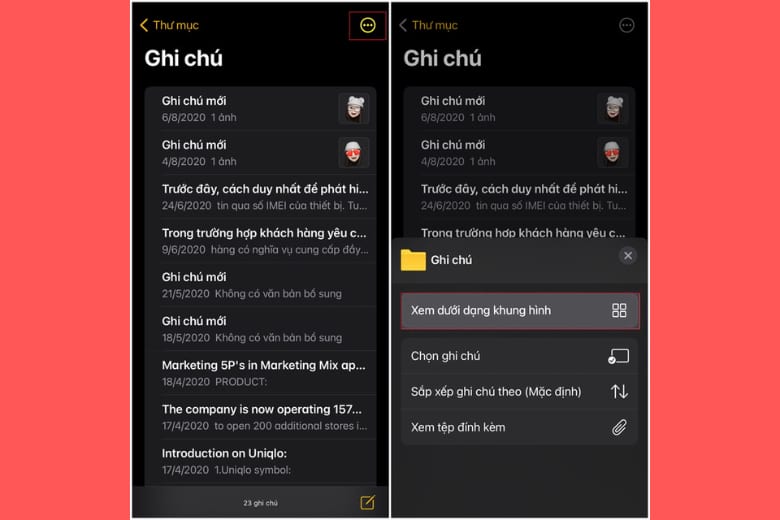
9. Tạo bảng
Với cách tạo bảng ghi chú trên iPhone, bạn chỉ cần thực hiện một vài thao tác đơn giản như sau:
Bước 1: Nhấn chạm vào biểu tượng dấu cộng nằm góc bên phải màn hình, sau đó nhấn chọn biểu tượng bảng.
Bước 2: Bôi đen văn bản mà bạn cần ghi chú trên iPhone rồi nhấn vào biểu tượng bảng để chuyển văn bản thành dạng bảng.
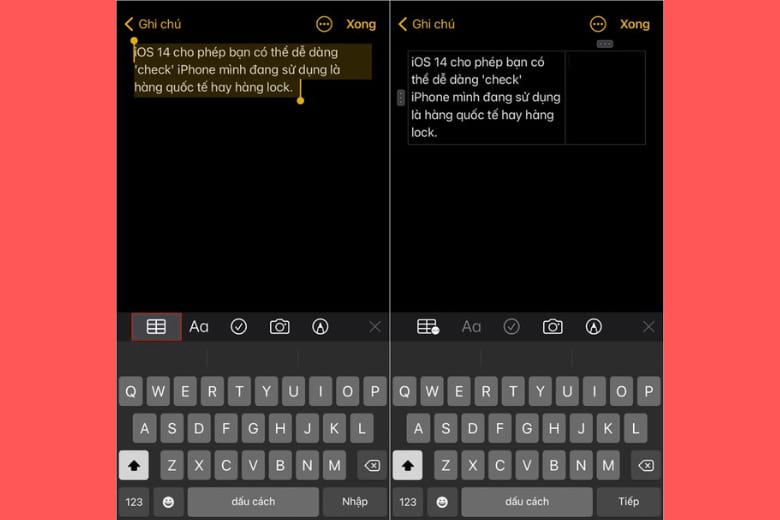
Ngược lại, nếu bạn muốn đưa nội dung ở dạng bảng trở về dạng văn bản như bình thường. Hãy thực hiện theo hướng dẫn sau đây:
Bước 1: Đưa con trỏ đến bảng có sẵn, rồi nhấn vào biểu tượng bảng nằm ở phần menu.
Bước 2: Cuối cùng nhấn chọn Chuyển đổi thành văn bản. Đây chính là chức năng được sử dụng để chuyển đổi qua lại giữa văn bản và bảng.
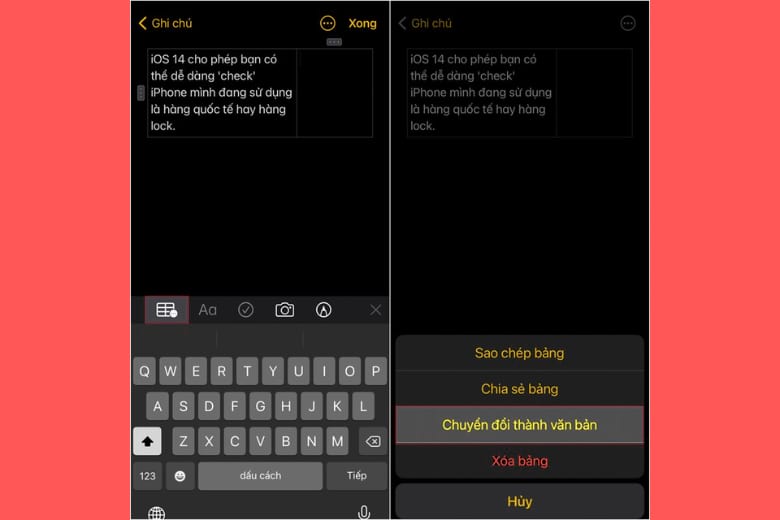
10. Thêm ghi chú ngay trên màn hình khóa
Điện thoại iPhone được cập nhật iOS 14, các widget được cải thiện rất nhiều ở màn hình chính. Đặc biệt, bạn còn có thể truy cập vào ghi chú, chỉ cần thêm tiện ích vào widget như sau:
Nhấn giữ màn hình chính của điện thoại > Nhấn chạm vào biểu tượng dấu cộng nằm ở góc màn hình > Nhấn chọn Ghi chú > Nhấn chọn Thêm tiện ích.
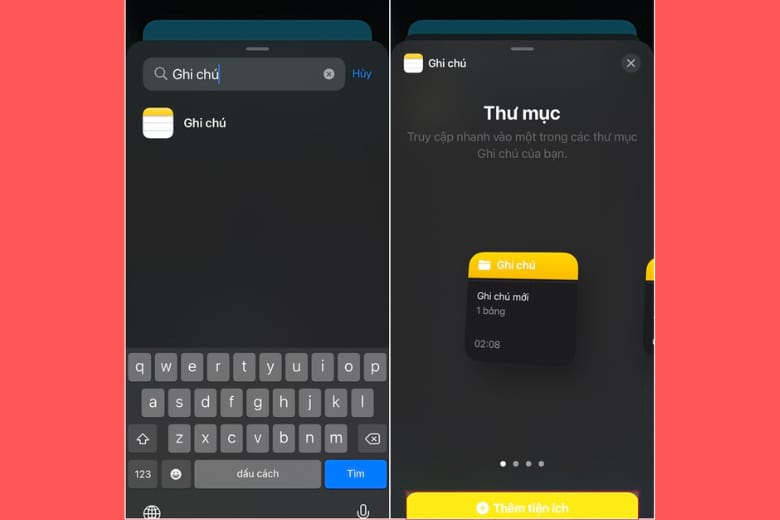
11. Kết luận
Trên đây là hướng dẫn sử dụng ghi chú trên iPhone hiệu quả nên biết. Rất hy vọng bài viết sẽ mang đến cho các bạn những thông tin hữu ích để áp dụng trên chính chiếc điện thoại thông minh của mình.
Tiếp tục theo dõi Dchannel của Di Động Việt để được cập nhật liên tục những thông tin về công nghệ mới nhất. Cảm ơn bạn vì đã theo dõi đến hết bài viết lần này của mình. Đừng quên “MUA ĐIỆN THOẠI ĐẾN DI ĐỘNG VIỆT” để sở hữu sản phẩm với nhiều mức giá cực kỳ nhé.
Xem thêm:
- Hướng dẫn 3 cách tạo iCloud mới, đăng ký tài khoản iCloud, Apple ID trên iPhone
- Cách sử dụng Google Meet trên máy tính cho học sinh giáo viên, họp online đơn giản nhất
- Tải hình nền Zoom đẹp miễn phí để họp Online
- Cách đăng xuất iCloud khi quên mật khẩu trên iPhone, iPad
Di Động Việt