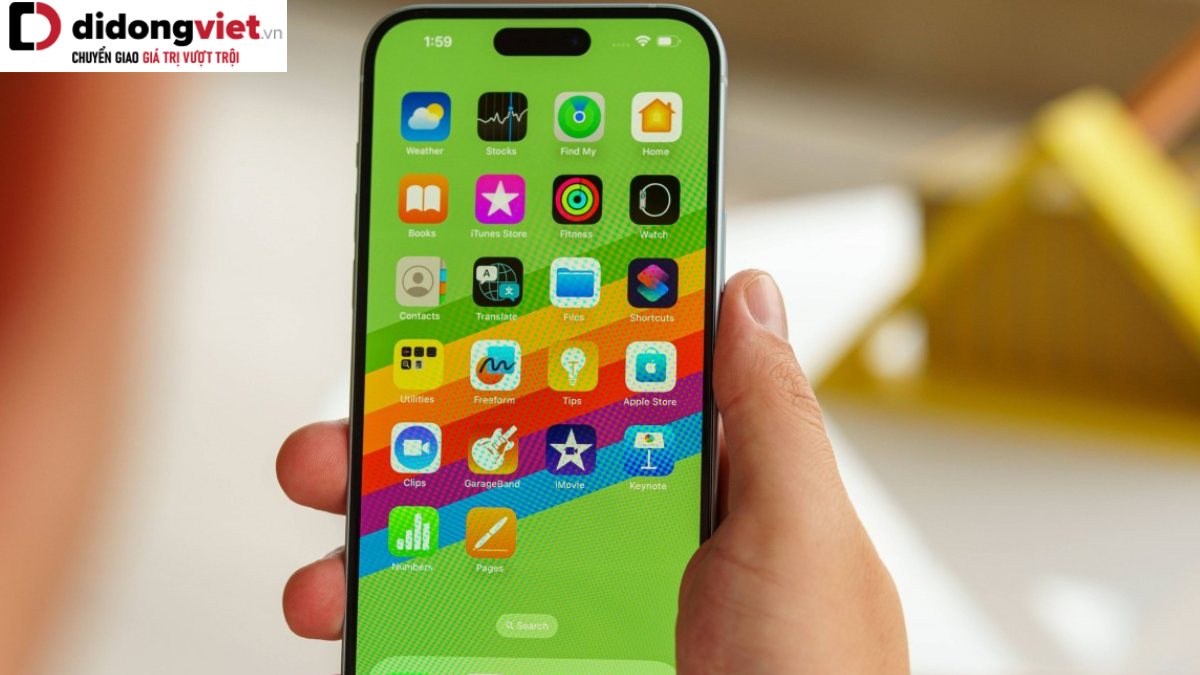Bạn muốn ghi âm lại cuộc hội thoại, cuộc trò chuyện, hoặc một buổi hòa nhạc đang diễn ra… trên điện thoại iPhone nhưng không biết làm sao? Vậy đừng bỏ qua bài viết dưới đây. Mình sẽ chia sẻ thủ thuật hướng dẫn ghi âm trên iPhone vô cùng đơn giản, giúp ghi lại trọn vẹn những âm thanh mà bạn muốn.
1. Ghi âm bằng Voice Memos
Thông thường nhiều người dùng iPhone sẽ bỏ qua ứng dụng Voice Memos. Trên thực tế, đây là chức năng ghi âm trên iPhone đơn giản và nhanh chóng nhất. Các bước thực hiện ghi âm trên ứng dụng Voice Memos như sau:
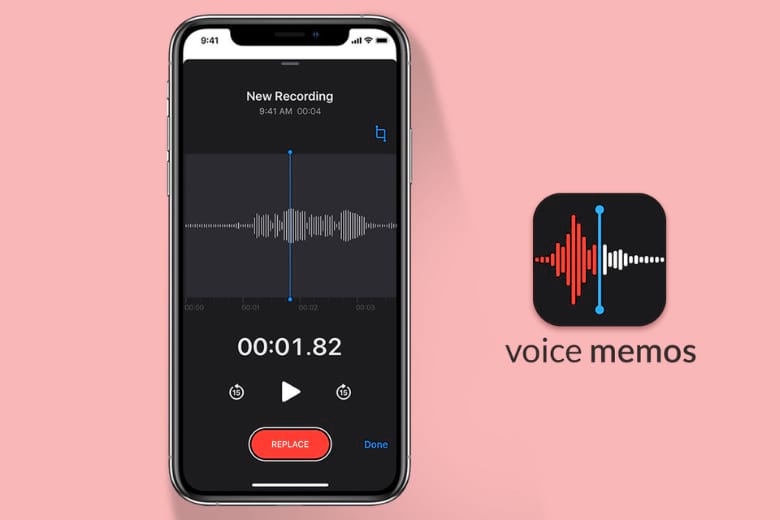
Bước 1: Bạn mở ghi âm trên iPhone Voice Memos trên điện thoại.
Bước 2: Nhấn chọn vào biểu tượng màu đỏ để bắt đầu ghi âm cuộc hội thoại hoặc âm thanh mà bạn mong muốn. Sau khi kết thúc, bạn chỉ cần nhấn lại vào biểu tượng nút đỏ ban đầu để dừng ghi âm.
Bước 3: Nếu đã cảm thấy hài lòng với bản ghi âm, bạn nhấn chọn Done.
Bước 4: Tiến hành lưu ghi âm trên iPhone và đặt tên theo ý muốn của mình.

Lúc bấy giờ, bản ghi âm đã được lưu vào bộ nhớ của điện thoại iPhone. Bạn có thể thực hiện cài đặt ghi âm trên iPhone tùy nhu cầu. Chẳng hạn như phát lại, ghi âm lại, chỉnh sửa ghi âm trên iPhone cũng như cách cắt ghi âm trên iPhone…
2. Chia sẻ ghi âm trên iPhone
Sau khi đã ghi âm trên iPhone nếu bạn muốn gửi bản ghi này cho bất kỳ ai thông qua tin nhắn, hay email đều được. Các thao tác chia sẻ ghi âm trên iPhone thực hiện đơn giản như sau:
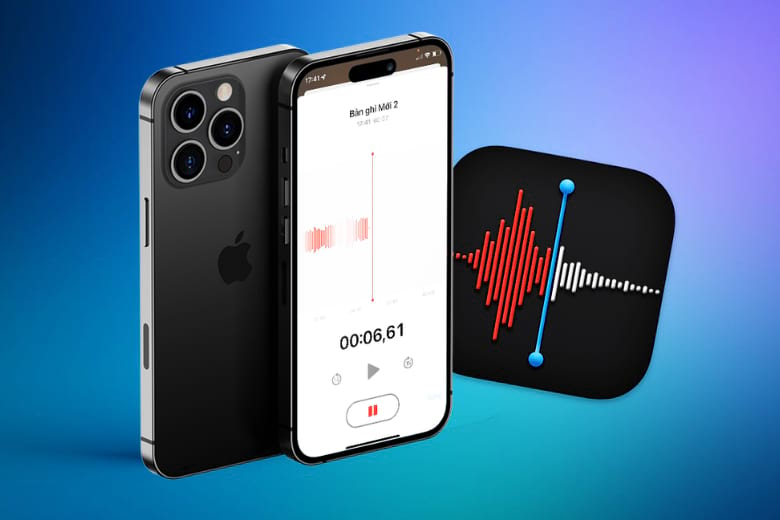
Bước 1: Bạn trở lại app ghi âm trên iPhone, nhấn chọn bản ghi mà mình muốn chia sẻ.
Bước 2: Bạn nhấn chọn vào biểu tượng dấu ba chấm bên trên, sau đó chọn Chia sẻ.
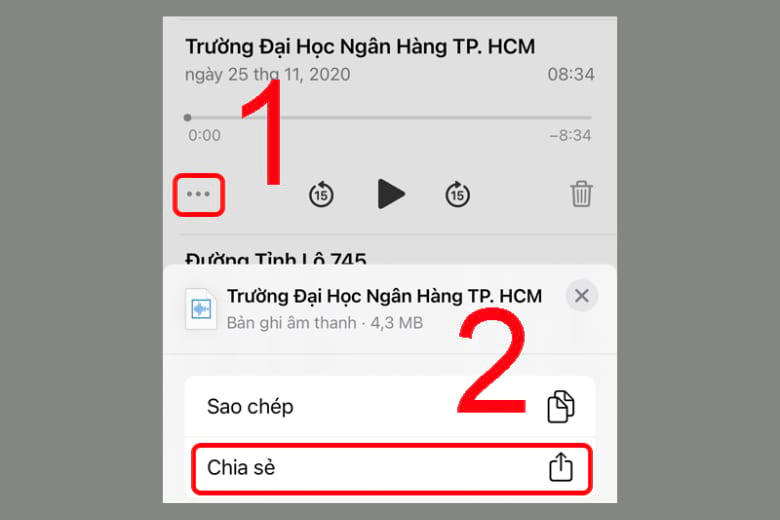
Bước 3: Tùy chọn phương thức chia sẻ bản ghi mà bạn muốn, có thể là Mail, Zalo, Drive, Message,… hoặc ứng dụng ở bên thứ ba mà bạn muốn lựa chọn. Ở hình minh họa bên dưới là thao tác chia sẻ qua Drive.
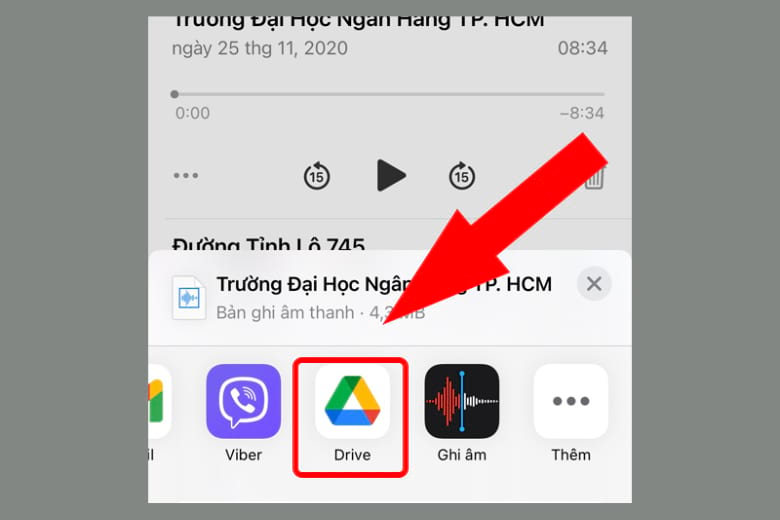
Tất nhiên, tệp ghi âm sẽ được chia sẻ dưới định dạng .m4a. Định dạng này tương thích với hầu như bất kỳ thiết bị nghe nhạc, di động trên bất kỳ hệ điều hành hiện đại nào.
3. Tính năng ghi âm nâng cao
Với mỗi bản ghi, bạn có thể sử dụng tính năng ghi âm trên iPhone nâng cao để tùy chỉnh theo mong muốn của mình. Cụ thể thông tin như sau:
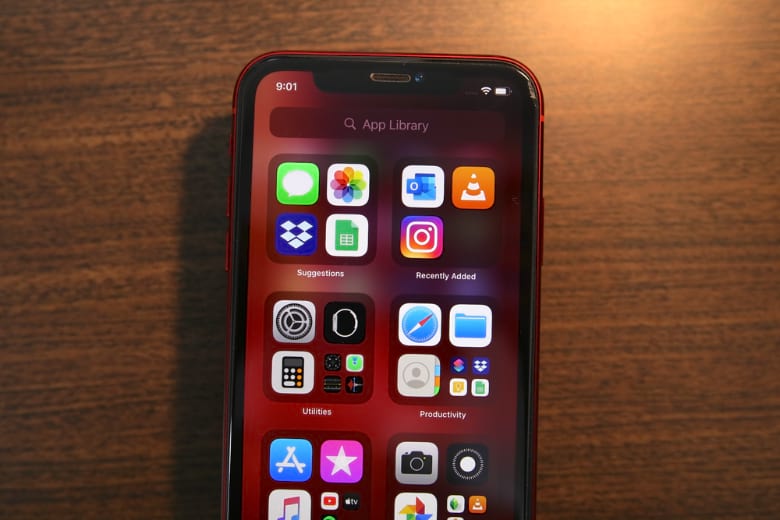
- Để tiến hành ghi âm trên iPhone, bạn hãy chạm vào biểu tượng dấu chấm đỏ. Nếu muốn điều chỉnh mức độ ghi âm, bạn di chuyển micro đến gần hoặc xa hơn đối tượng đang truyền đạt.
- Nếu muốn xem thông tin chi tiết trong quá trình đang ghi âm, bạn hãy vuốt lên từ đầu dạng sóng.
- Bạn có thể nhấn vào biểu tượng hai dấu gạch màu đỏ để dừng ghi, hoặc chạm vào để tiếp tục ghi.
- Nếu muốn xem lại bản ghi, bạn nhấn vào biểu tượng hình tam giác nằm ngang.
- Để lưu bản ghi, bạn chỉ cần nhấn chạm vào Xong.
- Thông thường, bản ghi âm trên iPhone sẽ được lưu bằng tên Bản ghi mới, hoặc vị trí mà bạn đang ở nếu dịch vụ định vị đang bật. Nếu muốn đổi tên bản ghi, bạn nhấn chạm vào phần tên và đổi theo ý muốn là được.
4. Bật/tắt âm thanh ghi âm trên iPhone
Trong quá trình ghi âm, nếu bạn muốn bật/tắt hoặc tăng/giảm âm thanh chỉ cần nhấn nút giảm âm lượng của iPhone để tùy chỉnh theo ý muốn.

5. Mở ứng dụng khác trong lúc ghi âm
Trong quá trình ghi âm trên iPhone, bạn vẫn có thể đi tới Màn hình chính để mở ứng dụng khác. Nhưng với điều kiện là bạn không được phát âm thanh trên ứng dụng mà mình đang mở. Bởi vì khi ứng dụng mở sau phát âm thành thì Ghi âm của bạn sẽ dừng ghi. Thế nên vừa nghe nhạc vừa ghi âm trên iPhone là không thể được.

Đặc biệt, đối với dòng iPhone 14 Pro và iPhone 14 Pro Max, người dùng có thể xem bản ghi đang diễn ra trên Dynamic Island ở đầu màn hình chính. Nếu bạn muốn trở lại với phần ghi âm, chỉ cần chạm vào Dynamic Island để điều hướng trở lại.
6. Ghi âm trên iPhone không bị phát hiện
Trong một vài trường hợp, bạn muốn ghi âm trên iPhone nhưng lại không muốn người khác phát hiện thì phải làm thế nào? Theo dõi theo hướng dẫn ghi âm lén trên iPhone dưới đây của chúng tôi và làm theo nhé!
Bước 1: Truy cập vào ứng dụng Phím tắt – Shortcuts, sau đó nhấn chọn biểu tượng dấu cộng nằm trên góc trên bên phải.

Bước 2: Nhấn chọn mục Thêm tác vụ, tiếp đó, bạn tìm kiếm và nhấn chọn mục Record a new voice memo.

Bước 3: Tiến hành tạo phím tắt Ghi âm bí mật, rồi nhấn chọn Xong.
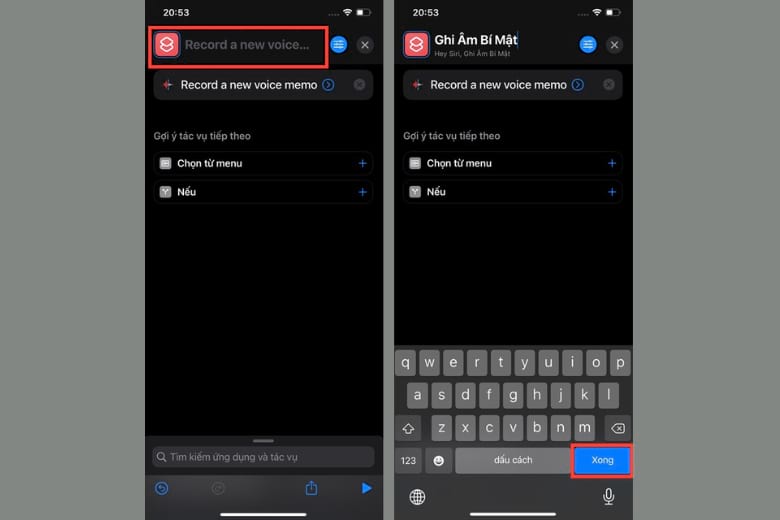
Bước 4: Nhấn chọn tắt mục Hiển thị khi chạy.
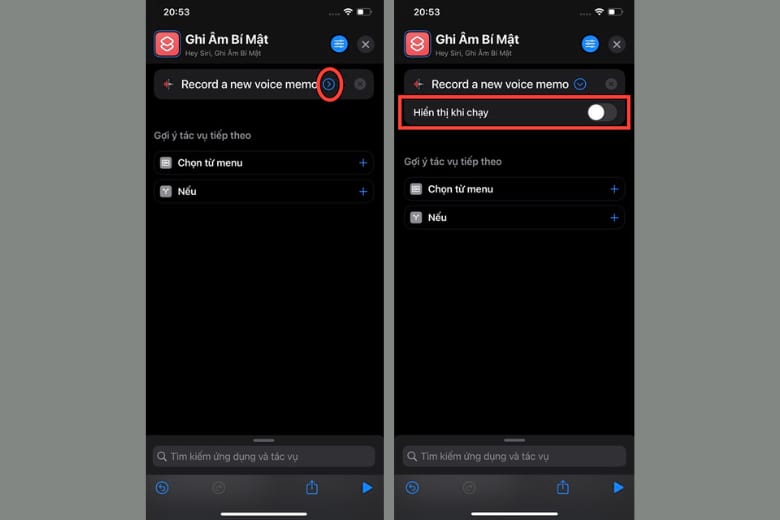
Bước 5: Nhấn chọn biểu tượng dấu X nằm ở góc trên bên phải để lưu phím tắt vừa tạo.

Bước 6: Bạn hãy truy cập lại vào phần Cài đặt, nhấn chọn Trợ năng, rồi chọn Cảm ứng.
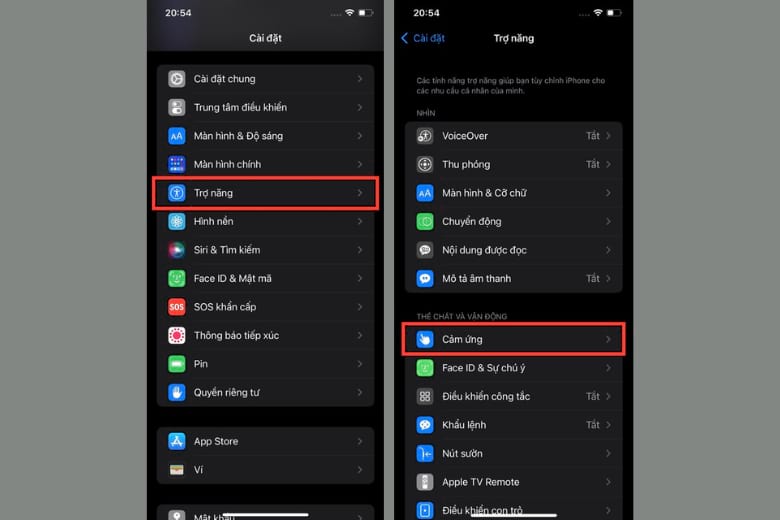
Bước 7: Nhấn chọn Chạm vào mặt sau, rồi chọn tác vụ là chạm 2 hay 3 lần vào mặt sau iPhone tuỳ theo ý thích của bạn.
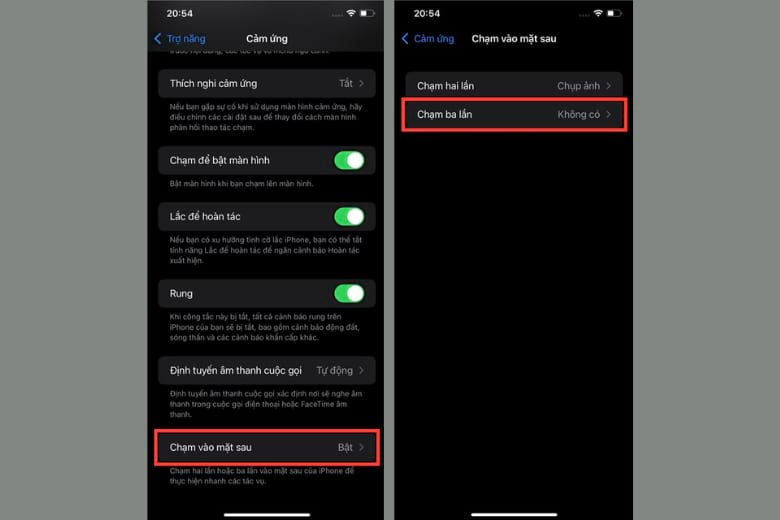
Bước 8: Giờ đây, bạn tìm kiếm và nhấn chọn vào phím tắt Ghi âm bí mật vừa tạo. Sau đó, bạn thoát ra ngoài màn hình chính và chạm vào mặt sau của điện thoại theo số lần tương ứng. Mẹo nhỏ, bạn có thể giảm độ sáng màn hình để quá trình ghi âm diễn ra thuận lợi hơn.
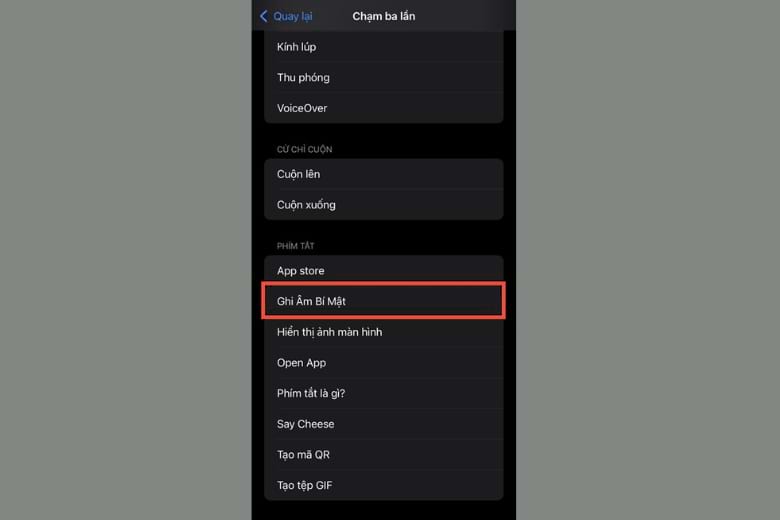
7. Kết luận
Bài viết trên đây là hướng dẫn sử dụng ghi âm trên iPhone từ A tới Z hiệu quả. Rất hy vọng, từ những mẹo hay này, nó sẽ giúp ích cho bạn trong quá trình sử dụng điện thoại iPhone của mình.
Tiếp tục theo dõi Dchannel của Di Động Việt để được cập nhật liên tục những thông tin về công nghệ mới nhất. Cảm ơn bạn vì đã theo dõi đến hết bài viết lần này của mình. Đừng quên “MUA ĐIỆN THOẠI ĐẾN DI ĐỘNG VIỆT” để sở hữu sản phẩm với nhiều mức giá cực kỳ nhé.
Xem thêm:
- Hướng dẫn 3 cách tạo iCloud mới, đăng ký tài khoản iCloud, Apple ID trên iPhone
- Hướng dẫn 2 cách ghim tin nhắn trên Messenger iPhone, Android trong 1 nốt nhạc
- Hướng dẫn Cách mở khóa iPhone bằng cuộc gọi khẩn cấp đơn giản nhất
- Cách xem mật khẩu Wifi trên iPhone đang sử dụng thành công 100%
Di Động Việt