Ép xung GPU là một trong những cách giúp tăng hiệu suất chơi game của máy, làm tăng khả năng đồ họa sắc nét hơn. Tuy nhiên việc ép xung không được nhiều người biết đến và thực hiện, việc này có hại đến laptop hay không, làm cách nào để ép xung an toàn? Hãy cùng bài viết tìm hiểu thật kỹ nhé.
1. Ép xung GPU là gì?
Ép xung GPU hay còn có thể hiểu là ép xung card đồ họa, còn được gọi với cái tên khá quen thuộc là Overclock GPU, việc này sẽ giúp làm tăng hiệu suất hoạt động của card màn hình máy, thông qua việc tăng tốc độ xung nhịp lên dần, giúp cho trải nghiệm game, thao tác mượt mà và tối ưu hiệu suất tốt hơn.
Các vấn đề rủi ro thường gặp khi ép xung VGA xảy ra tương đối khá là thấp, nhưng vẫn có những trường hợp dẫn đến ảnh hưởng linh kiện bên trong máy. Bạn cần phải cẩn thận khi ép xung card màn hình.

2. Chuẩn bị trước ép xung GPU
Để quá trình ép xung card màn hình diễn ra một cách trơn tru thì bạn nên chuẩn bị đầy đủ các công cụ cần thiết dưới đây.
2.1. Máy tính chạy Windows
Bạn cần có một máy tính chạy hệ điều hành Windows, mặc dù việc ép xung GPU này có thể thực hiện trên cả hệ điều hành macOS, Linux, nhưng mà Windows vẫn là một trong những hệ điều hành lý tưởng để người dùng chiến game.

2.2. Card đồ họa rời
Card đồ họa dựa trên PCI Express vẫn là một trong những phương tiện chính giúp người chơi chiến các tựa game PC cao cấp. Hướng dẫn này sẽ giúp người dùng thực hiện trên các loại card rời AMD, NVIDIA trên laptop, tuy nhiên bạn không nên ép xung nhịp trên máy tính xách tay vì tản nhiệt máy rất khó.

2.3. Công cụ đo hiệu suất
Tiếp theo bạn cần có một công cụ để có thể đẩy được card đồ họa máy lên đến mức tối đa, để có thể kiểm tra được tính ổn định của hệ điều hành máy khi ép xung nhịp.
Bạn có thể sử dụng công cụ đo hiệu suất đã được tích hợp sẵn trên game PC hoặc các chương trình được thiết kế với mục định hỗ trợ đo hiệu suất máy.

2.4. MSI Afterburner
MSI Afterburner là một trong những công cụ được dùng để ép xung GPU trên Windows. Mặc dù đây là một phần mềm được cung cấp miễn phí từ nhà MSI, nhưng bạn không nhất thiết phải sử dụng card nhà MSI, mà nó vẫn có thể hoạt động trên GPU NVIDIA và AMD.

2.5. GPU-Z
Mọt yếu tố chính trong việc ép xung nhịp máy chính là bạn mở nó trong khi thực hiện ép xung để có thể xem kết quả trong thời gian thực hiện.

3. Tìm kiếm thông tin card đồ họa trên Google
Mỗi loại card đồ họa đều khác nhau và chúng rất phức tạp. Kết quả của quá trình ép xung sẽ cụ thể trên chính máy tính và GPU của máy bạn, không nhận cùng kết quả với người có card đồ họa khác như Strix ASUS GTX 970. Bạn phải thực hiện quá trình ép xung GPU để xem là card đồ họa của máy bạn có thể xử lý được không.
Ổn nhất là người dùng phải kiểm tra và nắm thật kỹ thông tin về phần cứng của máy mình càng chi tiết càng tốt. Thực hiện tìm kiếm ép xung nhịp card đồ họa giống máy của mình, xem kết quả và tham khảo thêm những kết quá người đã thực hiện.

4. Đánh giá hiệu suất cấu hình gốc
Trước khi bất kỳ thao tác ép xung nhịp nào, bạn hãy chạy công cụ đo hiệu suất và thiết lập lại card màn hình của máy ở mức cao nhất để có thể thực hiện đẩy GPU đạt được sức mạnh tối đa.
Bài viết này sẽ thực hiện thông qua 3 công cụ tìm kiểm tra hiệu suất card GTX 970 gốc trước khi thay đổi ứng dụng Afterburner, kết quả đạt được là:
Shadow of War benchmark số khung hình máy 40.9s mức tối đa, 79.9 và mức tối thiểu đạt được là 24.2.
3DMark Sky Diver mức điểm đồ họa đạt được là 33683, vật lý 7814 gà điểm kết hợp là 16826.
Heaven đạt được tổng điểm là 1381, số khung giây trung bình đạt được là 54.8, 24.5 là tối thiểu.
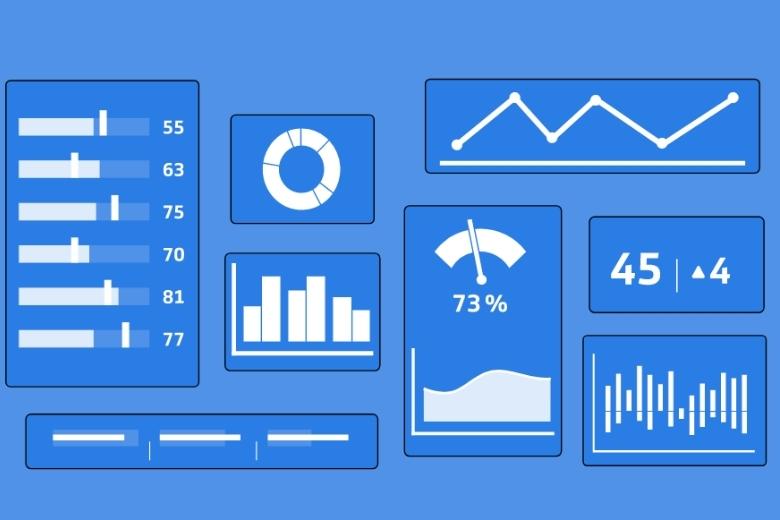
5. Sử dụng Afterburner để tăng xung nhịp và điện áp GPU
Ép xung GPU sẽ sử dụng công cụ ép xung Afterburner để có thể tăng điện áp và xung nhịp GPU của máy. Xung nhịp tốc độ bên trong mà GPU tự chạy, điện áp là lượng điện tính bằng volt mà tổng thể card được thiết lập lấy năng lượng từ nguồn điện máy tính.
Thay đổi một trong hai giá trị này sẽ làm GPU và máy tính trở nên không ổn định. Mục đích là sẽ tăng xung nhịp lên từ từ và điện áp đến khi nào đạt được mức ổn định tối đa.

5.1. Các thông số cơ bản
Bạn cần ghi lại các cài đặt gốc của máy, có thể chụp lại màn hình máy để sử dụng trong trường hợp bạn muốn quay lại cài đặt ban đầu.
Sự thay đổi xung nhịp đầu tiên sẽ nâng lên 10 đến 20 MHz, sau đó hãy áp dụng các thiết lập với nút đánh dấu. Chống lại việc tăng nhanh xung nhịp với các mảnh lớn. Nếu không nó sẽ khiến cho máy của bạn bị sụp đổ và dừng đột ngột hoàn toàn quá trình đang diễn ra.
Hãy kiểm tra GPU-Z để có thể chắc chắn rằng GPU đang sử dụng giá trị lõi mới, sau khi đã áp dụng thay đổi Afterburner, GPU Z sẽ hiển thị xung nhịp ở trạng thái Active mặc định và ép xung mới ở bên trong 2 trường “Default Clock” và “GPU Clock”.
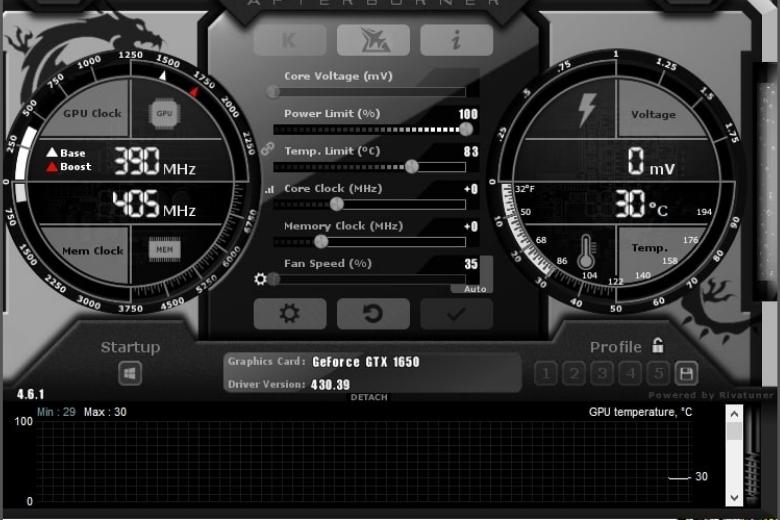
Tiếp tục chạy công cụ kiểm tra hiệu năng, bạn nên lưu ý đến các giá trị và điểm của FPS, nếu kết quả chạy tốt, lặp lại quá trình trên và chạy công cụ kiểm ra cho đến khi nào xuất hiện một trong 3 trường hợp dưới đây:
- Chương trình kiểm tra bị lỗi hiệu năng.
- Driver GPU có trục trặc.
- Bắt đầu xuất hiện những hiển thị lạ trong công cụ kiểm tra hiệu năng, xuất hiện các khối đen hoặc có 1 màu. Đâu là kết quả của việc ép xung không ổn định.
Khi xuất hiện tình trạng này thì bạn có thể quay trở lại mức MHz cuối cùng của máy tính không bị ảnh hưởng. Thực hiện một ép xung nhẹ hoặc tăng điện áp GPU ở mức cao hơn. Có thể tăng nó lên 5mV và chạy lại các công cụ kiểm tra thêm một lần, hy vọng không xuất hiện gì và ổn định.
5.2. Chạy thử nghiệm stress test UNiGiNE Heaven
Bạn hãy mở phần mềm test UNiGiNe Heaven lên, bạn nên chạy thử nghiệm sơ qua để xem làm card màn hình của bạn có hoạt động trên các đồng hồ mặt định hay không.
Đầu tiên bạn cần cài đặt phần mềm, sau đó chạy từ Start menu của máy bạn.
Sau đó khi đã sử dụng phần mềm UNiGiNE Heaven thì bạn hãy bấm chọn vào nút Run. Trên Heaven bạn sẽ thấy được một cảnh hình 3D hiển thị và một số nút ở trên cùng. Bấm chọn vào Benchmark ở phía bên trái để bắt đầu quá trình đo điểm chuẩn.
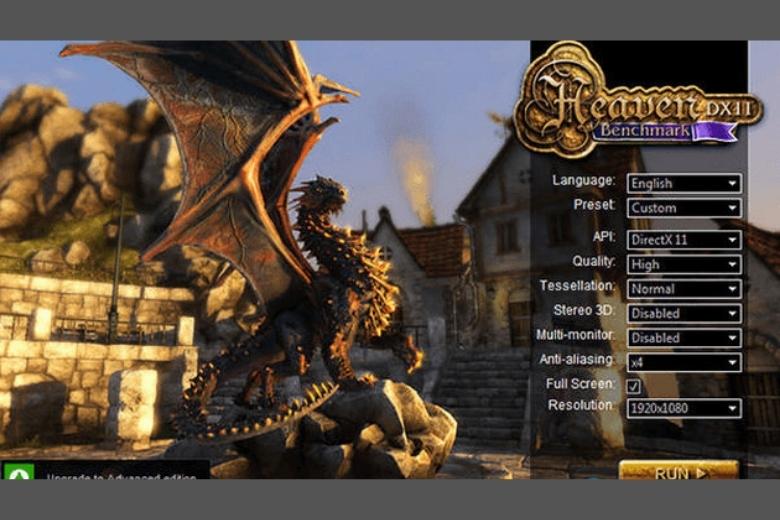
Phần mềm sẽ chạy trên máy của bạn một lượt các thử nghiệm, bạn sẽ xem được nhiệt độ, xung nhịp đồ họa, khung hình, xung nhịp của bộ nhớ.
Hãy thử nghiệm qua 26 cảnh, mất khoảng tầm 10 phút, trong quá trình kiểm tra thì bạn hãy luôn chú ý đến các chỉ số ở phía phải màn hình.
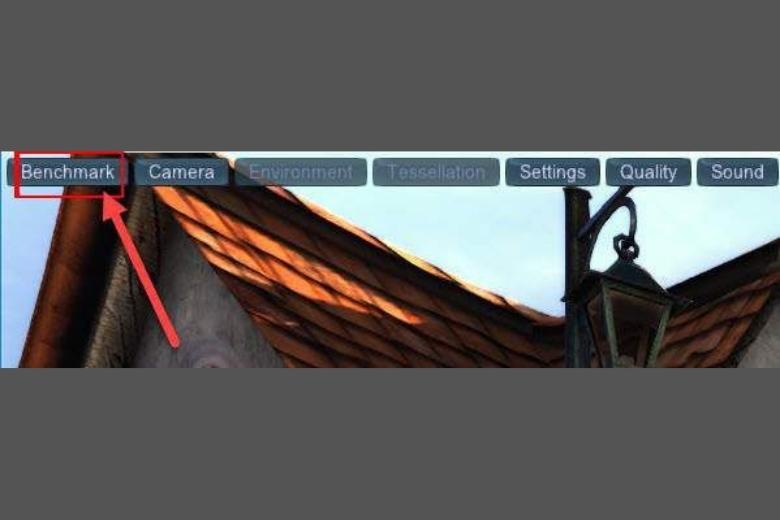
Có thể là GPU của bạn sẽ đạt được một nhiệt độ nhất định và nhiệt độ này sẽ được giữ trong suốt quá trình thử nghiệm.
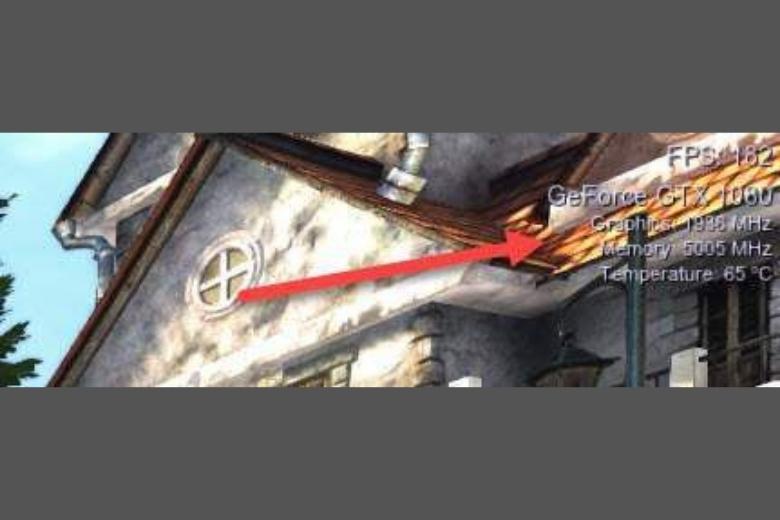
Bạn có thể cho điểm và chỉ số FPS trung bình và nhớ rằng phải lưu kết quả để có thể tham khảo, so sánh sau này.
5.3. Chuẩn bị Card đồ họa của bạn để ép xung
Sau khi đã thử nghiệm phần mềm, có các thông số điểm cơ bản và hiểu được hoạt động thì đã đến lúc bạn thử tiến hành ép xung GPU của mình.
Quay trở lại MSI Afterburner và chọn vào mục Setting. Bạn cần phải khởi động lại máy củ mình, vì vậy hãy đảm bảo rằng đã đánh dấu trang này để có thể quay lại nhanh chóng.
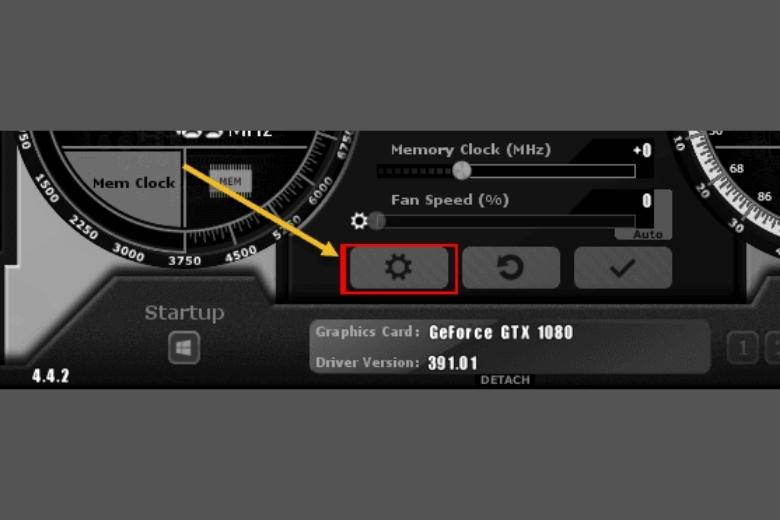
Sau đó bạn hãy bấm vào General tab trong Afterburner và đánh dấu Unlock voltage control, Unlock voltage monitoring và Force constant voltage.
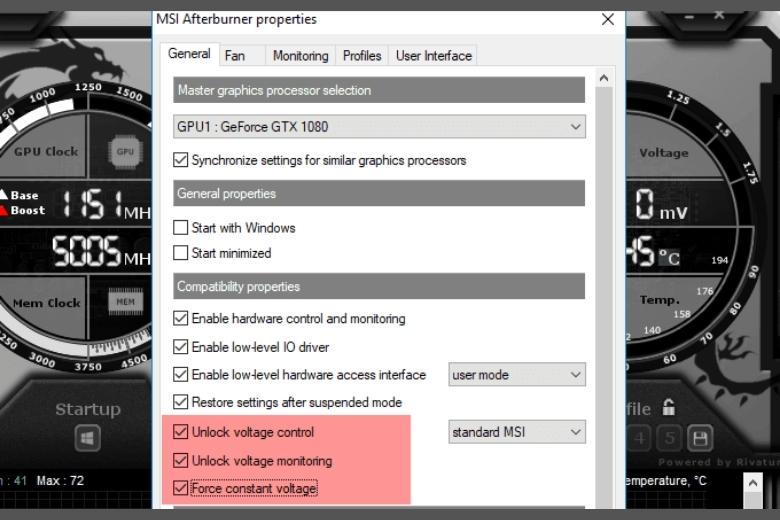
Sau khi đã đánh dấu áp dụng theo các cài đặt trên thì bạn bấm chọn OK, máy sẽ nhận được yêu cầu khởi động lại hệ thống và bạn hãy bấm OK để đồng ý.
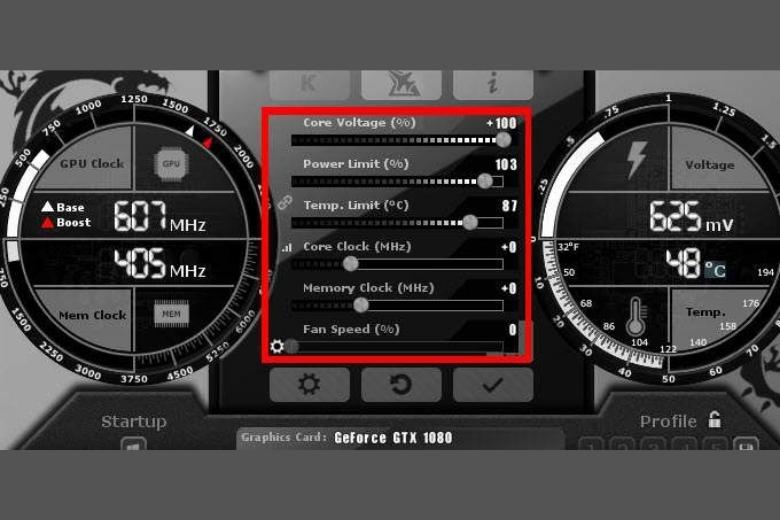
5.4. Stress Testing Card đồ họa
Sau khi bạn đã cài đặt MSI Afterburner được tối ưu, hãy bắt đầu di chuyển thanh trượt với xung nhịp lõi MHz sang phía bên phải. Thêm +23 vào số và hãy bấm chọn kiểm tra.
Sau đó hãy chạy Heaven Benchmark 4.0 rồi nhấp vào Benchmark một lần nữa. Đi qua 26 cảnh và chỉ cần chờ kết quả kiểm tra máy bạn.
Thực hiện các bước sau đây để ép xung GPU của máy bạn:
Bước 1: Thêm vào 20 đến 30 tốc độ clock speed.

Bước 2: Chạy Heaven Benchmark 4.0 một lần nữa.
Bước 3: Bấm chọn vào nút benchmark và hoàn thành tất cả 26 cảnh.
Bước 4: Nếu như máy của bạn không gặp bất kỳ sự cố và không thấy trục trặc gì thì bạn hãy lặp lại bước 1.
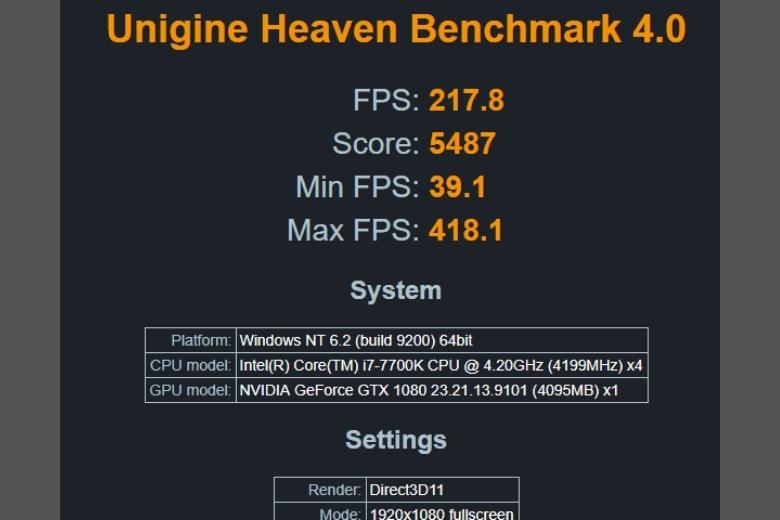
Nếu như máy của bạn gặp sự cố thì bạn đừng lo lắng quá vì nó cũng khá là bình thường, bạn chỉ cần mở lại MSI Afterburner lại lần nữa, giảm tốc độ xung nhịp máy xuống 30 thì tốc độ xung nhịp sẽ được tối ưu lại.
6. Thực hiện stress test cho ép xung cuối cùng
Kết quả thực hiện ép xung GPU, xung nhịp đạt đến giá trị cao hơn 210MHz và điện áp sẽ tăng 5mV đây là giá trị kiểm tra hiệu suất đạt cuối cùng:
- Shadow of War benchmark đạt số khung hình trên giây trung bình là 44.3, tối đa đạt được là 72.2, tối thiểu là 24.1.
- 3DMark Sky Diver là điểm đồ họa 33797, điểm vật láy là 7808, kết hợp 16692.
- Heaven đạt tổng số điểm 1512, số khung hình trung bình trên giây là 60, tối đa là 134.3 và mức tối thiểu là 27.3.
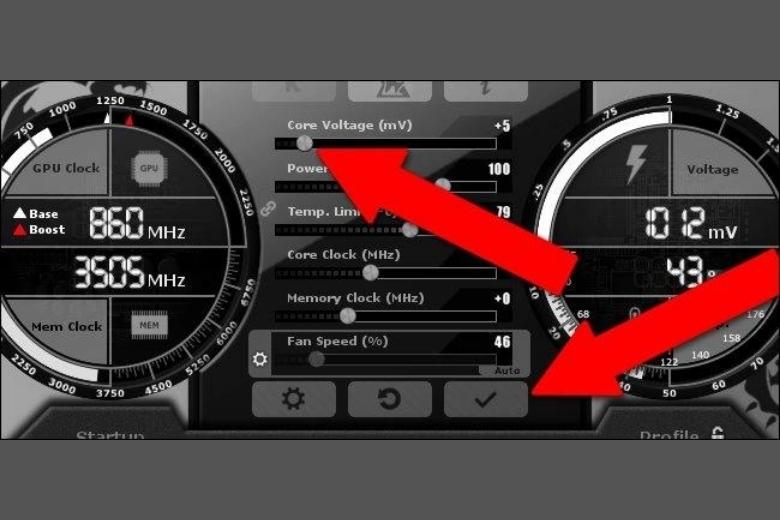
Khi mà bạn tìm thấy được cài đặt cuối của mình, bạn nên dùng Heaven và để nó chạy khoảng từ 1 đến 2 tiếng. điều này sẽ giúp bạn kiểm tra được tính ổn định của card đối với các trò chơi dài hơn. Việc sử dụng lâu thì máy sẽ phải làm việc nhiều hơn, tích tụ nhiệt độ của máy sẽ cao hơn.
7. Hoàn tất quá trình ép xung VGA
Sau khi hoàn thành các bước điều chỉnh Afterburner thì bạn nên quan sát góc dưới bên phải, bạn cần phải chắc chắn nút mở khóa đã được mở, sau đó bấm vào lưu trong đĩa mềm là được.

8. Kiểm tra tốc độ xung của bộ nhớ, quản lý quạt và hồ sơ ép xung
Với Afterburner, bạn sẽ có thể tăng được xung nhịp bộ nhớ GPU của mình, điều này có thể tăng được hiệu suất máy, nhưng nó sẽ khó hơn khi ép xung bộ xử lý và tăng điện áp, vì vậy trừ khi là bạn sẵn sàng chờ nhiều giờ để có thể cải thiện hiệu suất lên tầm 1 đến 2%, nếu không thì bạn nên bỏ qua nó.
Quá trình này cũng tương tự như ở trên cũng đi từ từ với mức nhỏ, kiểm tra, rồi lặp lại quá trình, rồi trở lại mức ổn định.

9. Bonus 1 cách ép xung GPU bằng System Tools Nvidia
Cách ép xung GPU không phúc tạp bạn có thể thử là tải về phần mềm điều khiển của nhà sản xuất là phần mềm System Tools Nvidia, tiếp theo bạn cần tủy chỉnh lại trong Performance, kép trượt các thanh theo từng mức nhỏ sau đó khởi động lại và kiểm tra máy xem nó đã hoạt động đúng theo ý muốn của bạn hay chưa.
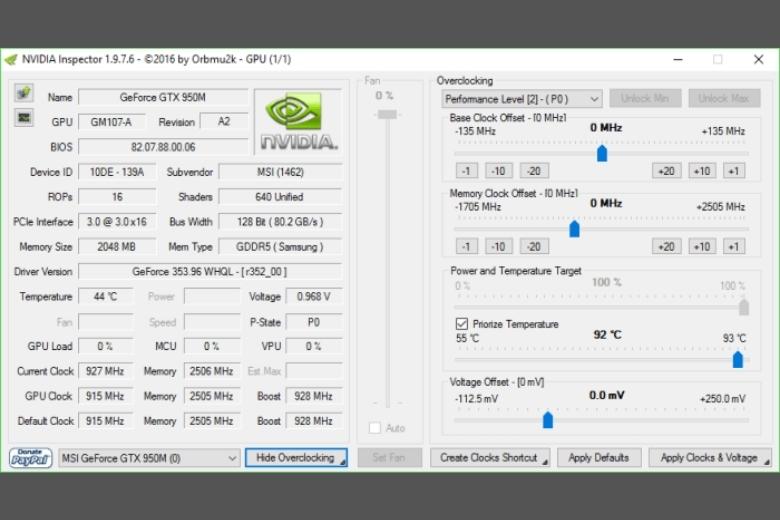
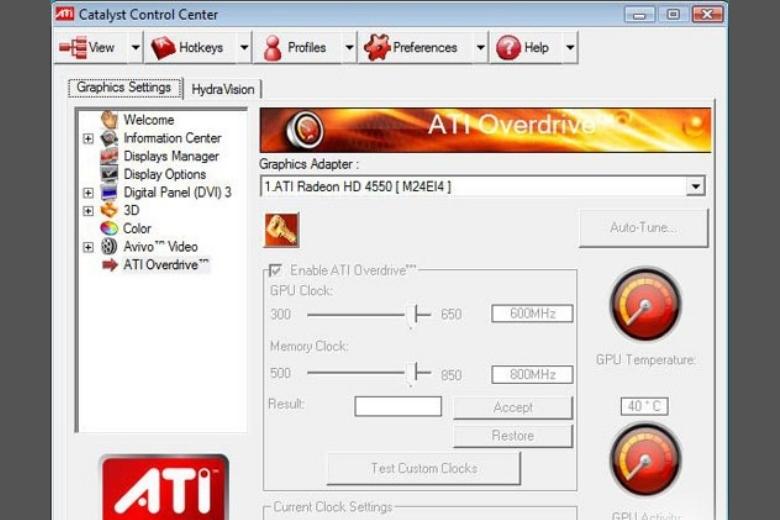
10. Tổng kết
Bài viết đã hướng dẫn người dùng Ép xung GPU như thế nào để gia tăng hiệu suất chơi game, một cách chi tiết, đơn giản, mong rằng bài viết này sẽ cung cấp thông tin hữu ích đến bạn đọc.
Hãy theo dõi trang Dchannel của Di Động Việt để cập nhật thêm nhiều thủ thuật hay áp dụng khi cần nhé.
Xem thêm:
- Cách test màn hình laptop đúng chuẩn
- Hướng dẫn 9 cách sửa lỗi MacBook không nhận USB thành công 100%
- Hướng dẫn cài mọi phiên bản macOS bằng USB chi tiết
- Laptop bị mất tiếng: Nguyên nhân và 13 cách khắc phục cực dễ
Di Động Việt







