Do nhu cầu sử dụng, bạn cần đổi đuôi MOV sang MP4, AVI, MP3, GIF. Song, bạn vẫn chưa biết cách thực hiện như thế nào. Đừng lo lắng, bài viết thủ thuật này sẽ hướng dẫn bạn cách chuyển đổi đuôi MOV sang các định dạng khác bạn muốn.
1. File MOV là gì?
Trước khi tìm hiểu về cách đổi đuôi MOV sang MP$, chúng ta cần tìm hiểu về File MPV là gì. Nó sở hữu phần mở rộng tệp QuickTime (QTFF), hỗ trợ nhiều loại dữ liệu như video, âm thanh, và văn bản, giúp người dùng dễ dàng truy xuất và quản lý nội dung. Ngoài ra, định dạng MOV còn nổi bật với khả năng tương thích rộng rãi. Từ máy tính Mac đến Windows, từ các thiết bị iOS đến nhiều nền tảng khác, file MOV luôn đảm bảo trải nghiệm người dùng mượt mà và chất lượng video cao.
2. Tổng hợp phần mềm cách đổi đuôi MOV sang MP4
2.1. Adobe Express
Adobe Express là một công cụ vô cùng hữu ích trong việc tạo ấn phẩm đồ họa trực tuyến và ngoại tuyến một cách nhanh chóng và dễ dàng. Đặc biệt, Adobe Express còn cung cấp tính năng đổi đuôi từ MOV sang MP4 trực tuyến.
Nó giúp cho việc chuyển đổi không chỉ đơn giản mà còn đảm bảo chất lượng video sau khi chuyển đổi, hỗ trợ bạn dễ dàng chia sẻ nội dung mà không lo mất mát hình ảnh hay âm thanh.
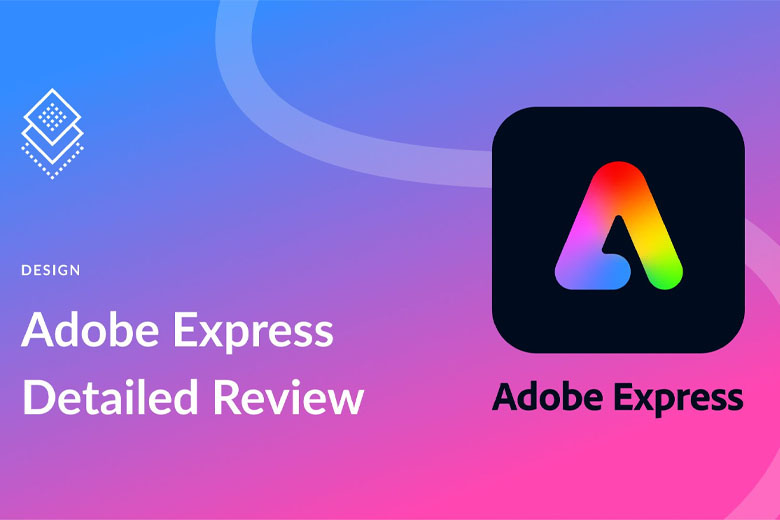
Chỉ với vài thao tác đơn giản trên Adobe Express, bạn có thể biến video MOV của mình thành định dạng MP4, tương thích với hầu hết các thiết bị và dịch vụ phát video hiện nay. Công cụ Trim tích hợp sẵn giúp bạn cắt ghép và điều chỉnh video theo ý muốn, mà không cần đến phần mềm chỉnh sửa video phức tạp. Đây là cách tiết kiệm thời gian và công sức, đồng thời nâng cao chất lượng nội dung số của bạn.
Ngoài ra, Adobe Express cung cấp lựa chọn tắt âm thanh, cho phép bạn loại bỏ hoặc thay đổi track âm thanh của video một cách dễ dàng. Điều này rất hữu ích khi bạn muốn tập trung vào hình ảnh hoặc chuẩn bị video cho các bài thuyết trình mà không cần âm thanh. Với Adobe Express, mọi thao tác chỉnh sửa video trở nên nhanh chóng, thuận tiện và hoàn toàn miễn phí.
2.2. Zamzar
Phần mềm Zamzar là một công cụ trực tuyến miễn phí giúp bạn dễ dàng và nhanh chóng chuyển file MOV sang MP4. Với Zamzar, việc thực hiện quá trình chuyển đổi trở nên đơn giản và thuận tiện. Dưới đây là hướng dẫn chi tiết về cách sử dụng phần mềm Zamzar để đổi đuôi MOV sang MP4 một cách nhanh chóng:
Bước 1: Đầu tiên, bạn vào trang web của Zamzar.
Bước 2: Chọn tệp MOV bạn muốn chuyển đổi. Bạn có thể nhấp vào nút “Chọn Tệp” và tìm tệp MOV trên máy tính của mình, hoặc đơn giản hơn, bạn có thể kéo và thả tệp MOV vào khu vực được đánh dấu trên trang web.
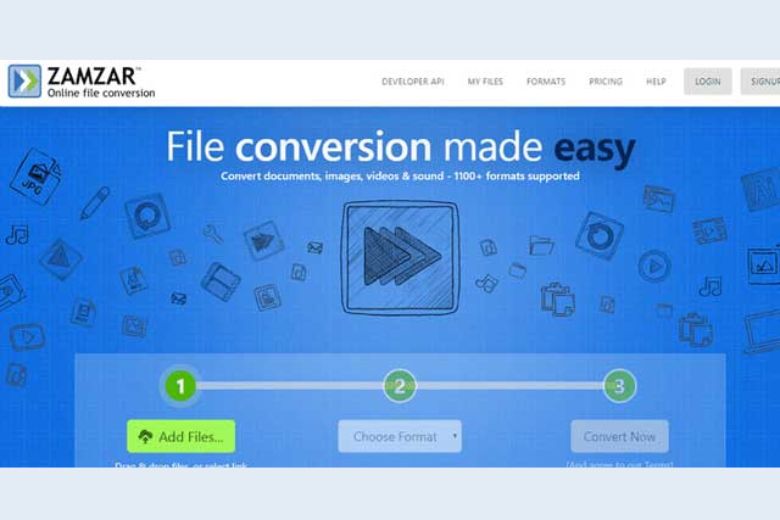
Bước 3: Chọn định dạng MP4 cho tệp đầu ra. Nhấp vào menu “Chuyển đổi sang” và từ danh sách định dạng video, chọn “MP4” là định dạng mà bạn muốn chuyển đổi.
Bước 4: Bắt đầu quá trình chuyển đổi. Nhấp vào nút “Chuyển đổi” và quá trình chuyển đổi sẽ bắt đầu. Thời gian chuyển đổi phụ thuộc vào kích thước của tệp MOV ban đầu.
Bước 5: Tải xuống tệp MP4 đã chuyển đổi. Sau khi quá trình chuyển đổi hoàn tất, bạn sẽ nhận được thông báo. Nhấp vào nút “Tải xuống” để lưu tệp MP4 đã chuyển đổi vào máy tính của bạn.
Ngoài việc cung cấp chức năng chuyển đổi đuôi MOV sang MP4, phần mềm Zamzar còn hỗ trợ chuyển đổi nhiều định dạng tệp khác nhau. Bạn cần lưu ý, dung lượng tối đa cho việc chuyển đổi là 50MB, nếu dung lượng của bạn cao hơn thì cần nâng cấp tài khoản để sử dụng.
2.3. iMovie
iMovie, phần mềm chỉnh sửa video độc quyền của Mac, cung cấp khả năng chuyển đổi video sang nhiều định dạng, bao gồm MP4, một định dạng phổ biến với tính tương thích cao. Để “chuyển đuôi MOV sang MP4”, người dùng chỉ cần thực hiện một số bước đơn giản trong iMovie.
Bước 1: Mở dự án iMovie chứa video MOV mà bạn muốn chuyển đổi. Trong giao diện iMovie, bạn có thể dễ dàng truy cập vào dự án cần thiết.
Bước 2: Nhấp chuột vào menu “Tệp” trên thanh công cụ của iMovie. Tại đây, bạn sẽ tìm thấy các tùy chọn quan trọng liên quan đến việc xử lý tệp.
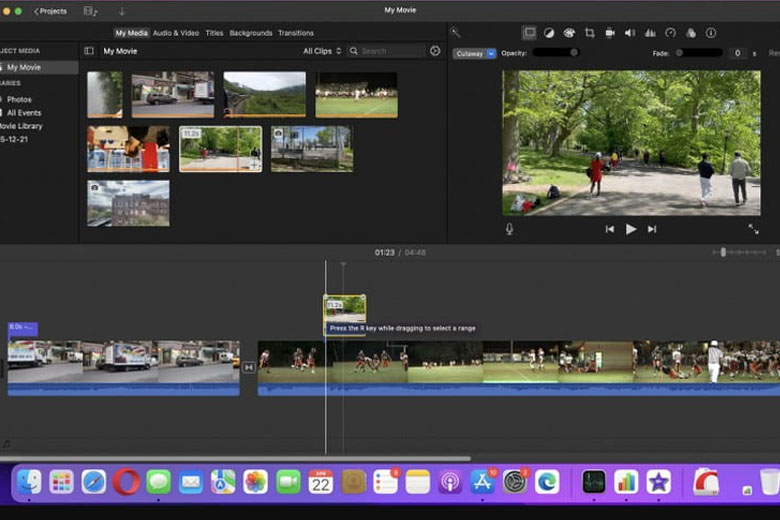
Bước 3: Chọn “Chia sẻ” và sau đó chọn “Tệp“. Thao tác này sẽ mở hộp thoại Cài đặt xuất để bạn tùy chỉnh quá trình chuyển đổi.
Bước 4: Trong hộp thoại Cài đặt xuất, bạn có thể thực hiện các bước sau để đảm bảo việc chuyển đổi diễn ra thành công:
- Nhập tên mới cho tệp MP4 của bạn vào trường “Tên“.
- Chọn vị trí để lưu tệp MP4 trong trường “Vị trí“.
- Chọn “MP4” từ menu thả xuống “Định dạng“.
- Chọn chất lượng video mong muốn trong phần “Chất lượng“. Bạn có thể chọn “Tốt nhất” cho chất lượng cao nhất, “Trung bình” cho chất lượng cân bằng giữa kích thước và chất lượng, hoặc “Nhỏ” cho kích thước tệp nhỏ nhất.
Bước 5: Tiếp đến, bạn nhấp vào nút “Tiếp theo” để tiếp tục quá trình chuyển đổi.
Bước 6: iMovie sẽ bắt đầu xử lý và chuyển đổi video sang định dạng MP4. Khi quá trình hoàn thành, bạn sẽ thấy tệp MP4 đã được lưu ở vị trí mà bạn đã chọn trước đó.
2.4. VLC Media Player
VLC Media Player, với khả năng mã nguồn mở và đa nền tảng, cung cấp giải pháp không mất phí cho việc phát và chuyển đổi đa dạng các định dạng video. Đặc biệt, công cụ này hỗ trợ chuyển đổi đuôi MOV sang MP4 một cách dễ dàng. Bạn có thể theo dõi các bước sau để thực hiện quá trình chuyển đổi:
Bước 1: Truy cập trang web chính thức của VLC Media Player và tải xuống phiên bản phù hợp với hệ điều hành của bạn. Sau đó, bạn cài đặt phần mềm sau khi tải xuống hoàn thành.
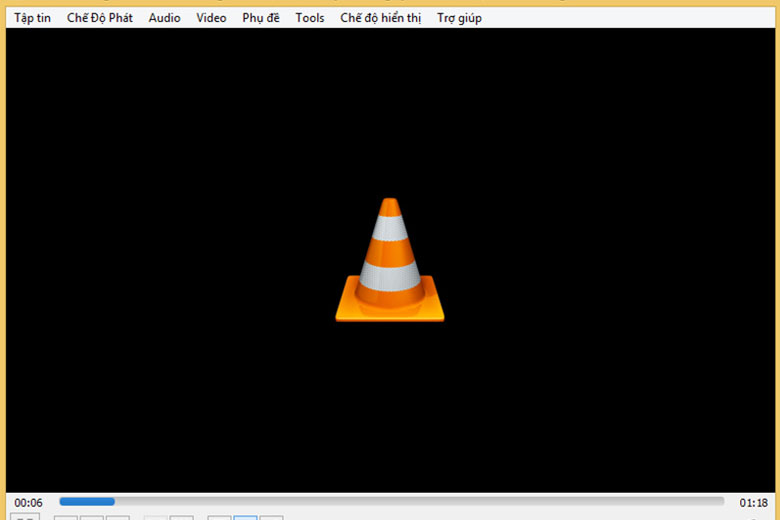
Bước 2: Mở VLC Media Player và ấn chọn vào menu “Media” ở góc trên bên trái của giao diện. Sau đó, chọn “Chuyển đổi/Lưu” từ danh sách tùy chọn.
Bước 3: Trong hộp thoại “Chuyển đổi/Lưu”, nhấp vào nút “Thêm” và tìm kiếm và chọn file MOV bạn muốn chuyển đổi.
Bước 4: Tiếp theo, nhấp vào nút “Chuyển đổi/Lưu” để tiếp tục quá trình chuyển đổi.
Bước 5: Trong hộp thoại “Chuyển đổi”, bạn có thể chọn định dạng đầu ra cho video của mình. Tại menu “Hồ sơ“, hãy chọn “Video + MP3 (MP4)” để chuyển đổi sang định dạng MP4.
Bước 6: Để lưu file MP4 sau khi chuyển đổi, nhấp vào nút “Duyệt” và chọn vị trí lưu trữ phù hợp trên máy tính của bạn.
Bước 7: Cuối cùng, nhấp vào nút “Bắt đầu” để bắt đầu quá trình chuyển đổi. Hãy nhớ rằng thời gian chuyển đổi có thể thay đổi tùy thuộc vào kích thước và độ phân giải của file MOV ban đầu.
Ngoài ra, bạn cũng có thể tùy chỉnh các thiết lập về video và âm thanh trong hộp thoại “Chuyển đổi” để đáp ứng tốt nhất nhu cầu của mình.
2.5. QuickTime Player Pro
QuickTime Player Pro, phiên bản mở rộng của trình phát QuickTime tiêu chuẩn, là công cụ lý tưởng cho việc chuyển đổi video, đặc biệt từ định dạng MOV sang MP4.
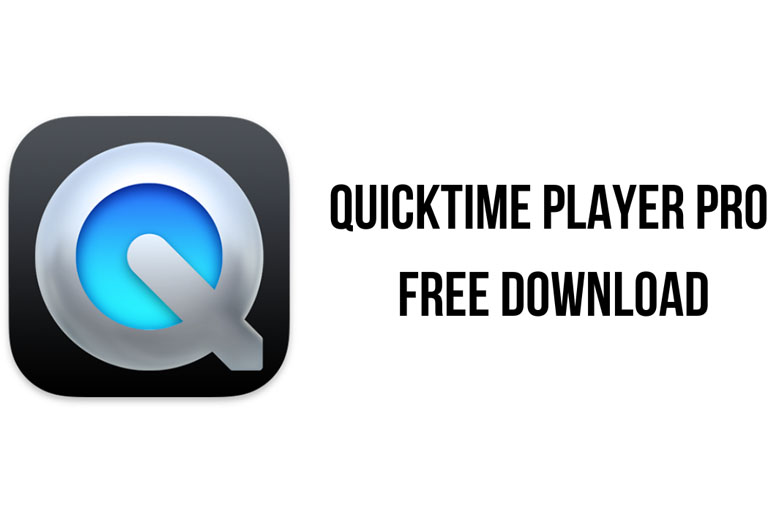
- Với giao diện người dùng thân thiện và quy trình chuyển đổi đơn giản, QuickTime Player Pro đem lại trải nghiệm dễ dàng sử dụng cho mọi người.
- Đảm bảo chất lượng video không bị giảm sút sau chuyển đổi, phần mềm này còn nổi bật với khả năng xử lý nhanh chóng cả những video có dung lượng lớn.
- Phần mềm hỗ trợ chuyển đổi video có dung lượng lớn một cách nhanh chóng. Bạn không cần phải chờ đợi lâu để hoàn thành quá trình chuyển đổi, tiết kiệm thời gian và nâng cao hiệu suất làm việc.
- Tính năng tùy chỉnh linh hoạt, từ bitrate đến codec và độ phân giải, giúp bạn kiểm soát hoàn toàn quá trình chuyển đổi. Không chỉ hỗ trợ MOV và MP4, QuickTime Player Pro còn tương thích với nhiều định dạng khác.
Lưu ý: Để sử dụng đầy đủ tính năng, bạn cần mua bản quyền, tuy nhiên, có sẵn phiên bản dùng thử với một số tính năng giới hạn.
2.6. Media Converter
Phần mềm Media Converter, với khả năng chuyển đổi đuôi MOV sang MP4 một cách linh hoạt. Những ưu điểm của Media Converter gồm:
- Sự tiện lợi của Media Converter nằm ở giao diện trực quan, giúp người dùng thao tác một cách dễ dàng, ngay cả với những người không chuyên.
- Tốc độ chuyển đổi video nhanh chóng, cho phép xử lý hàng loạt tập tin mà không làm mất đi chất lượng hình ảnh hay âm thanh ban đầu.
- Media Converter hỗ trợ đa dạng các định dạng video, mang đến sự linh hoạt tối đa trong quá trình sử dụng.
2.7. Media.io
Phần mềm tiếp theo cung cấp tính năng đổi đuôi MOV sang MP4 là Media.io. Media.io có những ưu điểm nổi bật sau:
- Miễn phí: Bạn có thể chuyển đổi video tối đa 100MB mỗi ngày mà chẳng cần đăng ký tài khoản hay trả phí.
- Chất lượng cao: Media.io đảm bảo chất lượng hình ảnh và âm thanh của video được chuyển đổi không bị giảm sút.
- Tốc độ nhanh chóng: Quá trình chuyển đổi diễn ra nhanh chóng và không đòi hỏi bạn phải tải xuống và cài đặt phần mềm.
- Giao diện dễ sử dụng: Với giao diện đơn giản và trực quan, mọi người dùng đều có thể dễ dàng thao tác và chuyển đổi video một cách nhanh nhất.
- Hỗ trợ nhiều định dạng: Bạn không chỉ có thể chuyển đổi từ MOV sang MP4, mà còn có thể chuyển đổi sang các định dạng video phổ biến khác như AVI, WMV, MKV, FLV.
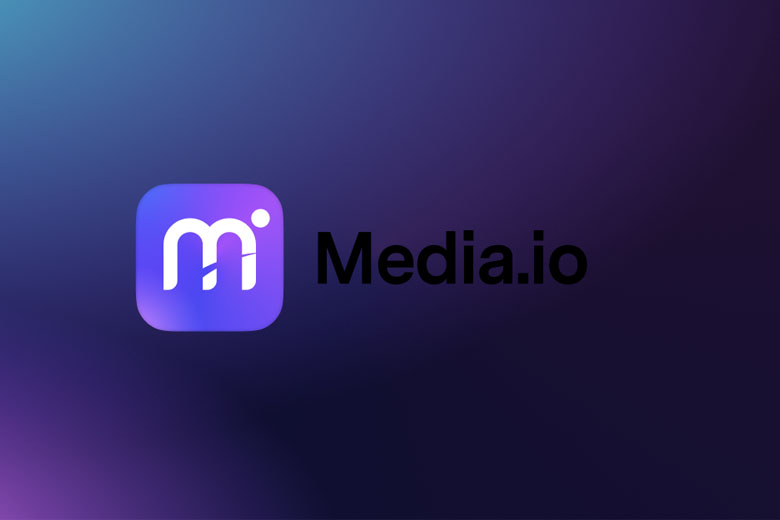
Ngoài ra, Media.io cung cấp các tính năng nâng cao giúp bạn tùy chỉnh video theo ý muốn:
- Cắt và ghép video: Bạn có thể cắt bỏ những phần không mong muốn của video hoặc ghép nhiều video lại với nhau.
- Thêm nhạc vào video: Media.io cho phép bạn thêm nhạc nền vào video để tạo thêm sự sống động và thu hút.
- Chỉnh sửa video: Bạn có thể điều chỉnh độ sáng, độ tương phản và độ bão hòa của video để tạo ra hiệu ứng ảnh tuyệt đẹp.
- Thêm phụ đề: Nếu bạn muốn video của mình có phụ đề
2.8. CloudConvert
Sẽ là một thiếu sót nếu không kể đến CloudConvert, công cụ hỗ trợ chuyển đổi đuôi MOV sang MP4.
- Có khả năng chuyển đổi miễn phí lên đến 25 tệp mỗi ngày, không quá 250 MB mỗi tệp,
- Giao diện thân thiện và trực quan của CloudConvert giúp việc chuyển đổi trở nên đơn giản, ngay cả đối với những người không chuyên.
- Đặc biệt, CloudConvert hỗ trợ một loạt các định dạng tệp khác nhau, từ video và âm thanh đến hình ảnh và tài liệu, đáp ứng nhu cầu đa dạng của người dùng.
- Nhờ vào công nghệ tiên tiến mà CloudConvert áp dụng, tốc độ chuyển đổi nhanh là một trong những ưu điểm nổi bật.
- Sự an toàn của dữ liệu được đảm bảo thông qua quá trình mã hóa trong khi chuyển đổi, bảo vệ thông tin cá nhân và nội dung tệp của bạn.
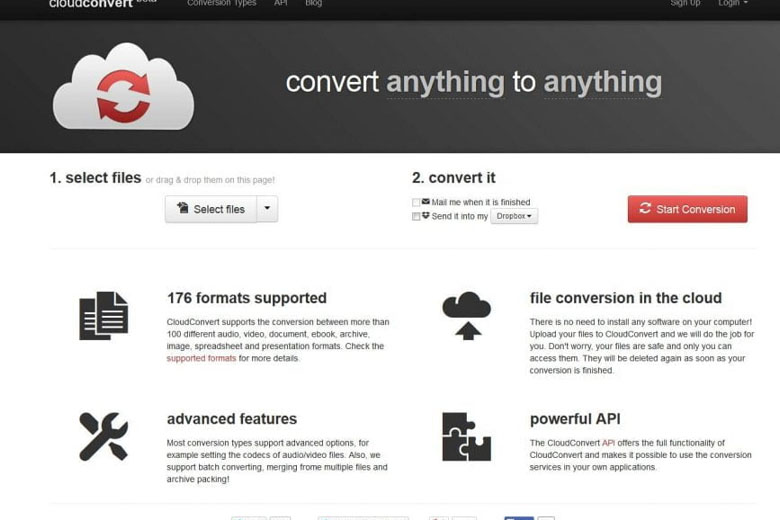
CloudConvert còn mang đến các tính năng nâng cao như:
- Chuyển đổi hàng loạt, cho phép bạn xử lý nhiều tệp cùng một lúc.
- Khả năng tùy chỉnh cài đặt video theo yêu cầu riêng biệt.
- Tính năng lưu trữ tệp trên các dịch vụ đám mây phổ biến như Dropbox và Google Drive giúp việc quản lý và truy cập tệp sau chuyển đổi trở nên tiện lợi hơn bao giờ hết.
2.9. Adobe Media Encoder
Cuối cùng, chúng ta sẽ đến phần mềm nổi tiếng đến từ nhà Adobe, Adobe Media Encoder. Adobe Media Encoder, công cụ chuyển đổi video hàng đầu, được tin dùng bởi chuyên gia dựng phim. Với khả năng chuyển đổi đa dạng định dạng, từ MOV sang MP4, công cụ này là lựa chọn lý tưởng cho nhu cầu mã hóa video chất lượng cao. Để “đổi đuôi MOV sang MP4”, hãy thực hiện theo các bước sau:
Bước 1: Mở Adobe Media Encoder, nền tảng chuyển đổi video đáng tin cậy.
Bước 2: Đưa video MOV vào danh sách chờ xử lý bằng cách nhấn “Add Files” hoặc kéo và thả vào giao diện.
Bước 3: Chọn MP4 làm định dạng xuất bằng cách truy cập “Output Format“, chọn “H.264” và sau đó là “MP4“.
Bước 4: Tinh chỉnh cài đặt video trong “Settings“, điều chỉnh bitrate và độ phân giải để phù hợp với yêu cầu.
Bước 5: Lựa chọn nơi lưu file MP4 qua nút “Browse“, định vị thư mục lưu trữ mong muốn.
Bước 6: Khởi động quá trình mã hóa bằng “Start Queue“, và quá trình chuyển đổi sẽ bắt đầu.
Bước 7: Giám sát tiến độ qua thanh trạng thái.
Bước 8: Khi hoàn tất, video MP4 sẽ nằm trong thư mục đã chọn, sẵn sàng cho mọi dự án.
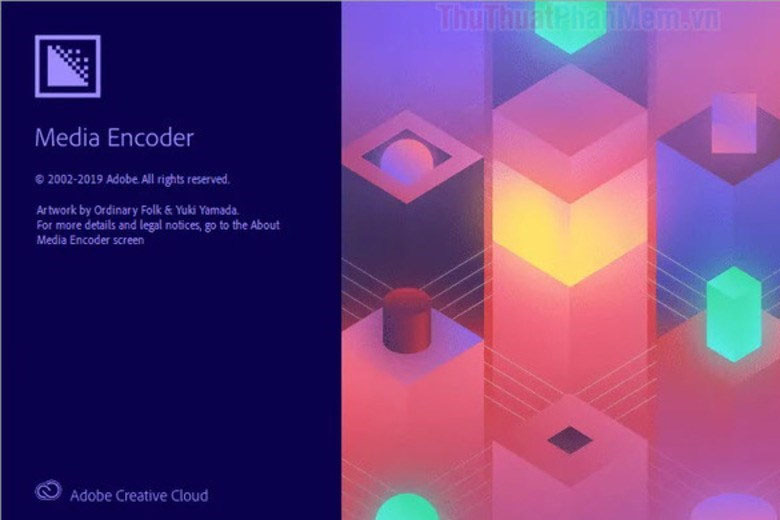
3. Kết luận
Chúng ta đã tìm hiểu xong Cách đổi đuôi MOV sang MP4 và nhiều định dạng phổ biến khác. Mong rằng với những thông tin từ bài viết trên sẽ giúp bạn có thêm kiến thức về cách chuyển đổi file.
Cảm ơn đã dành thời gian đọc bài viết của mình. Tiếp tục theo dõi Dchannel của Di Động Việt để được cập nhật liên tục những thông tin về công nghệ mới nhất. Di Động Việt hoạt động theo cam kết “CHUYỂN GIAO GIÁ TRỊ VƯỢT TRỘI” với sự tận tâm, trách nhiệm và chu đáo đến từng khách hàng. Với sự tỉ mỉ và tử tế, hệ thống cửa hàng đảm bảo mang đến trải nghiệm mua sắm tốt nhất cho mọi khách hàng.
Xem thêm:
- File Heic là gì? Cách chuyển đuôi HEIC sang JPG có thể bạn chưa biết
- Cách tạo thư mục (Folder) trên MacBook đơn giản trong vài cú click chuột
- File PSD là gì? Cách mở và chuyển File PSD sang đuôi JPEG, PNG, HTML, GIF,…
- Cách cài đặt và xem lịch âm trên điện thoại đơn giản để không bỏ lỡ các ngày lễ hay sự kiện quan trọng
Di Động Việt







