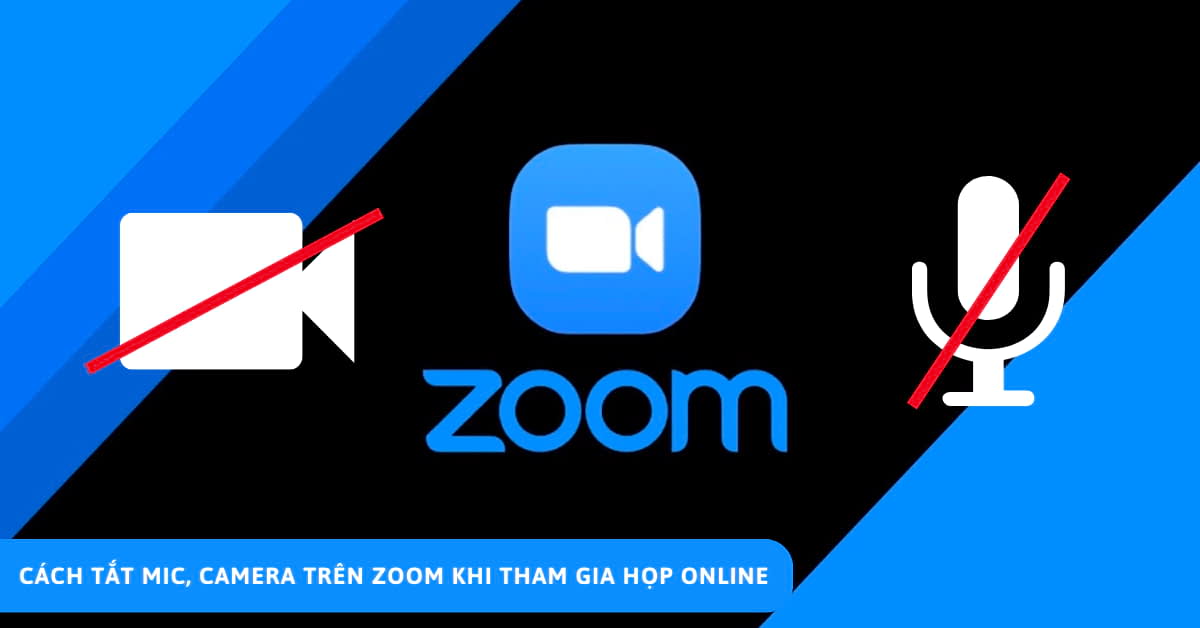Bạn chỉ mới làm việc hoặc học online thông qua Zoom, môi trường xung quanh bạn khá ồn ào nhưng bạn lại chưa biết tắt mic thế nào. Hãy cùng bài viết tìm hiểu qua các cách tắt mic trên Zoom nhanh chóng dưới đây nhé.
1. Cách tắt mic trên Zoom trên điện thoại
Đầu tiên, hãy cùng bài viết tìm hiểu qua cách tắt mic trên Zoom trên điện thoại khi đang trong và ngoài phòng họp một cách nhanh chóng dưới đây nhé.
1.1. Ngoài phòng họp
Các bước tắt mic trên Zoom trước khi tham gia vào phòng họp đơn giản như sau:
Bước 1: Đầu tiên, bạn hãy tiến hành tải và mở ứng dụng Zoom trên điện thoại lên > ngay tại giao diện chính bạn hãy bấm chọn vào mục Cài đặt.
Bước 2: Sau đó hãy chọn vào mục Cuộc họp > tiến hành gạt thanh trượt sang phía bên phải ngay tại mục Tắt tiếng micro của tôi để tắt đi tính năng này khi tham gia vào phòng họp trên Zoom. Ngoài ra, bạn có thể tắt cả camera khi tham gia cuộc họp ngày tại mục Tắt video của tôi.
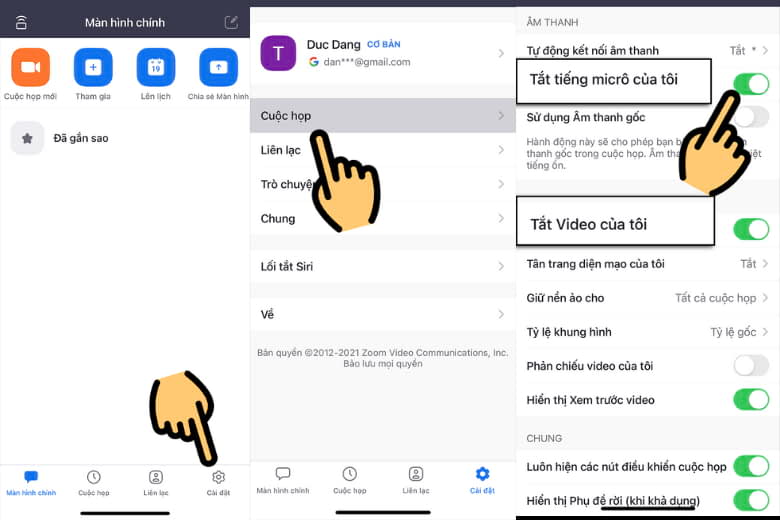
1.2. Khi đang họp
Cách tắt mic trên Zoom khi đang trong cuộc họp đơn giản như sau:
Đầu tiên, ngay tại giao diện phòng họp, bạn hãy bấm vào mục Tắt tiếng để tiến hành tắt mic trên ứng dụng. Nếu muốn nói chuyện trao đổi thì bạn chỉ cần bấm bật mic là được, để tắt camera thì bạn chỉ cần bấm vào mục Dừng video là được.
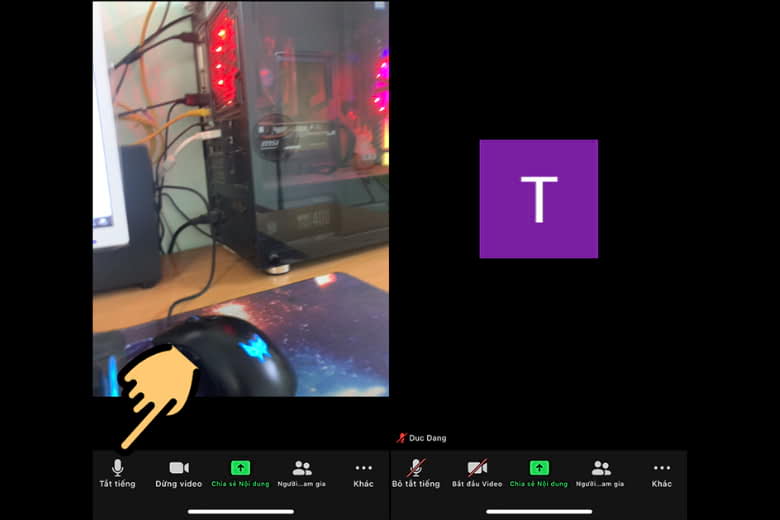
2. Các bước tắt mic trên Zoom bằng máy tính
Kế đến, hãy cùng bài viết tìm hiểu qua cách tắt mic trên Zoom trên giao diện máy tính dưới đây nhé.
2.1. Ngoài phòng họp
Cách tắt mic trên Zoom ngoài phòng họp trên giao diện máy tính với các bước đơn giản như sau:
Bước 1: Đầu tiên, bạn cần truy cập vào ứng dụng Zoom trên máy tính của mình > ngay tại giao diện chính bạn hãy bấm vào mục Setting có ký hiệu hình răng cưa nằm ngay góc bên phải màn hình.
Bước 2: Tại đây bạn hãy bấm tích vào mục Mute My Microphone When Joining a Meeting – Tắt tiếng micro của tôi khi tham gia cuộc họp là xong.
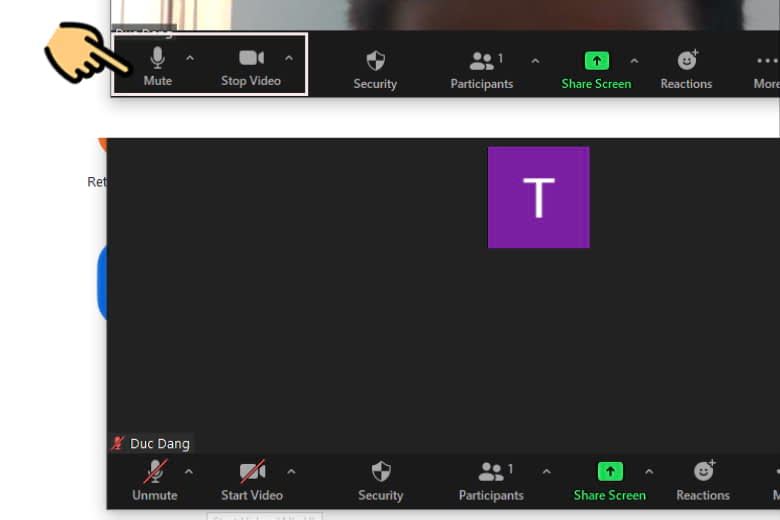
2.2. Khi đang họp
Các bước tắt mic Zoom khi đang trong cuộc họp trên giao diện máy tính thực hiện với các bước như sau:
Bước 1: Đầu tiên, ngay tại giao diện phòng họp trên Zoom bạn hãy bấm vào mục Mute trên màn hình để tiến hành tắt micro của mình, nhấn lại một lần nữa nếu muốn bật mic. Bạn có thể tắt cả camera thiết bị khi tham gia phòng họp bằng cách bấm vào mục Stop Video.
Bước 2: Sau khi đã tắt mic trên Zoom thì bạn hãy kiểm tra lại ở mục biểu tượng micro có dấu gạch chéo màu đỏ thì tức là âm thanh microphone của bạn đã được tắt.
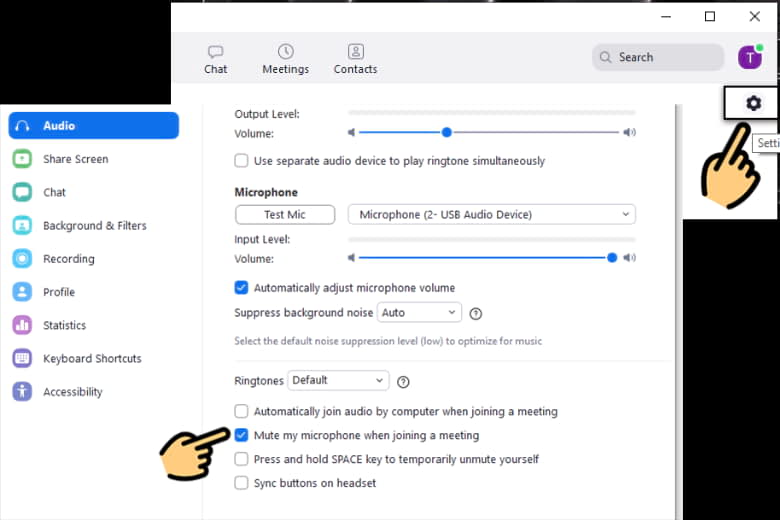
3. Kết luận
Bài viết Cách tắt mic, camera trên Zoom khi tham gia họp Online, đã hướng dẫn các bạn đọc từng bước thực hiện chi tiết để tắt mic khi tham gia trên cả giao diện điện thoại lẫn máy tính. Mong rằng các bước hướng dẫn trong bài viết sẽ giúp các bạn thao tác tắt mic một cách nhanh chóng khi tham gia cuộc họp trên ứng dụng Zoom.
Hãy theo dõi thêm nhiều thủ thuật công nghệ hay mới mỗi ngày trực tiếp trên trang Dchannel nhé.
Đừng quên “MUA ĐIỆN THOẠI ĐẾN DI ĐỘNG VIỆT” ngay, chương trình giảm sốc khuyến mãi mừng xuân, cùng nhiều quà tặng hấp dẫn đang chờ bạn nhé.
Xem thêm:
- Cách test loa, kiểm tra âm thanh loa JBL chuẩn nhất cho người mới
- Tổng hợp cách xem tên Laptop, Máy tính có thể bạn chưa biết
- Cách xem người lạ xem tin trên Facebook bằng điện thoại, máy tính
- Hướng dẫn xem tin nhắn đầu tiên trên Messenger khi mới tạo Facebook
Di Động Việt