File PDF là một trong những loại tệp phổ biến nhất trong cuộc sống hàng ngày. Nhiều doanh nghiệp, trường học, từng cá nhân đều chia sẻ thông tin văn bản dưới dạng File FPD. Nhưng không phải ai cũng biết cách tạo File PDF trên điện thoại thay vì máy tính. Cùng tìm hiểu thủ thuật tạo File PDF ngay!
1. Google Docs
Google Docs là một công cụ xử lý văn bản trực tuyến rất quen thuộc hiện nay. Mọi dữ liệu văn bản trên Google Docs đều được sao lưu tự động. Đồng thời mọi người có thể thao tác trên cả máy tính và điện thoại một cách dễ dàng. Không chỉ vậy, bạn còn có thể thực hiện cách tạo File PDF trên điện thoại bằng công cụ này cực nhanh chóng.
Hướng dẫn cách tạo File PDF từ Google Docs trên điện thoại như sau:
Bước 1: Mở Google Docs trên điện thoại.
Bước 2: Bấm vào biểu tượng dấu cộng trên màn hình.
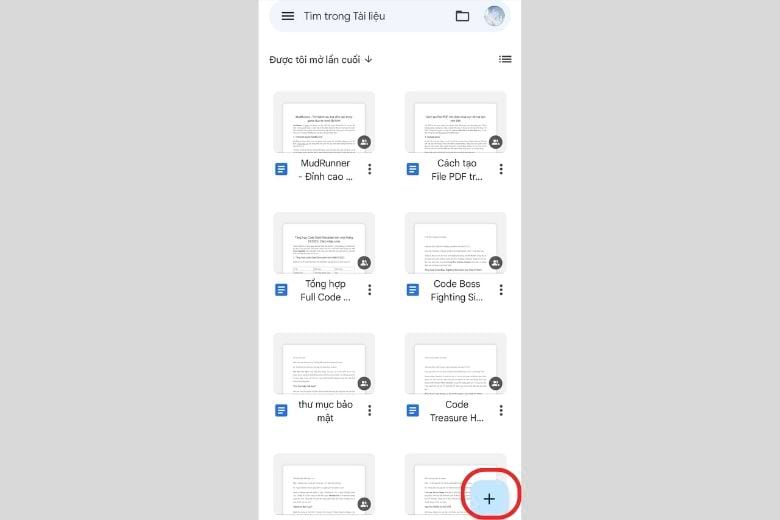
Bước 3: Nhập văn bản và bấm dấu ba chấm ở góc phải màn hình.
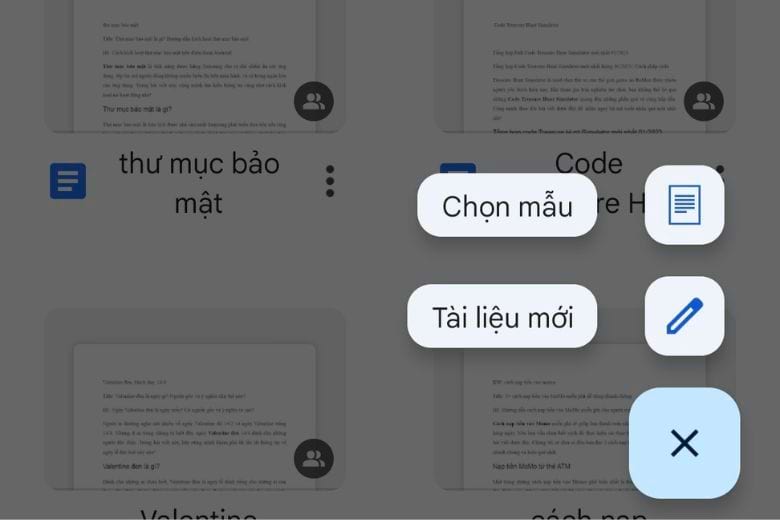
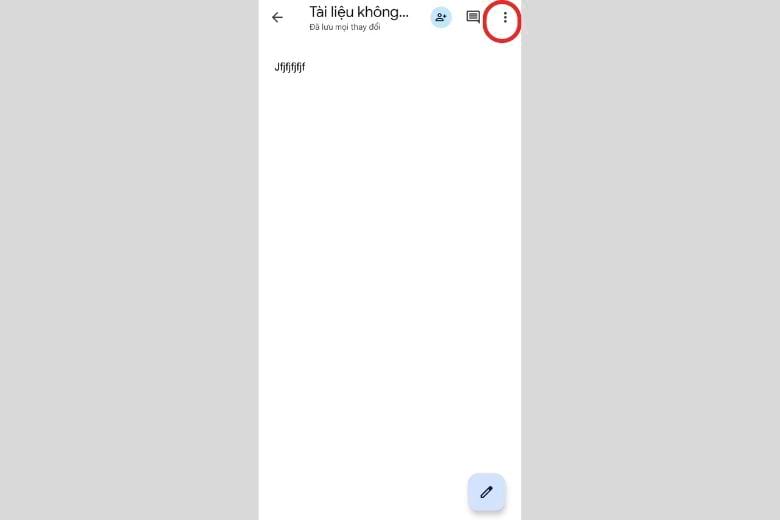
Bước 4: Chọn “Chia sẻ và xuất”, sau đó bấm “Sao lưu như…” và chọn “Dưới dạng văn bản PDF”. Cuối cùng chọn OK để thực hiện quá trình chuyển đổi File.
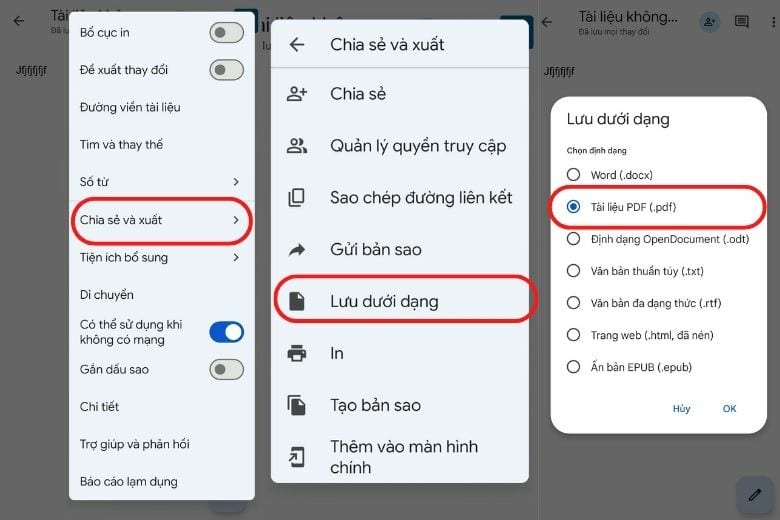
2. Google Photos
Google Photos cũng là một công cụ lưu trữ hình ảnh, video trực tuyến được nhiều người dùng Google sử dụng. Bạn có thể dễ dàng tải công cụ này về điện thoại thông qua App Store hoặc CH Play. Vậy nên đây là một phương pháp hữu ích nếu bạn đang tìm kiếm cách tạo File PDF trên điện thoại.
Hướng dẫn cách tạo File PDF từ ảnh trên điện thoại như sau:
Bước 1: Mở Google Photos, sau đó chọn ảnh mà bạn muốn.

Bước 2: Bấm In, sau đó chọn Sao lưu dưới dạng PDF.
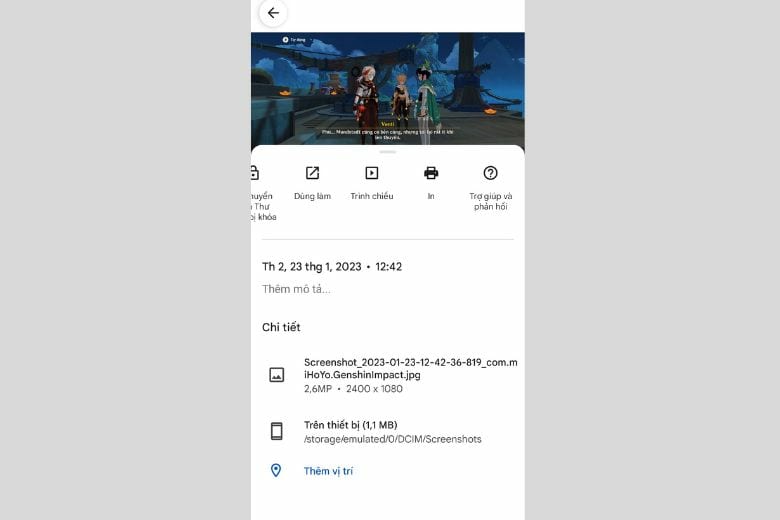
Bước 3: Bấm vào biểu tượng tải xuống PDF ở góc trên bên phải để lưu file về máy. Tiếp tục nhập tên và bấm Lưu. Từ đó bạn có thể chia sẻ File hoặc sao chép tới bất kỳ đâu nếu như không muốn tải về điện thoại.
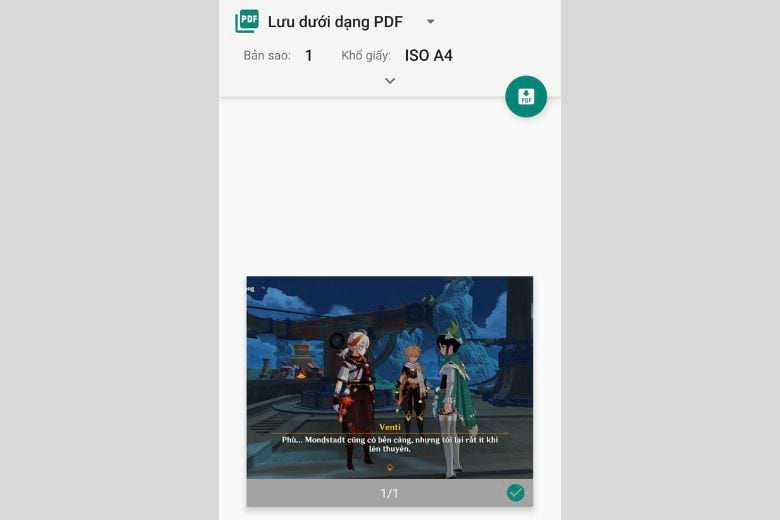
3. Trang web trực tuyến
Hiện nay có rất nhiều công cụ trực tuyến hỗ trợ việc tạo File PDF trên điện thoại. Đây là một giải pháp tối ưu vừa nhanh chóng lại tiết kiệm thời gian. Lần này, mình sẽ hướng dẫn cách tạo File PDF trên điện thoại với website Smallpdf.com. Thủ thuật từng bước diễn ra như sau:
Bước 1: Mở website Smallpdf.com.
Bước 2: Bấm vào biểu tượng 9 ô vuông nhỏ.
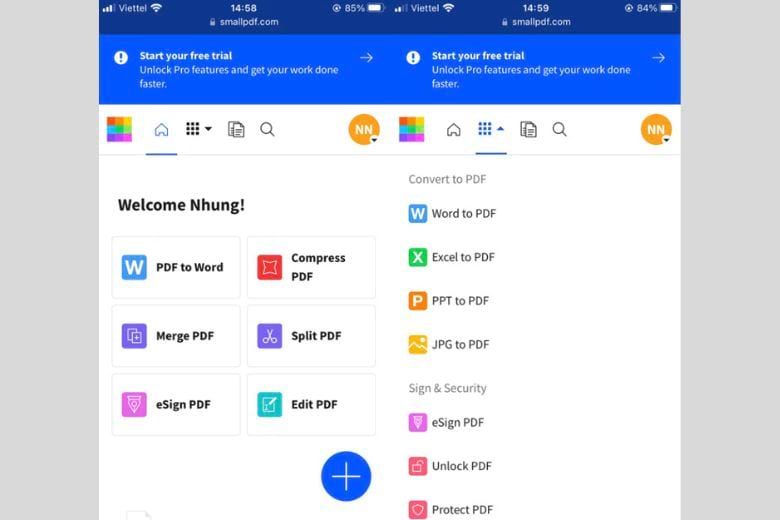
Bước 3: Tùy theo tài liệu tải lên mà bạn lựa chọn một trong bốn chức năng sau:
- Word to PDF: Chuyển văn bản sang PDF.
- Excel to PDF: Chuyển trang tính sang PDF.
- PPT to PDF: Chuyển slide trình chiếu sang PDF.
- JPG to PDF: Chuyển hình ảnh sang PDF.
Bước 4: Chọn Choose Files, sau đó lựa chọn tệp muốn chuyển đổi và bấm Convert.
Bước 5: Đợi quá trình chuyển đổi hoàn tất và bấm Download. Bạn cũng có thể chia sẻ File hoặc sử dụng các tiện ích khác của trang web này.
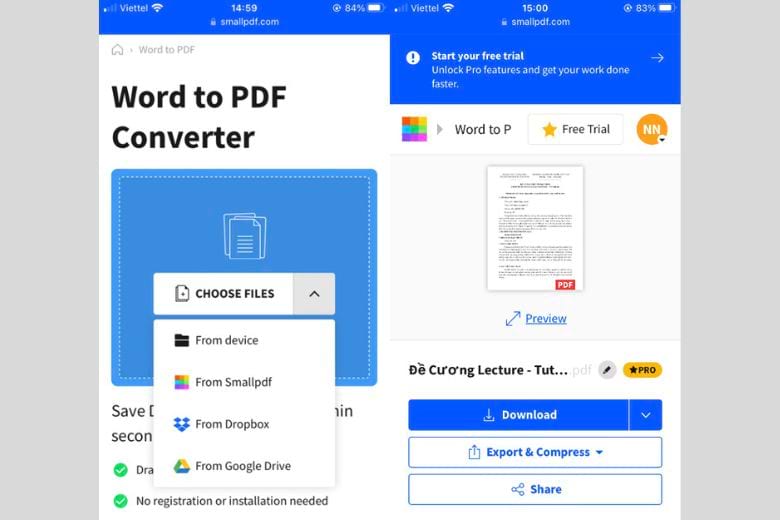
4. PDF Creator cho điện thoại Android
Bên cạnh các cách trên thì có một cách tạo File PDF trên điện thoại Android. Đây là một phương pháp dành riêng cho những máy chạy hệ điều hành Android. Đó chính là sử dụng công cụ PDF Creator. Công cụ này hoạt động như một máy in ảo cho phép tạo ra các File PDF từ văn bản, website, hình ảnh,…
Người dùng có thể tìm và cài đặt công cụ này trên Google Play Store. Sau đó bạn chỉ cần chờ cấp quyền truy cập và thực hiện quá trình chuyển đổi File PDF trên điện thoại. Hướng dẫn từng bước như sau:
Bước 1: Mở PDF Creator và bấm biểu tượng dấu cộng.
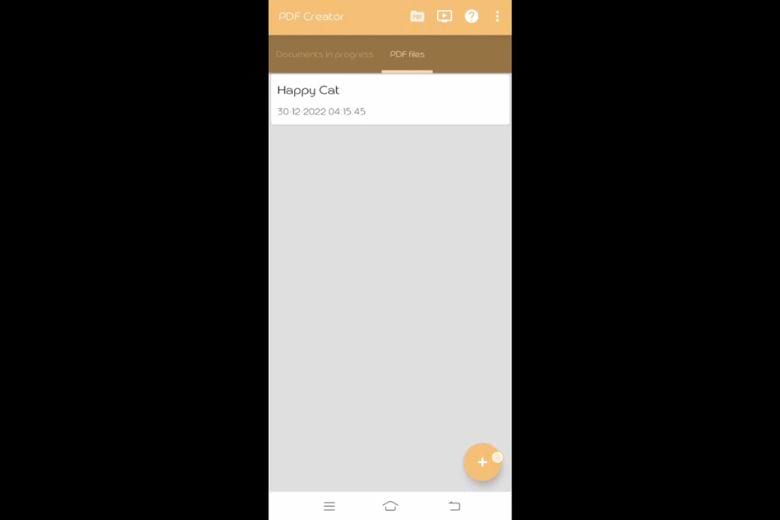
Bước 2: Tùy theo mục đích mà chọn một trong các chức năng sau:
- Standard PDF: Tạo File tiêu chuẩn.
- Image to PDF: Chuyển hình ảnh sang PDF.
- Web to PDF: Chuyển website sang PDF.
- PDF Form: Các File mẫu.
Bước 3: Tại đây, mình chọn Standard PDF và tiến hành đặt tên cho File vừa tạo.
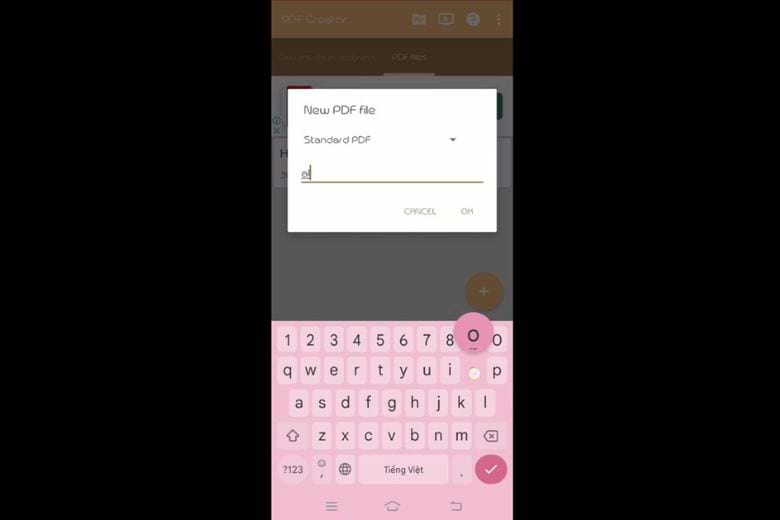
Bước 4: Tùy biến chỉnh sửa File bằng các công cụ có sẵn tại PDF Creator.
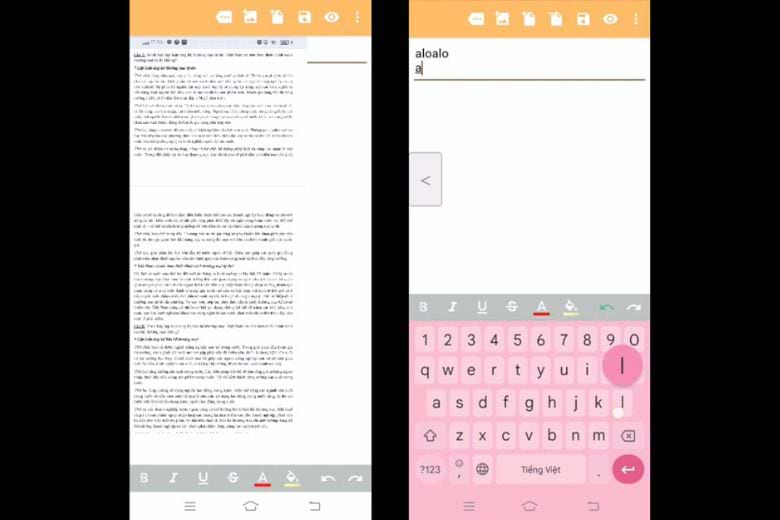
Bước 5: Sau khi hoàn thành, bạn tải File về máy bằng cách bấm vào biểu tượng mắt và chọn biểu tượng PDF.
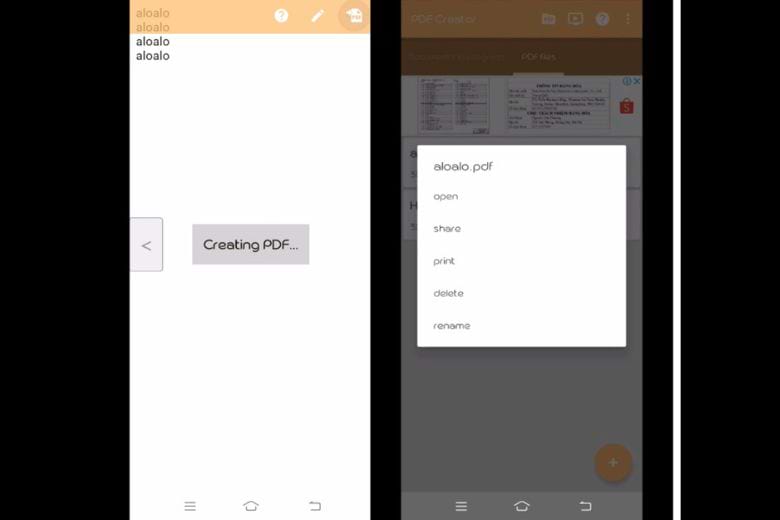
5. Kết luận
Trên đây đã chia sẻ mẹo Cách tạo File PDF trên điện thoại iPhone, Android cho người mới. Nếu bạn đang loay hoay tìm cách để tạo File PDF để gửi cho đối tác nhưng lại không có máy tính ở bên, bạn có thể thực hiện nhanh chóng với hướng dẫn trên bằng điện thoại.
Tiếp tục theo dõi Dchannel của Di Động Việt để được cập nhật thêm nhiều thủ thuật thú vị mỗi ngày. Cảm ơn bạn đã quan tâm bài viết lần này của mình. Đừng quên khẩu hiệu “MUA ĐIỆN THOẠI ĐẾN DI ĐỘNG VIỆT” ngay nhé!
Xem thêm:
- Hướng dẫn chuyển File XML sang PDF hiệu quả ai cũng làm được
- File PDF là gì? Tìm hiểu về cách sử dụng file PDF
- Cách Copy chữ trong File PDF đơn giản, hiệu quả nhất
- 7 cách chuyển file PDF sang Word trên máy tính miễn phí đơn giản nhất
Di Động Việt







