Nếu bạn mới lần đầu sử dụng MacBook thì các thao tác tải ứng dụng Zalo trên thiết bị này sẽ khá mới mẻ với bạn. Hãy cùng bài viết đi vào tìm hiểu về cách tải Zalo trên MacBook nhanh chóng với từng bước hướng dẫn tải chi tiết dưới đây nhé.
1. Cách tải Zalo trên MacBook chi tiết qua 4 bước sau
Cách tải Zalo trên MacBook cũng khá đơn giản các bước thao tác không khác quá nhiều so với máy Windows, người dùng chỉ cần thực hiện 4 bước thực hiện như sau:
Bước 1: Truy cập vào trang chủ của Zalo trên MacBook bằng đường link www.zalo.me/pc > sau đó, nhấp vào nút Tải ngay để tải xuống phiên bản Zalo cho MacBook của bạn.
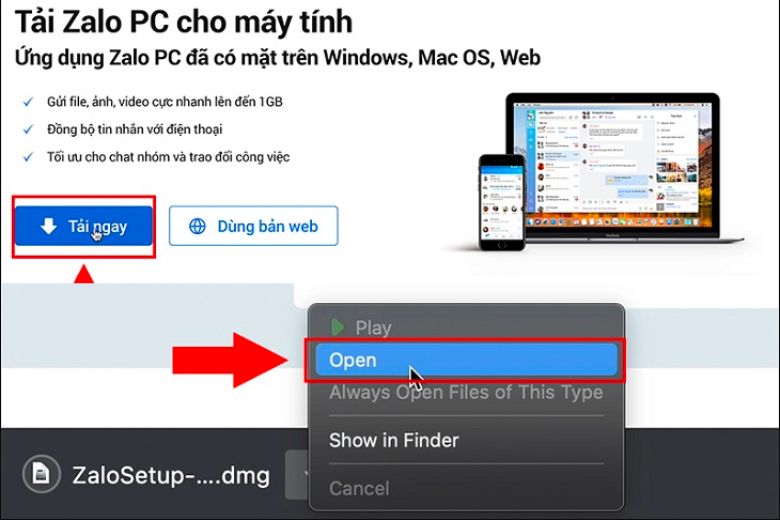
Bước 2: Sau khi tải xuống hoàn tất, mở tệp tin Zalo vừa mới tải về.
Bước 3: Kéo và thả ứng dụng Zalo vào thư mục Applications trên MacBook.
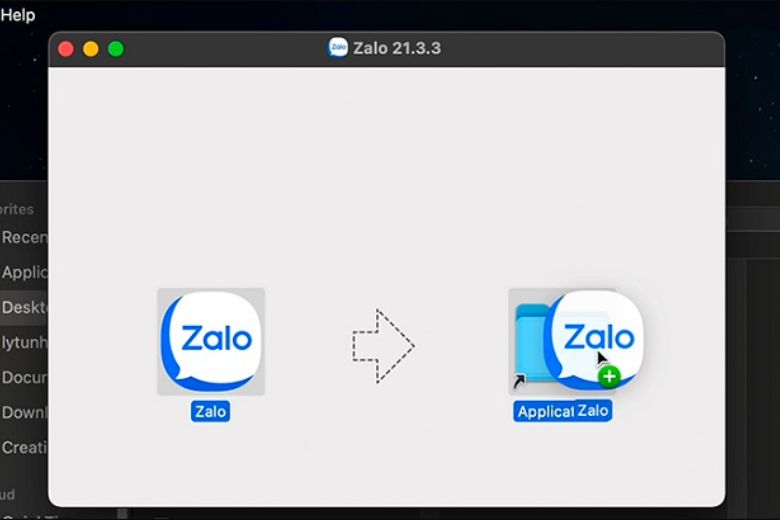
Bước 4: Mở ứng dụng Zalo trên MacBook để hoàn tất quá trình cài đặt là xong.
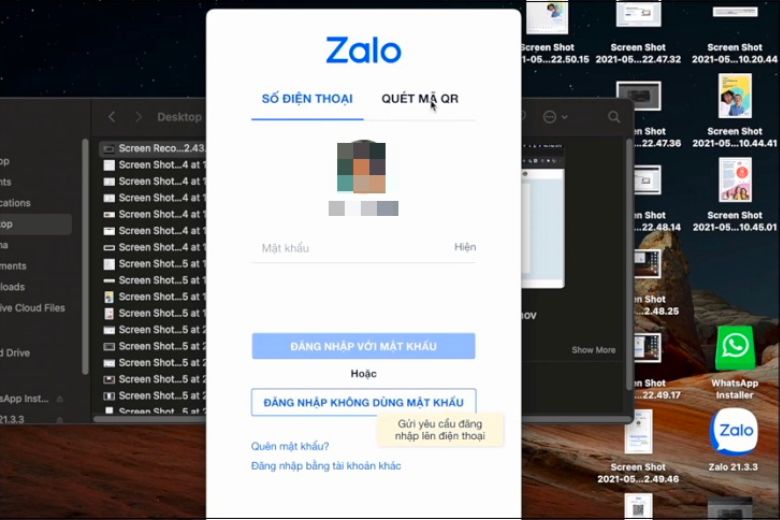
Với những bước đơn giản này, bạn sẽ có thể cài đặt Zalo trên MacBook và sử dụng ứng dụng để làm việc nhóm hiệu quả và gửi file nhanh chóng.
2. Hướng dẫn thiết lập và sử dụng Zalo trên MacBook A- Z
Sau khi đã thực hiện theo hướng dẫn cách tải Zalo trên MacBook ở trên thành công, kế đến hãy cùng tham khảo qua một số cách thiết lập sử dụng Zalo trên MacBook nhanh chóng dành cho người mới dưới đây nhé.
Bạn có thể sử dụng mã QR để đăng nhập Zalo trên MacBook thông qua điện thoại. Nếu bạn chưa có tài khoản Zalo, hãy nhấp vào nút “Đăng ký” và làm theo hướng dẫn. Sau đó, bạn chỉ cần đăng nhập và nhấp vào tài khoản cá nhân hoặc một nhóm trò chuyện trên Zalo để bắt đầu sử dụng các tính năng thú vị sau:
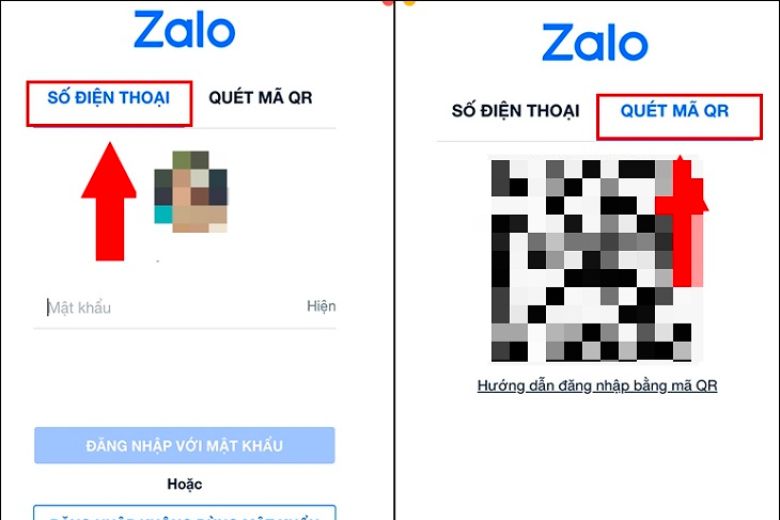
- Gửi file: Đây là tính năng quan trọng giúp bạn trao đổi công việc và tài liệu một cách nhanh chóng và tiện lợi. Bạn có thể chọn và gửi file trực tiếp từ MacBook hoặc từ Google Drive.
- Lên kế hoạch và kiểm soát công việc: Tính năng này giúp bạn tạo danh sách công việc, phân công cho người thực hiện và theo dõi tiến độ công việc của bạn.
Bước 1: Nhấp vào biểu tượng giấy Note ở góc trái giao diện. Trong mục Tôi giao, nhấp vào nút Giao công việc để tạo thông tin công việc cần lên kế hoạch.
Bước 2: Nhập thông tin công việc, bao gồm tiêu đề, nội dung, người nhận công việc và thời hạn hoàn thành. Sau đó, nhấp vào nút Giao công việc.
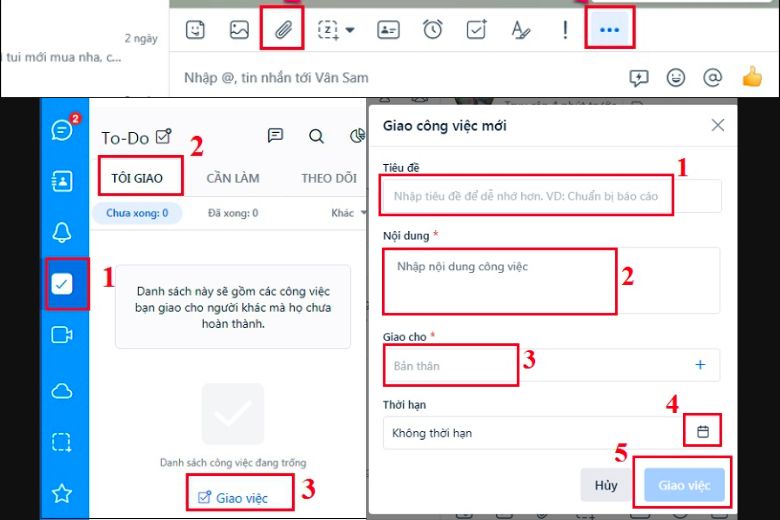
- Tạo cuộc họp trực tuyến: Zalo đã cập nhật tính năng trò chuyện trực tuyến, cho phép bạn tạo nhóm để trao đổi công việc hoặc thảo luận về bất kỳ chủ đề nào bạn quan tâm.
3. Lời kết
Bài viết trên đã hướng dẫn cách tải Zalo trên MacBook với 4 bước thực hiện đơn giản, nhanh chóng. Mong rằng bài viết này sẽ giúp các bạn mới sử dụng MacBook có thể tải phần mềm nhanh chóng để xử lý công việc nhé. Để tham khảo thêm nhiều thủ thuật, cách sử dụng Zalo hãy xem thêm tại trang Dchannel nhé.
Khi lựa chọn Di Động Việt, khách hàng sẽ trải nghiệm một sự “CHUYỂN GIAO GIÁ TRỊ VƯỢT TRỘI” vượt xa những gì mà chính hãng có thể mang lại. Chúng tôi cam kết luôn đặt trách nhiệm và sự tận tâm vào việc mang đến cho mỗi khách hàng những giá trị và lợi ích tối đa. Đồng thời, chúng tôi đảm bảo quyền lợi cho người dùng khi sử dụng sản phẩm chính hãng với mức giá hợp lý.
Xem thêm:
- 5 Cách Copy Paste Trên MacBook đơn giản “trong 1 nốt nhạc”
- Hướng dẫn 4 Cách đổi tên MacBook đơn giản nhanh nhất
- 5 Cách xóa ảnh trên MacBook đơn giản nhanh nhất
- 5 Cách tắt MacBook, buộc tắt MacBook khi máy bị đơ đơn giản nhất
Di Động Việt







