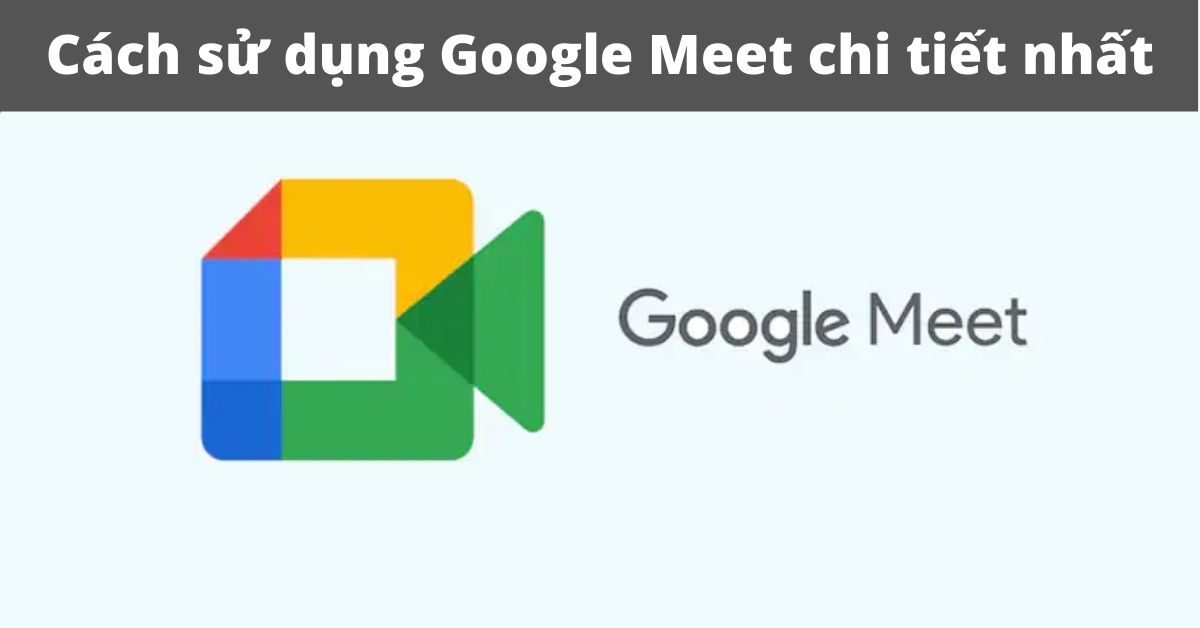Từ sau cơn đại dịch Covid-19 vừa qua thì việc học tập trực tuyến càng trở thành xu hướng do thuận tiện và đảm bảo tính an toàn cho học sinh. Chính vì thế, để giúp bạn hiểu rõ cách sử dụng Google Meeting trên máy tính, laptop hay điện thoại cho việc dạy và học, bài viết hôm nay sẽ đưa ra các vấn đề liên quan đến cách sử dụng phần mềm học tập online này.
1. Google Meet là gì? Hướng dẫn Cách sử dụng Google Meet chi tiết từ A đến Z
Google Meet không phải là ứng dụng học tập mới. Song, để hiểu rõ về cách sử dụng nền tảng học tập trực tuyến này, bạn cần phải có thời gian thích nghi và làm quen với nó. Cách dùng của Google Meet không dễ sử dụng như cách sử dụng Google Maps. Cho nên, nhằm hỗ trợ bạn nhanh chóng nắm bắt rõ ứng dụng này, bài viết dưới đây sẽ hướng dẫn cách sử dụng Google Meet chi tiết từ A đến Z
1.1. Google Meet là gì?
Google Meet là ứng dụng cho phép người dùng liên lạc bằng video trực tuyến. Chỉ cần có tài khoản Google thì bạn có thể tạo một cuộc họp trực tuyến kéo dài tới 60 phút và cho phép tối đa 100 người tham gia. Còn đối với huyết trình cho tất cả những người dùng khác trong cuộc họp có thể nâng cấp 500 người tham gia trong nội bộ hoặc từ bên ngoài cũng như phát trực tiếp cho tối đa 100.000 người xem trong một miền.
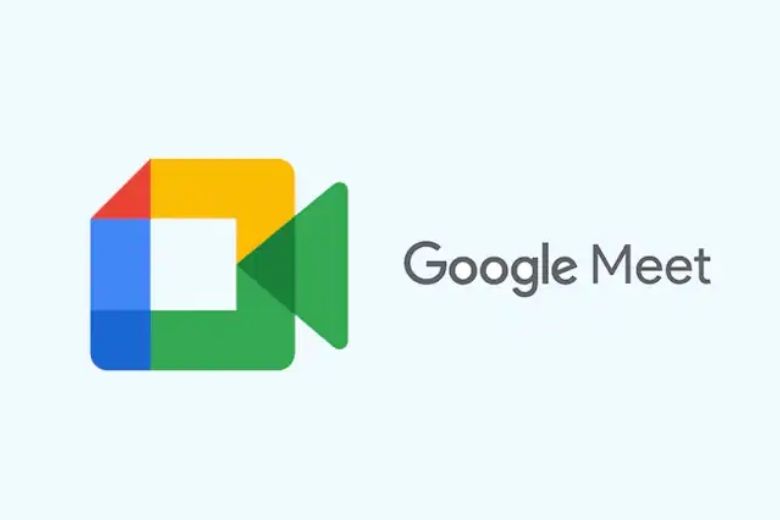
Bạn có thể sử dụng các tính năng trong Google Meet như chia sẻ màn hình, có thể bật phụ đề Việt hoặc Anh thông qua nhận dạng giọng nói người tham gia, thuyết trình cho tất cả những người dùng khác trong cuộc họp. Để biết rõ cách sử dụng Google Meet cũng như tính năng của nó, bạn theo dõi ở những phần tiếp theo nhé.
1.2. Cách truy cập Google Meet
Đối với máy tính hay laptop, bạn không cần phải tải ứng dụng xuống mà có thể sử dụng trực tiếp trên bất kỳ trang web trình duyệt nào.
Đối với điện thoại bạn phải tải ứng dụng Google Meet dành cho thiết bị di động xuống. Bạn có thể tải xuống từ Google Play hoặc App Store.
2.Cách sử dụng Google Meet cho giáo viên
Bạn đang cần tạo lớp học cho lớp nhưng còn khá bối rối vì không biết làm thế nào. Vậy thì, cùng xem hướng dẫn cách sử dụng Google để tạo lớp học bằng máy tính và điện thoại.
2.1. Hướng dẫn tạo lớp học, họp online trên Google Meet bằng máy tính
Dù để tạo lớp học trên Google Meet có hơi nhiều thao tác nhưng bạn đừng lo lắng vì nó rất đơn giản và không mất quá nhiều thời gian để thực hiện.
Bước 1: Đăng nhập Gmail trên máy tính của bạn, nhấn vào biểu tượng dấu chấm ở góc trên bên phải > Chọn Meet.
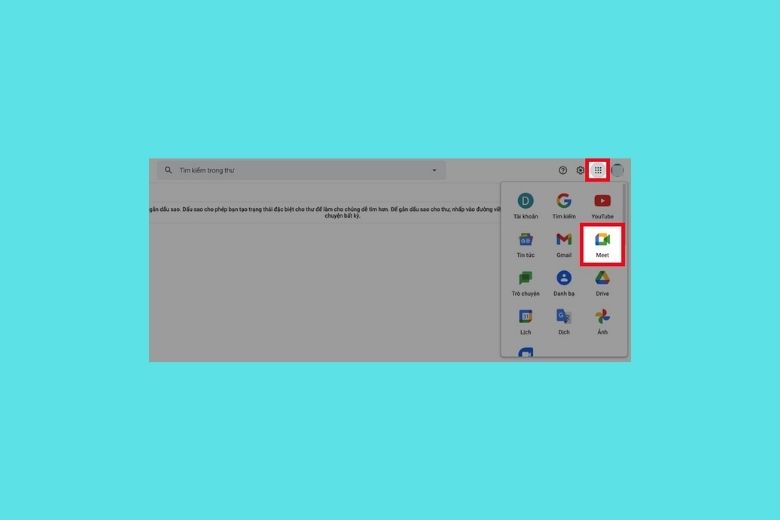
Bước 2: Khi nhìn thấy giao diện Google Meet xuất hiện, bạn chọn vào Cuộc họp mới.
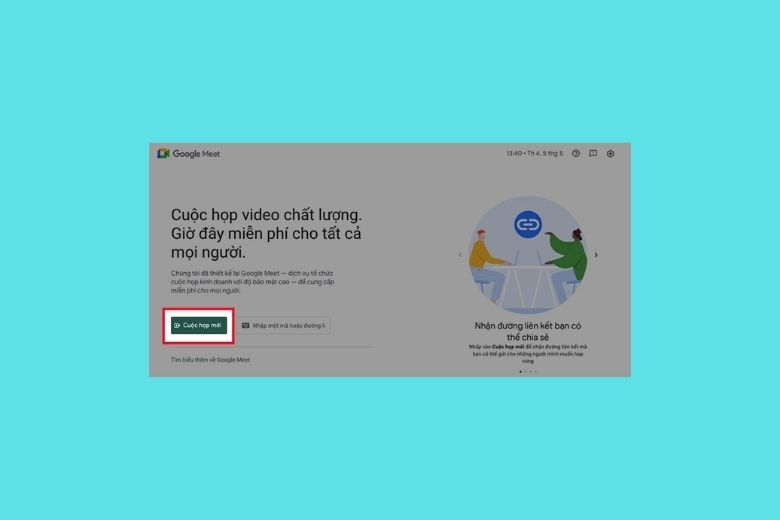
Bước 3: Bạn chọn Bắt đầu một cuộc họp tức thì.
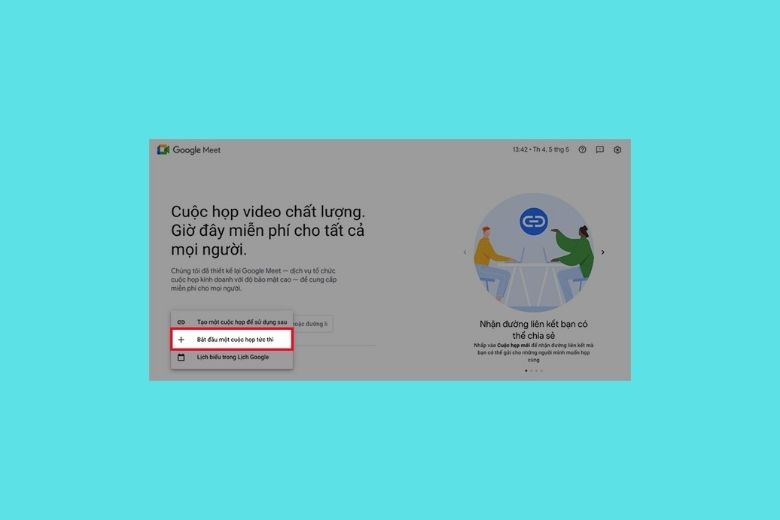
Bước 4: Thêm thành viên vào lớp học, họp online.
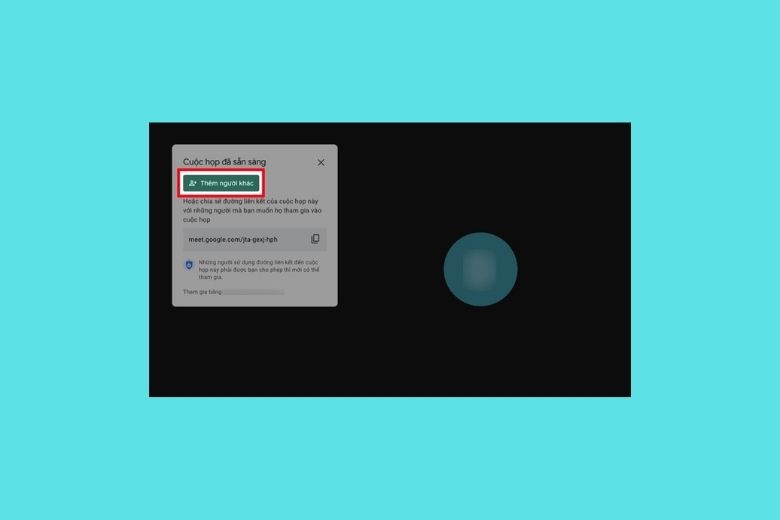
Cách 1 để thêm thành viên vào lớp là nhấn vào Thêm người khác ở góc bên trái, sau đó Nhập tên hoặc email của người mà bạn muốn thêm vào lớp học > Chọn Gửi email
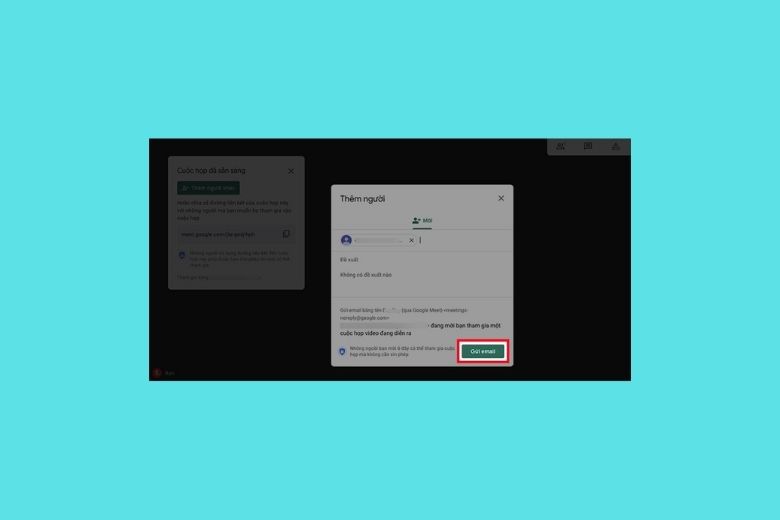
Cách 2 để thêm học viên vào lớp là copy đường link ở khung bên trái để gửi link cho người dùng khác hoặc copy mã lớp học là các ký tự ở sau cụm meet.google.com/ để gửi mã lớp cho người dùng smartphone.
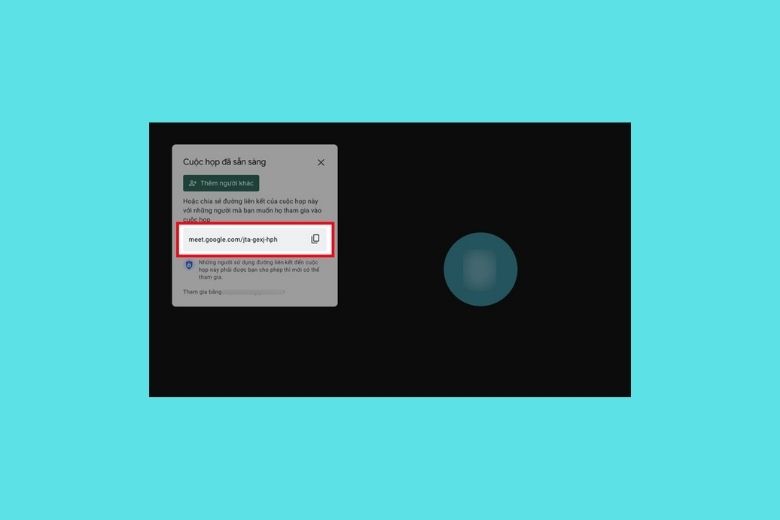
Bước 5: Sau khi đã phần nào hoàn thành tạo lớp học, bạn tiến hành cài đặt cấu hình và các thông số cần thiết cho buổi , họp online.
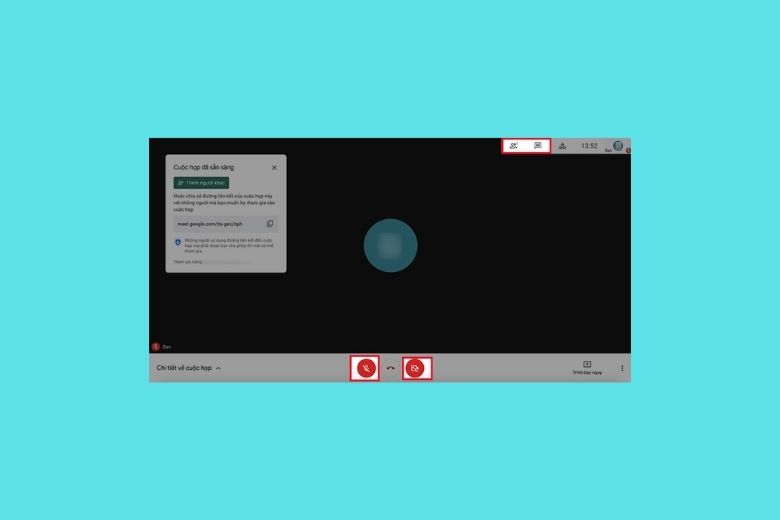
Bạn có thể tùy chỉnh micro, camera của bản thân, quản lý danh sách người tham gia buổi học, họp online cũng như các cửa số của người tham gia. Và vì bạn là người tạo ra lớp học nên có quyền truy cập vào mục quản lý danh sách người tham gia để tắt micro của những người làm ồn hoặc xóa những người không liên quan đến buổi học
Bước 6: Chọn Trình bày ngay để bắt đầu buổi học, họp online
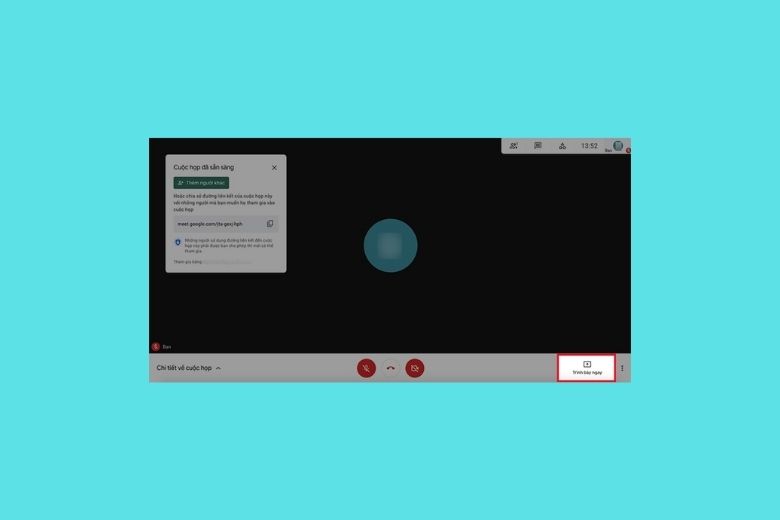
Bước 7: Để kết thúc buổi học, họp online, nhấn vào biểu tượng ở giữa micro và camera ở phía dưới.

2.2. Hướng dẫn tạo lớp học, họp online trên Google Meet bằng điện thoại
Cách sử dụng Google Meet để tạo lớp học bằng điện thoại cũng gần giống với máy tính. Trước khi tạo lớp học bạn hãy chắc rằng bạn đã tải ứng dụng Google Meet về máy.
Bước 1: Mở ứng dụng Google Meet và đăng nhập tài khoản Gmail > Nhấn vào Cuộc họp mới.
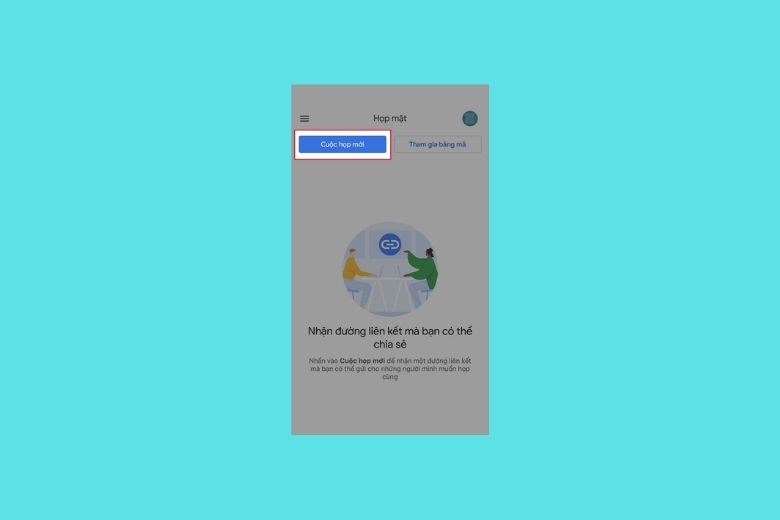
Bước 2: Chọn Bắt đầu cuộc họp tức thì.
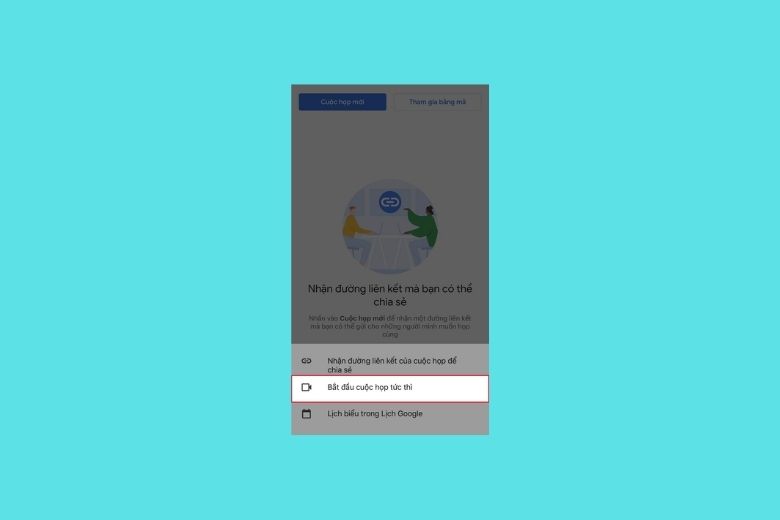
Bước 3: Thêm thành viên vào lớp với 2 hình thức
Cách 1 để thêm thành viên khá đơn giản, bạn chọn Chia sẻ lời mời để chia sẻ đường link lớp học, họp online của bạn qua Facebook, Zalo,…
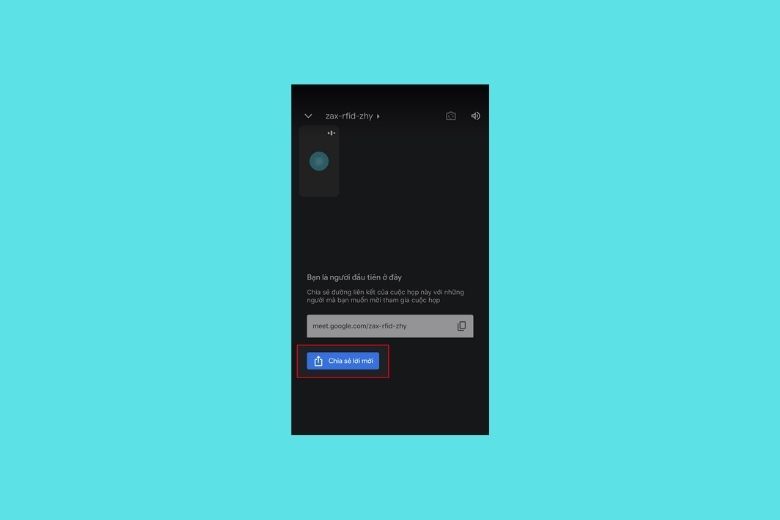
Cách 2 để thêm thành viên vào lớp là copy đường link ở khung bên trái để gửi link cho người dùng máy tính hoặc copy mã lớp học là các ký tự ở sau cụm meet.google.com/ để gửi mã lớp cho người dùng điện thoại
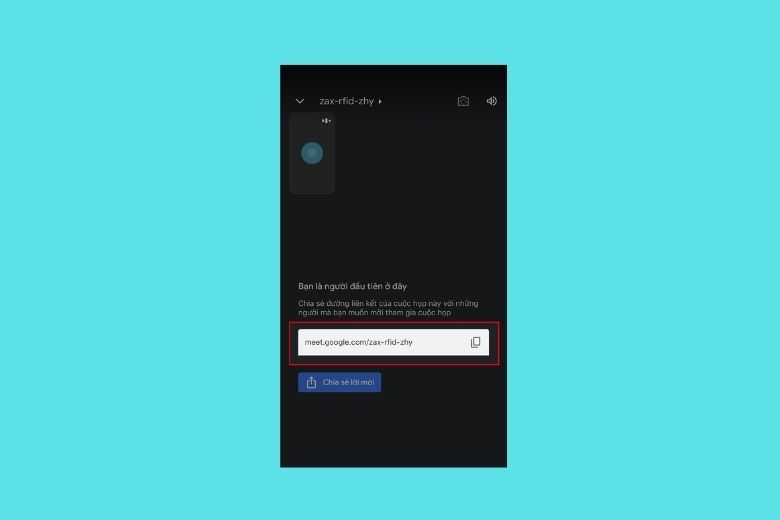
Bước 4: Tiến hành cài đặt cấu hình và các thông số cần thiết cho buổi , họp online.
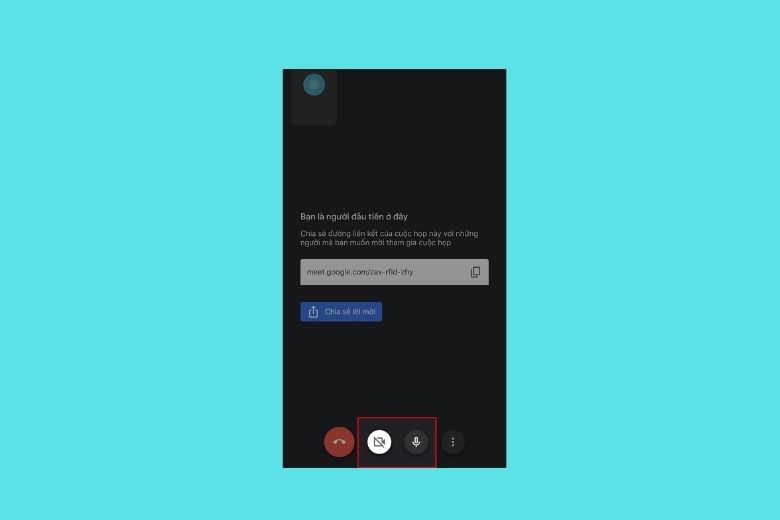
Bước 5: Để bắt đầu buổi học, họp online bạn thực hiện nhấn vào biểu tượng 3 dấu chấm ở bên phải biểu tượng micro.
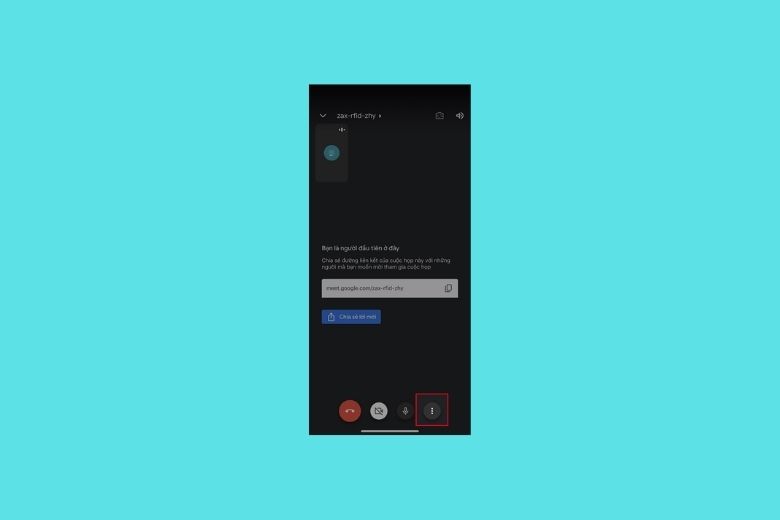
Bước 6: Để kết thúc buổi học, họp online, nhấn vào biểu tượng màu đỏ bên trái micro và camera ở phía dưới.
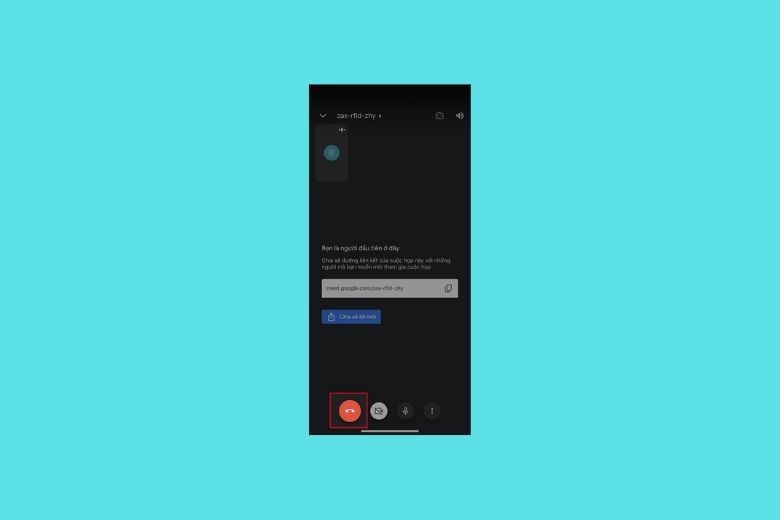
3. Cách sử dụng các tính năng chính trong Google Meet
Google Meet có rất nhiều tính năng tiện lợi nhằm phục vụ tối đa nhu cầu của người dùng. Cùng mình tìm hiểu cách sử dụng Google Meet cho các tính năng này nhé.
3.1. Mời người khác tham gia lớp học, họp trực tuyến của bạn
Có 2 cách để bạn mời người khác vào tham gia lớp học trực tuyến của mình.
Cách 1: Copy toàn bộ liên kế trong khung để gửi đến người tham gia đang sử dụng máy tính. Nếu người tham dự sử dụng điện thoại bạn hãy copy các kí tự sau tên miền: meet.google.com/ để người dùng nhập vào thiết bị của mình.
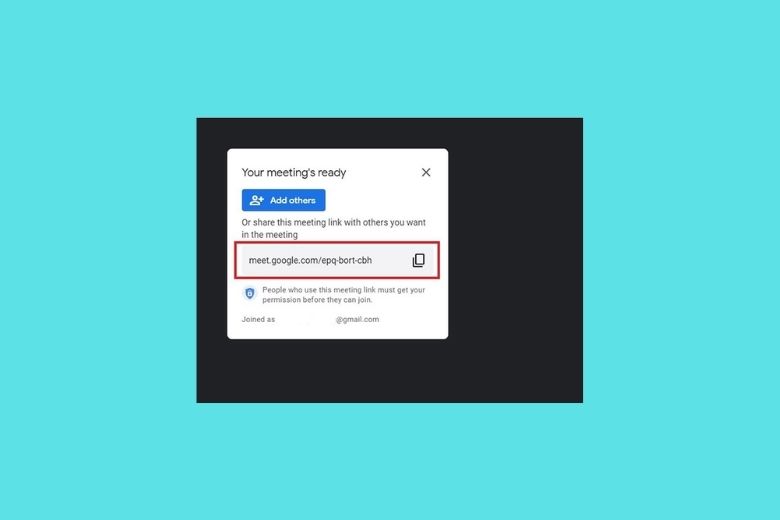
Cách 2: Bạn có thể nhấn Add others/Thêm người khác ở góc bên trái.
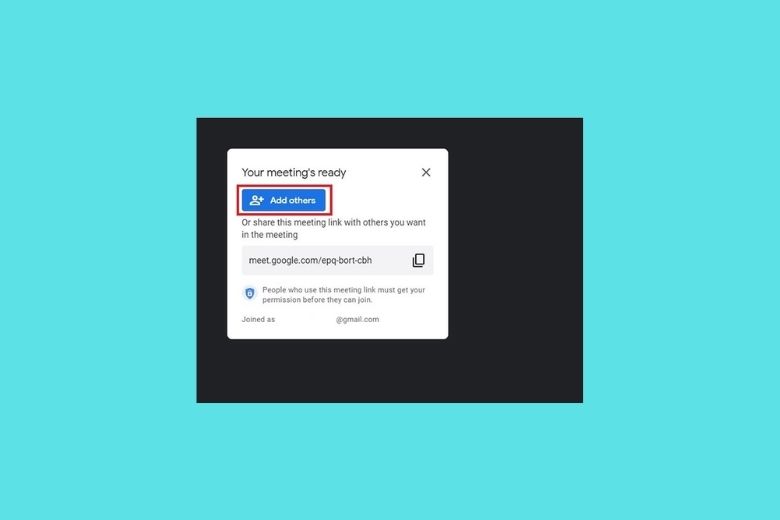
3.2. Tham gia cuộc học, họp trên google Meet
Không chỉ biết cách tạo lớp học trên Google Meet. Bạn cũng nên tìm hiểu cách tham gia lớp học, cách sử dụng Google Meet để tham gia lớp học không quá phức tạp.
Bước 1: Đăng nhập tài khoản Google Meet trên máy tính hoặc điện thoại.
Bước 2: Copy đường link và dán vào khung cuộc họp mới để tham gia vào phòng họp/ học.

Bước 3: Nhấn yêu cầu tham gia với các cuộc họp đã được người tạo thiết lập chế độ phê duyệt, đối với cuộc họp/ học không có chế độ đó thì ấn Tham gia ngay.
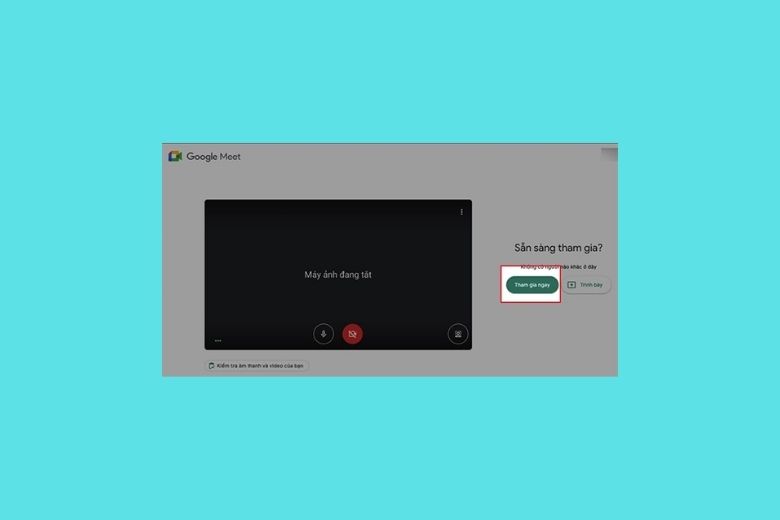
Bước 4: Khi kết thúc để thoát ra khỏi phòng, nhấn vào biểu tượng điện thoại màu đỏ phía dưới màn hình.
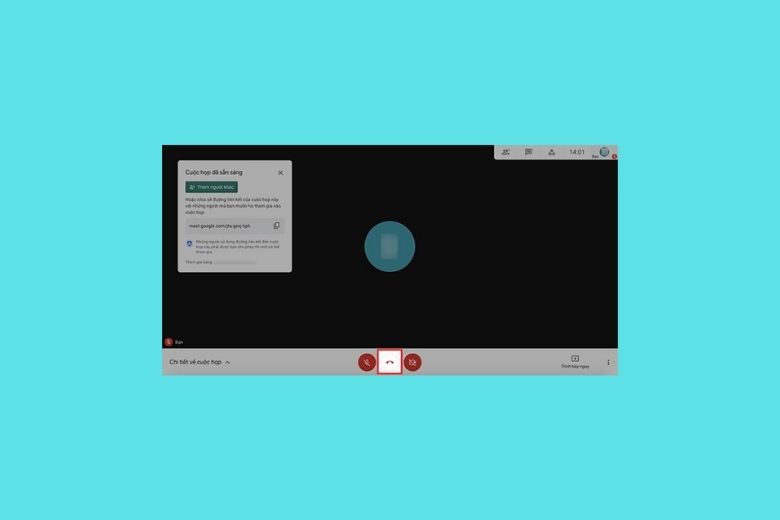
3.3. Bật phụ đề trực tiếp trong cuộc họp
Bạn có thể sử dụng tính năng dịch phụ đề cho cuộc gọi video bằng tiếng Anhdo công nghệ nhận dạng giọng nói của Google cung cấp. Để bật phụ đề trực tiếp bạn chỉ cần nhấp vào ba dấu chấm trên màn hình Meet để hiển thị tùy chọn này.
3.4. Cài đặt bố cục và màn hình có thể điều chỉnh
Google Meet sẽ tự động chuyển bố cục trong cuộc họp video và những người tham gia tích cực, nội dung sẽ được hiển thị lên. Bạn có thể tự điều chỉnh bố cục bằng cách hãy nhấp vào ba dấu chấm ở góc dưới màn hình Meet.
3.5. Bật/Tắt micro.
Cách sử dụng Google Meet khi bạn muốn bật tắt micro rất đơn giản chỉ với thao tác nhấn vào biểu tượng micro ở cuối cuộc họp. Khi biểu tượng dấu gạch chéo là micro của bạn đã được tắt, ngược lại khi micro không có dấu gạch chéo là bật .
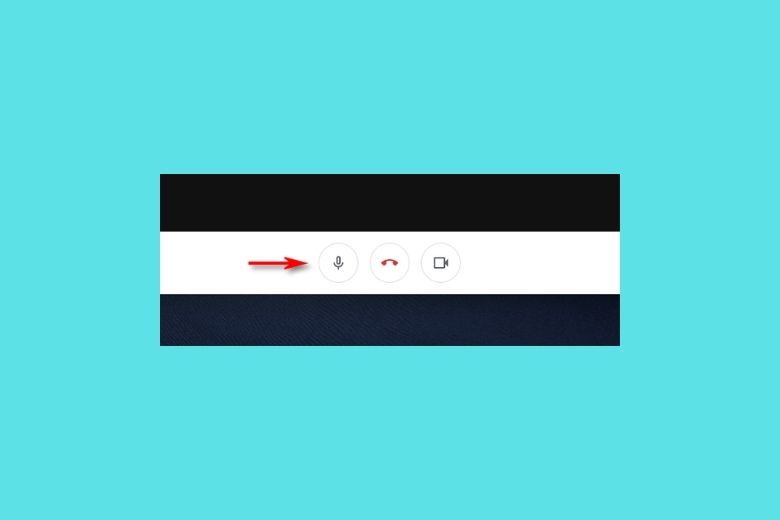
3.6. Bật/Tắt camera hoặc webcam.
Gần giống với cách bật tắt micro trên Google Meet, cách tắt, bật camera cũng đơn giản chỉ với một thao tác nhỏ. Bạn sẽ nhấn vào biểu tượng camera. Nếu biểu tượng có dấu gạch chéo tức là bạn đã tắt camera thành công.
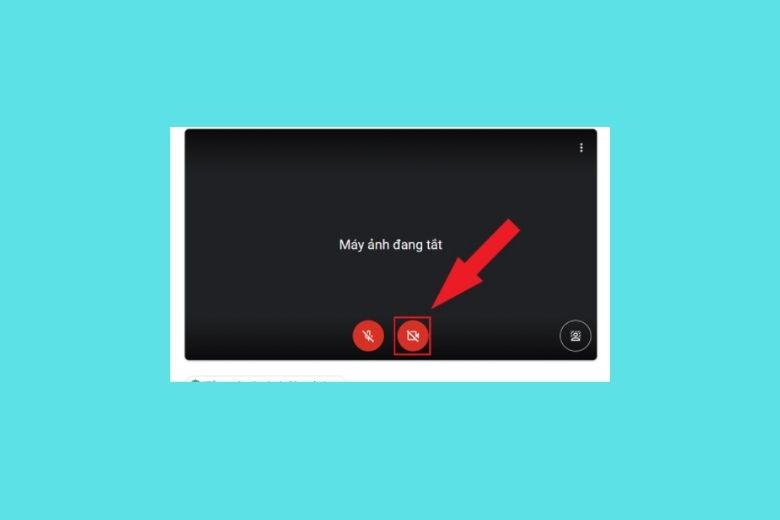
3.7. Quản lý thành viên tham gia học, họp online.
Trong lúc thực hiện cuộc họp nếu thấy thành viên nào ồn ào, có dấu hiệu gây rối hoặc không phải thành viên lớp bạn có quyền truy cập vào mục quản lý danh sách người tham gia để tắt micro của những người làm ồn hoặc xóa những người không liên quan đến buổi học
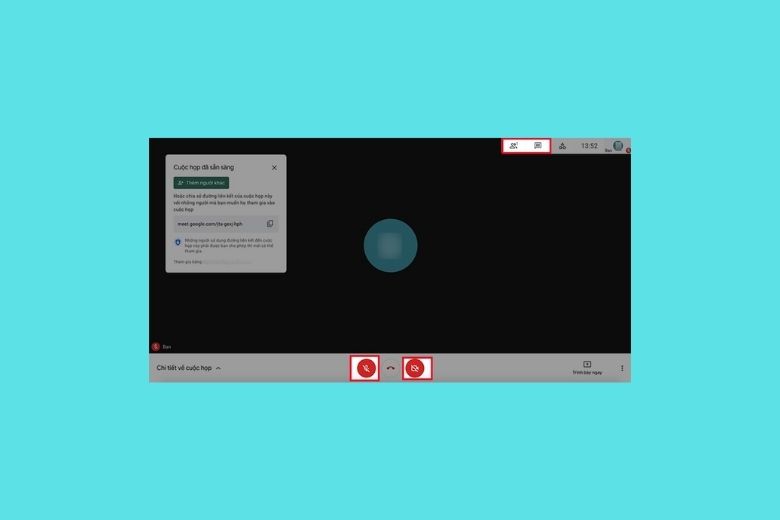
3.8. Xem danh sách thành viên tham gia
Cách sử dụng Google với tính năng xem danh sách thành viên tham gia không quá khó. Trước hết, bạn phải cài tiện ích Google Meet Grid View trên trình duyệt
Bước 1: Sau khi cài xong tiện ích bạn tiến hành mở cuộc họp, phòng học như bình thường. Kế đó, tại thanh truy cập địa chỉ trình duyệt ở phía cuối bạn nhấn vào biểu tượng tiện ích Google Meet Grid View.
Bước 2: Tiếp đến bạn sẽ thấy danh sách tùy chọn như hình dưới đây, bạn click vào Enable Grid View để kích hoạt tính năng.
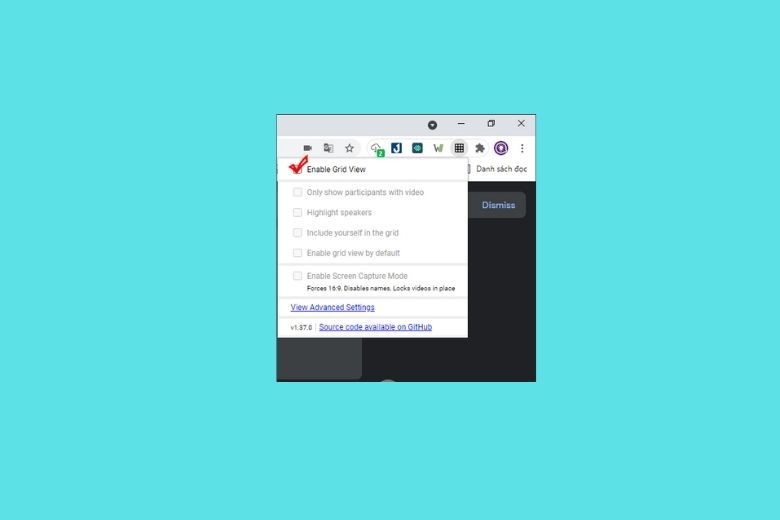
Bước 3: Khi bạn đã kích hoạt tiện ích xong thì bên dưới sẽ có thêm nhiều tùy chọn khác để sử dụng. Bạn có thể điều chỉnh để dễ dàng theo dõi các thành viên trong lớp học online hơn, chẳng hạn Highlight speaker để làm nổi bật giáo viên trong giao diện màn hình.
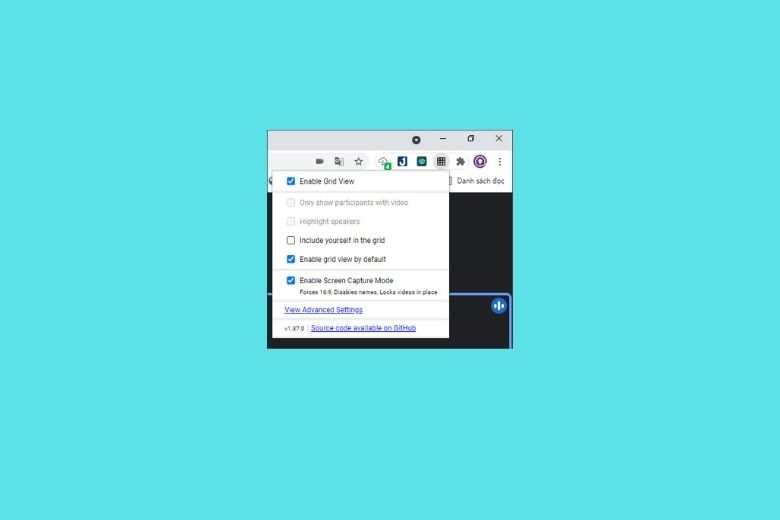
Nếu muốn tắt chế độ Grid View này thì bạn nhấn lại vào tùy chọn Enable Grid View
3.9. Cách gửi tin nhắn thảo luận
Sẽ có những lúc bạn cần phải nhắn tin trong Google Meet, và để nhắn tin bạn chỉ cần làm theo bước sau
Bước 1: Tại giao diện của Google Meet bạn nhìn sang phải sẽ thấy được biểu tượng tin nhắn. Bạn nhấn vào biểu tượng tin nhắn để bắt đầu nhắn tin.
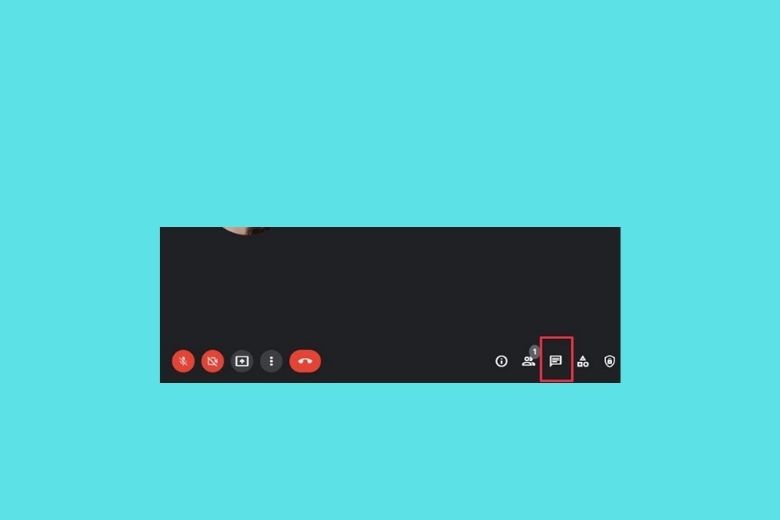
Bước 2: Bạn nhập các nội dung tin nhắn và nhấn vào mục Gửi. Để tag tên nhấn mạnh tài khoản nào đó thì bạn gõ chữ @ + Tên tài khoản.
3.10. Vẽ trong cuộc họp
Để vẽ trong Google Meet, bạn cần sử dụng đến Google Meet Whiteboard.
Bước 1: Bắt đầu hoặc tham gia cuộc họp Google Meet, sau đó nhấp vào nút hoạt động ở dưới cùng bên phải.
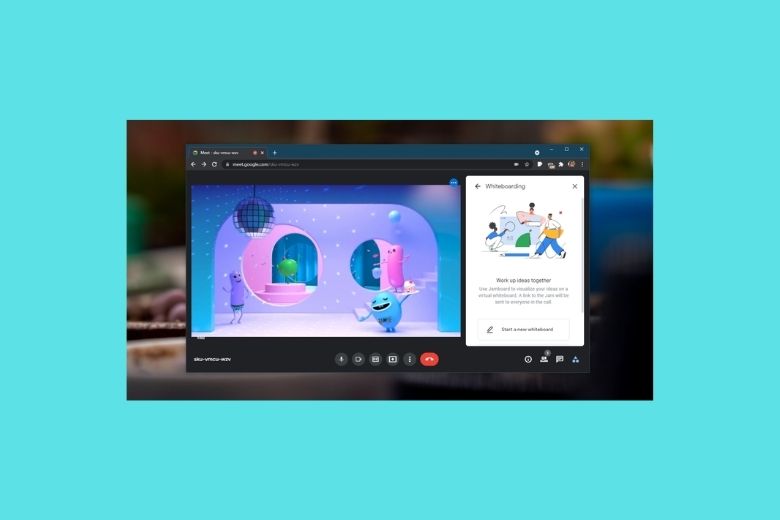
Bước 2: Nhấp vào Bảng trắng trong bảng mở ra, nhấp vào nút Bắt đầu một Bảng trắng mới (mỗi cuộc họp có một bảng trắng riêng). Một cửa sổ mới sẽ mở ra để bạn có thể bắt đầu vẽ trên đó.
3.11. Cách chia sẻ màn hình với người tham gia
Bạn có thể chia sẻ màn hình trình chiếu cho tất cả các thành viên khác. Để thực hiện bạn chọn biểu tượng mũi tên hướng lên ở dưới màn hình và nhấn chọn Toàn bộ màn hình của bạn.
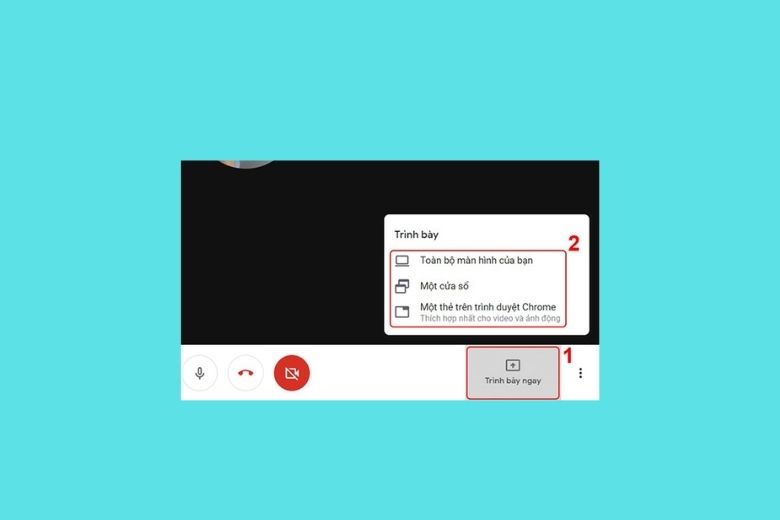
3.12. Tích hợp với các ứng dụng Google và Microsoft Office
Ngoài những tính năng trêm khi sử dụng Google Meet, bạn có thể thêm người dùng Microsoft Office vào lời mời và những người dùng này có thể thấy các cuộc họp trên lịch Microsoft® Outlook®
3.13. Kết thúc buổi học, họp online.
Để kết thúc buổi học, họp online, nhấn vào biểu tượng màu đỏ bên trái micro và camera ở phía dưới.
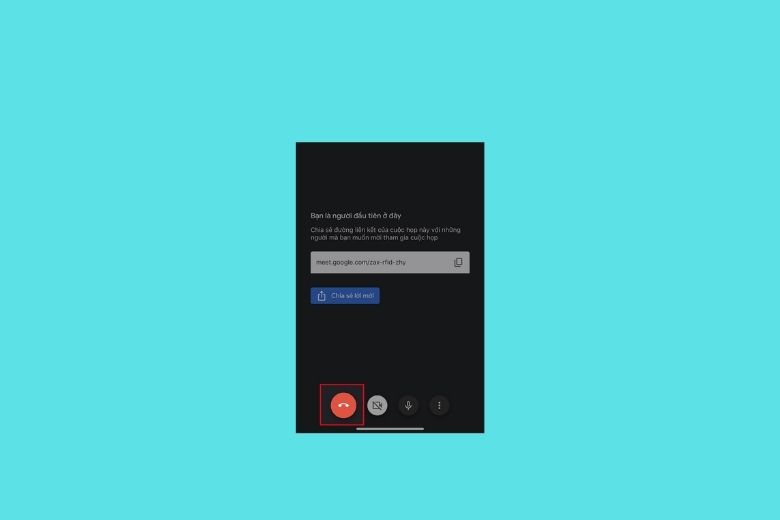
4. Cách đặt lịch tạo lớp học, họp online và tham gia trên Google Meeting
4.1. Hướng dẫn chi tiết cách đặt lịch tạo lớp học, họp online
Khi tìm hiểu về cách sử dụng Google Meet không thể bỏ qua cách đặt lịch tạo lớp học, họp online
Bước 1: Để tạo lịch lớp học bạn phải đăng nhập vào tài khoản của Google sau đó chọn ứng dụng lịch – Calendar
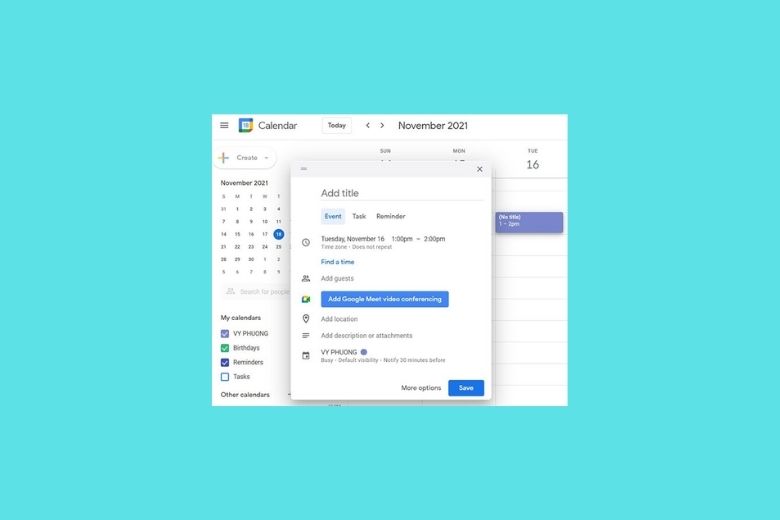
Bước 2: Chọn khung giờ rồi tiến hành đặt tên lớp học/cuộc họp > Nhấn vào Add Google Meet video conferencing > Save khi tới giờ Google sẽ gửi về thông báo cho thiết bị.
4.2. Hướng dẫn cách tham gia phòng học, họp online trên Google Meet
Để tham gia vào phòng học, họp online trên Google Meet, bạn tiến hành như mục 2 ở trên ( Tham gia cuộc học, họp trên google Meet)
5. Tổng kết cách sử dụng Google Meet
Vậy là chúng ta đã tìm hiểu cách sử dụng Google Meet cho giáo viên, học sinh chi tiết nhất và các tính năng của nó. Hy vọng bạn có thể áp dụng thành công với thiết bị của mình
Nếu muốn tìm hiểu những thủ thuật khác hoặc những tin tức công nghệ nóng hổi thì bạn đừng bỏ qua những bài viết tiếp theo của Di Động Việt nhé. Cảm ơn đã dành thời gian đọc bài viết của mình.
Xem thêm:
- Cách hack Googe Dịch không có – Chỉ có hành động làm cho Google Dịch nói bậy bạ đáng lên án của người dùng internet Việt Nam
- Cách tạo Gmail mới trên điện thoại, Máy tính đơn giản dễ thực hiện nhất
Di Động Việt