Sản phẩm AirPods 2 là một mẫu tai nghe hiện đại được nhiều người dùng lựa chọn với mức giá khá êm ái và khả năng kết nối nhanh chóng với các thiết bị nhà Apple. Hãy cùng bài viết tìm hiểu qua các cách sử dụng AirPods 2 dành cho người mới với đa dạng các thiết bị trong hệ sinh thái nhà Táo nhé.
1. Các thiết bị tương thích được với AirPods 2
Trước khi tìm hiểu các cách sử dụng AirPods 2 thì người dùng mới nên biết sơ qua các thiết bị có thể tương thích được với dòng tai nghe này để tránh cả 2 không thể kết nối được với nhau nhé. Đối với dòng AirPods thế hệ thứ 2 này thì nó có thể chạy trên các thiết bị đang chạy hệ điều hành iOS 12.2 trở lên, macOS 10.14.4 trở lên và watchOS 5.2 trở lên.
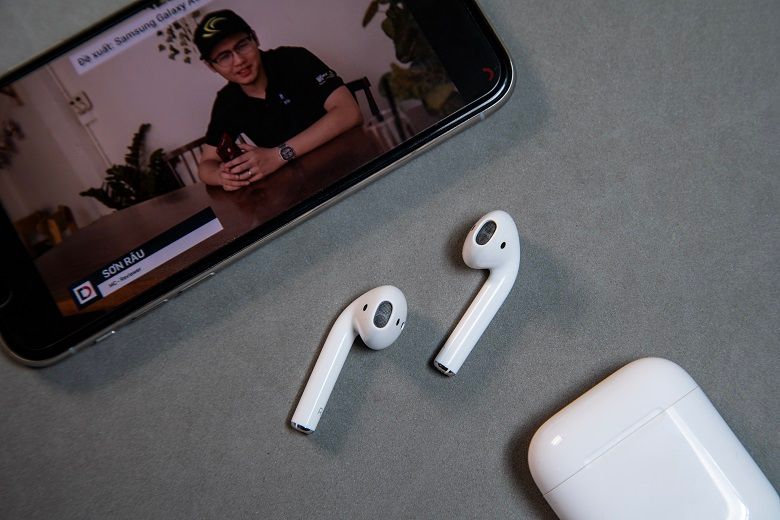
2. Cách kết nối AirPods 2 nhanh với các thiết bị
Kế đến hãy cùng bài viết tìm hiểu qua các cách sử dụng tai nghe AirPods 2 trên các thiết bị khác nhau chi tiết dưới đây nhé.
2.1. Kết nối AirPods 2 với iPhone, iPad
Đầu tiên, sẽ là hướng dẫn sử dụng AirPods 2 kết nối trên thiết bị iPhone và iPad với các bước như sau:
Bước 1: Bạn hãy mở trung tâm điều khiển lên hoặc bấm vào mục cài đặt để bật kết nối Bluetooth trên điện thoại iPhone hoặc iPad của mình lên.

Bước 2: Sau đó hãy mở hộp sạc AirPods 2 lưu ý tai nghe vẫn đặt trong hộp sạc > sau đó hãy nhấn giữ vào nút tròn ở ngay mặt sau của hộp sạc > tiếp đến bấm vào dòng chữ kết nối xuất hiện trên màn hình điện thoại iPhone hoặc iPad là xong.
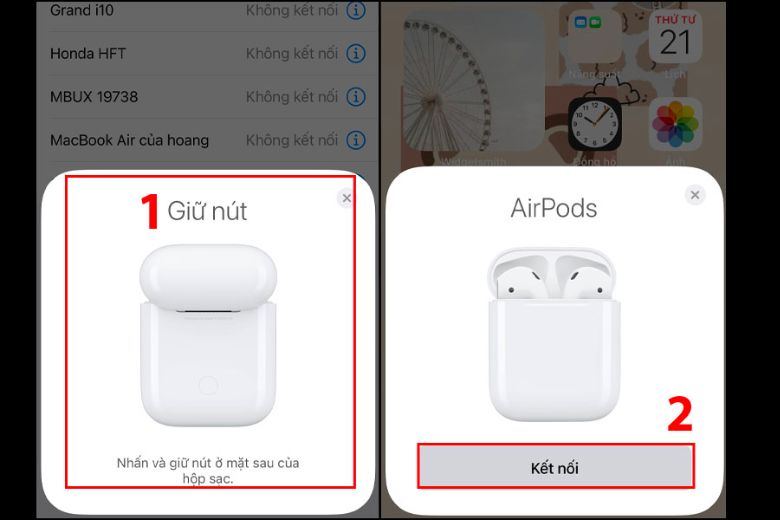
2.2. Kết nối AirPods 2 với MacBook
Kế đến, sẽ là cách sử dụng tai nghe Bluetooth AirPods 2 kết nối với MacBook thông qua các bước đơn giản như sau:
Bước 1: Đầu tiên, bạn hãy mở nắp hộp sạc > nhấn vào nút tròn ở mặt sau đến khi nào xuất hiện đèn nhấp nháy màu trắng.
Bước 2: Tiến hành bật Bluetooth trên thiết bị MacBook của bạn lên > chọn vào mục White > bấm chọn vào Connect và chờ kết nối thành công là xong.
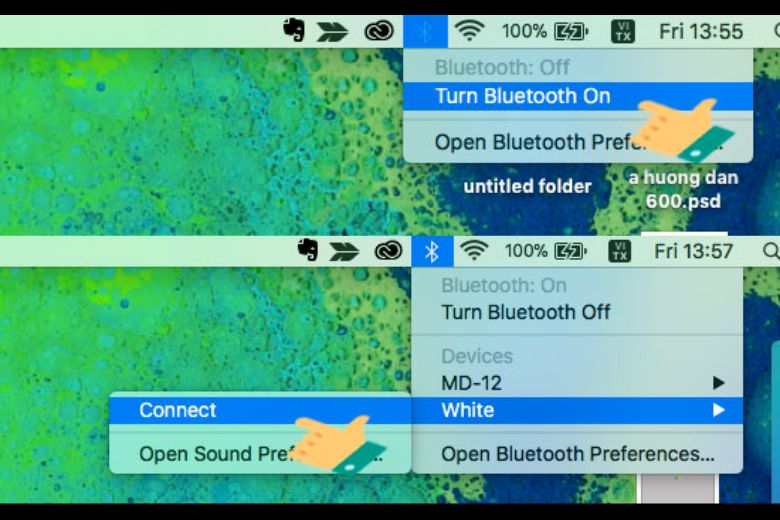
2.3. Kết nối AirPods 2 với Apple Watch
Cách sử dụng AirPods 2 với thiết bị Apple Watch cũng được thao tác khá đơn giản như sau:
Bước 1: Đầu tiên, bạn hãy truy cập vào trung tâm điều khiển hoặc mục Cài đặt trên thiết bị Apple Watch và bật kết nối Bluetooth lên.
Bước 2: Sau đó bạn hãy đưa thiết bị AirPods của mình đến gần đồng hồ và bấm giữ nút trắng trên mặt hộp đến khi nào đèn chuyển màu trắng là được.
Bước 3: Lúc này sẽ xuất hiện tên AirPods muốn kết nối trên mặt đồng hồ > bạn chỉ cần bấm vào nó và bắt đầu quá trình kết nối là xong.
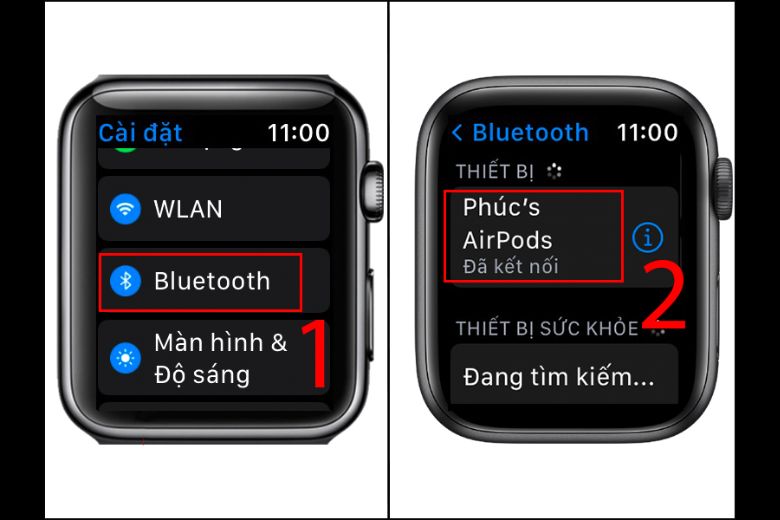
2.4. Kết nối AirPods 2 với điện thoại Android
Ngoài cách sử dụng AirPods 2 kết nối với các thiết bị trong hệ sinh thái Apple thì dòng tai nghe này có thể kết nối với các thiết bị Android, Windows khác bình thường. Kế đến, hãy cùng bài viết tìm hiểu qua AirPods 2 cách sử dụng trên điện thoại Android dưới đây nhé.
Bước 1: Đầu tiên, bạn hãy mở nắp hộp tai nghe AirPods 2 lên > nhấn giữ nút tròn ở mặt lưng hộp đến khi đèn chuyển sang màu trắng là được.
Bước 2: Sau đó bạn hãy bật Bluetooth trên thiết bị Android của mình lên > ở tại mục Các thiết bị xuất hiện có kết nối với AirPods của bạn chọn vào Kết nối là xong > chọn vào ký hiệu hình răng cưa để cấp các quyền cho AirPods trên thiết bị là xong.
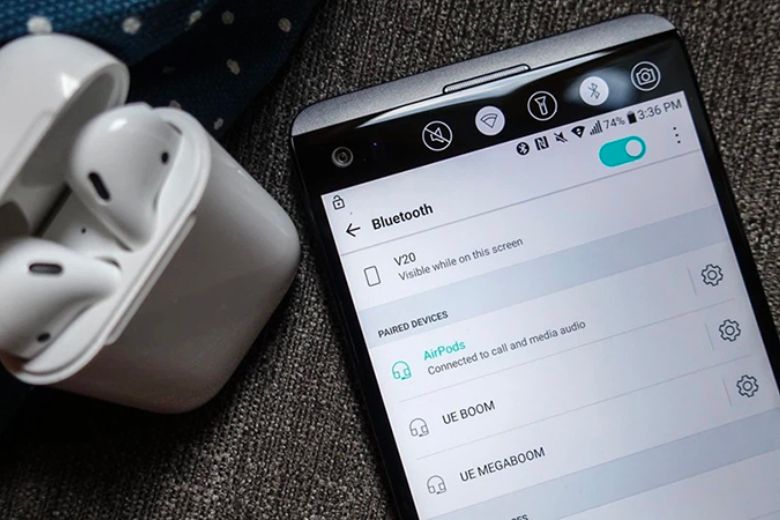
2.5. Kết nối AirPods 2 với Windows
Ngoài kết nối với điện thoại Android thì sản phẩm AirPods 2 này cũng có thể kết nối được với các dòng máy Windows với các bước như sau:
Bước 1: Đầu tiên, bạn hãy mở hộp AirPods 2 lên > bấm giữ nút ở mặt lưng đến khi nào đèn chuyển màu trắng.
Bước 2: Bạn hãy vào mục Cài đặt > chọn vào Thiết bị để bật Bluetooth trên thiết bị laptop của mình.
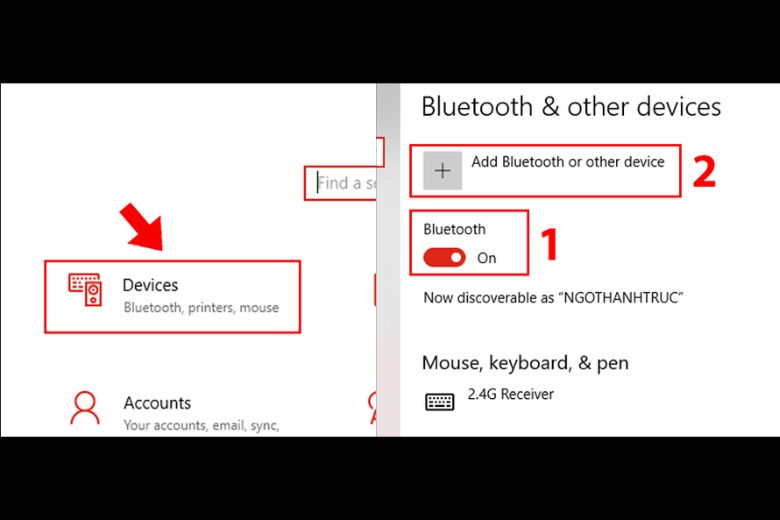
Bước 3: Sau đó hãy nhấn vào mục Thêm Bluetooth hoặc thiết bị khác và tìm chọn tên thiết bị AirPods bạn muốn kết nối và bấm Done là hoàn thành.
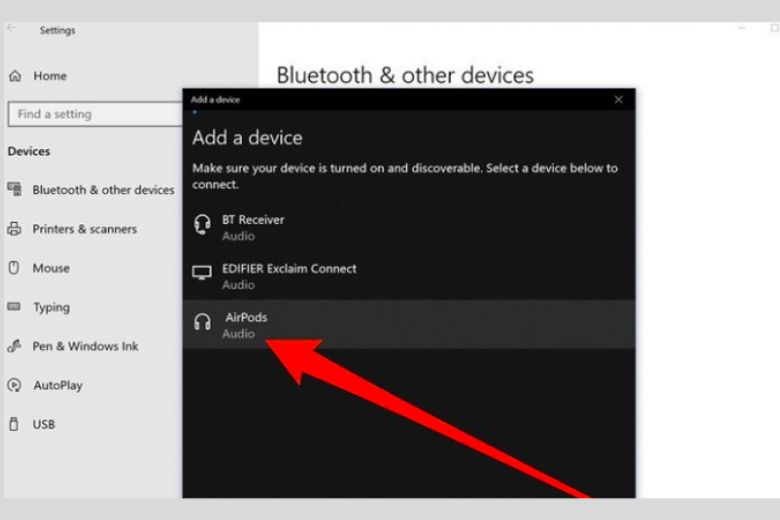
3. Cách sử dụng Airpods 2 nhanh chóng hiệu quả mới nhất
Kế đến, hãy cùng bài viết tìm hiểu qua một số cách sử dụng AirPods 2 hiệu quả và nhanh chóng hơn dưới đây nhé.
3.1. Cách sạc Airpods 2 đúng khi mới mua về
Đầu tiên, hãy cùng bài nhau tìm hiểu qua hướng dẫn sạc AirPods 2 khi mới mua sản phẩm với các bước sau:
Hãy đặt tai nghe vào trong hộp sạc sản phẩm > đóng nắp hộp sạc lại và tai nghe sẽ tắt > tiến hành cắm dây sạc USB Lightning hoặc là bộ sạc không dây tuỳ vào thiết bị của bạn và kết nối với nguồn điện là xong.

3.2. Trạng thái đèn của AirPods 2
Đèn led thông báo trên hộp sạc của AirPods 2 sẽ giúp người dùng nhận biết các tín hiệu như sau:
- Nếu đèn có màu đỏ thì đây là báo hiệu pin chưa đầy nếu bạn đang cắm sạc thì hãy tiếp tục sạc. Còn nếu không cắm sạc thì đèn đang báo rằng thiết bị của bạn đang có pin dưới 80%.
- Nếu đèn báo màu xanh lá thì có nghĩa là thiết bị bạn đã sạc đầy pin nếu đang sạc hoặc là thiết bị vẫn còn trên 80% pin nếu không cắm sạc.
- Nếu đèn có màu trắng thì đây là thông báo đã bật Bluetooth đã sẵn sàng kết nối với các thiết bị khác.

3.3. Hướng dẫn sử dụng “Hey Siri” AirPods 2
Kế đến, hãy cùng nhau tìm hiểu qua cách sử dụng AirPods 2 với trợ lý ảo Siri nhé. Khi bạn cần sử dụng trợ lý ảo trên AirPods 2 thì bạn chỉ cần hô to câu lệnh Hey Siri và chờ một chút để nhận được phản hồi và đưa ra câu lệnh yêu cầu của mình là được.

3.4. Chuyển đổi thủ công giữa các thiết bị
Để có thể chuyển đổi giữa các thiết bị khi kết nối trên AirPods 2 thì các bạn có thể thực hiện các bước sau:
Bước 1: Đầu tiên, bạn hãy lấy tai nghe ra khỏi hộp sạc và bật kết nối với thiết bị nhà Apple.
Bước 2: Sau đó hãy truy cập vào Cài đặt > chọn bật Bluetooth > bấm vào ký hiệu chữ i ở ngay bên cạnh tên AirPods bạn đã kết nối > bấm tiếp vào Connect to This iPhone, iPad,...
Bước 3: Sau đó hãy chọn vào mục Automatically – Tự động và sau đó thì tai nghe của bạn sẽ có thể tự chuyển đổi tự động qua lại giữa các thiết bị.

3.5. Thay đổi cử chỉ chạm hai lần
Đối với thao tác chạm 2 lần lên AirPods 2 người dùng có thể tự cài đặt để chuyển đổi sang các hành động kích hoạt các tác vụ khác nhau như:
- Bật trợ lý ảo Siri.
- Tạm phát hoặc dừng nhạc.
- Thao tác chuyển sang bài nhạc kế tiếp.
- Quay trở lại bài hát phía trước.

3.6. Tắt “Tự động phát hiện tai” trên AirPod 2
Thiết bị AirPods 2 sẽ tự động dừng phát nhạc khi bạn tháo nó ra và tiếp tục phát khi bạn đeo vào. Bạn có thể thay đổi dạng cài đặt này thông qua các bước sau:
Bước 1: Đầu tiên, bạn hãy đeo tai nghe đảm bảo nó đang kết nối với thiết bị của bạn.
Bước 2: Sau đó hãy vào Cài đặt chạm vào tên AirPods và chọn bật tắt tính năng Tự động phát hiện tai đối với điện thoại, iPad. Còn đối với MacBook thì hãy bấm vào biểu tượng quả táo > chọn vào cài đặt hệ thống > chọn vào tên AirPods và bật/tắt tính năng Tự động phát hiện tai là xong.

3.7. Sử dụng AirPods 2 với mọi thiết bị
Thiết bị AirPods 2 được sinh ra để phục vụ cho các thiết bị nhà Apple, nhưng nó sử dụng thông qua khả năng kết nối Bluetooth, nên vẫn có thể kết nối với các thiết bị thương hiệu khác dễ dàng. Bạn chỉ cần bật Bluetooth lên trên các thiết bị khác như Android hoặc Windows thì đều có thể kết nối được nhanh chóng.

3.8. Tính năng Nghe trực tiếp
Người dùng sẽ có thể sử dụng tính năng Nghe trực tiếp để sử dụng trong các trường hợp môi trường nhiều tạp âm với các bước sau:
Bước 1: Đầu tiên bạn cần đeo AirPods trên tai, đảm bảo đã được kết nối với thiết bị Apple như là iPhone, iPad, Mac,…
Bước 2: Bạn hãy mở trung tâm điều khiển > chạm vào ký hiệu hình cái tái > chọn vào tên AirPods mà bạn đang sử dụng và bấm vào mục Nghe trực tiếp. Nếu không thấy ký hiệu hình cái Tai thì bạn hãy vào Cài đặt > chọn Trung tâm điều khiển > chọn vào mục Nghe là được.
Bước 3: Sau đó bạn chỉ cần đặt thiết bị của mình đến gần nguồn âm thanh phát ra là được.

3.9. Setup tìm AirPods 2 khi bị mất
Kế đến, hãy cùng bài viết tìm hiểu qua cách tìm AirPods 2 khi bị mất với các bước sau đây:
Bước 1: Ngay tại các thiết bị iPhone, iPad, có kết nối với tai nghe thì bạn hãy bấm vào mục Tìm > chọn vào mục Thiết bị > chọn tiếp vào AirPods 2 của bạn đang kết nối.
Bước 2: Truy cập vào trang iCloud.com/find hãy đăng nhập ID Apple của bạn chọn vào Tất cả các thiết bị và chọn tiếp vào AirPods 2. Lúc này bạn sẽ có thể xem vị trí của mỗi trai nghe và hộp sạc xuất hiện trên bản đồ. Nếu thiết bị hiện đang ngoại tuyến thì bạn có thể xác định được vị trí mà thiết bị kết nối trực tuyến cuối cùng.
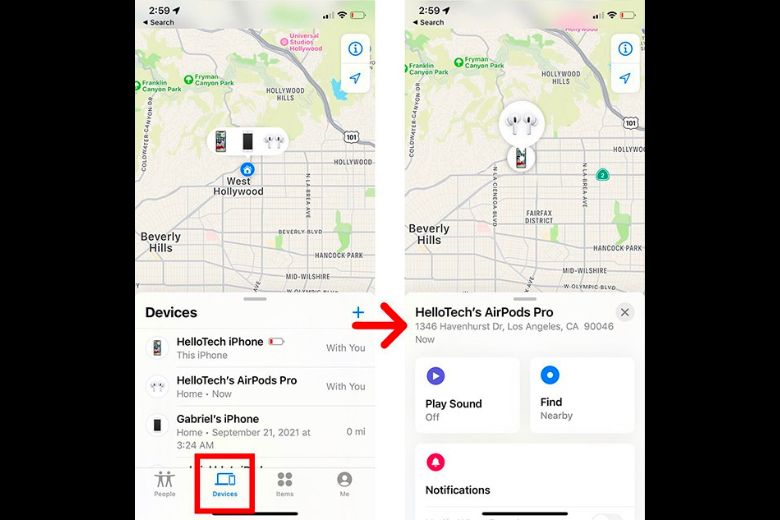
3.10. Kiểm tra pin của AirPods 2 từ iPhone, Apple Watch
Kế đến, hãy cùng bài viết tìm hiểu qua các bước kiểm tra pin AirPods 2 trên iPhone và Apple Watch dưới đây nhé.
Cách kiểm tra pin AirPods 2 trên điện thoại như sau:
Bước 1: Hãy nhấn giữ màn hình iPhone và chọn vào mục + ở góc bên phải màn hình.
Bước 2: Sau đó danh sách tiện ích sẽ xuất hiện bạn chỉ cần tìm vào mục Pin.
Bước 3: Cuối cùng chọn vào Pin và Thêm tiện ích để tiến hành đưa nó ra màn hình chính điện thoại và bấm vào nó để kiểm tra pin các thiết bị kết nối là được.
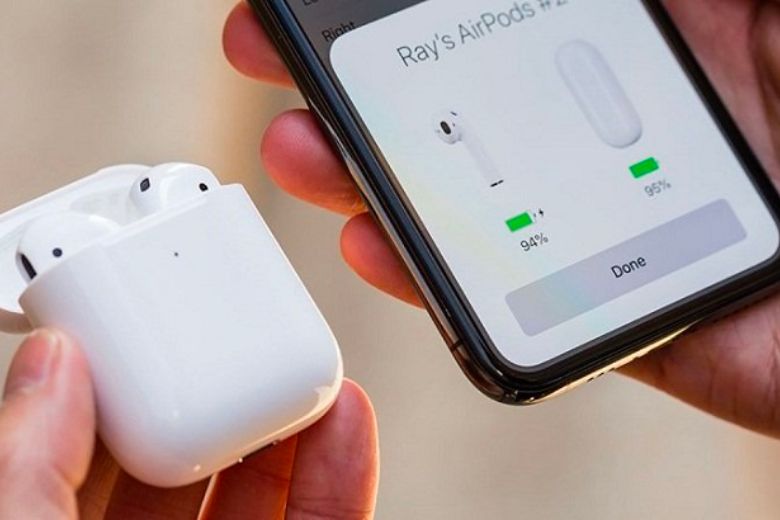
Cách kiểm tra pin AirPods 2 trên thiết bị Apple Watch thao tác như sau:
Bước 1: Ngay tại màn hình của Apple Watch bạn hãy vuốt màn hình theo hướng từ dưới lên trên để truy cập vào bảng điều khiển.
Bước 2: Bấm tiếp vào mục xem Thời lượng pin của đồng hồ > nếu tai nghe đang sử dụng kết nối với đồng hồ hoặc đã mở nắp hộp thì màn hình Apple Watch khi kéo xuống sẽ hiển thị rõ thời lượng pin mỗi bên tai nghe và cả hộp sạc của thiết bị.
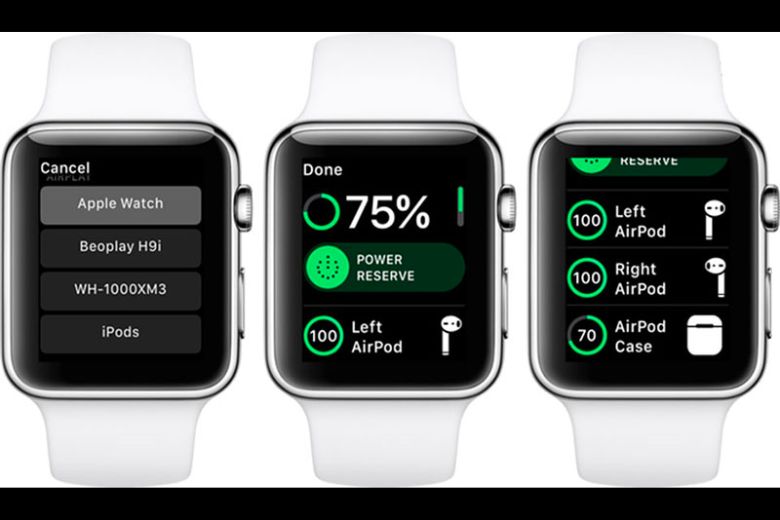
3.11. Đặt lại AirPods 2 khi gặp lỗi
Nếu như AirPods 2 gặp lỗi thì bạn hãy thử đặt lại thiết bị để kết nối lại với các bước sau đây nhé.
Bước 1: Đầu tiên, bạn hãy đặt lại tai nghe vào hộp, đóng nắp lại và chờ trong 30 giây.
Bước 2: Sau đó bạn hãy mở nắp hộp đựng > tiến hành quên kết nối AirPods trong mục cài đặt Bluetooth đi.
Bước 3: Khi mở nắp tai nghe bạn hãy nhấn giữ nút ở phía mặt lưng khoảng 15 giây đến khi đèn nhấp nháy chuyển sang màu trắng.
Bước 4: Kế đến, hãy tiến hành kết nối lại AirPods của mình với điện thoại và sử dụng thử là xong.
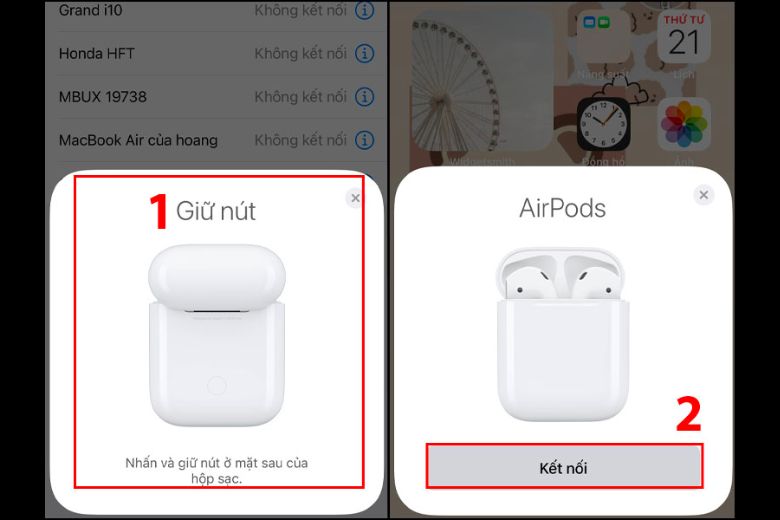
4. Một vài lưu ý về cách sử dụng AirPods 2
Hãy cùng nhau điểm qua qua một số lưu ý về cách sử dụng AirPods 2 dưới đây nhé.
- Bạn có thể sử dụng trợ lý ảo thông qua câu lệnh Hey Siri thay vì phải chạm 2 lần vào tai nghe như dòng đời đầu.
- Hộp sạc của AirPods 2 sẽ được chia ra 2 loại là sạc có dây hoặc sạc không dây.

5. Một vài câu hỏi về cách sử dụng tai nghe airpods 2
Kế đến, hãy cùng bài viết trả lời một số câu hỏi thường gặp khi áp dụng các cách sử dụng AirPods 2 dưới đây nhé.
Kết nối AirPods 2 với các thiết bị không được phải làm gì?
Nếu không thể kết nối AirPods 2 với các thiết bị thì bạn cần kiểm tra lại kết nối Bluetooth trên cả 2 thiết bị. Đưa AirPods lại gần thiết bị kết nối hơn và nhớ để hộp sạc mở. Nếu vẫn không được thì bạn hãy thử quên AirPods trên thiết bị kết nối đi, khởi động lại thiết bị và kết nối lại thử xem. Nếu vẫn không được thì bạn nên mang sản phẩm ra trung tâm bảo hành chính hãng để kiểm tra.
Đang sử dụng AirPods 2 thì bị mất tiếng phải làm sao?
Nếu khi sử dụng mà AirPods bị mấy tiếng thì bạn cần phải vệ sinh tai nghe đúng cách, đảm bảo rằng nó đã được làm sạch. Kiểm tra lại pin thiết bị xem đã được sạc đầy hay chưa, tiến hành cập nhật lại thiết bị, ngắt kết nối và thử kết nối lại xem sao. Hãy thử cài đặt lại mạng và tiến hành reset lại thiết bị AirPods xem được không. Nếu vẫn không được thì bạn nên mang thiết bị ra trung tâm bảo hành uy tín để kiểm tra.
6. Lời kết
Mong rằng các thông tin được cập nhật trong bài viết Hướng dẫn 15 cách sử dụng Airpods 2 nhanh chóng nhất (2023) sẽ giúp các bạn đọc hiểu hơn về AirPods 2 và có thể kết nối sử dụng nhanh chóng sau khi mua. Hãy theo dõi trang Dchannel để cập nhật thêm nhiều thông tin, thủ thuật, kiến thức với đa dạng chủ đề, thiết bị công nghệ khác nhau mỗi ngày nhé.
Đừng quên “MUA ĐIỆN THOẠI ĐẾN DI ĐỘNG VIỆT” để sở hữu ngay thiết bị công nghệ yêu thích với mức giá cạnh tranh tốt nhất thị trường hiện tại, kèm theo nhiều ưu đãi, quà tặng kèm hấp dẫn khác nhé.
Xem thêm:
- Hướng dẫn reset AirPods, AirPods Pro, AirPods Max về cài đặt mặc định ban đầu
- Nên mua AirPods 2 sạc có dây hay không dây? Khác gì nhau
- AirPods 2 ra mắt khi nào? 6 tính năng và thông số kỹ thuật tốt nhất
- AirPods 2 có chống nước không? Cách xử lý khi bị vô nước
Di Động Việt







