Việc scan tài liệu và hình ảnh bằng điện thoại trở thành một kỹ năng thiết yếu, dù bạn là người dùng điện thoại iPhone hay Android, đều có những cách đơn giản và hiệu quả để chuyển đổi tài liệu vật lý thành các tệp số. Đối với người dùng iPhone, các ứng dụng tích hợp sẵn như Ghi chú, Tệp và tính năng Live Text giúp quá trình scan trở nên nhanh chóng và dễ dàng. Trong khi đó, người dùng Android có thể lựa chọn từ các ứng dụng scan như Google Drive, CamScanner, Microsoft Lens, và nhiều ứng dụng khác, mỗi ứng dụng được thiết kế phù hợp với các nhu cầu khác nhau.
Bài viết này sẽ giới thiệu các cách scan tài liệu trên điện thoại, làm nổi bật các tính năng của cả ứng dụng tích hợp sẵn và các giải pháp bên thứ ba, giúp bạn chọn phương pháp phù hợp với công việc của mình. Dù bạn scan tài liệu cho công việc, học tập hay cá nhân, bạn sẽ tìm thấy những giải pháp tiện lợi và nhanh chóng để số hóa tài liệu của mình.
1.Scan là gì?
Scan là một quy trình đơn giản nhưng vô cùng hữu ích trong việc chuyển đổi dữ liệu từ giấy tờ hoặc hình ảnh thành dạng điện tử trên máy tính hoặc điện thoại thông minh. Bằng cách sử dụng một máy scan hoặc ứng dụng scan trên smartphone, bạn có thể tiện lợi lưu trữ và truy cập vào các tài liệu quan trọng mọi lúc mọi nơi.
2. Cách scan bằng điện thoại iPhone
Tham khảo thủ thuật scan bằng điện thoại iPhone dưới đây.
2.1. Scan trực tiếp trên iPhone bằng app Ghi chú
Tận dụng app Note là một cách hiệu quả để scan tài liệu, scan hình ảnh hay scan giấy tờ bằng điện thoại iPhone. Hướng dẫn thực hiện cách scan bằng điện thoại như sau:
Bước 1: Mở ứng dụng Notes trên iPhone/iPad của bạn.
Bước 2: Bắt đầu một ghi chú mới hoặc mở ghi chú đã có.
Bước 3: Nhấn vào biểu tượng camera phía trên bàn phím để mở chế độ quét tài liệu.
Bước 4: Chọn “Quét tài liệu” từ menu lựa chọn mới hiển thị.
Bước 5: Đặt tài liệu vào khung nhìn camera và chờ ứng dụng tự động chụp hoặc nhấn nút chụp để chụp scan tài liệu.
Bước 6: Sau khi chụp, sử dụng các cạnh kéo để điều chỉnh góc tài liệu. Nhấn “Lưu quét” khi hoàn thành.
Bước 7: Để chỉnh sửa tài liệu, nhấn vào hình thu nhỏ của bản quét ở dưới bên trái và thực hiện các thay đổi cần thiết.
Bước 8: Nếu cần, quét thêm trang bằng cách lặp lại các bước trên. Nhấn “Lưu” khi đã hoàn tất.
Bước 9: Đổi tên tài liệu bằng cách nhấn vào tiêu đề của ghi chú.
Bước 10: Chia sẻ tài liệu bằng cách nhấn vào biểu tượng “Chia sẻ” ở góc trên bên phải hoặc thực hiện các thao tác khác như đánh dấu, in, sao chép và lưu vào Files.
2.2. Sử dụng tính năng scan trong app Tệp
Ngoài việc dùng app Note, người dùng điện thoại iPhone cũng có thể sử dụng app Tệp để scan tài liệu bằng điện thoại iPhone. Hướng dẫn cụ thể như sau:
Bước 1: Hãy mở ứng dụng Tệp trên thiết bị của bạn. Để làm điều này, bạn chỉ cần nhấp vào biểu tượng Tệp trên màn hình chính.
Bước 2: Trong ứng dụng Tệp, bạn sẽ thấy một biểu tượng dấu ba chấm ở góc trên bên phải của màn hình. Nhấn vào biểu tượng này để mở menu tùy chọn.
Bước 3: Trong menu tùy chọn, bạn sẽ thấy mục “Quét tài liệu“. Nhấp vào mục này để bắt đầu quá trình quét tài liệu.
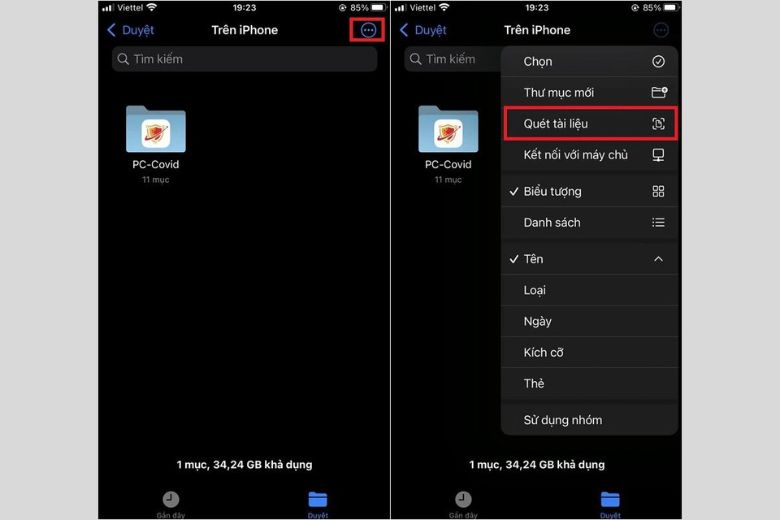
Bước 4: Khi bạn đã hoàn thành việc quét tài liệu, hãy nhấn vào tùy chọn “Giữ bản quét“. Điều này sẽ cho phép bạn lưu tài liệu quét vào thiết bị của mình.
Bước 5: Tiếp theo, bạn cần chọn vị trí lưu trữ cho tài liệu trên iPhone. Có thể là thư mục cụ thể hoặc một vị trí khác theo sở thích của bạn.
Bước 6: Cuối cùng, nhấn vào tùy chọn “Lưu” để hoàn tất quá trình lưu trữ tài liệu quét trong ứng dụng Tệp.
2.3. Scan tài liệu bằng điện thoại iPhone với tính năng Live Text
Thực hiện cách scan tài liệu bằng điện thoại với tính năng Live Text như sau:
Bước 1: Hãy truy cập vào Cài đặt trên thiết bị iPhone của bạn, sau đó hãy chọn mục Cài đặt chung.
Bước 2: Tiếp theo, hãy chọn mục Ngôn ngữ & Vùng trong danh sách cài đặt chung.
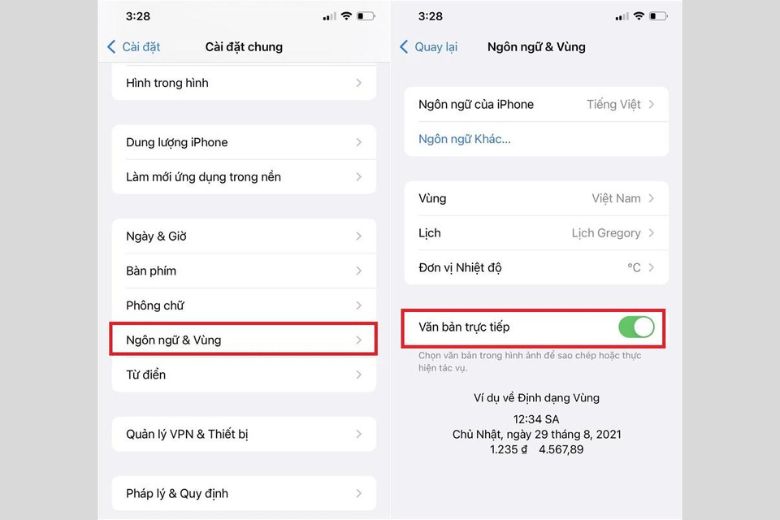
Bước 3: Trong Ngôn ngữ & Vùng, bạn sẽ thấy mục Văn bản trực tiếp. Hãy bật tính năng này bằng cách chuyển nút nằm bên cạnh.
Bước 5: Sau khi bật Văn bản trực tiếp, bạn có thể sử dụng tính năng quét tài liệu bằng cách mở ứng dụng Camera trên thiết bị của mình.
Bước 6: Đưa tài liệu mà bạn muốn quét vào khung nhìn của Camera. Trên màn hình, bạn sẽ thấy một nút quét, hãy nhấp vào nút này để bắt đầu quá trình quét.
Bước 7: Khi quét xong, bạn có thể chọn và sao chép phần văn bản mà bạn muốn từ tài liệu. Tính năng Live Text sẽ tự động nhận diện chữ và cho phép bạn chọn và sao chép nhanh chóng.
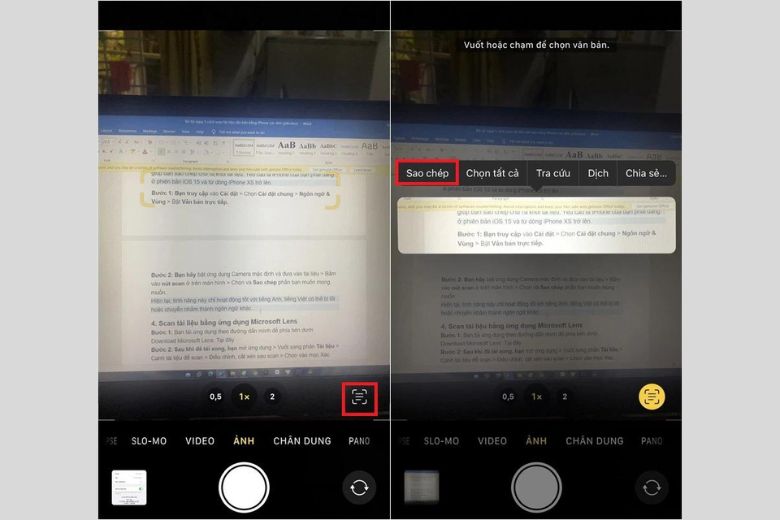
Lưu ý: Live Text hiện chỉ hỗ trợ tốt cho tiếng Anh. Đối với tiếng Việt, có thể xảy ra lỗi hoặc chuyển đổi không chính xác sang ngôn ngữ khác.
3. Cách scan bằng điện thoại Android
Để scan tài liệu bằng điện thoại, bạn có thể sử dụng tính năng scan tích hợp trong trình camera.
Bước 1: Mở ứng dụng Google Drive và nhấn vào biểu tượng “+” ở góc dưới bên phải màn hình. Tiếp theo, chọn “Quét” để bắt đầu quá trình chụp và scan tài liệu.
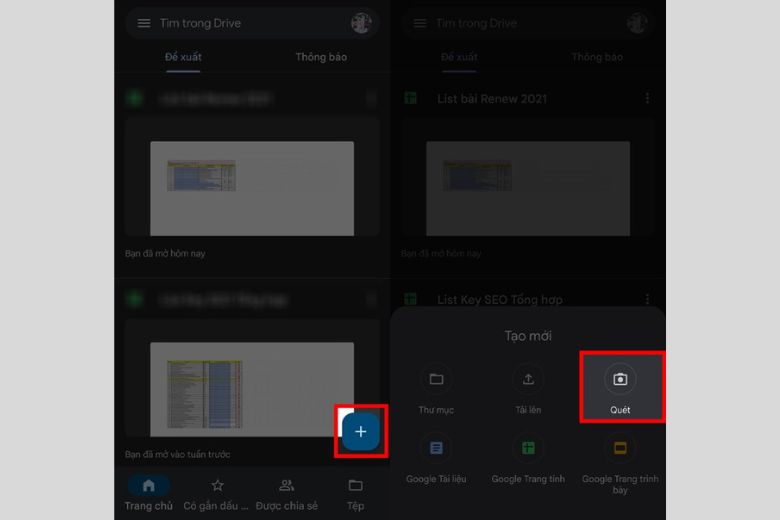
Bước 2: Đảm bảo căn chỉnh camera trên điện thoại sao cho toàn bộ tài liệu mà bạn muốn scan nằm trong khung hình và nhấn nút chụp ảnh. Trên màn hình tiếp theo, nếu bạn thấy tấm ảnh đã đạt yêu cầu của bạn, hãy nhấn “OK”. Nếu không, bạn có thể nhấn “Trở lại” để chụp lại ảnh.
Bước 3: Sau khi chụp ảnh, bạn có thể sử dụng các công cụ hữu ích trong ứng dụng. Trong trường hợp bạn muốn scan thêm nhiều tài liệu khác, hãy nhấn vào biểu tượng “+” ở góc dưới bên phải màn hình để thêm ảnh mới. Khi hoàn thành, nhấn “Lưu” và đặt tên file, tài khoản lưu, thư mục lưu theo ý muốn. Tiếp tục bấm Lưu để hoàn tất quá trình scan.
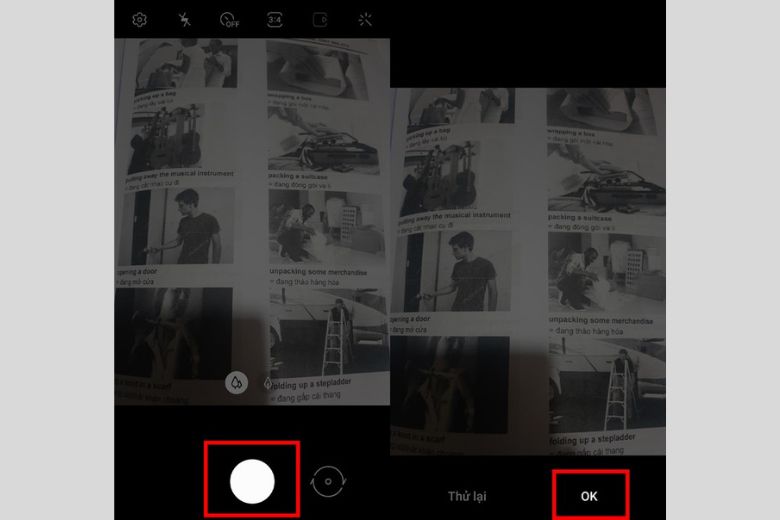
4. Giới thiệu các app/ứng dụng hỗ trợ scan trên điện thoại
Giới thiệu một số ứng dụng quen thuộc thường được dùng để hỗ trợ scan trên điện thoại.
4.1. Google Drive
Google Drive là một ứng dụng đã không còn xa lạ gì với nhiều người dùng. Nhưng không phải ai cũng biết cách tận dụng triệt để ứng dụng này trong việc scan tài liệu trên điện thoại. Hướng dẫn cụ thể cách scan bằng Google Drive đã được mình chia sẻ ở phần trên của bài viết.
4.2. CamScanner
CamScanner biến chiếc điện thoại của bạn thành một máy quét di động tiện lợi, hỗ trợ scan tài liệu, văn bản và giấy tờ một cách dễ dàng. Ngoài ra, ứng dụng còn cho phép nhanh chóng thêm chữ ký vào tài liệu, rất hữu ích cho những chuyến công tác xa.
Với phần mềm này, bạn có thể chuyển đổi tài liệu giấy sang định dạng PDF và lưu trữ, đồng bộ trên nhiều thiết bị khác nhau, đảm bảo việc scan tài liệu và lưu trữ tài liệu cực đơn giản và nhanh chóng.
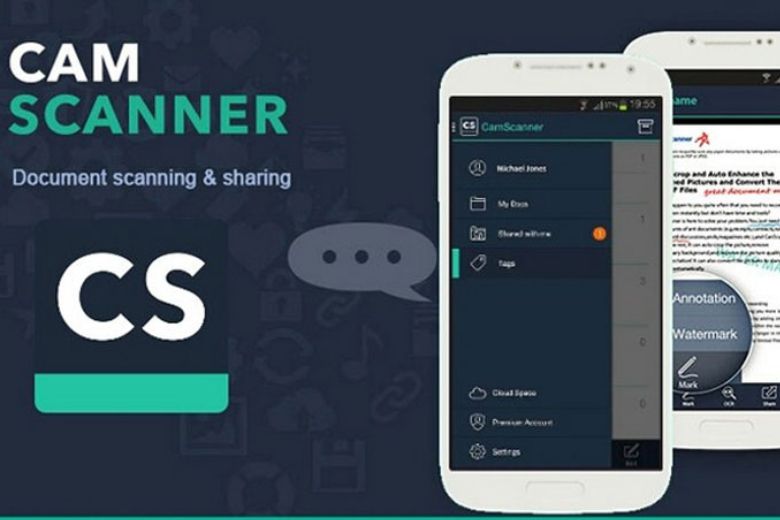
Cách dùng:
Bước 1: Tải ứng dụng CamScanner về điện thoại của bạn.
Bước 2: Mở app, sau đó nhấn vào biểu tượng camera có dấu cộng. Đặt tài liệu sao cho vừa khít trong khung hình rồi bấm vào biểu tượng máy ảnh để chụp scan.
Nếu có thể chụp rõ cả 4 cạnh của tờ giấy như hình dưới. Phần mềm sẽ tự động nhận diện đúng vùng cần scan. Nếu không, bạn cần điều chỉnh lại cho chính xác.
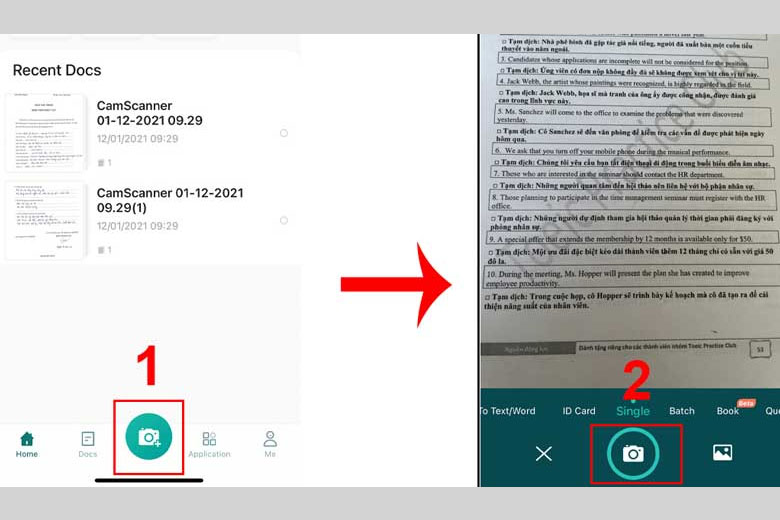
Bước 3: Nhấn vào biểu tượng mũi tên xanh ở góc dưới bên phải để tiếp tục. Đợi một lúc để quá trình scan hoàn thành. Tiếp theo, bạn có thể chỉnh sửa và chọn bộ lọc mong muốn. Cuối cùng, nhấn vào dấu tick màu xanh để lưu lại là xong.
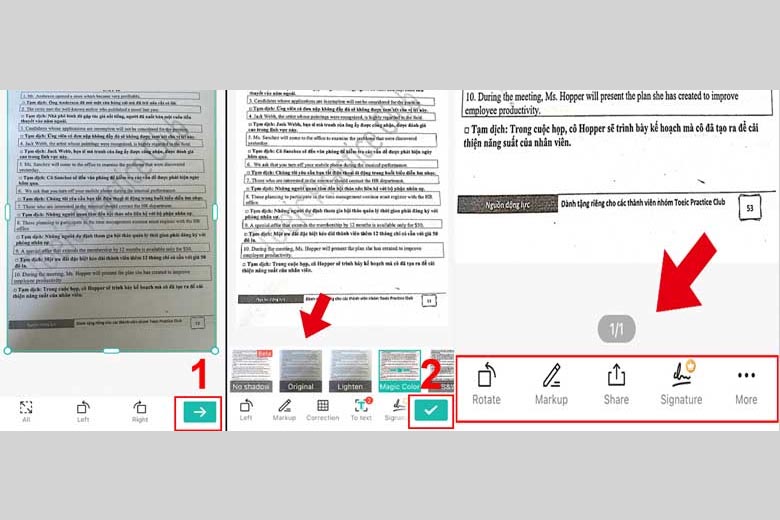
4.3. Microsoft Lens/Microsoft Office Lens
Microsoft Office Lens là ứng dụng biến các bức ảnh chụp thành tài liệu số trên máy tính và điện thoại một cách nhanh chóng. Phần mềm này hỗ trợ người dùng quét tài liệu mà không cần đến máy scan chuyên dụng, chuyển đổi dễ dàng hình ảnh vừa chụp thành các file PDF, Word, và Excel. Đặc biệt, nó còn có khả năng đọc Tiếng Việt, giúp mang lại sự tiện lợi tối đa.
Cách dùng:
Bước 1: Tải về và cài đặt ứng dụng Microsoft Office Lens trên điện thoại của bạn.
Bước 2: Khởi động ứng dụng, sau đó vuốt sang mục “Tài liệu”. Đặt tài liệu vào khung hình để scan rồi điều chỉnh và cắt xén nếu cần. Chọn “Confirm” để xác nhận rồi nhấn “Đã xong” (Done). Bạn có thể lưu tài liệu dưới dạng JPG trong Ảnh hoặc lưu thành file PDF là hoàn tất.
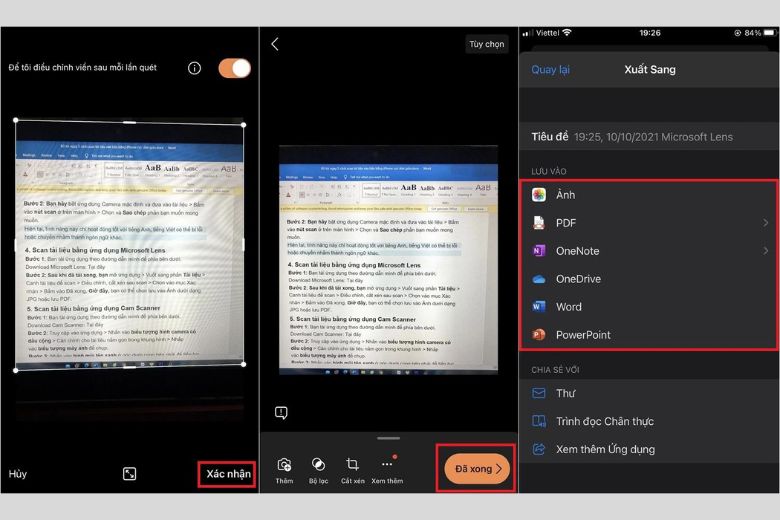
4.4. Clear Scan
Clear Scan là một ứng dụng quét tài liệu đa năng, cho phép bạn scan mọi loại tài liệu từ sách, tạp chí đến ảnh, hóa đơn và nhiều hơn nữa. Với nhiều tính năng đặc biệt và khả năng chỉnh sửa linh hoạt, Clear Scan trở thành một công cụ hữu ích trong việc scan và xử lý tài liệu trên điện thoại di động.
Một trong những ưu điểm nổi bật của Clear Scan là khả năng tách chữ trong ảnh thành định dạng văn bản. Điều này cho phép bạn dễ dàng sao chép và chỉnh sửa nội dung của tài liệu đã scan. Ngoài ra, Clear Scan cũng hỗ trợ xuất file ở định dạng PDF chất lượng cao, giúp bảo đảm rằng tài liệu của bạn có độ phân giải tốt và không bị mất thông tin quan trọng.
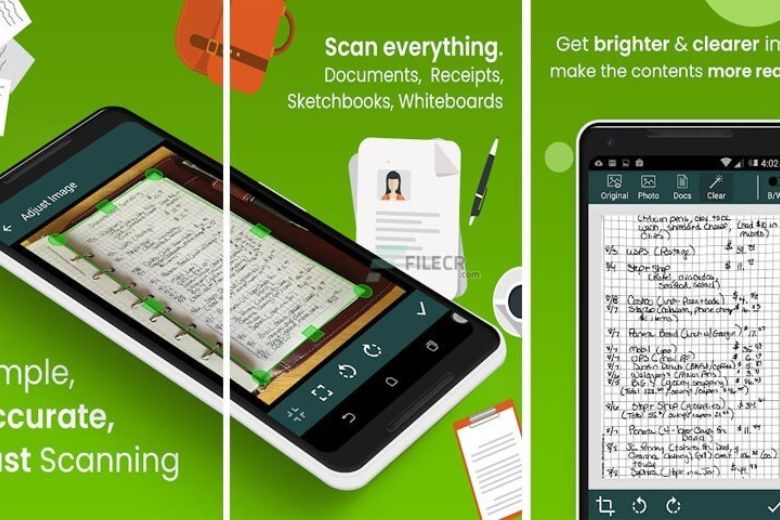
Clear Scan cũng có tính năng tự động nhận diện chữ và tự động xóa các chi tiết thừa như tay cầm hay phông nền. Điều này giúp tài liệu scan trông sạch sẽ và dễ đọc hơn. Bạn cũng có thể chỉnh sửa tài liệu sau khi scan, điều chỉnh độ sáng, tương phản và màu sắc để đảm bảo ảnh rõ ràng nhất.
4.5. Adobe Scan
Adobe Scan là một ứng dụng scan tài liệu chất lượng cao, đáng tin cậy và được phát triển bởi Adobe. Một trong những ưu điểm nổi bật của Adobe Scan là chức năng tự động nhận diện, với độ chính xác cao. Ứng dụng này tự động nhận diện và chỉnh sửa tài liệu, đảm bảo rằng kết quả scan luôn chất lượng và sắc nét. Bạn không cần phải lo lắng về việc mất thông tin quan trọng hoặc tình trạng scan không rõ ràng.
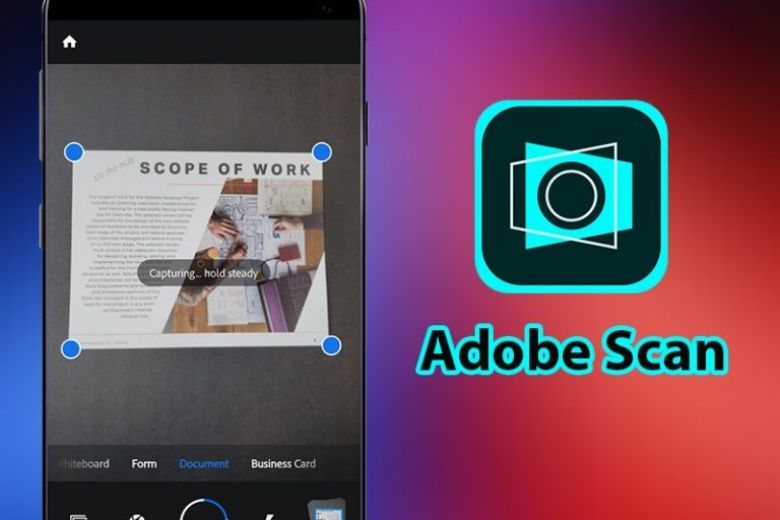
Ngoài ra, ứng dụng này hoàn toàn miễn phí nên bạn có thể tải và sử dụng mà không cần phải trả bất kỳ khoản phí nào. Điều này giúp Adobe Scan trở thành một lựa chọn hấp dẫn cho người dùng muốn scan tài liệu mà không muốn phải đầu tư quá nhiều tài chính.
Adobe Scan cũng tích hợp công nghệ OCR (Optical Character Recognition) – công nghệ nhận diện ký tự quang học. Điều này cho phép người dùng chỉnh sửa file PDF thành quả. Bạn có thể dễ dàng tìm kiếm, sao chép và chỉnh sửa nội dung của tài liệu đã scan, mang lại sự linh hoạt và tiện lợi trong công việc và cuộc sống hàng ngày.
5. Tổng kết
Trên đây đã hướng dẫn các cách scan tài liệu bằng điện thoại đơn giản và nhanh chóng. Hy vọng những chia sẻ trên có thể hữu ích với bạn trong quá trình scan nhanh tài liệu bằng điện thoại thay vì cần đến máy scan truyền thống.
Tiếp tục theo dõi Dchannel của Di Động Việt để được cập nhật thêm nhiều thủ thuật khác. Cảm ơn bạn đã quan tâm bài viết lần này của mình.
Đừng quên đến Di Động Việt khi có nhu cầu mua điện thoại để được trải nghiệm CHUYỂN GIAO GIÁ TRỊ VƯỢT TRỘI với nhiều lợi ích hấp dẫn hơn cả chính hãng. Chạm vào nút bên dưới để khám phá bộ voucher độc quyền, tiết kiệm hàng triệu đồng cho món đồ công nghệ yêu thích. Chạm vào nút bên dưới để khám phá bộ voucher độc quyền, tiết kiệm hàng triệu đồng cho món đồ công nghệ yêu thích.
Di Động Việt tự hào giới thiệu sản phẩm Xiaomi được yêu thích nhất.
Xem thêm:
Di Động Việt







