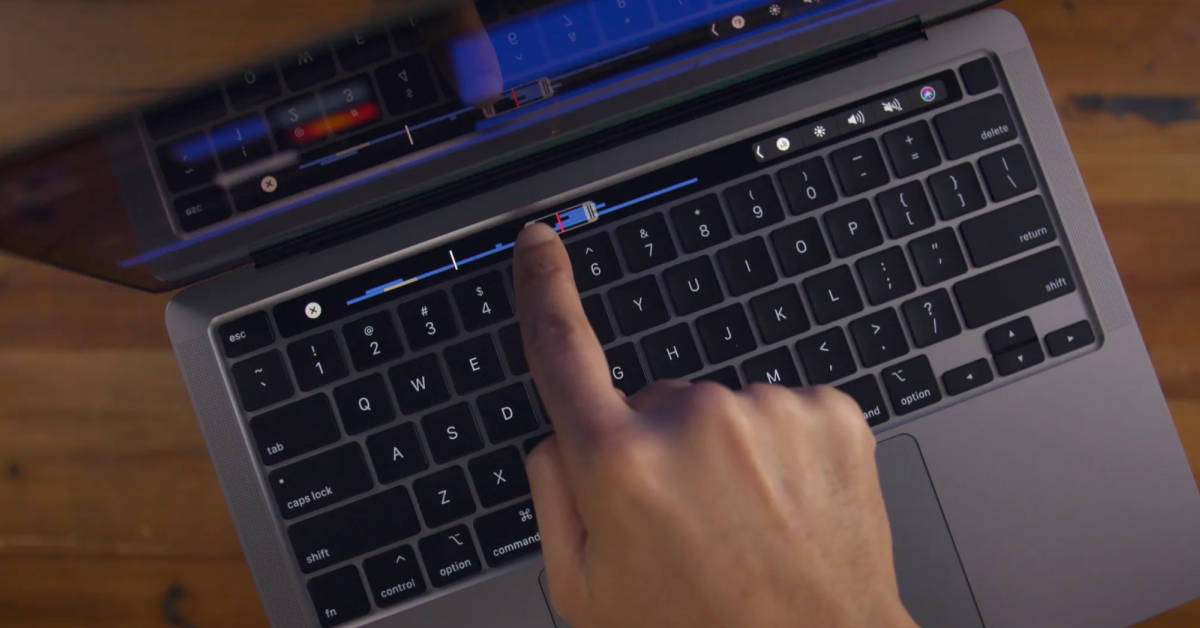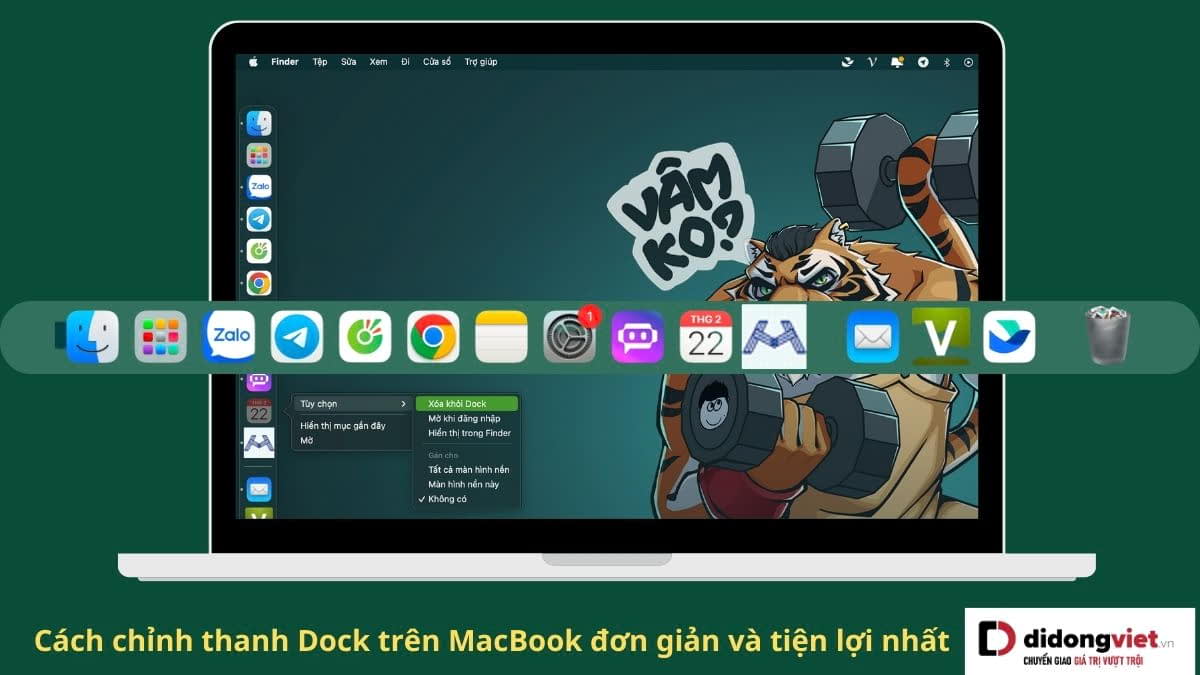Việc sở hữu một chiếc MacBook cũ hiện đang là một lựa chọn tiết kiệm chi phí hiệu quả, nhưng cũng tiềm ẩn nhiều rủi ro nếu bạn không kiểm tra kỹ lưỡng. Bài viết này sẽ hướng dẫn bạn cách kiểm tra MacBook cũ một cách toàn diện, giúp bạn tránh mua phải hàng kém chất lượng, đảm bảo hiệu năng và trải nghiệm sử dụng tốt nhất.
1. Vì sao nên kiểm tra MacBook cũ trước khi mua?
Trước khi đi vào tìm hiểu cách kiểm tra MacBook cũ chi tiết bên dưới, hãy cùng bài viết tìm hiểu qua lý do vì sao người mua cần kiểm tra máy cũ trước khi mua dưới đây nhé. Mua MacBook cũ có thể là một lựa chọn tiết kiệm, nhưng cũng không phải không có rủi ro. Trước khi quyết định mua, bạn nên thực hiện một số kiểm tra kỹ lưỡng để đảm bảo sản phẩm đáp ứng được nhu cầu sử dụng của mình.
Đầu tiên, hãy kiểm tra tình trạng vật lý của máy. Mặc dù MacBook thường được thiết kế rất bền, nhưng các sản phẩm cũ vẫn có thể bị hư hỏng hoặc trầy xước. Việc này không chỉ ảnh hưởng đến ngoại hình mà còn có thể dẫn đến những vấn đề về chức năng.
Tiếp theo, bạn nên đánh giá hiệu năng của máy. Các thông số như tuổi thọ pin, dung lượng RAM và tốc độ ổ cứng sẽ ảnh hưởng rất lớn đến trải nghiệm sử dụng. Hãy chắc chắn rằng các thông số này phù hợp với nhu cầu của bạn.

Một khía cạnh quan trọng khác là an toàn dữ liệu. Trước khi mua, bạn nên kiểm tra xem dữ liệu của chủ sở hữu trước đó có được xóa sạch hay không. Điều này sẽ giúp bảo vệ thông tin cá nhân của bạn.
Cuối cùng, hãy cố gắng phát hiện sớm các vấn đề tiềm ẩn như lỗi phần cứng hoặc phần mềm. Việc này không chỉ giúp bạn có thể thương lượng giá tốt hơn mà còn giúp bạn luôn an tâm khi sử dụng. Bằng cách kiểm tra kỹ lưỡng trước khi mua, bạn có thể tìm được một chiếc MacBook cũ chất lượng, đáng tin cậy và phù hợp với nhu cầu sử dụng của mình.
2. Tìm hiểu về các loại MacBook cũ
Để hiểu rõ hơn về cách kiểm tra MacBook cũ người dùng cần biết được những dòng MacBook cũ đang được bán trên thị trường hiện nay. Hiện tại đang có các dòng MacBook cũ được bán trên thị trường dưới đây.
2.1. MacBook cũ được tân trang lại
MacBook cũ được tân trang lại là một lựa chọn hấp dẫn cho những người muốn sở hữu một chiếc máy tính xách tay Apple với mức giá phải chăng. Những chiếc MacBook cũ này đã được thay thế một số linh kiện và làm mới lại ngoại hình, với mức độ tân trang khác nhau tùy thuộc vào cửa hàng thực hiện.
Một trong những ưu điểm chính của MacBook cũ tân trang là giá thành rẻ hơn đáng kể so với một chiếc MacBook mới. Đồng thời, với ngoại hình như mới và chất lượng được đảm bảo bởi cửa hàng tân trang, người dùng vẫn có thể tận hưởng trải nghiệm tương tự như khi sử dụng một chiếc máy mới.
Tuy nhiên, việc sử dụng MacBook cũ tân trang cũng có một số nhược điểm cần lưu ý. Các linh kiện được thay thế có thể không phải là chính hãng Apple, do đó thời gian bảo hành cũng ngắn hơn so với MacBook mới. Người dùng cần cân nhắc kỹ lưỡng trước khi đưa ra quyết định mua máy.

2.2. MacBook cũ mua cũ từ các cửa hàng uy tín
Mua MacBook cũ từ các cửa hàng uy tín là một lựa chọn đáng cân nhắc cho những ai muốn sở hữu một chiếc máy tính xách tay Apple với mức giá phải chăng. Những chiếc MacBook cũ này thường đã qua sử dụng, nhưng được bán bởi các cửa hàng uy tín, thường được kiểm tra kỹ lưỡng và bảo hành.
Một trong những ưu điểm chính của việc mua MacBook cũ từ các cửa hàng uy tín là nguồn gốc rõ ràng và chất lượng được đảm bảo. Người mua sẽ có nhiều lựa chọn về cấu hình và giá cả, cùng với dịch vụ bảo hành và hỗ trợ khách hàng tốt từ cửa hàng.
Tuy nhiên, so với việc mua trực tiếp từ người sử dụng, giá thành của MacBook cũ từ các cửa hàng uy tín thường cao hơn. Người mua cần cân nhắc kỹ lưỡng về nhu cầu và ngân sách của mình trước khi đưa ra quyết định mua máy.
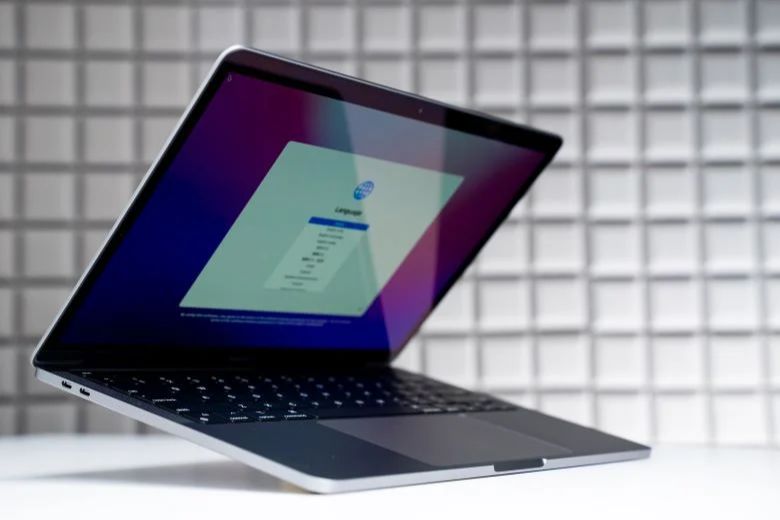
2.3. MacBook cũ mua trực tiếp từ người sử dụng
So với việc mua trực tiếp từ người sử dụng, giá thành của MacBook cũ từ các cửa hàng uy tín thường cao hơn. Người mua cần cân nhắc kỹ lưỡng về nhu cầu và ngân sách của mình trước khi đưa ra quyết định mua máy.
Một trong những ưu điểm chính của việc mua MacBook cũ trực tiếp từ người sử dụng là tiết kiệm được chi phí trung gian. Người mua có thể mua được sản phẩm với giá rẻ hơn so với mua từ các cửa hàng.
Tuy nhiên, việc mua MacBook cũ trực tiếp từ người sử dụng cũng có những nhược điểm đáng lưu ý. Chất lượng sản phẩm không được đảm bảo, người mua sẽ gặp khó khăn trong việc kiểm tra chất lượng sản phẩm trước khi mua. Ngoài ra, sản phẩm cũng không được bảo hành, điều này có thể gây ra những rủi ro đáng kể cho người mua.

3. Cách test MacBook cũ trước khi mua chuẩn xác nhất
Mua MacBook cũ là một lựa chọn tiết kiệm chi phí hiệu quả, nhưng cũng tiềm ẩn nhiều rủi ro nếu bạn không kiểm tra kỹ lưỡng. Để đảm bảo mua được chiếc máy chất lượng, bạn hãy tham khảo qua các cách kiểm tra MacBook cũ chi tiết dưới đây nhé.
3.1. Kiểm tra hình thức bên ngoài
Cách kiểm tra MacBook cũ đầu tiên người mua cần lưu ý là kiểm tra hình thức bên ngoài của thiết bị. Để kiểm tra tình trạng bên ngoài của chiếc MacBook, bạn cần quan sát kỹ các bộ phận sau:
- Vỏ máy: Xem xét xem vỏ có bị trầy xước, móp méo hay biến dạng không.
- Bản lề: Mở và đóng máy nhẹ nhàng, đảm bảo bản lề hoạt động mượt mà, không bị kẹt hay lỏng lẻo. Bản lề ảnh hưởng trực tiếp đến độ bền của máy trong suốt quá trình sử dụng sau này.
- Cổng kết nối: Kiểm tra các cổng như USB, Thunderbolt, HDMI,… để đảm bảo rằng chúng hoạt động bình thường. Cổng hư hỏng sẽ ảnh hưởng đến khả năng kết nối.
- Bàn phím: Bấm thử tất cả các phím để đảm bảo không có phím nào bị liệt hoặc bị lỏng.
- Trackpad: Di chuyển ngón tay trên trackpad và kiểm tra độ nhạy. Trackpad là bộ phận quan trọng trong thao tác trên máy.
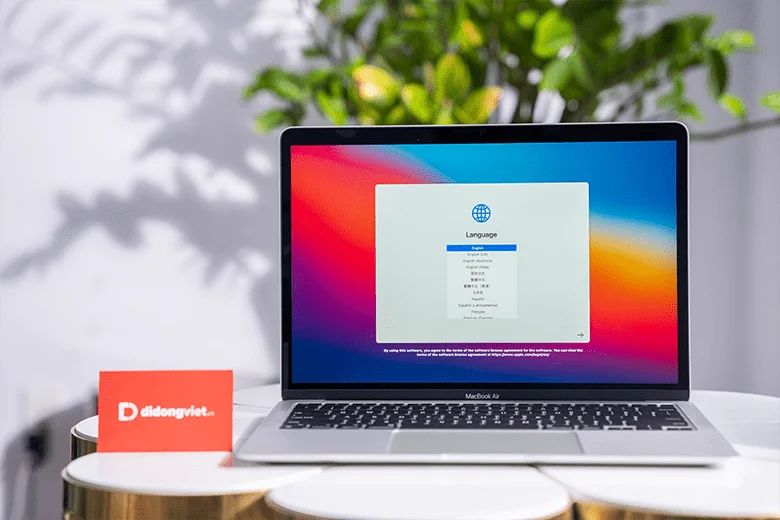
3.2. Kiểm tra bảo hành, xuất xứ và năm sản xuất MacBook
Cách kiểm tra MacBook cũ về xuất xứ, bảo hành sản phẩm với các bước thực hiện cơ bản như sau:
Số seri: Tìm số seri được in trên mặt dưới của máy hoặc trên bao bì gốc. Bạn có thể sử dụng số seri này để kiểm tra thông tin bảo hành và chi tiết kỹ thuật trên trang web hỗ trợ của Apple “https://support.apple.com”.
Xuất xứ: Hãy hỏi người bán về nguồn gốc của máy liệu đây là một chiếc máy mới, đã qua sử dụng hoặc đã được sửa chữa thay thế bao giờ chưa. Điều này sẽ giúp bạn xác định tình trạng và tuổi thọ của thiết bị.
Năm sản xuất: Bằng cách kiểm tra số model và số seri, bạn có thể xác định năm sản xuất của máy. Điều này quan trọng để đánh giá độ mòn và cập nhật phần mềm phù hợp.

3.3. Kiểm tra màn hình
Cách kiểm tra MacBook cũ kế tiếp mà người mua cần lưu ý chính là kiểm tra màn hình của thiết bị. Màn hình hiển thị là một trong những đặc điểm ảnh hưởng trực tiếp đến trải nghiệm sử dụng của người dùng, khi mua thiết bị cũ, bạn nên kiểm tra kỹ thiết bị của mình để tránh một số rủi ro sau khi mua.
- Độ sáng: Đặt máy ở mức độ sáng tối đa và quan sát xem màn hình có bị tối hay loang màu không. Điều này giúp xác định tình trạng của đèn nền.
- Màu sắc: Hiển thị các hình ảnh có màu sắc phong phú để kiểm tra việc hiển thị màu sắc chính xác. Quan sát xem có hiện tượng ám màu hay sai lệch màu không.
- Điểm chết: Bật toàn màn hình trắng để kiểm tra xem có bất kỳ điểm chết nào trên màn hình không. Các điểm chết là những điểm trên màn hình không thể hiển thị được.
- Độ phân giải: Mở các hình ảnh có độ phân giải cao để đánh giá độ sắc nét của màn hình. Kiểm tra xem hình ảnh có được hiển thị rõ ràng và sắc nét không.

3.4. Kiểm tra thông tin máy
Cách kiểm tra MacBook cũ về cấu hình và tình trạng hoạt động của máy cụ thể như sau:
- Thông tin cấu hình: Truy cập vào “About This Mac” (Giới thiệu về máy này) từ menu Apple để xem chi tiết về CPU, RAM, ổ cứng và các thông số cấu hình khác của máy.
- Tình trạng pin: Mở “System Preferences” (Cài đặt hệ thống) -> “Energy Saver” (Tiết kiệm năng lượng) -> “Battery” (Pin) để kiểm tra tình trạng pin, số lần sạc và thời lượng pin.
- Kiểm tra loa, camera, microphone: Bật âm thanh, mở video và thực hiện quay video để đảm bảo loa, camera và microphone hoạt động bình thường.
- Kiểm tra kết nối Wi-Fi và Bluetooth: Bật Wi-Fi và Bluetooth, thử kết nối với mạng Wi-Fi và các thiết bị Bluetooth khác để đảm bảo kết nối hoạt động ổn định.
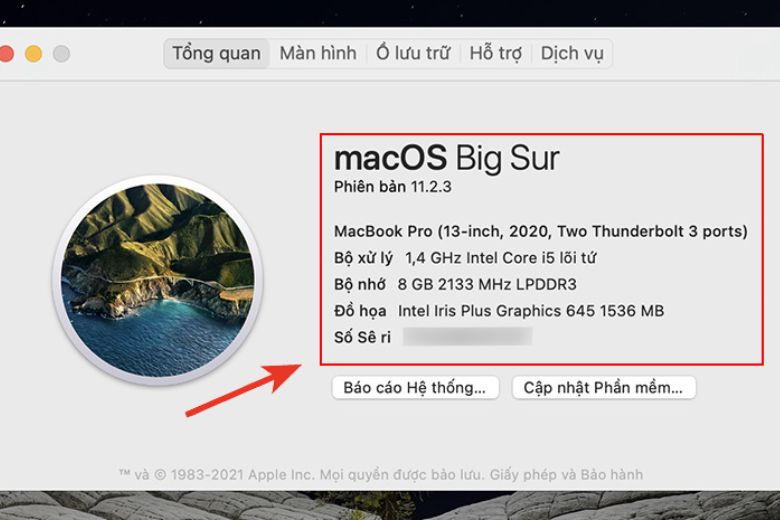
3.5. Kiểm tra Webcam, Mic, Cảm Biến, Đèn Phím và Loa
Để đảm bảo máy tính hoạt động tối ưu, bạn cần kiểm tra thêm một số chức năng khác của thiết bị như sau:
- Webcam: Mở ứng dụng như FaceTime hoặc Photo Booth để kiểm tra xem webcam có hoạt động tốt và chụp ảnh, quay video chất lượng hay không.
- Microphone: Sử dụng ứng dụng như Voice Memos hoặc FaceTime để thu âm và kiểm tra xem microphone có ghi âm rõ ràng không.
- Cảm biến: Truy cập System Preferences (Cài đặt hệ thống) -> Accessibility (Trợ năng) -> Voice Control (Điều khiển bằng giọng nói) để kiểm tra các cảm biến như cảm biến ánh sáng và gia tốc.
- Đèn phím: Đảm bảo rằng tất cả các phím trên bàn phím đều có đèn LED hoạt động ở mức độ tối đa.
- Loa: Chơi một số âm thanh hoặc video để kiểm tra chất lượng và âm lượng của loa.
Kiểm tra kỹ các chức năng trên sẽ giúp bạn nhanh chóng phát hiện và khắc phục bất kỳ vấn đề nào với phần cứng của máy trước khi mua.

3.6. Kiểm tra bàn phím, Touch Bar, Touch ID
Để đảm bảo các chức năng bàn phím và cảm ứng của máy tính hoạt động tốt, hãy thực hiện cách kiểm tra MacBook cũ với các bước sau:
- Bàn phím: Bấm từng phím trên bàn phím để đảm bảo tất cả đều phản hồi tốt, không bị liệt hoặc lỏng.
- Touch Bar (nếu có): Vuốt qua và chạm vào các phím trên Touch Bar để kiểm tra độ nhạy và phản hồi của nó.
- Touch ID (nếu có): Đặt ngón tay lên cảm biến Touch ID để xác minh tính năng nhận diện vân tay hoạt động chính xác.

3.7. Kiểm tra Trackpad
Để kiểm tra độ nhạy của Trackpad đảm bảo quá trình sử dụng mượt mà bạn có thể thực hiện cách kiểm tra MacBook cũ với các thao tác sau:
- Di chuyển: Di chuyển ngón tay trên bề mặt trackpad, đảm bảo nó phản hồi nhạy bén, mượt mà mà không bị “ì ạch”.
- Nhấp chuột: Thử nhấp và kéo chuột trái, phải và cuộn bằng hai ngón tay để kiểm tra độ chính xác và độ nhạy của các chức năng chuột.
- Force Touch (nếu có): Nếu máy tính của bạn có tính năng Force Touch, hãy nhấn mạnh vào trackpad để đảm bảo nó nhận biết được lực nhấn và phản hồi chính xác.

3.8. Kiểm tra pin MacBook
Để đánh giá tình trạng pin của MacBook cũ, hãy thực hiện các bước sau:
Truy cập vào System Preferences (Cài đặt hệ thống), sau đó chọn Energy Saver (Tiết kiệm năng lượng) và mục Battery (Pin). Tại đây, bạn sẽ có thể xem thông tin về dung lượng pin hiện tại và số lần sạc pin đã thực hiện.
Dựa vào các thông tin này, bạn có thể đánh giá tình trạng sức khỏe của pin. Nếu dung lượng pin giảm đáng kể hoặc số lần sạc quá cao, có thể bạn cần cân nhắc thay thế pin mới hoặc cân nhắc lại lựa chọn có nên mua thiết bị không vì sẽ ảnh hưởng khá nhiều đến hiệu suất hoạt động máy sau này về thời lượng pin sử dụng.
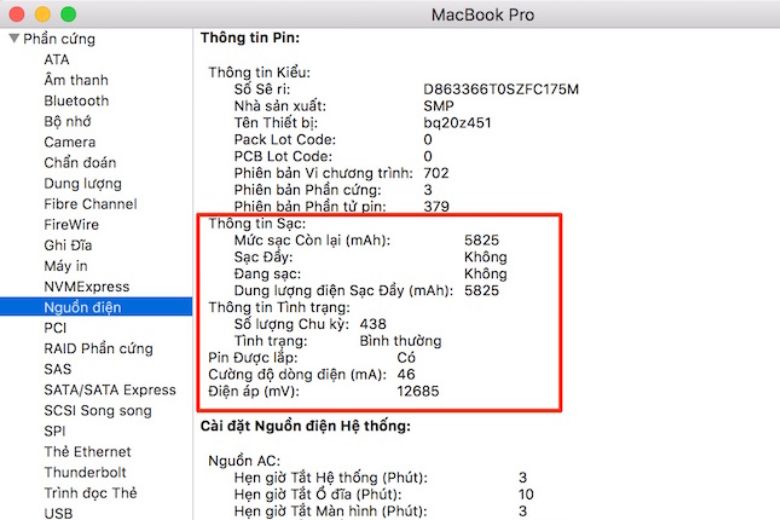
3.9. Kiểm tra khả năng kết nối
Để kiểm tra khả năng kết nối của máy tính, bạn có thể thực hiện các cách sau:
- Wifi: Bật chức năng Wifi trên máy tính, thử kết nối với một mạng Wifi đang hoạt động. Đảm bảo kết nối diễn ra một cách ổn định, không bị gián đoạn.
- Bluetooth: Bật chức năng Bluetooth trên máy tính > thử kết nối với một thiết bị Bluetooth khác, như tai nghe, chuột, bàn phím. Đảm bảo quá trình kết nối và truyền dữ liệu diễn ra trơn tru.
- AirDrop: Thử gửi và nhận tệp tin qua tính năng AirDrop với các thiết bị Apple khác trong phạm vi. Kiểm tra xem quá trình chia sẻ file diễn ra nhanh chóng và không gặp bất kỳ sự cố nào.
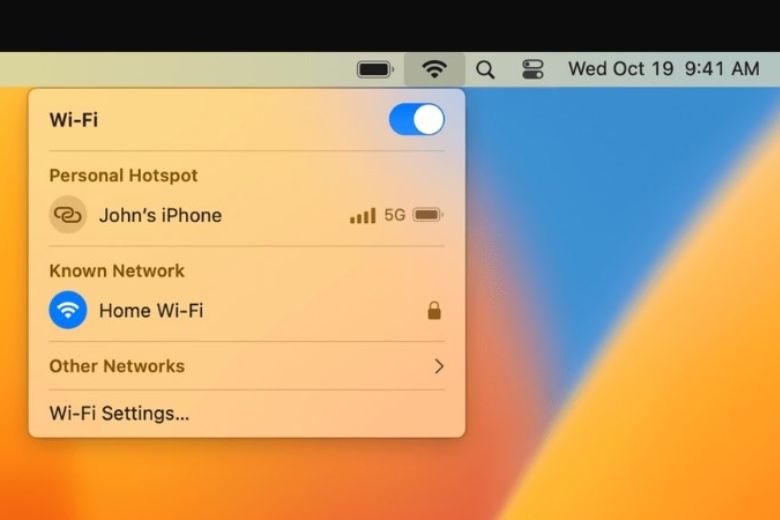
3.10. Kiểm tra các cổng kết nối
Cách kiểm tra MacBook cũ về khả năng kết nối của các cổng ngoại vi đơn giản như sau:
- Cổng Thunderbolt/USB-C: Kết nối cáp sạc vào cổng để đảm bảo chức năng sạc pin hoạt động bình thường. Thử kết nối ổ cứng ngoài hoặc các thiết bị ngoại vi khác vào cổng để kiểm tra khả năng truyền dữ liệu.
- Cổng HDMI/VGA (nếu có): Kết nối máy tính với một màn hình ngoài thông qua cổng này. Kiểm tra xem việc hiển thị hình ảnh trên màn hình ngoài có diễn ra trơn tru không.
- Jack cắm tai nghe: Cắm tai nghe hoặc loa vào jack âm thanh. Nghe thử và đánh giá chất lượng âm thanh phát ra.

3.11. Kiểm tra thông qua sử dụng Apple Hardware Test
Để kiểm tra tình trạng phần cứng của MacBook cũ, bạn có thể sử dụng công cụ Apple Hardware Test với các bước sau:
Bước 1: Khởi động lại máy tính và ngay lập tức nhấn giữ phím Option + D.
Bước 2: Khi màn hình hiển thị các tùy chọn, chọn “Apple Hardware Test”.
Bước 3: Làm theo các hướng dẫn trên màn hình để thực hiện các bài kiểm tra phần cứng.
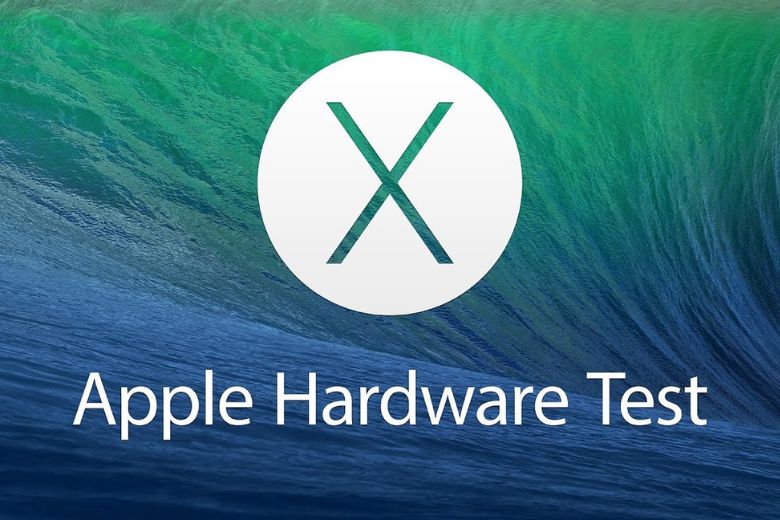
Apple Hardware Test là một công cụ chẩn đoán phần cứng được cung cấp bởi Apple. Nó sẽ kiểm tra các thành phần như bộ xử lý, bộ nhớ, ổ cứng, card đồ họa và các cổng kết nối để xác định xem có bất kỳ lỗi phần cứng nào không.
Sau khi hoàn thành các bài kiểm tra, công cụ sẽ hiển thị các kết quả chi tiết, giúp bạn nhanh chóng xác định và khắc phục bất kỳ vấn đề phần cứng nào trên máy tính Mac của mình. Việc sử dụng Apple Hardware Test là một cách hiệu quả để đánh giá tình trạng phần cứng của máy tính, đảm bảo nó hoạt động tối ưu.
3.12. Kiểm tra Bluetooth và Wifi
Cách kiểm tra MacBook cũ về khả năng kết nối không dây như Bluetooth và Wifi đơn giản như sau:
Bước 1: Truy cập vào menu Bluetooth và Wifi trên máy tính và đảm bảo rằng chúng đã được bật.
Bước 2: Kết nối máy tính với một thiết bị Bluetooth khác, như tai nghe hoặc chuột không dây, để kiểm tra xem kết nối Bluetooth có hoạt động bình thường không. Kết nối máy tính với một mạng Wifi khác, nếu có thể, để đảm bảo rằng chức năng Wifi hoạt động đúng.
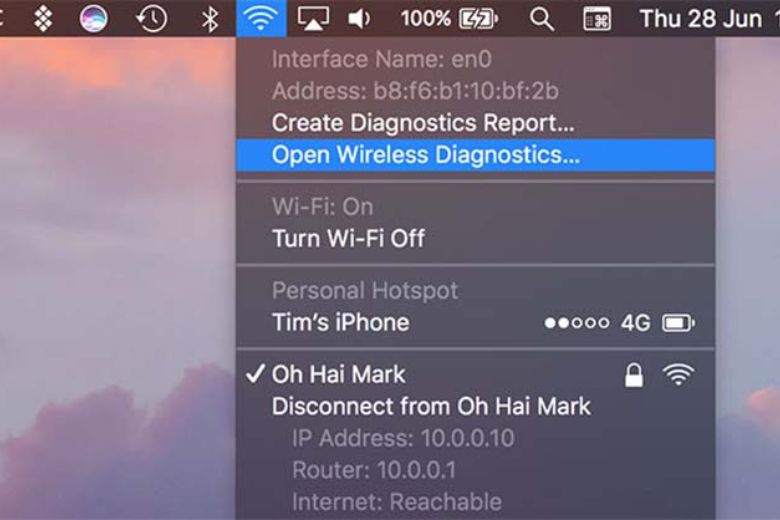
3.13. Kiểm tra mainboard
Để kiểm tra tình trạng của mainboard trên máy tính, bạn có thể thực hiện các bước sau:
- Kiểm tra các dấu hiệu bên ngoài: Quan sát kỹ xem mainboard có bị phồng lên, biến dạng hoặc có bất kỳ vấn đề hình thái nào khác không. Lắng nghe xem có bất kỳ tiếng ồn lạ nào phát ra từ mainboard không, chẳng hạn như tiếng kêu, rít hoặc tiếng ồn bất thường.
- Kiểm tra kỹ lưỡng tại trung tâm sửa chữa: Nếu phát hiện bất kỳ dấu hiệu bất thường nào, hãy đưa máy tính đến một trung tâm sửa chữa uy tín để họ có thể kiểm tra mainboard một cách chi tiết hơn. Các kỹ thuật viên chuyên nghiệp sẽ có thể sử dụng các công cụ chẩn đoán chuyên dụng để phát hiện các vấn đề về mainboard mà bạn có thể không nhận ra.

3.14. Kiểm tra MacBook MDM
Để kiểm tra xem liệu MacBook của bạn có đang được quản lý bởi hệ thống MDM (Mobile Device Management) hay không, bạn có thể thực hiện các bước sau:
- Kiểm tra trạng thái MDM:
Truy cập vào Preferences > Profiles & Device Management trên MacBook > Kiểm tra xem có bất kỳ hồ sơ quản lý thiết bị nào được liệt kê ở đây không > Nếu có hồ sơ, điều này cho thấy MacBook đang được quản lý bởi MDM.
- Xác định nguồn gốc quản lý MDM:
Nếu MacBook đang được quản lý bởi MDM, hãy xác định xem đó là do ai quản lý. Liên hệ với người bán hoặc quản trị viên MDM để được hỗ trợ thêm thông tin. Họ sẽ có thể cung cấp cho bạn chi tiết về các chính sách và cài đặt được áp dụng cho MacBook thông qua MDM.
- Yêu cầu hỗ trợ nếu cần: Nếu bạn cần hỗ trợ hoặc có bất kỳ câu hỏi nào về việc quản lý MDM trên MacBook, hãy liên hệ với người bán hoặc quản trị viên MDM. Họ sẽ có thể giải đáp các thắc mắc của bạn và hướng dẫn bạn quản lý thiết bị một cách hiệu quả.
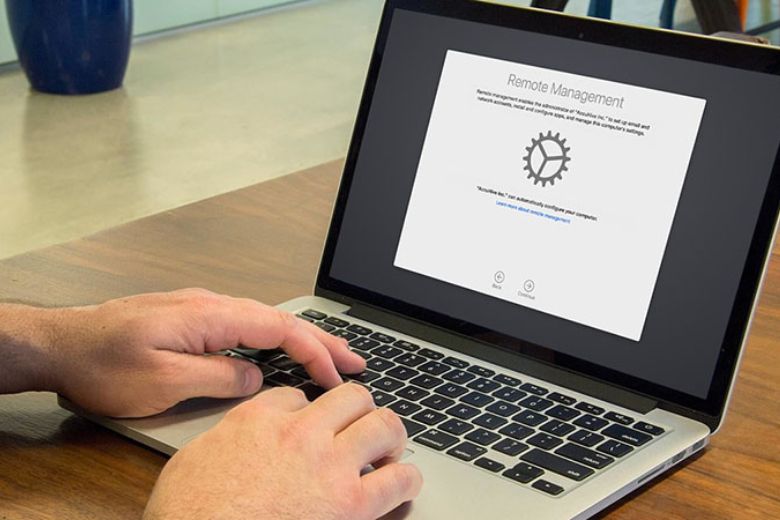
4. Lời kết
Mua MacBook cũ là một lựa chọn tiết kiệm chi phí hiệu quả, nhưng cũng tiềm ẩn nhiều rủi ro nếu bạn không kiểm tra kỹ lưỡng. Bài viết trên đã giới thiệu đến các bạn đọc những cách kiểm tra MacBook cũ chi tiết để đảm bảo chất lượng thiết bị khi mua về. Để tham khảo thêm nhiều thông tin công nghệ, thủ thuật, lưu ý hay khi chọn mua các sản phẩm MacBook cũ, iPhone cũ khác hãy theo dõi thêm tại trang Dchannel nhé.
“DI ĐỘNG VIỆT CHUYỂN GIAO GIÁ TRỊ VƯỢT TRỘI” mang đến những sản phẩm chất lượng, tạo ra trải nghiệm mua sắm an toàn và hài lòng nhất đến từng khách hàng, với cam kết 100% chính hãng cùng giá bán cạnh tranh nhất nhì thị trường.
Xem thêm:
- Tổng hợp 19 cách tăng tốc MacBook cũ/mới nhanh chóng hiệu quả
- Cách lựa chọn ổ cứng cho MacBook tối ưu nhất hiện nay
- Hướng dẫn cách sử dụng bàn phím MacBook chi tiết và cực kì dễ hiểu
- 5 mẹo giảm nhiệt cho MacBook cực kỳ hiệu quả trong vòng một nốt nhạc mà bạn không nên bỏ lỡ
Di Động Việt