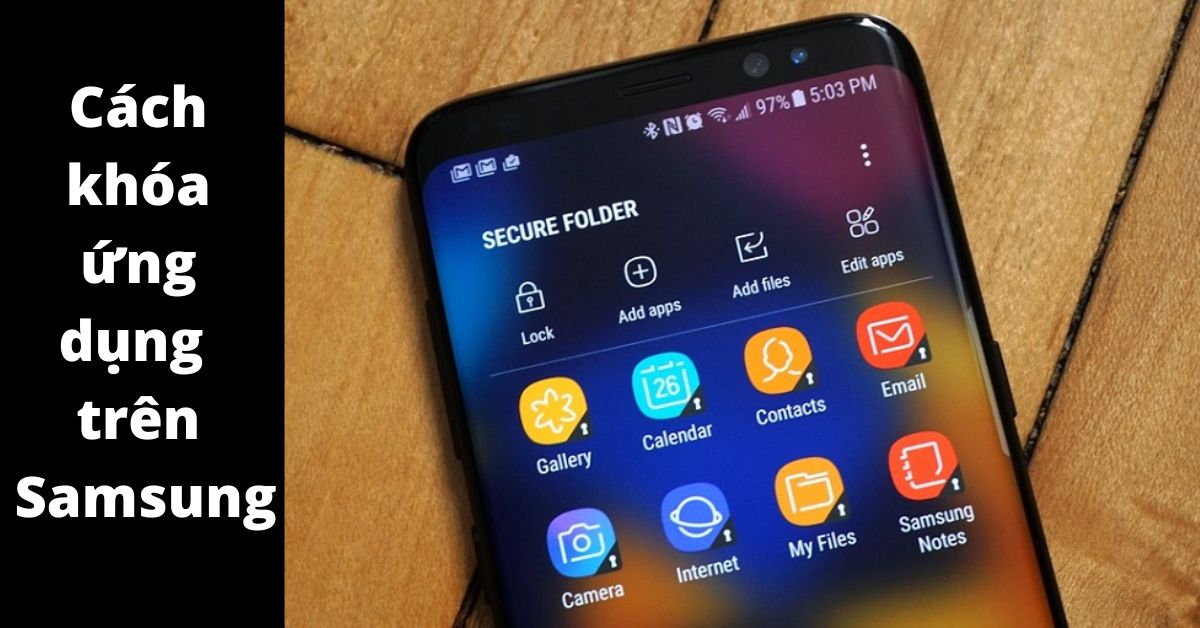Điện thoại Samsung là một trong những smartphone được dùng phổ biến nhất hiện nay. Và khi sử dụng điện thoại sẽ có lúc bạn cần bảo mật những thông tin cá nhân trên các ứng dụng. Vì thế, ở bài viết này mình sẽ hướng dẫn 3 cách khóa ứng dụng trên Samsung nhanh chóng dễ làm nhất.
1. Hướng dẫn nhanh khóa ứng dụng trên Samsung
Các dòng smartphone khác nhau sẽ có cách khóa ứng dụng khác nhau. Nếu như người dùng iPhone sẽ có cách khóa ứng dụng trên iPhone thì Samsung cũng thế. Và đối với Samsung, cách khóa ứng dụng rất dễ dàng nếu như bạn biết cách thực hiện. Cách khóa ứng dụng Samsung nhanh nhất chính là dùng tính năng khóa ứng dụng bằng vân tay.
Thông thường chúng ta sẽ dùng vân tay để mở khóa trên điện thoại. Cách đặt mật khẩu cho ứng dụng trên samsung này, bạn sẽ sử dụng đến vân tay
Để cài đặt tính năng này, bạn tiến hành các bước sau:
Bước 1: Vào Cài đặt > Màn hình khóa, sau đó kéo trượt xuống và chọn mục Vân tay

Bước 2: Bạn cần đặt mã bảo mật, tiến hành Quét vân tay của bạn theo sự hướng dẫn của hệ thống > Ấn hoàn tất để thêm vân tay.
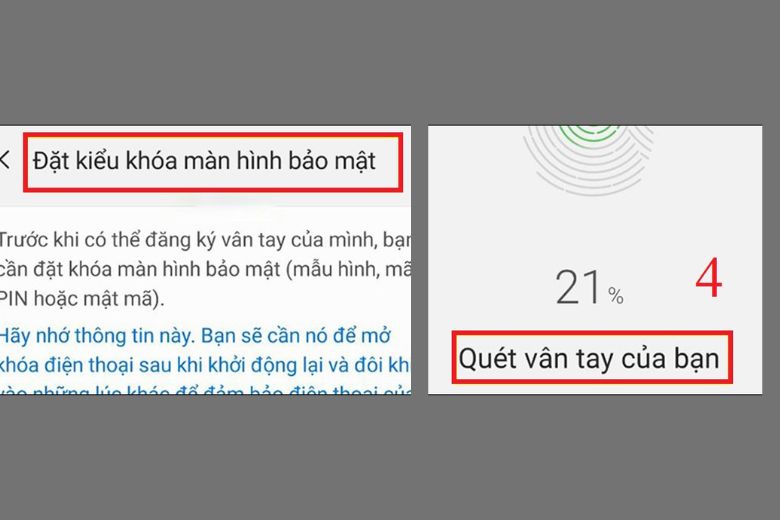

Bước 3: Tiếp tục, từ giao diện Cài đặt > Chọn Sinh trắc học và bảo mật.
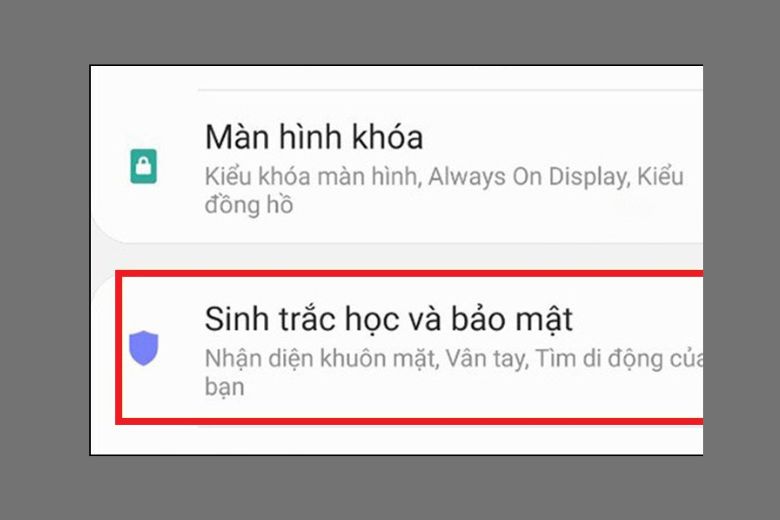
Bước 4: Tiếp theo, Chọn Thư mục bảo mật, giao diện Tạo Thư mục bảo mật sẽ xuất hiên và ấn Đồng ý để tiếp tục thao tác.

Bước 5: Bạn chọn Kiểu khóa bảo mật và Vân tay đã thêm.
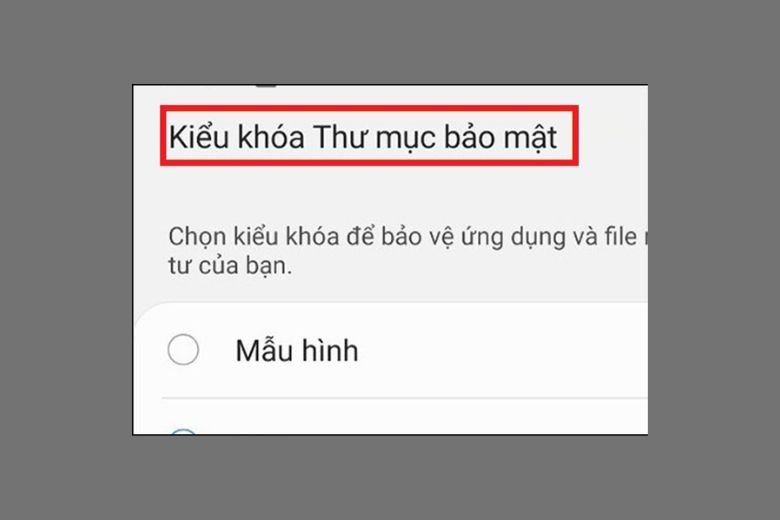
Bước 6: Bạn đặt mã khóa cho Thư mục Bảo mật và hoàn tất thao tác cài đặt.

Đây được xem là cách dễ áp dụng nhất và bạn có thể thao tác nhanh chóng.
2. Hướng dẫn khóa ứng dụng trên Samsung chi tiết nhất
Ở phía trên, chúng ta vừa tìm hiểu về cách khóa ứng dụng trên Samsung nhanh. Và bây giờ, để người dùng dễ nắm hơn các thao tác mình sẽ hướng dẫn cách khóa ứng dụng trên Samsung chi tiết nhất. Và thiết bị để mình áp dụng cách này chính là Samsung J7 Prime.
Bước 1: Bạn vào phần Cài đặt của điện thoại. Màn hình sẽ hiện ra như dưới đây.

Bước 2: Trong mục Cài đặt, bạn sẽ thấy mục Màn hình khóa có biểu tượng ổ khóa màu tím như hình. Bạn nhấn vào mục đó.
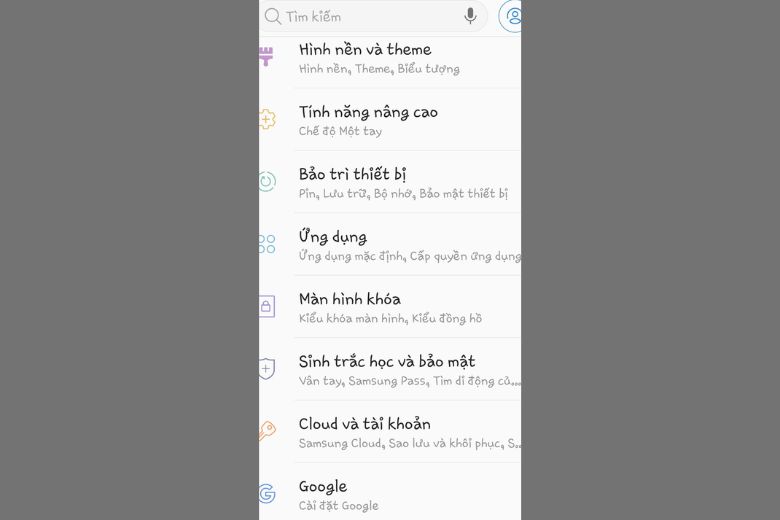
Bước 3: Tiếp theo, bạn sẽ thấy mục Kiểu khóa màn hình. Đây là mục có chức năng khóa ứng dụng cho điện thoại Samsung của bạn. Nó sẽ hiện lên các mục như Vuốt, Mẫu hình, Mật mã. Đây chính là các cách mà bạn sẽ áp dụng để khóa màn hình. Bạn chỉ cần chọn một trong bạn kiểu khóa trên để khóa màn hình.
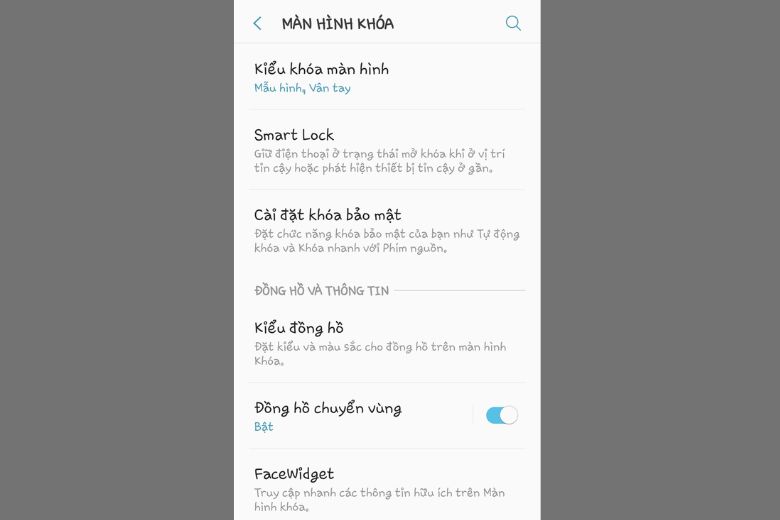
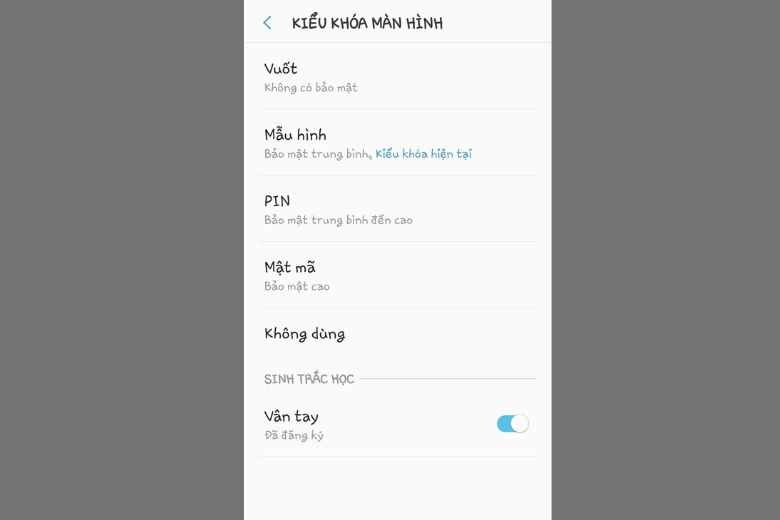
Bước 4: Đối với cách khóa màn hình trên Samsung này mình sẽ áp dụng Mẫu hình. Khi bạn nhấn vào mục này, màn hình hiện ra như sau:
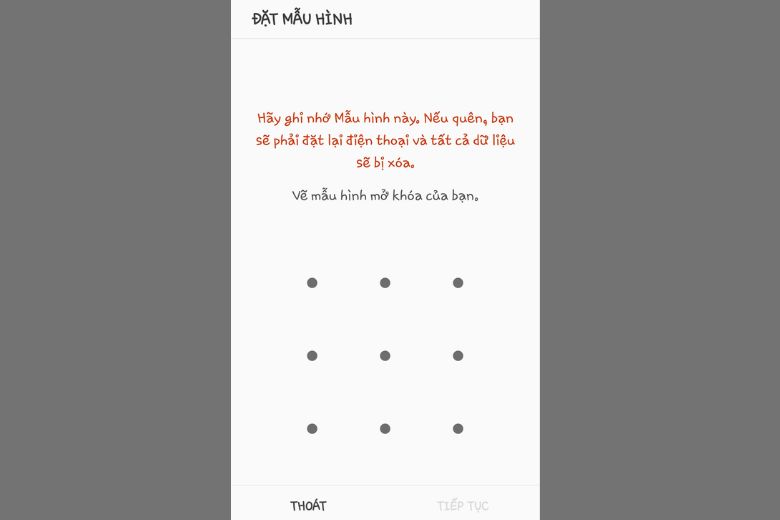
Bạn vẽ mẫu hình mà mình mong muốn và dễ nhớ để khóa ứng dụng. Lưu ý là mẫu hình phải nhiều hơn 4 chấm.
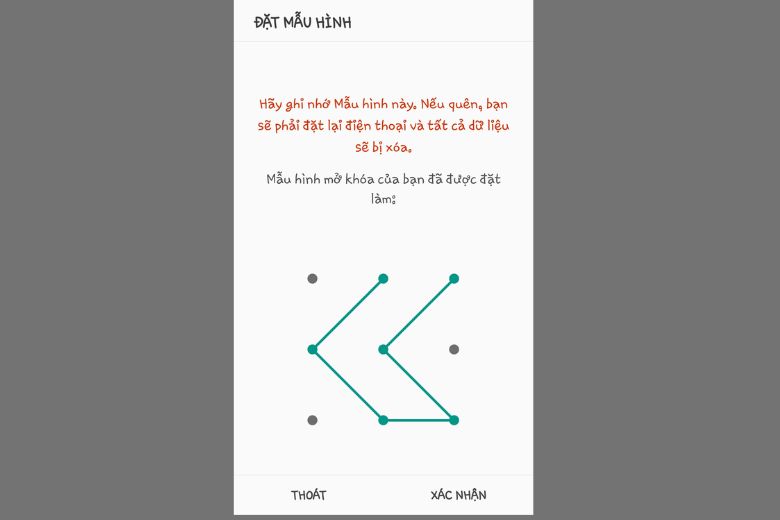
Sau khi vẽ mẫu hình thì bạn nhấn Tiếp tục để xác nhận lại Mẫu hình. Sau khi vẽ lại mẫu hình lần 2 thì bạn nhấn vào Xác nhận ở góc dưới bên phải màn hình.
Vậy là bạn đã hoàn thành xong cách khóa ứng dụng trên Samsung với 4 bước trên.
Trong trường hợp bạn không muốn thực hiện cách khóa ứng dụng trên Samsung bằng mẫu hình có thể áp dụng cách khóa bằng vân tay.
Để thực hiện, bạn chỉ cần kéo màn hình ở mục Kiểu khóa màn hình xuống cuối và thấy mục Sinh trắc học có tính năng dùng vân tay để mở khóa.
3. Sử dụng tính năng Ghim màn hình để khóa ứng dụng trên Samsung
Đối với cách khóa ứng dụng trên Samsung bằng ghim màn hình thì bạn có thể ứng dụng nó vào trong các điện thoại Android. Nếu như bạn đang dùng Android 10 và Android 9.0 Pie có thể tham khảo cách dưới đây.
Bước 1: Mở Cài đặt và chọn Bảo vệ or Sinh trắc học và bảo mật > Các cài đặt bảo mật khác.
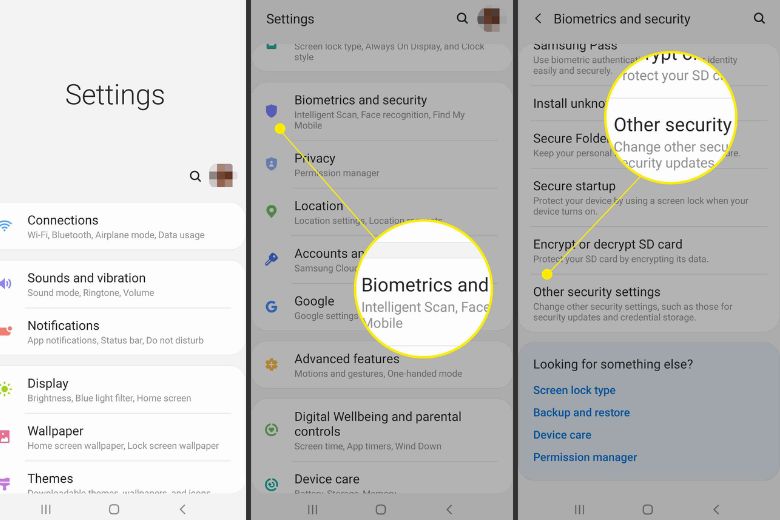
Bước 2: Bạn Cuộn xuống tới Nâng cao và chọn nút chuyển bên cạnh Ghim cửa sổ.
Bật Ghim màn hình chuyển đổi công tắc để bắt đầu ghim màn hình.
Để tận dụng tối đa tính năng ghim màn hình và tài khoản khách, hãy đặt trước mã pin, mật khẩu hoặc hình khóa màn hình khóa an toàn.
Bước 3: Chọn Yêu cầu mã PIN trước khi bỏ ghim để kích hoạt nó để tăng cường bảo mật.
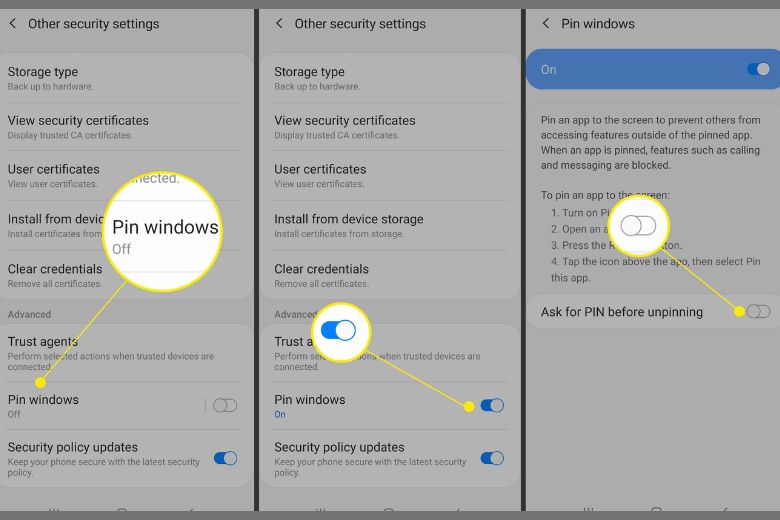
Bước 4: Chọn nút Giới thiệu chung (hình vuông ở cuối màn hình), sau đó nhấn vào biểu tượng ứng dụng bạn muốn ghim. Nếu điện thoại của bạn không có nút Tổng quan, bạn cần phải vuốt lên để tìm ứng dụng bạn muốn ghim và nhấn vào biểu tượng của nó ở trên cùng.
Bước 5: Chọn Ghim ứng dụng này.
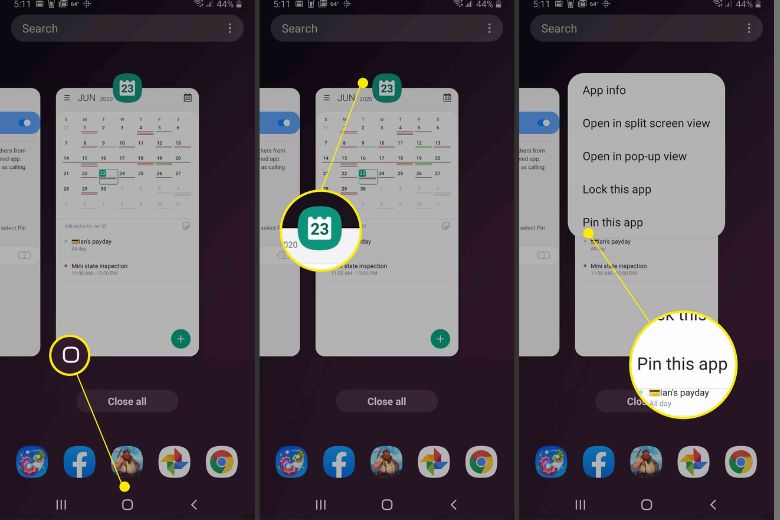
4. Cách Sử dụng tính năng thư mục bảo mật để khóa ứng dụng Samsung
Bước 1: Vào Cài đặt -> Màn hình khóa và bảo mật -> Thư mục bảo mật (Secure Folder). Ở bước này, bạn cần đăng nhập vào tài khoản Samsung của mình.

Bước 2: Bạn bật kiểu khóa bằng quét vân tay/quét võng mạc. Bạn cũng có thể chọn chọn Bảo mật vân tay+, nó sẽ cho phép bạn mở Secure Folder bằng cách quét một ngón tay cụ thể.
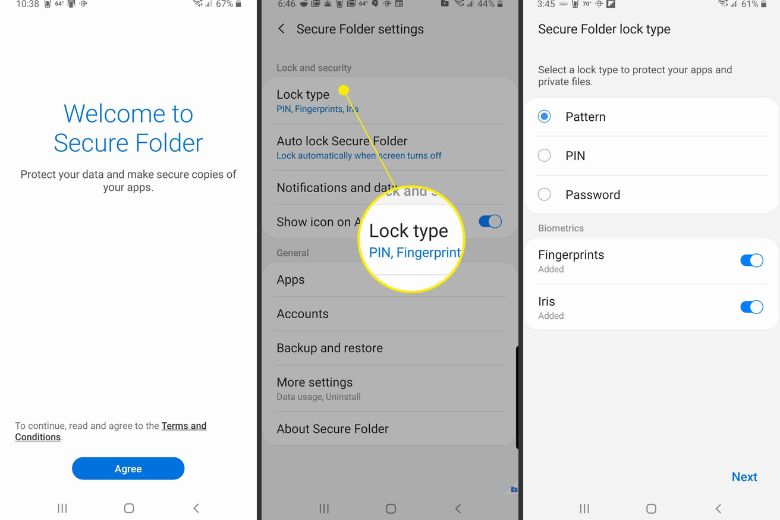
Bước 3: Bạn có thể thêm các ứng dụng hoặc tệp vào Secure Folder bằng cách vào Secure Folder và chọn icon Thêm ứng dụng/Thêm file trong đó. Hoặc từ File của bạn, bạn giữ đè những tệp bạn muốn và chọn … sau đó chuyển tới thư mục bảo mật.
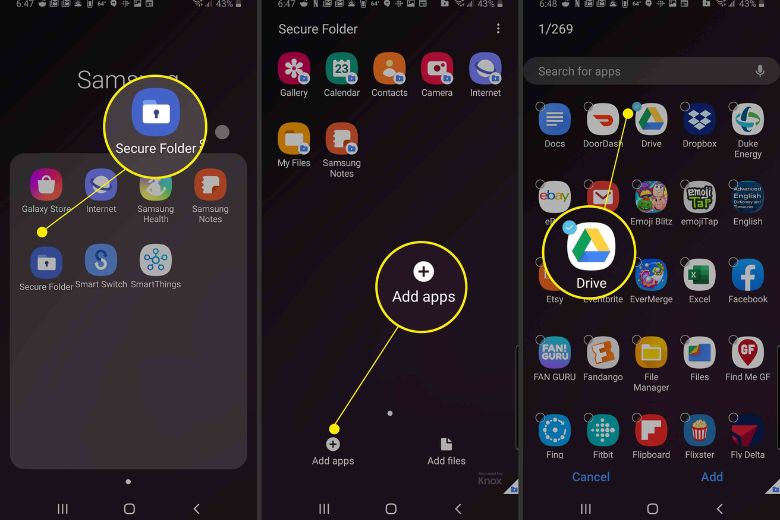
Vậy là chỉ cần vài thao tác là bạn có thể khóa ứng dụng và cả tệp tin trên thiết bị Samsung.
5. Một số ứng dụng khóa vân tay của cho điện thoại Samsung
Bên cạnh những cách để khóa ứng dụng trên Samsung ở trên mình vừa đề cập. Bạn còn có thể thực hiện chúng với một số ứng dụng, phần mềm như LOCKit, AppLock, AppLocker. Đây là 3 ứng dụng được sử dụng phổ biến cho việc khóa ứng dụng trên thiết bị Samsung. Để hiểu rõ hơn từng ứng dụng, cùng tìm hiểu dưới đây nhé.
5.1. LOCKit
LOCKit hay còn gọi là Khóa ứng dụng, kho hình ảnh và khóa vân tay. Nó ho phép bạn khóa những ứng dụng, hình ảnh và video của mình, đặc biệt còn có khả năng chụp lại hình của những người cố gắng bẻ khóa những thư mục riêng tư của bạn.
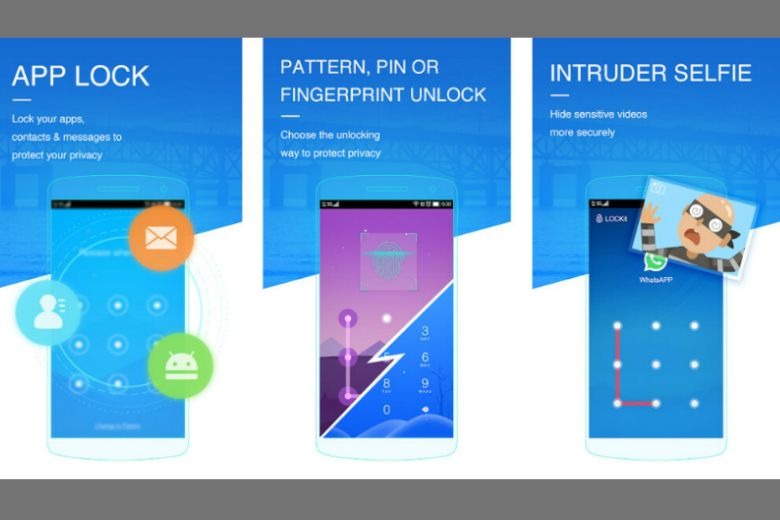
Điểm hạn chế của ứng dụng này là LOCKit nó sẽ có rất nhiều quảng cáo từ trong màn hình ứng dụng tới khi vào màn hình xác thực. Đôi khi điều này sẽ làm bạn cảm thấy khó chịu. Tuy nhiên các chức năng chính của ứng dụng này đều hoạt động khá tốt.
5.2. AppLock
Đây là ứng dụng được sử dụng nhiều nhất hiện nay và là cách khóa ứng dụng trên Samsung bằng phần mềm dễ nhất. Đây một ứng dụng khóa vân tay với rất nhiều những tính năng. Điểm cộng của nó là bạn thể ẩn nhiều nội dung đa phương tiện, hỗ trợ bàn phím ngẫu nhiên và khóa mã PIN vô hình.
Cách thao tác để khóa ứng dụng trên Samsung bằng AppLock như sau:
Bước 1: Bạn vào cửa hàng CH Play > chọn tìm kiếm AppLock và tải ứng dụng về máy.
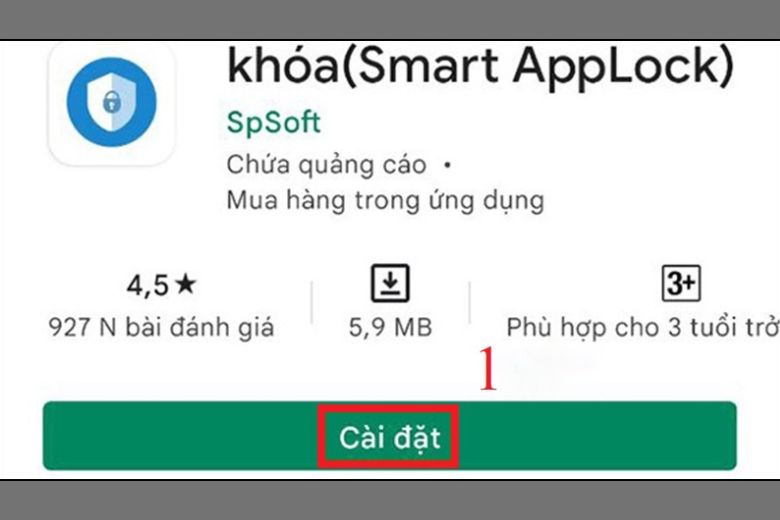
Bước 2: Vào Truy cập dữ liệu sử dụng > Bật cho phép theo dõi sử dụng và cấp quyền cho ứng dụng.
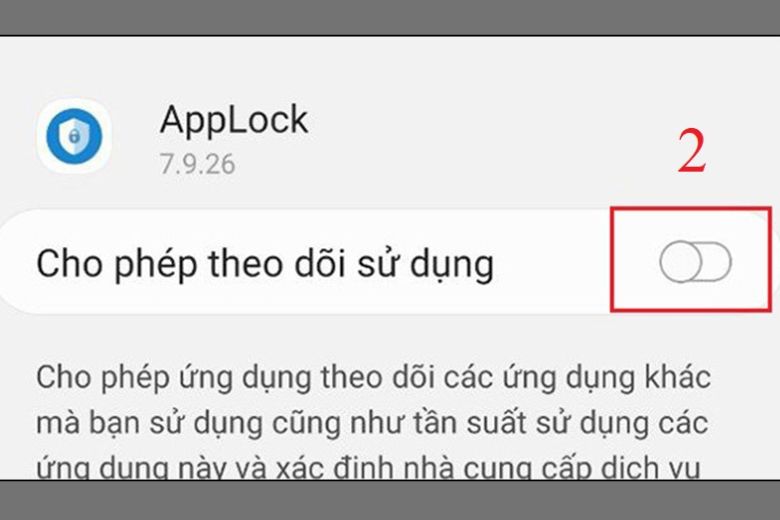
Bước 3: Mở AppLock > Tạo một mã PIN chính và nếu cần thiết bạn hãy cài đặt bảo mật bằng vân tay cho an toàn hơn.
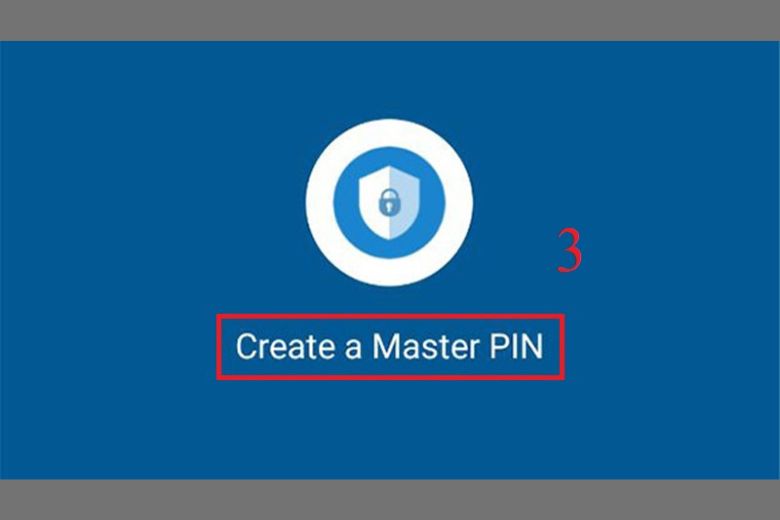
Bước 4: Khi bạn đã vào bên trong giao diện, sử dụng AppLock > Ấn vào dấu + ngay góc dưới bên phải màn hình, danh sách ứng dụng sẽ hiện lên.
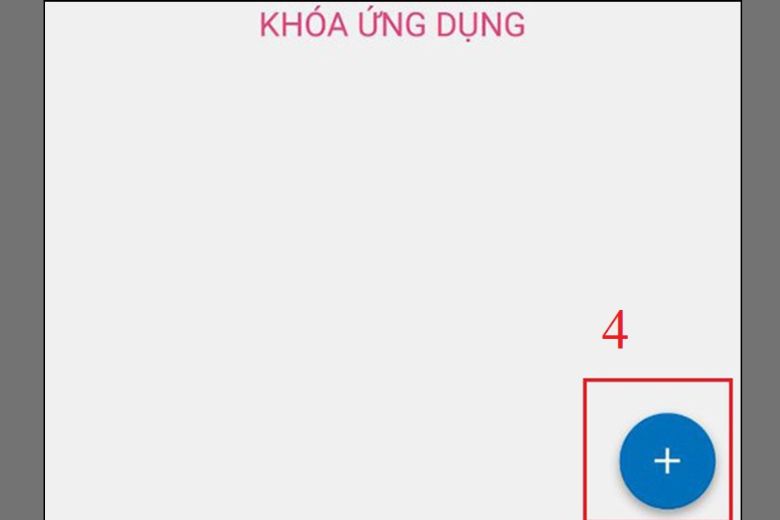
Bước 5: Ấn bật nút cho phép phần mềm Applock khóa ứng dụng đó.

Bước 6: Cuối cùng, bạn ấn vào dấu + một lần nữa để hoàn tất thao tác chọn ứng dụng cần khóa.
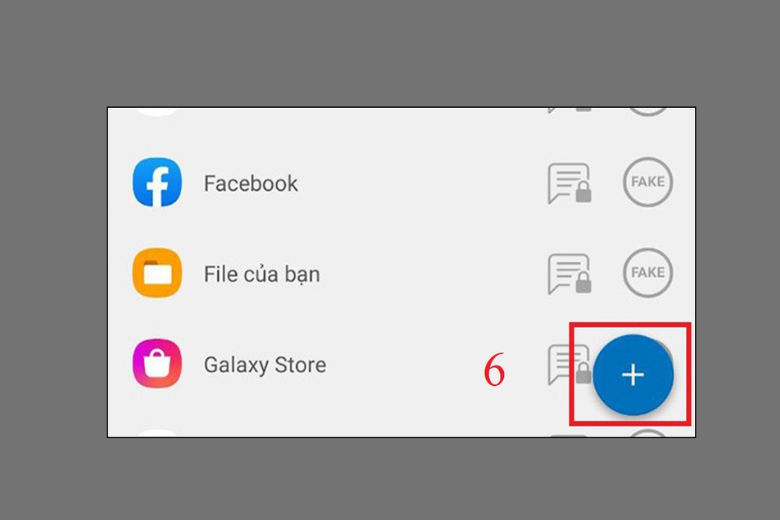
5.3. AppLocker
App cuối cùng mình muốn giới thiệu trong các cách khóa ứng dụng trên Samsung đó là dùng AppLocker. Đây là một ứng dụng rất tốt và đa năng. Song, ứng dụng này không hỗ trợ tủ an toàn cho tệp tin của bạn. Và nếu AppLocker bị đóng hoàn toàn thì nó cũng sẽ dễ mở khóa toàn bộ những ứng dụng bạn đã khóa trước đó vì vậy bạn cần lưu ý.
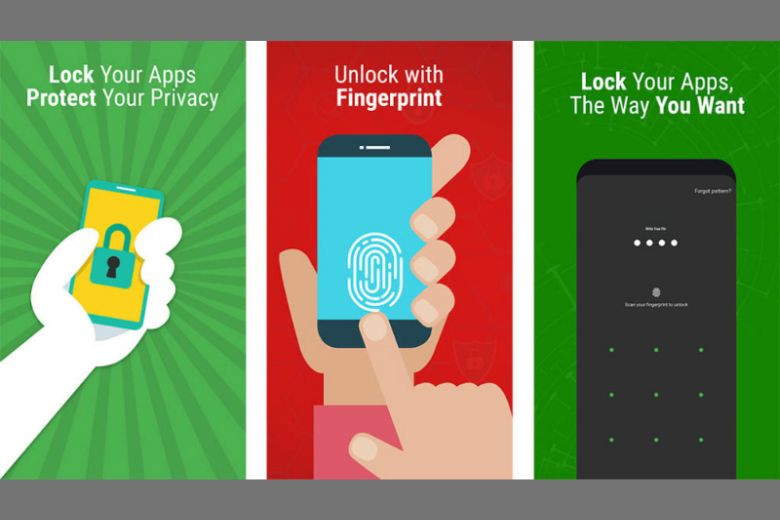
6. Tổng kết Cách khóa ứng dụng trên Samsung
Bài viết này vừa [Hướng dẫn] 3 Cách khóa ứng dụng trên Samsung cực kỳ dễ làm. Hy vọng với bài tin tức thủ thuật trên, bạn đã biết cách áp dụng vào thiết bị của mình.
Đừng quên liên tục theo dõi trang dchannel của Di Động Việt để có thể cập nhật các thông tin về công nghệ mới nhất hiện nay trên thị trường nhé. Cảm ơn bạn đã dành thời gian đọc qua bài viết của mình.
Xem thêm:
- Hướng dẫn 6 cách kiểm tra pin Samsung chi tiết từ A đến Z
- Hướng dẫn 6 cách chia đôi màn hình Samsung cực kỳ đơn giản cho bạn
- Hướng dẫn 7 cách cài nhạc chuông cho Samsung cực kỳ đơn giản
- Cách tắt chế độ an toàn trên điện thoại Samsung, Android+, iPhone đơn giản nhất
Di Động Việt