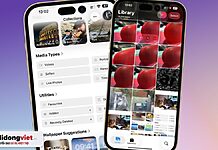Huawei Watch 3 ra đời cùng với sự đón nhận của nhiều người dùng. Nếu bạn đang sở hữu chiếc đồng hồ này hoặc có ý định mua nó thì cần biết cách kết nối Huawei Watch 3 với điện thoại. Cùng mình theo dõi để biết kết nối chiếc smartwatch này với smartwatch như thế nào nhé.
1. Các bước kết nối Huawei Watch 3 với điện thoại
Khi kết nối đồng hồ Huawei Watch với điện thoại thì sẽ có thể sử dụng được những tính năng trên máy. Cách kết nối Huawei Watch 3 với điện thoại sẽ có thao tác khác nhau trên điện thoại Android hay iOS. Vì thế, dưới đây cũng là 2 cách kết nối dùng cho 2 dòng điện thoại khác nhau.
1.1. Điện thoại iOS
Nếu bạn đang dùng điện thoại đến từ nhà Apple thì có thể tham khảo cách kết nối Huawei Watch 3 với điện thoại iPhone dưới đây.
Bước 1: Nếu muốn kết nối đồng hồ Huawei Watch 3 với điện thoại, trước hết bạn cần tải app Huawei Health về máy. Khi bạn đã tải xong ứng dụng về, bạn sẽ thấy thông báo để kết nối với thiết bị. Bạn hãy chọn vào tên đồng hồ của mình rồi bấm OK trong phần Lưu ý.
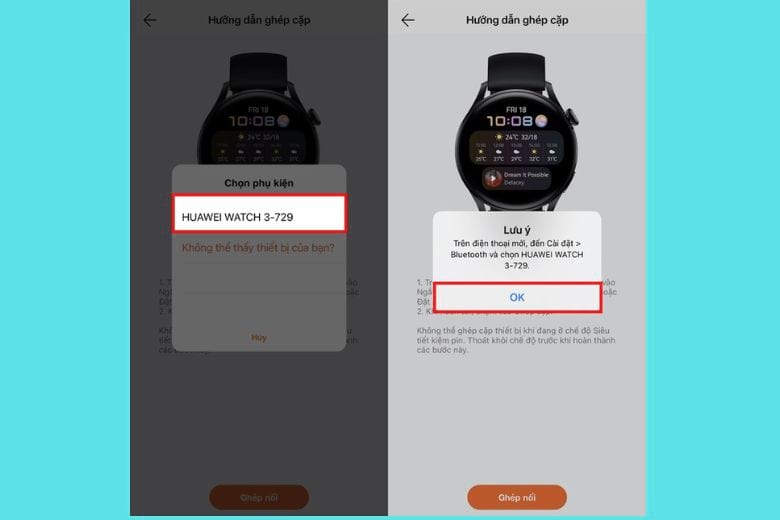
Bước 2: Trong phần cài đặt Bluetooth người dùng bấm vào kết nối với đồng hồ của mình. Sau đó, bạn quay lại màn hình chính điện thoại và chọn dấu tick màu xanh để xác nhận đồng ý.
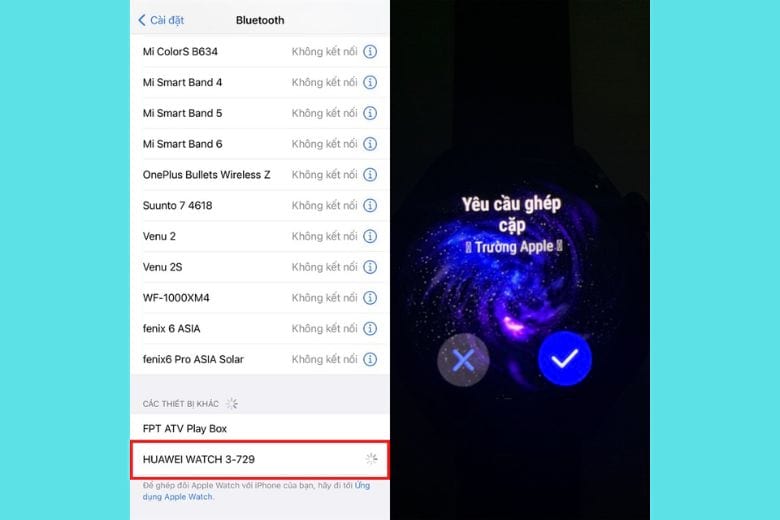
Bước 3: Trên điện thoại của bạn sẽ hiển thị thông báo Yêu cầu ghép đôi Bluetooth, khi đó bạn hãy chọn vào Ghép đôi để kết nối với đồng hồ. Tiếp đó, bạn sẽ đến phần Điều khoản sử dụng của Huawei, bạn ấn dấu tick Tôi đã đọc và đồng ý với các điều khoản trên rồi chọn vào Tiếp tục nhé.
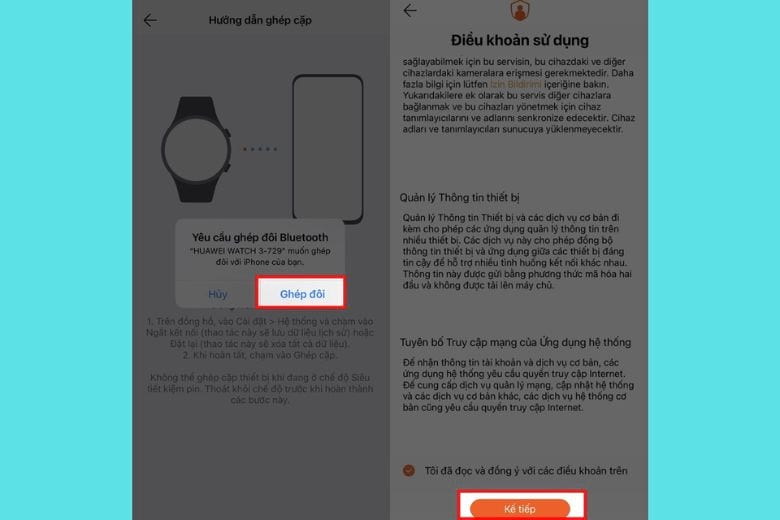
Bước 4: Nếu đến phần Huawei Mobile Service hay dịch vụ nâng cao và trải nghiệm người dùng, bạn bấm vào Kế tiếp.
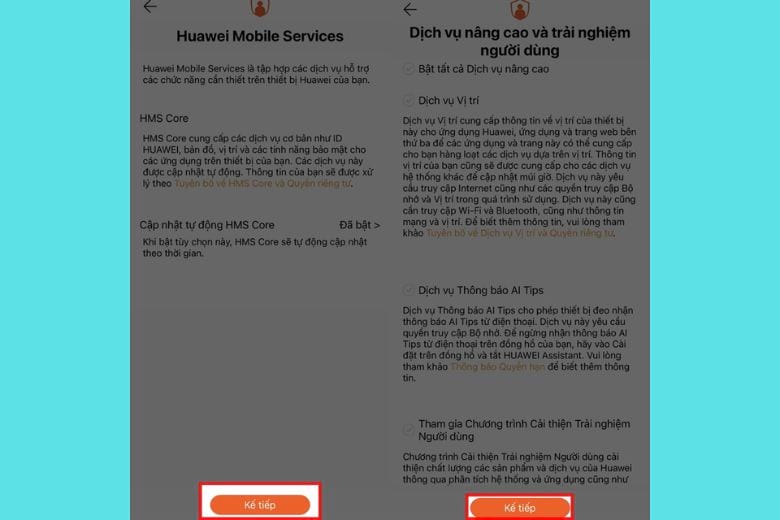
Bước 5: Nếu hiện lên như hình ảnh dưới đây thì chứng tỏ bạn đã hoàn thành xong kết nối Huawei với điện thoại iPhone.
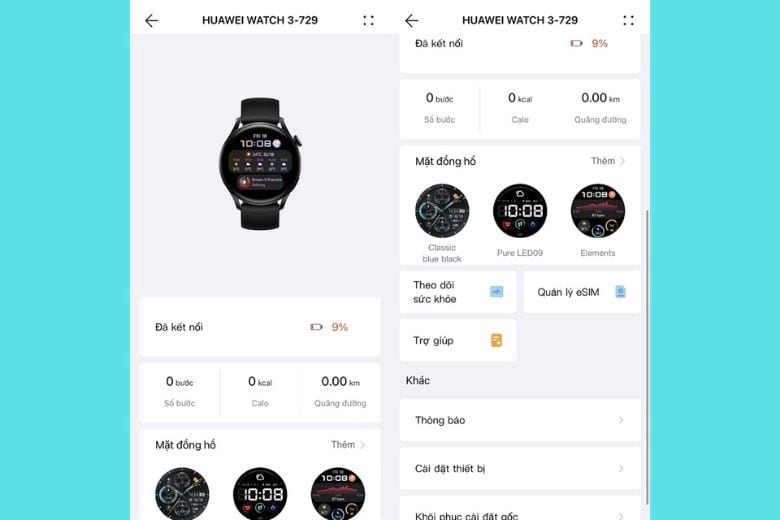
1.2. Điện thoại Android
Nếu như ở phía trên là hướng dẫn cách kết nối Huawei với điện thoại sử dụng iOS thì nội dung này sẽ dành cho những ai dùng điện thoại Android. Cùng mình khám phá tiếp tục bài thủ thuật.
Bước 1: Trước hết, để kết nối được giữa đồng hồ Huawei với điện thoại, chúng ta vẫn cần phải tải ứng dụng Huawei Health về máy. Khi đã tải xong thì bạn chọn vào biểu tượng menu ở góc trên bên phải chọn Thêm. Sau đó, bạn chọn Huawei Watch khi thấy có nhiều dòng đồng hồ hiện lên.
Tiếp đó, ứng dụng sẽ quét tìm kiếm xung quanh để tìm ra thiết bị của bạn. Khi phát hiện ra thiết bị của bạn, hãy chọn Liên kết.
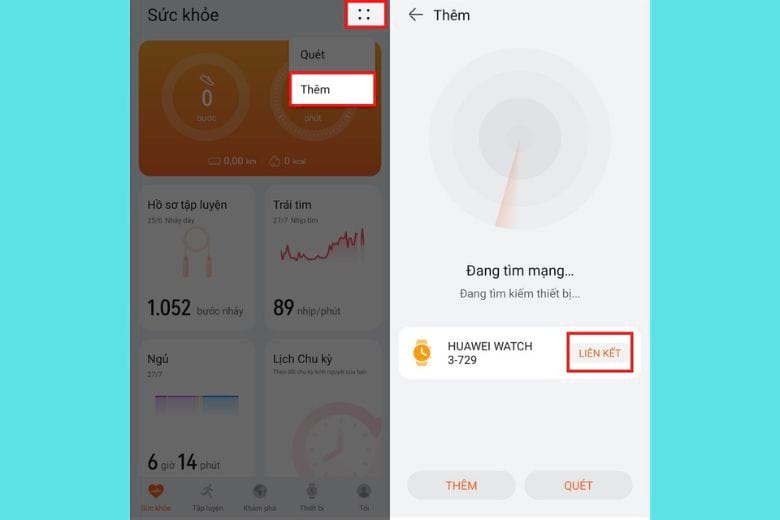
Bước 2: Sau đó, bạn bấm tick vào ô Tôi đã đọc và đồng ý với các điều khoản trên để xác nhận đồng ý với các điều khoản sử dụng của Huawei. Tiếp theo, hãy chọn vào ô Tiếp theo để chuyển qua bước tiếp theo.
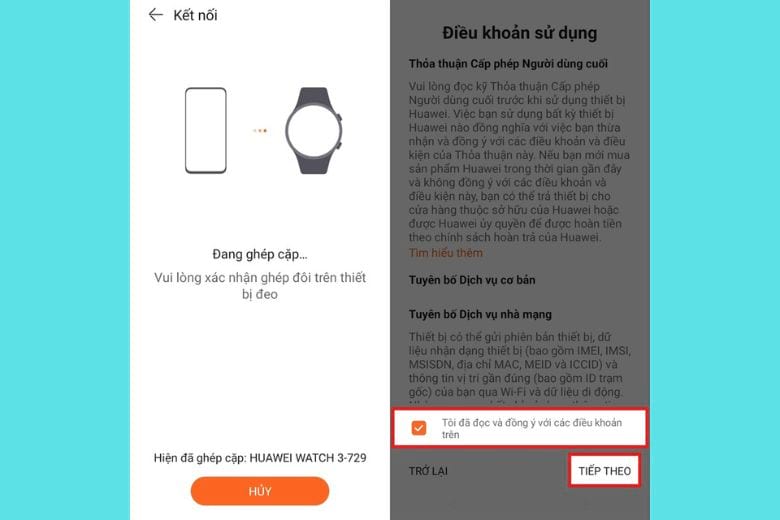
Bước 3: Khi thấy hiện lên Huawei Mobile Services, bạn ấn Tiếp theo và đừng quên cấp quyền cho các thông báo Vị trí, Thông báo,…
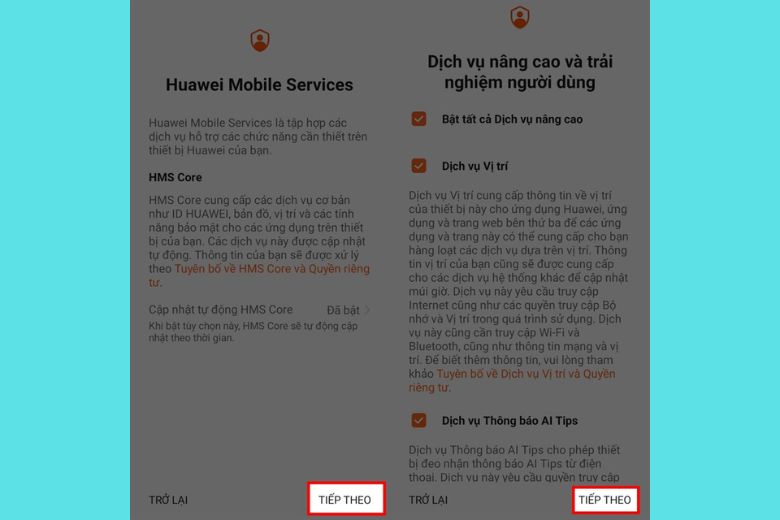
Bước 4: Nếu bạn nhìn thấy được như hình chứng tỏ đã ghép cặp thành công điện thoại và đồng hồ Huawei Watch 3.
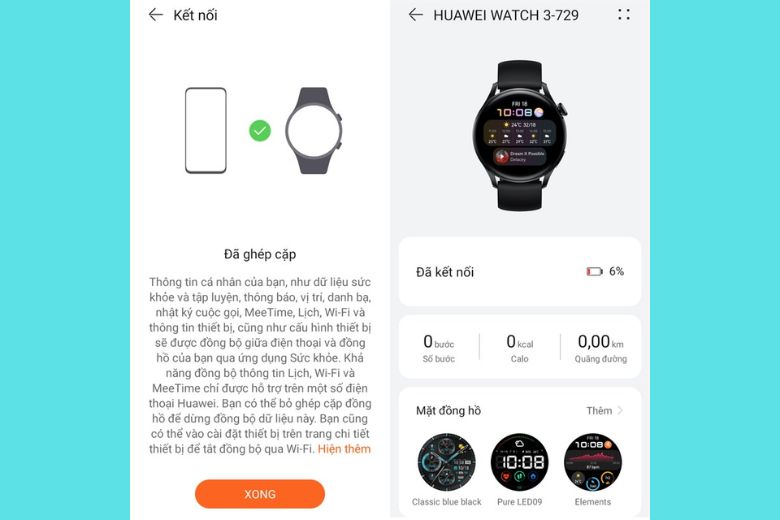
Vậy là chúng ta đã hoàn thành xong cách kết nối đồng hồ thông minh với điện thoại rồi. Hãy áp dụng ngay nhé.
2. Khắc phục kết nối Huawei Watch 3 với điện thoại không thành công
Nếu đã thực hiện theo hướng dẫn cách kết nối Huawei Watch 3 với điện thoại mà vẫn không thành công thì phải làm sao? Đừng lo lắng, hãy tham khảo cách khắc phục kết nối dưới đây:
- Bạn hãy mở ứng dụng Huawei Health rồi vào vào Tôi, chọn Kiểm tra cập nhật. Bạn kiểm tra xem ứng dụng đã cập nhật xong chưa. Nếu như chưa, bạn hãy cập nhật ứng dụng lại.
- Bạn để chiếc đồng hồ Huawei Watch 3 ở gần điện thoại, sau đó hãy bật Bluetooth trên điện thoại. Bạn nhấp vào Cài đặt, chọn Bluetooth.
- Hãy bật định vị Vị trí trên điện thoại. Chỉ cần ấn vào Cài đặt và chọn Vị trí, bật Truy cập vị trí của tôi. Tiếp đến, bạn vào Cài đặt nâng cao và bắt đầu Quét tìm Wi-Fi và Quét tìm Bluetooth.
- Bạn cần nhớ chọn Cấp quyền truy cập Vị trí cho ứng dụng Huawei Health.
- Trường hợp thấy thông báo trong ứng dụng không cập nhật được danh sách thiết bị khi thêm thiết bị có thể cho thấy đường truyền mạng kém. Bạn nên đảm bảo kết nối mạng ổn định.
- Nếu thử những cách trên không được bạn có thể khởi động lại điện thoại và đồng hồ tiến hành kết nối lại.
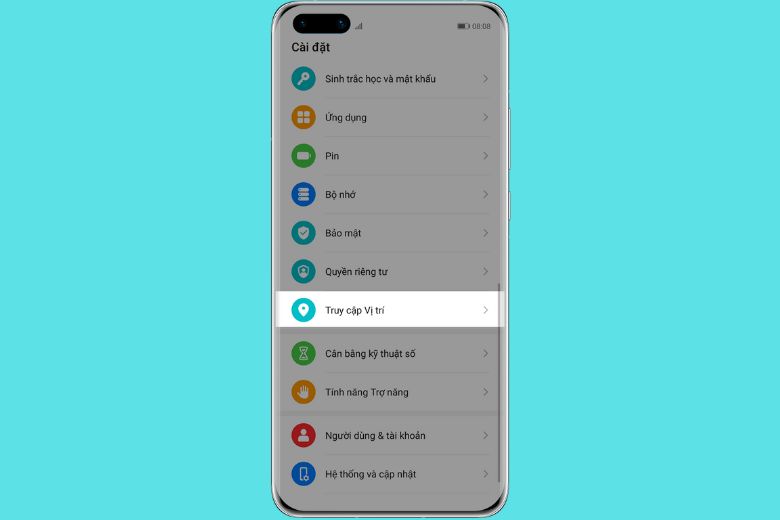
3. Cách kết nối Huawei Watch 3 với thiết bị mới
Mỗi chiếc đồng hồ chỉ có thể ghép cặp với 1 thiết bị ở 1 thời điểm. Nếu muốn kết nối với thiết bị mới thì cần bỏ ghép cặp với thiết bị cũ. Bạn hãy mở ứng dụng lên, chạm vào Thiết bị và tên thiết bị, tiếp đến, bạn chạm vào ở góc trên bên phải, rồi ấn chọn Bỏ ghép cặp thiết bị. Cuối cùng là chọn bỏ ghép cặp, tiến hành xong những bước này bạn Xóa lịch sử ghép cặp trên đồng hồ.
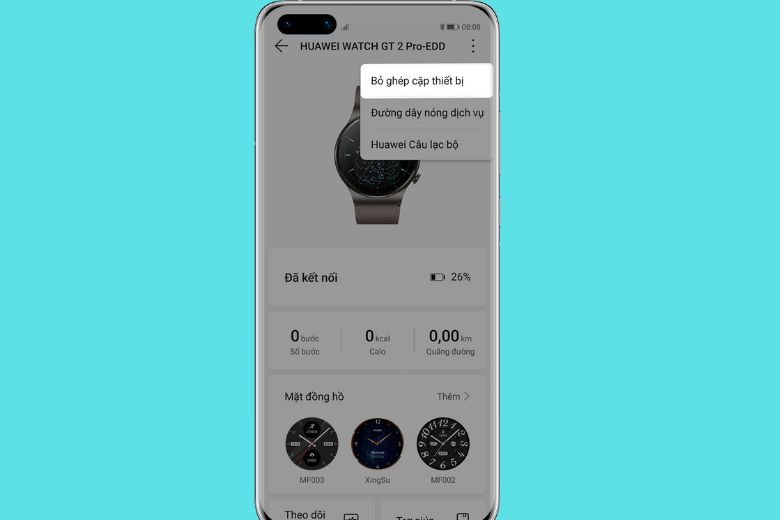
4. Kết luận
Chúng ta đã cùng tìm hiểu về Cách kết nối Huawei Watch 3 với điện thoại cực dễ dàng. Mong rằng với bài viết này bạn đã biết làm thế nào để kết nối đồng hồ với smartphone. Chúc bạn áp dụng thành công.
Đừng quên liên tục theo dõi trang Dchannel của hệ thống Di Động Việt để cập nhật tất tần tật các thứ mới nhất về công nghệ và thủ thuật và game hay hiện nay nhé. Cám ơn các bạn vì đã bỏ chút thời gian đọc qua bài viết này. Đừng quên “MUA ĐIỆN THOẠI ĐẾN DI ĐỘNG VIỆT”.
Xem thêm:
- Đánh giá Huawei Watch 3 Pro chi tiết: Thiết kế đẹp, pin trâu
- So sánh Huawei Watch 3 vs Huawei GT 3: Nên mua dòng nào
Di Động Việt