Khi sử dụng máy in, việc nắm rõ các phương pháp hủy lệnh in là vô cùng quan trọng. Thay vì sử dụng cách tắt nguồn máy in, điều này có thể gây ảnh hưởng đến tuổi thọ của thiết bị. Hãy cùng bài viết tìm hiểu qua các cách huỷ lệnh in đơn giản nhanh chóng dưới đây nhé.
1. Cách xóa lệnh in trên phần thông báo
Cách hủy lệnh in nhanh chóng đầu tiên là xóa chúng trực tiếp từ khu vực thông báo của máy tính với các bước như sau:
Bước 1: Định vị biểu tượng máy in trên thanh tác vụ (Taskbar) của Windows. Nhấn chuột 2 lần vào biểu tượng.
Bước 2: Tại cửa sổ Máy in, tìm đến lệnh in mà bạn muốn hủy. Nhấp chuột phải vào lệnh đó và chọn “Hủy” (Cancel).
Bước 3: Một hộp thoại sẽ xuất hiện để xác nhận hành động hủy lệnh in. Bạn hãy chọn “Có” (Yes) để hoàn tất quá trình.
Bằng cách này, bạn có thể nhanh chóng và dễ dàng xóa bỏ các lệnh in không mong muốn, giúp quản lý tập trung và hiệu quả các công việc in ấn. Phương pháp này không chỉ tiện lợi mà còn giúp bạn tránh được những rắc rối không đáng có do lệnh in tồn đọng.
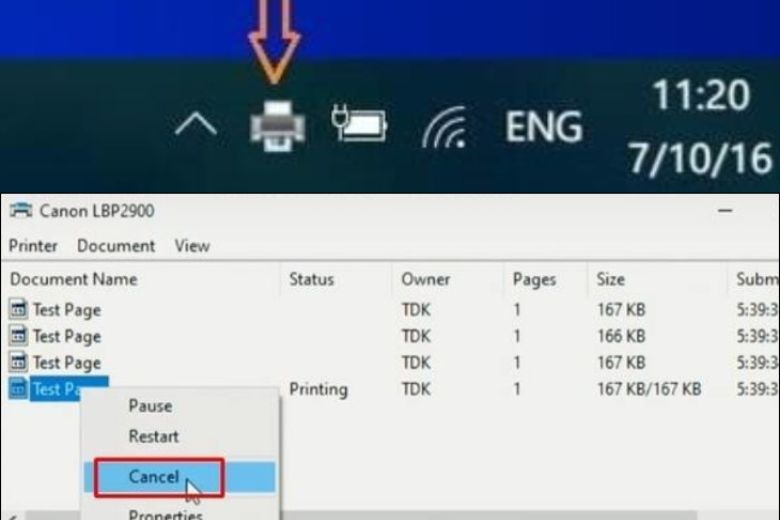
2. Cách hủy lệnh in trên máy tính bằng trình điều khiển Devices and Printer
Ngoài cách hủy lệnh in từ khu vực thông báo, bạn cũng có thể thực hiện quá trình này thông qua dịch vụ Print Spooler của Windows. Đây là một cách tiếp cận khác giúp bạn kiểm soát và quản lý các lệnh in một cách hiệu quả với các bước sau:
Bước 1: Trên màn hình chính của máy tính, nhấn Start và tìm kiếm “Services” trong ô tìm kiếm. Sau đó, hãy nhấn chọn Services từ kết quả tìm kiếm.
Bước 2: Trong cửa sổ Services, tìm và nhấp đúp chuột vào dịch vụ “Print Spooler”. Điều này sẽ mở cửa sổ thuộc tính (Properties) của dịch vụ này.
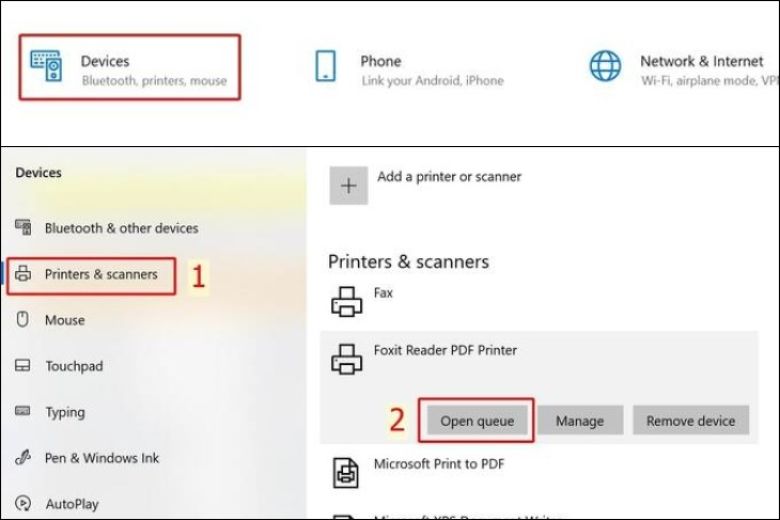
Bước 3: Tại tab “General” trong cửa sổ Properties hãy nhấn chọn “Stop” để dừng hoạt động của dịch vụ Print Spooler. Lưu ý, bạn không nên đóng cửa sổ này mà chỉ cần để nó chạy ngầm.
Bước 4: Mở cửa sổ File Explorer và dán đường dẫn “C:\Windows\System32\spool\PRINTERS” vào thanh địa chỉ, sau đó nhấn Enter. Tiếp theo, bạn hãy nhấn chọn “Continue” để xác nhận quyền truy cập.
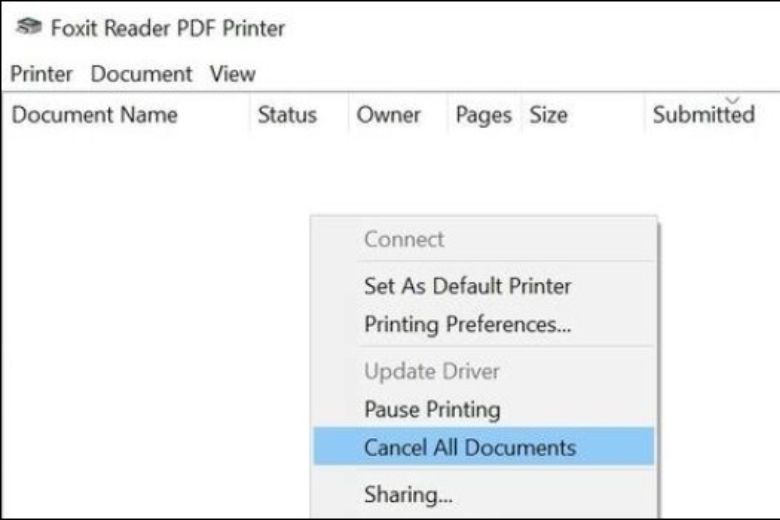
3. Sử dụng Print Spooler
Thay vì chỉ dừng Print Spooler Service và xóa các tài liệu trong thư mục spool, bạn có thể thực hiện một quy trình cụ thể hơn để quản lý và hủy lệnh in một cách hiệu quả với các bước như sau:
Bước 1: Trên màn hình chính của máy tính, nhấn Start và gõ “Services” vào ô tìm kiếm, sau đó chọn “Services” từ kết quả tìm kiếm.
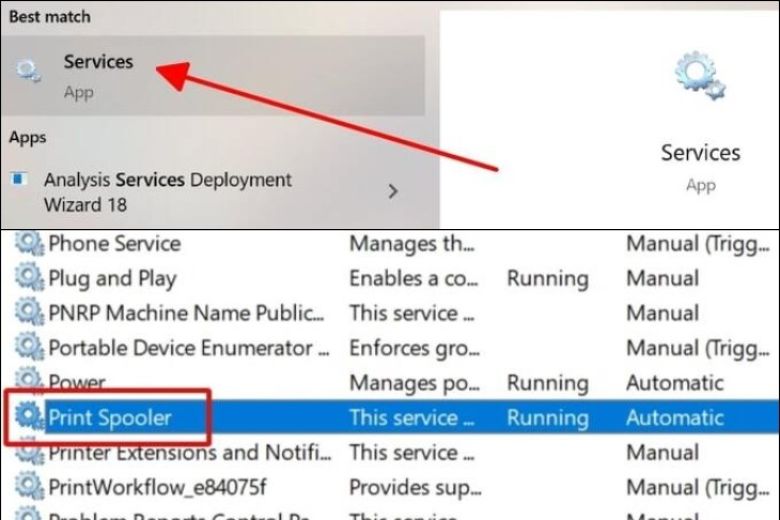
Bước 2: Trong cửa sổ Services, tìm và nhấp đúp chuột vào dịch vụ “Print Spooler” để mở cửa sổ thuộc tính (Properties) của nó.
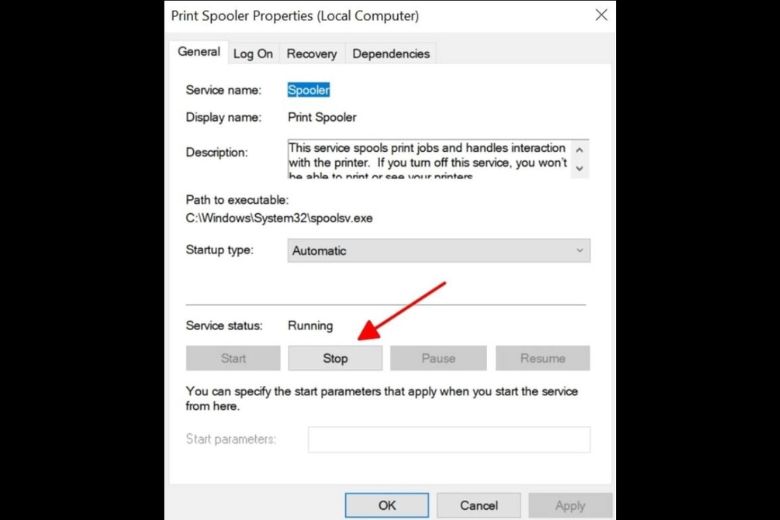
Bước 3: Trong tab “General” của cửa sổ Properties, nhấn chọn “Stop” để tạm dừng hoạt động của Print Spooler Service. Lưu ý không đóng cửa sổ này mà chỉ để nó chạy ngầm.

Bước 4: Tiếp theo, mở cửa sổ File Explorer và dán đường dẫn “C:\Windows\System32\spool\PRINTERS” vào thanh địa chỉ, sau đó nhấn Enter. Nhấp chọn “Continue” để xác nhận quyền truy cập.
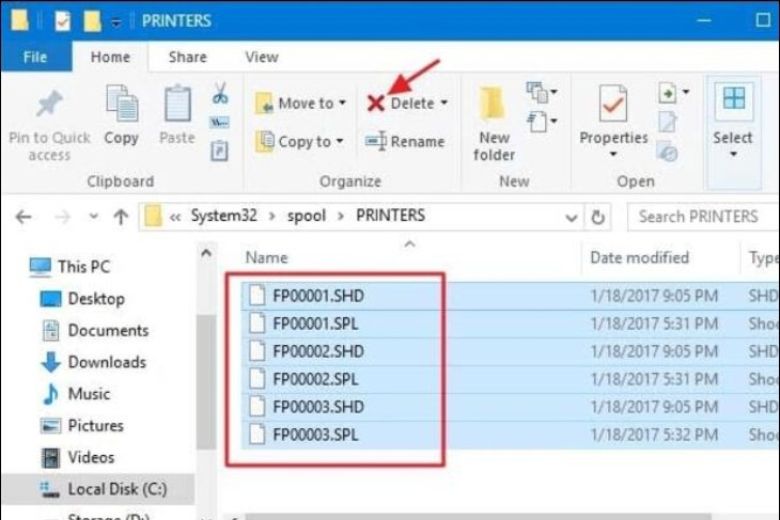
Bước 5: Trong thư mục “PRINTERS”, nhấn tổ hợp phím Ctrl + A để chọn tất cả các tài liệu, sau đó nhấn Delete để xóa chúng.
Bước 6: Cuối cùng, quay lại cửa sổ Properties của Print Spooler Service và nhấn chọn “Start” để khởi động lại dịch vụ này. Nhấn OK để hoàn tất quá trình.
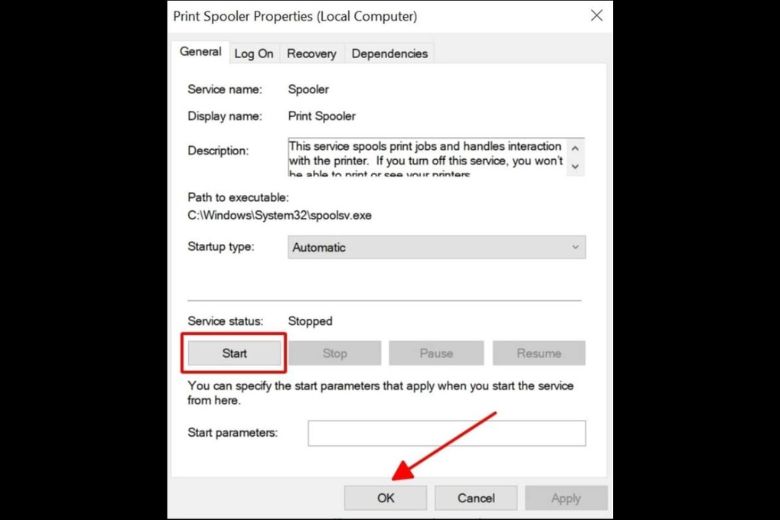
4. Tắt máy tính hay máy in
Để xóa nhanh các lệnh in cũ, một cách hủy lệnh in nhanh được nhiều người dùng sử dụng là tắt hoặc khởi động lại máy in hoặc máy tính. Tuy nhiên, cách này cần được thực hiện với sự cân nhắc và không nên lạm dụng, vì có thể ảnh hưởng đến hoạt động bình thường của thiết bị.
Cụ thể, khi gặp trường hợp cần hủy các lệnh in gấp, bạn có thể:
Tìm nút nguồn trên máy in và nhấn để tắt thiết bị > Sau đó, bật lại máy in khi cần tiếp tục in ấn > Khi máy tính khởi động lại xong, các lệnh in cũ sẽ được hủy bỏ.
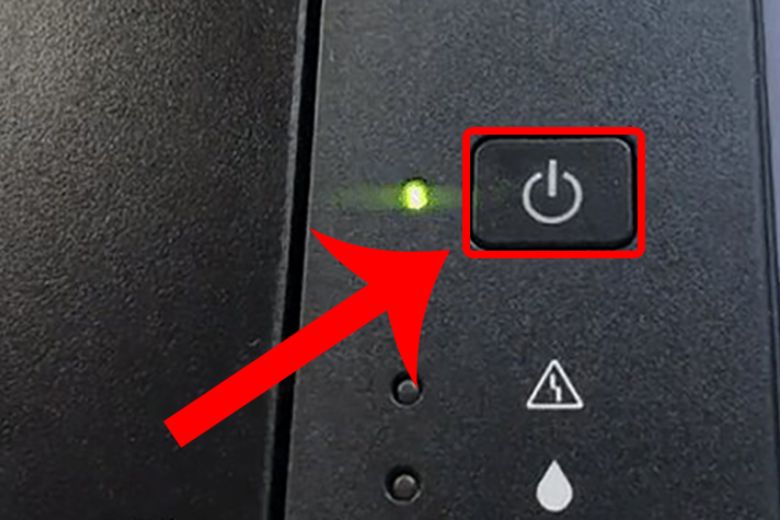
5. Dùng lệnh CMD
Ngoài ra bạn còn có thể áp dụng cách hủy lệnh in thông qua Command Prompt (CMD) với các bước sau:
Bước 1: Nhấn phím Windows + R để mở hộp thoại “Run”.
Bước 2: Trong hộp thoại, hãy gõ “cmd” và nhấn Enter để mở Command Prompt.
Bước 3: Trong cửa sổ Command Prompt, hãy gõ lệnh “net stop spooler” và nhấn Enter. Lệnh này sẽ dừng dịch vụ Print Spooler, đồng nghĩa với việc hủy tất cả các lệnh in đang chờ xử lý.
Bước 4: Tiếp theo, hãy gõ lệnh “del /f /s /q %systemroot%\system32\spool\printers\*.*” và nhấn Enter. Lệnh này sẽ xóa toàn bộ các tài liệu trong thư mục spool của máy tính.
Bước 5: Cuối cùng, gõ lệnh “net start spooler” và nhấn Enter. Điều này sẽ khởi động lại dịch vụ Print Spooler, sẵn sàng cho các lệnh in mới.

6. Sử dụng lệnh services.msc
Để xóa các lệnh in cũ bằng cách sử dụng lệnh “services.msc”, bạn có thể thực hiện các bước sau:
Bước 1: Nhấn tổ hợp phím Windows + R hoặc bấm vào nút Start và chọn “Run” > Trong hộp thoại, nhập “services.msc” và nhấn Enter.
Bước 2: Trong cửa sổ “Services”, tìm dịch vụ “Print Spooler” > Chuột phải vào dịch vụ này và chọn “Stop”.
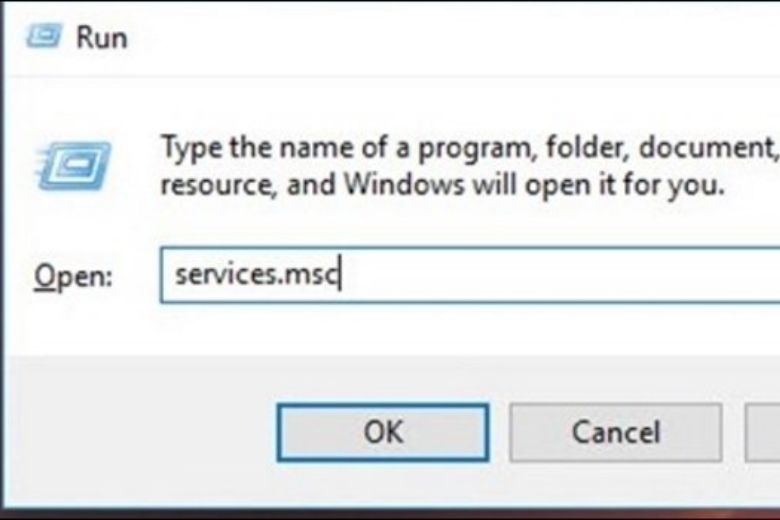
Bước 3: Mở File Explorer và điều hướng đến đường dẫn “C:\Windows\System32\spool\PRINTERS” > Chọn tất cả các tài liệu trong thư mục và nhấn Delete để xóa chúng.
Bước 4: Quay lại cửa sổ “Services”, tìm lại dịch vụ “Print Spooler” > Chuột phải vào dịch vụ này và chọn “Start” để khởi động lại.
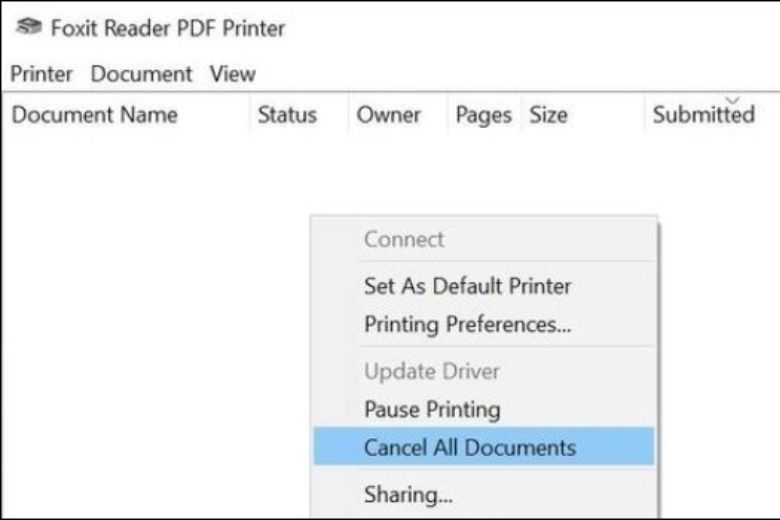
7. Những lưu ý khi huỷ lệnh in
Khi cần xử lý việc hủy các lệnh in, bạn cần lưu ý một số điểm quan trọng:
- Sau khi hủy lệnh in, bạn sẽ không thể khôi phục chúng trở lại, cần cân nhắc kỹ trước khi thực hiện lệnh huỷ in.
- In ấn quá nhiều lệnh một lúc có thể khiến hệ thống máy tính hoặc máy in bị treo, gây khó khăn hơn trong việc tìm cách hủy các lệnh đang chờ xử lý.
- Tắt nóng máy in hoặc máy tính để hủy lệnh in có thể ít nhiều ảnh hưởng đến tình trạng của thiết bị. Lạm dụng cách này có thể dẫn đến các sự cố như hỏng máy in hoặc các vấn đề khác.

8. Tổng kết
Bài viết trên đã tổng hợp giới thiệu đến các bạn đọc những cách hủy lệnh in nhanh chóng nhất. Để tham khảo thêm nhiều mẹo vặt, thủ thuật hay về các thiết bị điện thoại, máy tính hãy xem thêm tại trang Dchannel nhé.
“DI ĐỘNG VIỆT CHUYỂN GIAO GIÁ TRỊ VƯỢT TRỘI” mang đến những sản phẩm chất lượng nhất với sự cam kết 100% chính hãng, đảm bảo trải nghiệm mua sắm an toàn, hài lòng nhất cho từng khách hàng.
Xem thêm:
- Cách cài đặt máy in Canon 2900 trên Windows 7, 10 và 11 cực nhanh
- Hướng dẫn cách kết nối máy in với máy tính bàn, laptop, MacBook đơn giản
Di Động Việt







