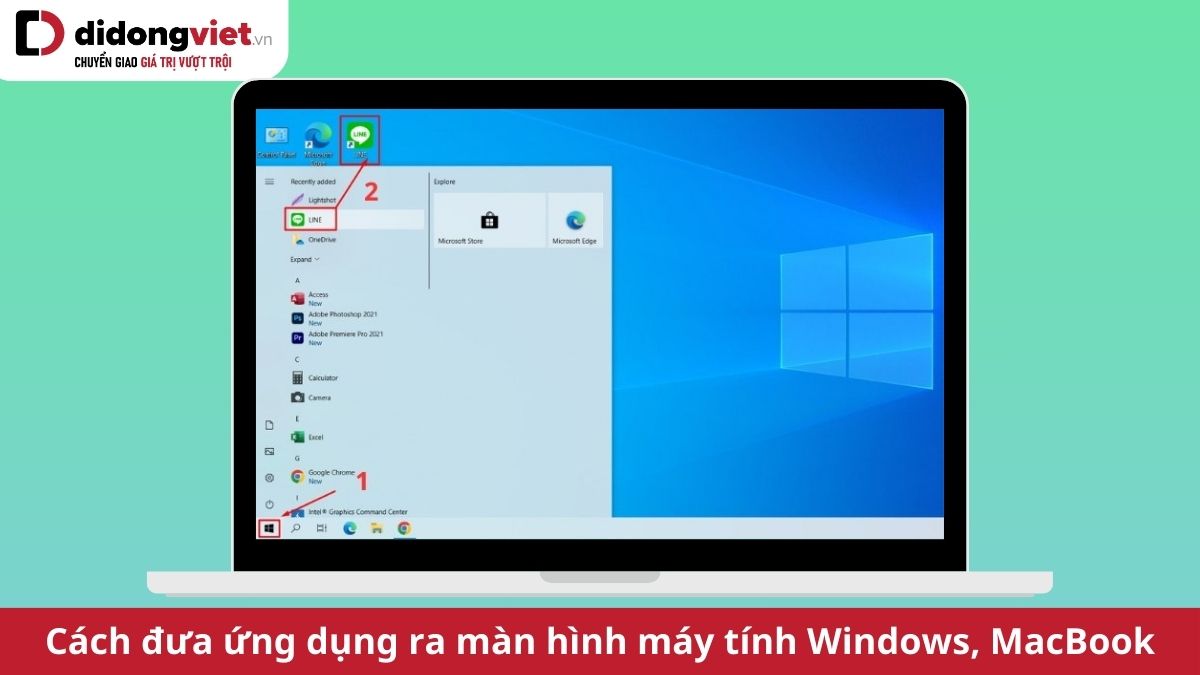Trong quá trình sử dụng máy tính, bạn có thể dễ dàng truy cập những ứng dụng thường xuyên sử dụng bằng cách đưa ứng dụng ra màn hình máy tính. Đây là một cách nhanh chóng và hiệu quả giúp giảm thời gian tìm kiếm. Nếu bạn vẫn chưa biết thủ thuật này, tham khảo hướng dẫn nhanh của mình dưới đây!
1. Đưa ứng dụng, phần mềm ra ngoài màn hình desktop có tác dụng gì?
Việc đưa ứng dụng ra màn hình máy tính giúp bạn truy cập nhanh vào các phần mềm hay ứng dụng mà bạn thường xuyên sử dụng. Từ đó giúp bạn giảm thời gian tìm kiếm và có thể khởi chạy chúng từ Start Menu hoặc các folder.
Một số lợi ích cụ thể của hành động hiển thị ứng dụng ngoài màn hình desktop như sau:
- Truy cập nhanh: Việc này giúp bạn có thể mở ứng dụng bạn muốn sử dụng một cách nhanh chóng, chỉ bằng một cú click chuột, thay vì phải tìm kiếm trong Start Menu hoặc một thư mục lưu trữ cụ thể.
- Tăng hiệu suất làm việc: Khi bạn dễ dàng truy cập vào các công cụ và ứng dụng bạn thường xuyên sử dụng, bạn sẽ tiết kiệm được thời gian và làm việc hiệu quả hơn.
- Tổ chức: Có thể sắp xếp các biểu tượng ứng dụng một cách logic trên màn hình desktop theo nhu cầu sử dụng, làm cho không gian làm việc của bạn gọn gàng và dễ quản lý hơn.
- Tùy biến cá nhân: Việc có thể tùy chỉnh và chọn lựa những ứng dụng xuất hiện trên màn hình desktop giúp bạn tạo ra một không gian làm việc phản ánh cá nhân của mình, làm cho quá trình làm việc trở nên thoải mái và dễ chịu hơn.
- Nâng cao trải nghiệm người dùng: Cùng với việc chọn lựa hình nền, widget,… việc có các ứng dụng quan trọng hiện hữu ngay trên desktop giúp nâng cao trải nghiệm người dùng khi sử dụng máy tính.
2. Cách đưa ứng dụng ra màn hình máy tính Win 11/10/8
Hiện nay, bạn có thể dễ dàng đưa ứng dụng ra màn hình máy tính Win 11, Win 10 hoặc Win 8 chỉ với vài bước nhanh chóng. Dưới đây, mình sẽ chia sẻ các thủ thuật khác nhau giúp việc hiển thị ứng dụng ngoài màn hình desktop dễ dàng hơn.
2.1. Kéo thả ứng dụng từ Start Menu
Một trong những cách đưa các ứng dụng ra màn hình máy tính nhanh nhất chính là trực tiếp kéo thả ứng dụng từ Start Menu. Bạn chỉ cần vào Start Menu, sau đó tìm kiếm ứng dụng, sau đó nhấn giữ app và kéo thả ra ngoài màn hình.
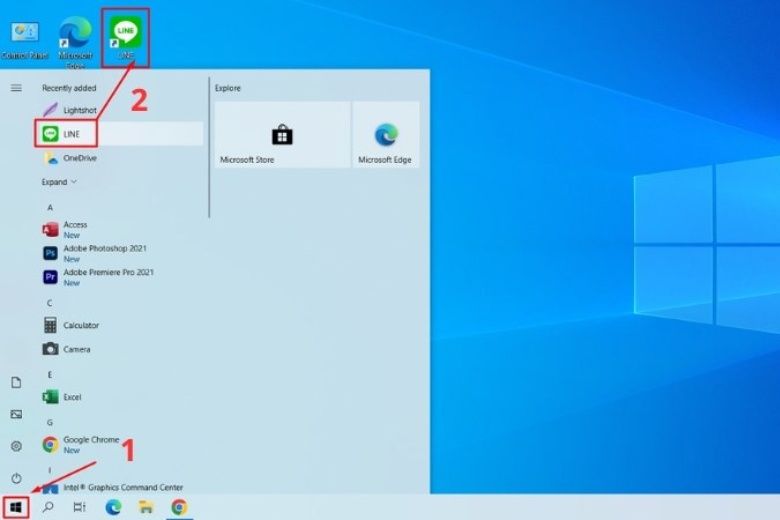
2.2. Tạo Shortcut tại giao diện desktop
Bước 1: Bạn nhấp chuột phải trên màn hình desktop, sau đó chọn New và chọn Shortcut.

Bước 2: Bạn gõ tên ứng dụng muốn tìm vào thanh tìm kiếm, sau đó bấm vào nút Browse.
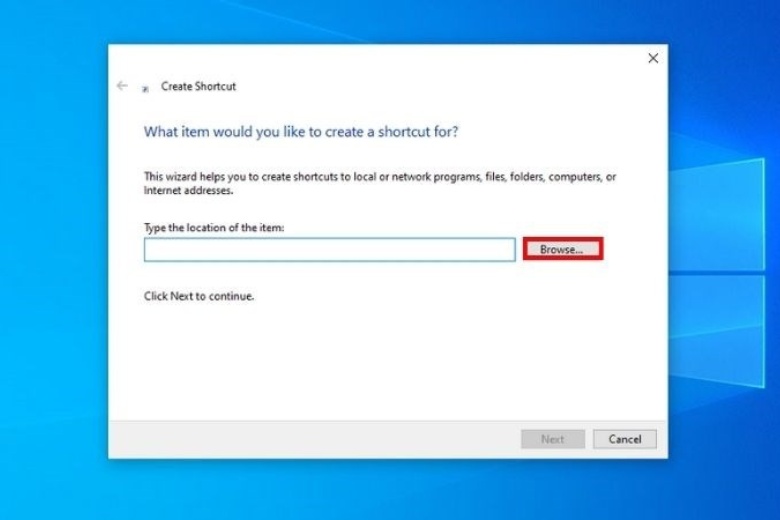
Bước 3: Bạn chọn ứng dụng và nhấn OK.
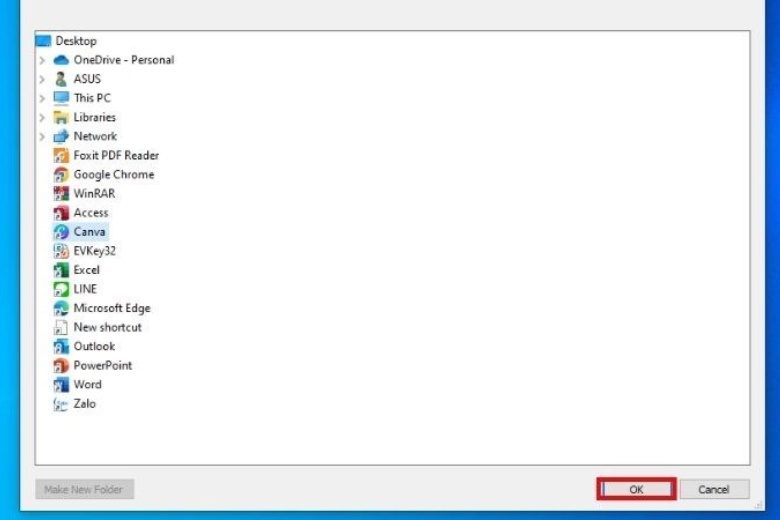
Bước 4: Khi một cửa sổ xuất hiện, bạn chọn Next.
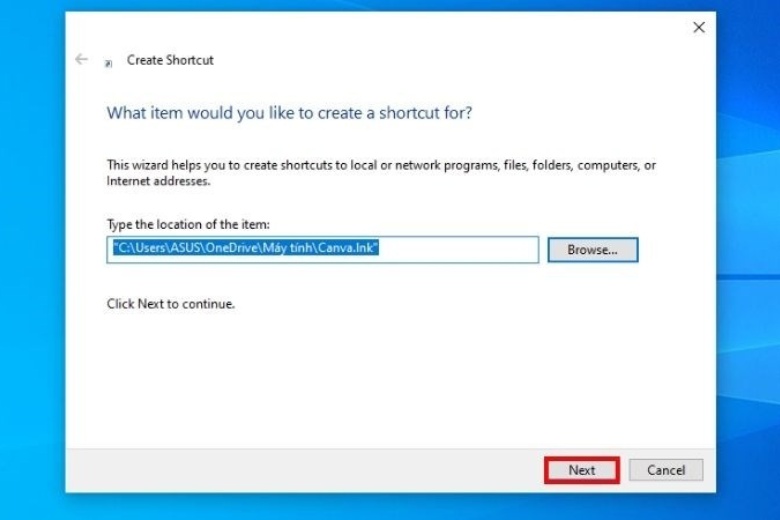
Bước 5: Bạn đặt tên cho ứng dụng và bấm Finish.
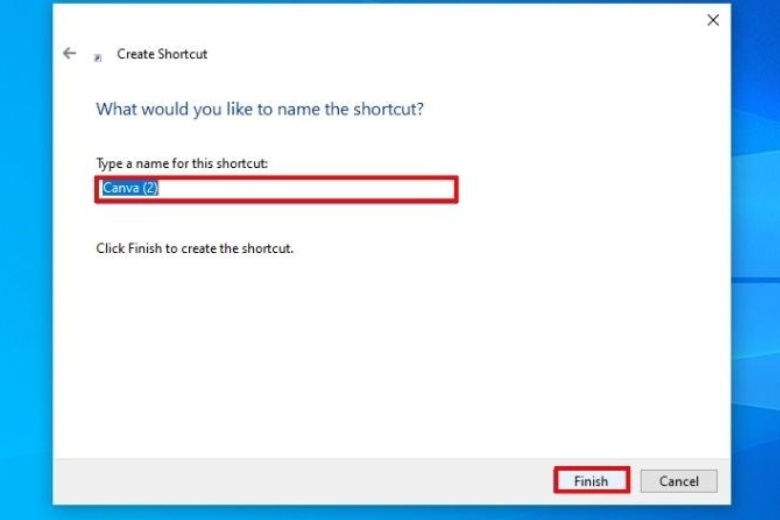
2.3. Đưa ứng dụng ra màn hình chính bằng CMD
Bước 1: Bạn bấm vào biểu tượng kính lúp để mở khung Search và gõ Command Prompt (CMD), sau đó chọn Open.
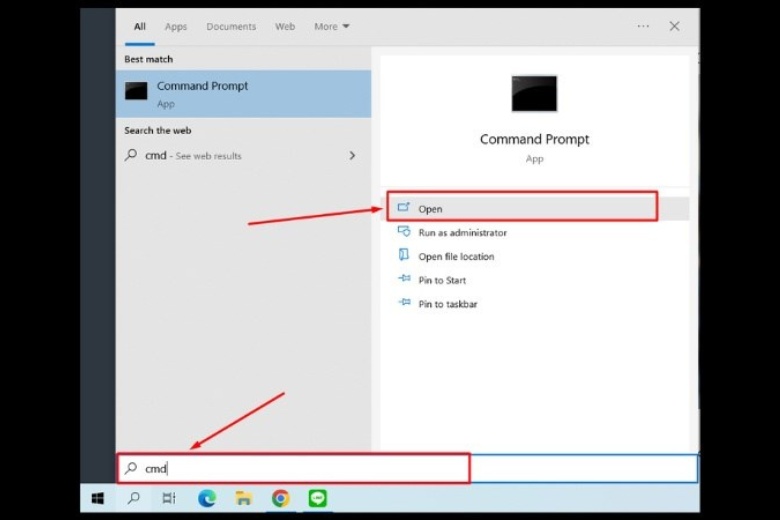
Bước 2: Bạn nhập câu lệnh “explorer shell:AppsFolder” và nhấn Enter.
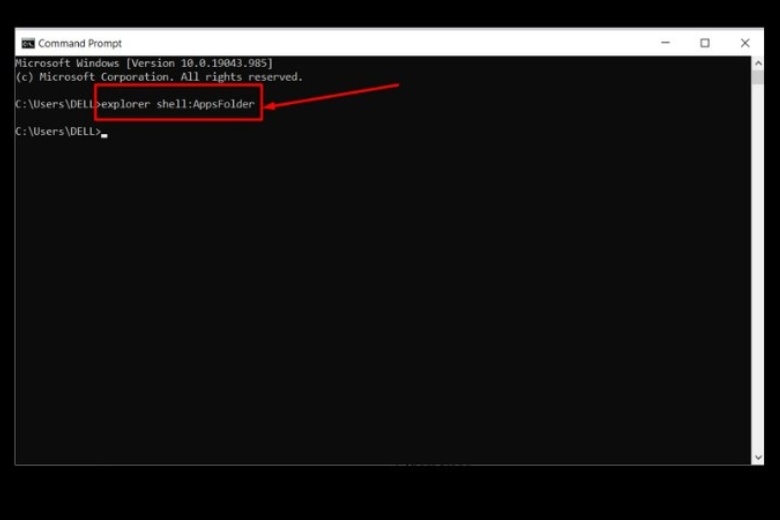
Bước 3: Khi một cửa sổ xuất hiện, bạn nhấp chuột phải tại ứng dụng muốn đưa ra ngoài màn hình chính, sau đó bạn chọn Create shortcut và bấm OK.
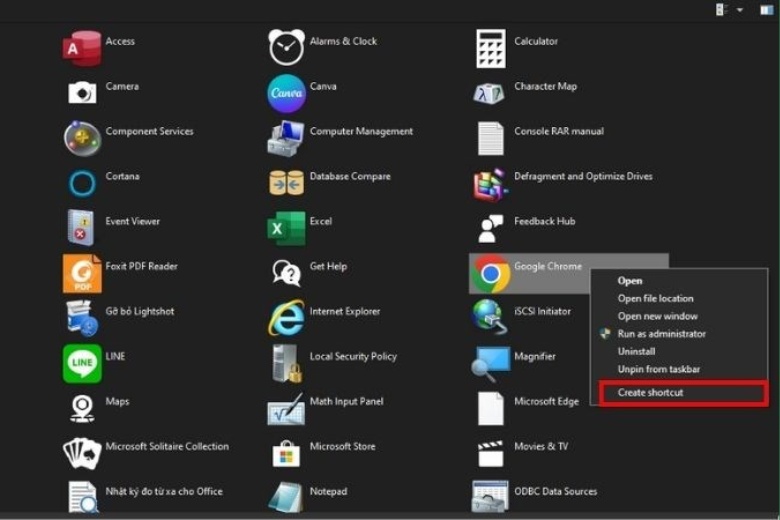
2.4. Đưa website ra màn hình desktop
Đối với thủ thuật này, bạn cần truy cập vào website mà bạn muốn đưa ra màn hình máy tính. Tương tự như cách kéo thả ứng dụng từ Start Menu, bạn nhấn giữ và kéo thả biểu tượng ổ khóa ở thanh địa chỉ ra bên ngoài desktop là được.
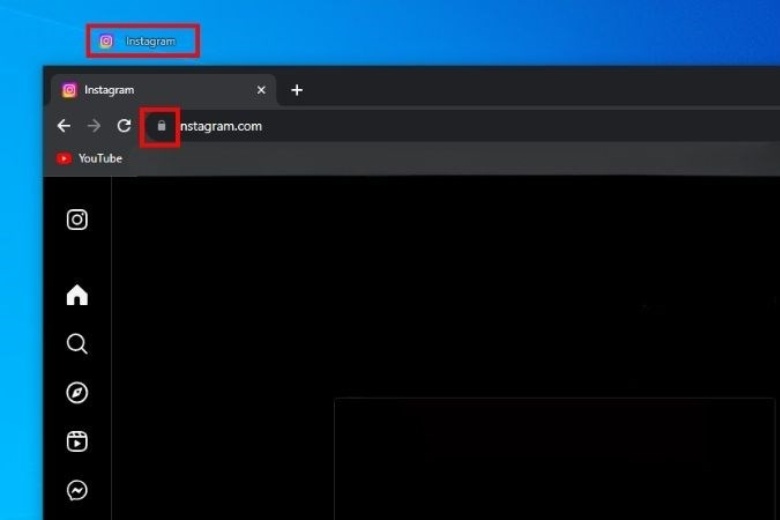
3. Cách đưa các ứng dụng ra ngoài màn hình máy tính Win 7
Nếu bạn vẫn sử dụng Windows 7, bạn có thể thực hiện thủ thuật đưa ứng dụng ra bên ngoài màn hình máy tính như sau:
Bước 1: Bạn nhấp chuột phải trên màn hình ngoài, sau đó bạn chọn Personalize và chọn Change Desktop Icons.
Bước 2: Khi cửa sổ xuất hiện, bạn chọn ứng dụng mình muốn và chọn OK.
4. Cách đưa ứng dụng ra màn hình macBook
Đối với người sử dụng macBook, bạn có thể tham khảo cách đưa ứng dụng ra ngoài màn hình như sau:
Bước 1: Tại thanh công cụ ở góc trên màn hình, bạn chọn mục Đi và chọn tiếp Ứng dụng.
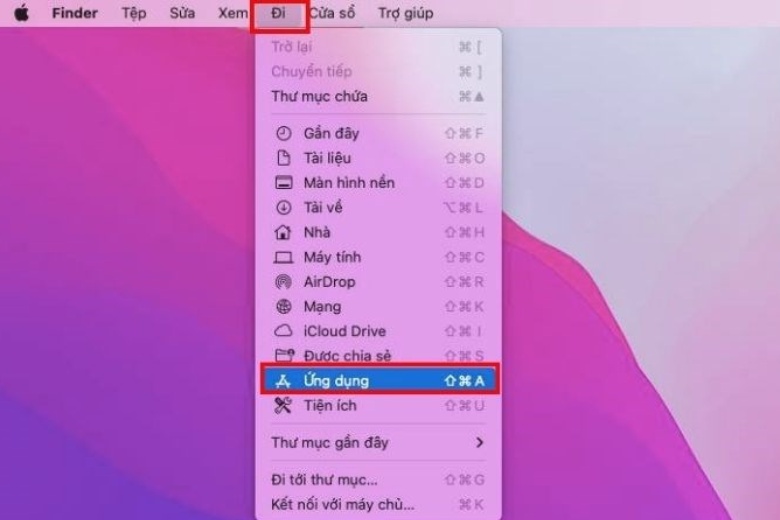
Bước 2: Khi cửa sổ xuất hiện, bạn nhấn giữ và kéo thả ứng dụng mà mình muốn đưa ra ngoài màn hình.
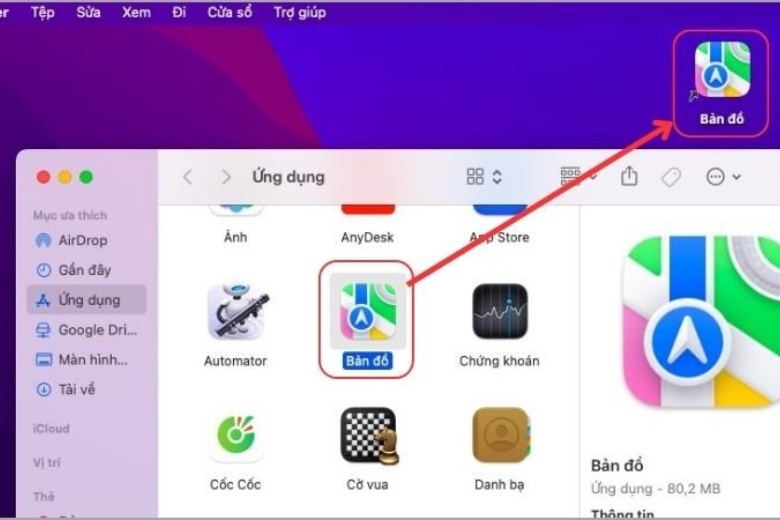
5. Lời kết
Trong quá trình sử dụng máy tính, việc nắm rõ các thủ thuật công nghệ sẽ giúp việc dùng máy nhanh và đơn giản hơn. Hi vọng với cách đưa ứng dụng ra màn hình máy tính được mình chia sẻ ở trên sẽ hữu ích với bạn.
Nếu bạn có nhu cầu tìm mua điện thoại, hãy đến ngay Di Động Việt để trên tay thiết bị với mức giá rẻ hơn các loại rẻ. Với thông điệp “CHUYỂN GIAO GIÁ TRỊ VƯỢT TRỘI”, Di Động Việt cam kết mang đến những chương trình ưu đãi, khuyến mãi và chính sách hấp dẫn dành cho khách hàng.
Tiếp tục theo dõi Dchannel của Di Động Việt để không bỏ lỡ bất kỳ cập nhật mới nào trong lĩnh vực công nghệ. Cảm ơn bạn đã theo dõi bài viết lần này của mình.
Xem thêm:
- Ứng dụng Procreate là gì? Những điều thú vị cần biết khi dùng ứng dụng này trên iPad
- Hướng dẫn cách kết nối iPad với máy chiếu – dễ dàng và nhanh chóng
- Cách tạo thư mục (Folder) trên MacBook đơn giản trong vài cú click chuột
- Proxy là gì? Tính năng, lợi ích và cách cài đặt Proxy cho trình duyệt
Di Động Việt