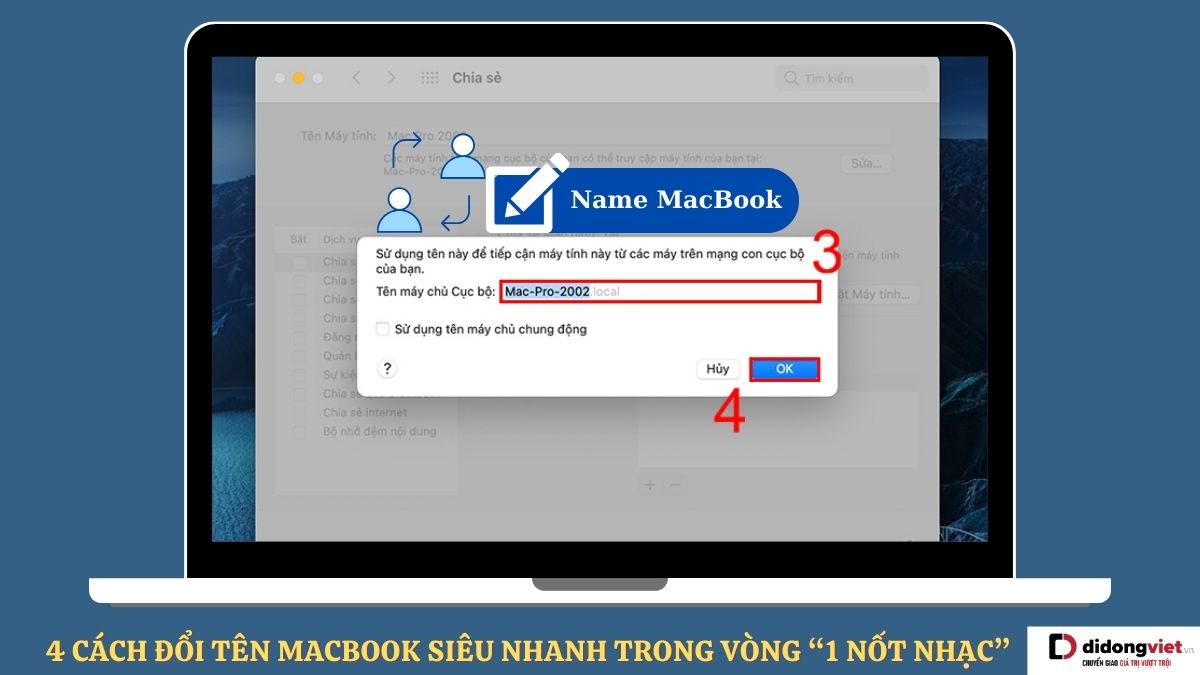Việc không có tên cụ thể trên thiết bị MacBook sẽ gây một chút khó khăn khi người dùng tìm kiếm tên chia sẻ tệp thông qua AirDrop. Hãy cùng bài viết đi vào tìm hiểu chi tiết hơn về các cách đổi tên MacBook nhanh chóng để dễ dàng nhận biết hơn khi chia sẻ tệp giữa các thiết bị nhé.
1. Cách đổi tên MacBook trong tùy chọn hệ thống
Cách đổi tên MacBook đầu tiên được giới thiệu trong bài viết là thao tác trực tiếp trong tùy chọn hệ thống với các bước cơ bản sau:
Bước 1: Nhấp vào biểu tượng Apple ở góc trái màn hình, sau đó chọn vào Tùy chọn Hệ thống.
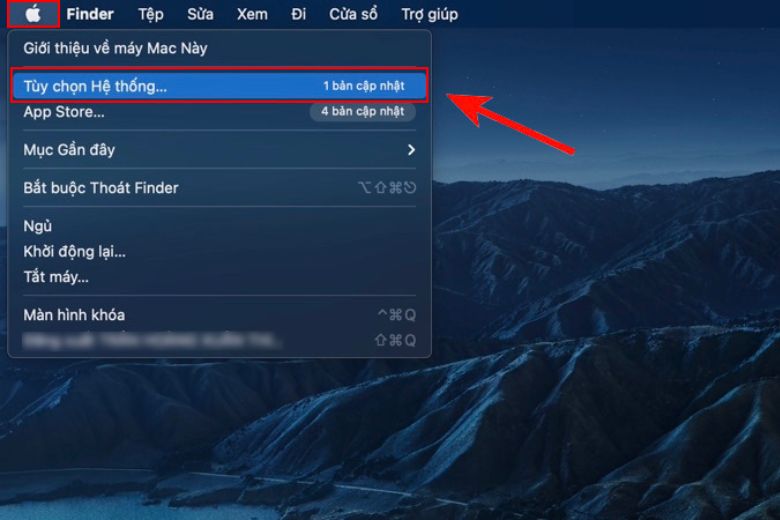
Bước 2: Sau đó hãy bấm vào mục Chia sẻ và bạn sẽ thấy mục Tên Máy tính > bấm chọn vào đó và nhập tên mới cho MacBook của bạn.
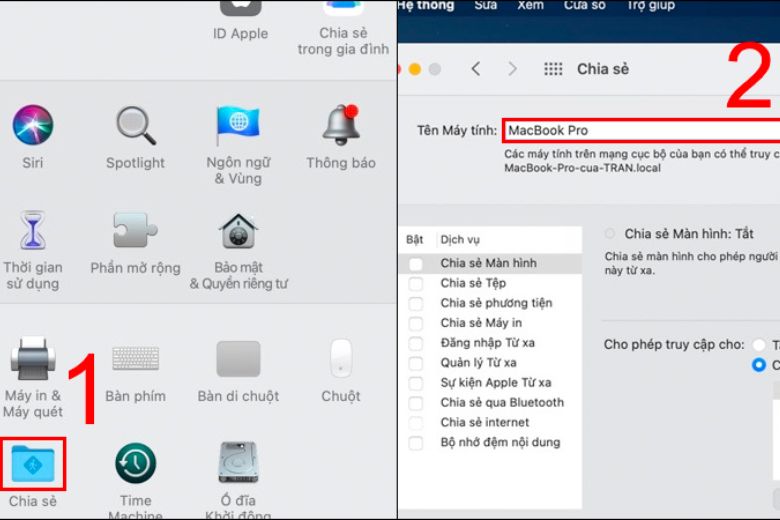
Lưu ý: Nếu bạn không thể thay đổi tên, hãy nhấp vào biểu tượng ổ khóa ở góc trái để mở khóa khung tùy chọn. Sau đó, bạn sẽ có quyền thay đổi tên MacBook theo ý muốn.
2. Dùng Terminal để đổi tên MacBook
Một cách đổi tên MacBook khác là sử dụng Terminal, một chương trình giao diện dòng lệnh trên Mac cho phép bạn thực hiện các tác vụ đa dạng như duyệt web nâng cao, tạo phân cấp tệp và thư mục nhanh chóng và cũng bao gồm việc đổi tên cho MacBook. Để thay đổi tên bằng Terminal, bạn có thể làm theo các bước sau:
Bước 1: Truy cập vào mục Launchpad và chọn mở Terminal.
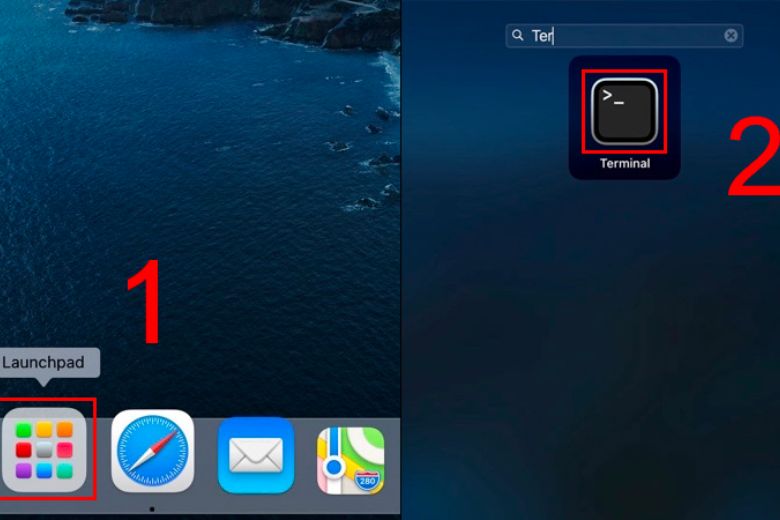
Bước 2: Dán dòng lệnh dưới đây vào Terminal:
“sudo scutil –set ComputerName TênMớiCủaBạn”
Tại vị trí “TênMớiCủaBạn” hãy thay bằng tên mà bạn đang muốn đặt cho MacBook của mình. Sau đó, khởi động lại thiết bị để hoàn tất quá trình thay đổi tên.
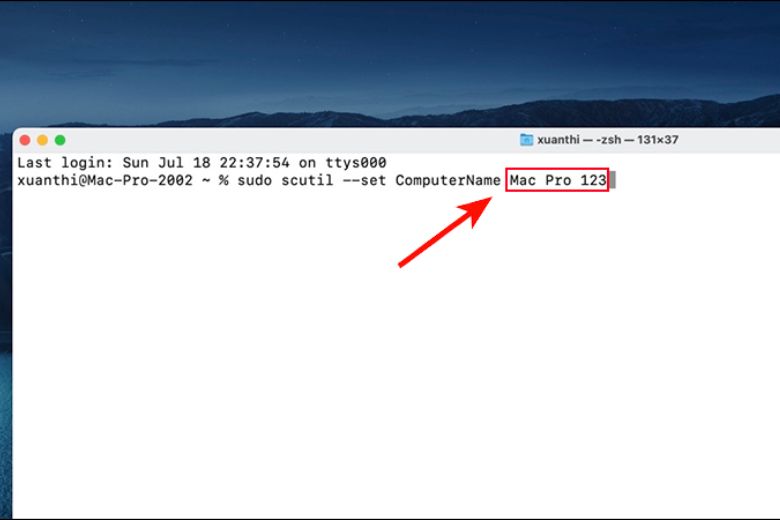
3. Cách thay đổi tên máy chủ cục bộ của MacBook của bạn
Máy chủ cục bộ là một máy tính trong mạng LAN phục vụ các máy khách. Thường thì máy chủ này không được kết nối với internet hoặc nếu có thì nó được bảo vệ bằng mật khẩu để ngăn ngừa truy cập trái phép vào các dịch vụ của nó.
Tên máy chủ cục bộ được định dạng bằng cách thêm phần “.local” vào tên máy tính và thay thế mọi dấu cách bằng gạch nối (“-“).
Ví dụ: Nếu tên MacBook của bạn là “My MacBook”, thì tên máy chủ cục bộ sẽ là “My-Macbook.local”.
Để thay đổi tên máy chủ cục bộ, bạn có thể làm theo các bước sau:
Bước 1: Nhấp vào biểu tượng Apple ở góc trái màn hình, sau đó chọn vào mục Tùy chọn Hệ thống.
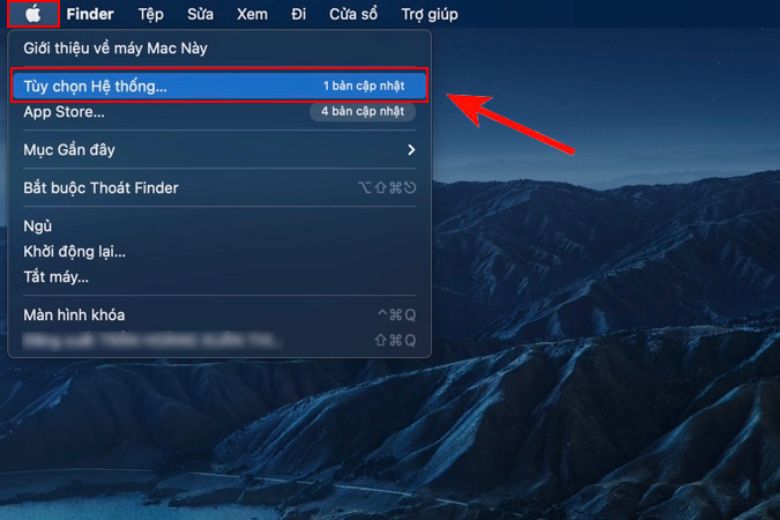
Bước 2: Nhấp vào Chia sẻ và chọn tiếp vào mục Sửa.
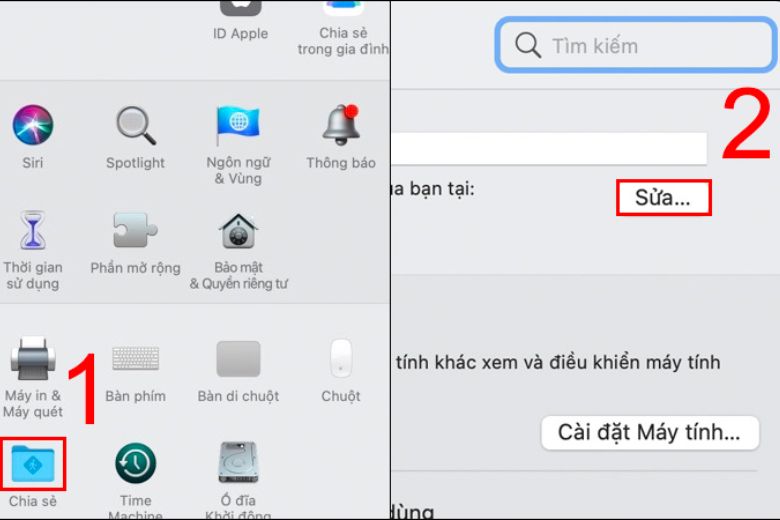
Bước 3: Thực hiện thay đổi tên máy chủ cục bộ và nhấn OK để xác nhận.
Sau khi thực hiện các bước trên, tên máy chủ cục bộ sẽ được cập nhật theo tên mới mà bạn đã đặt.
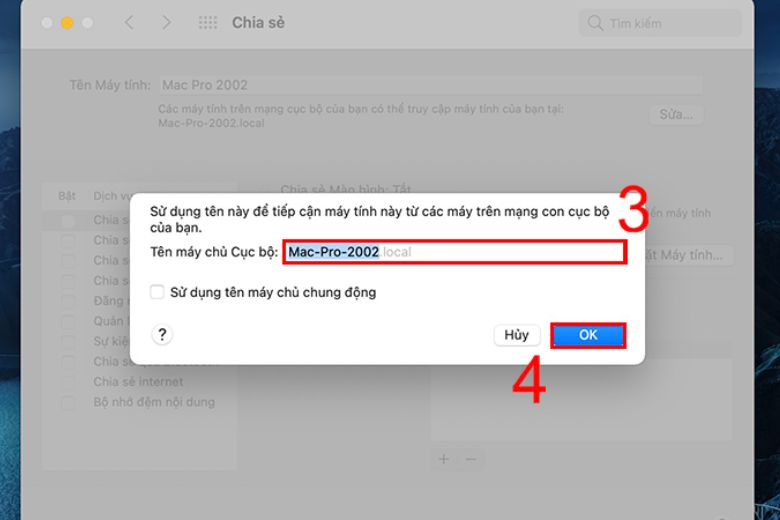
4. Cách thay đổi tên người dùng (User) trên MacBook
Cách đổi tên MacBook kế tiếp được giới thiệu trong bài viết này là đổi tên User người dùng trên thiết bị, các bước thực hiện như sau:
Bước 1: Nhấp vào biểu tượng Apple ở góc trái màn hình, sau đó chọn “Tùy chọn Hệ thống”.
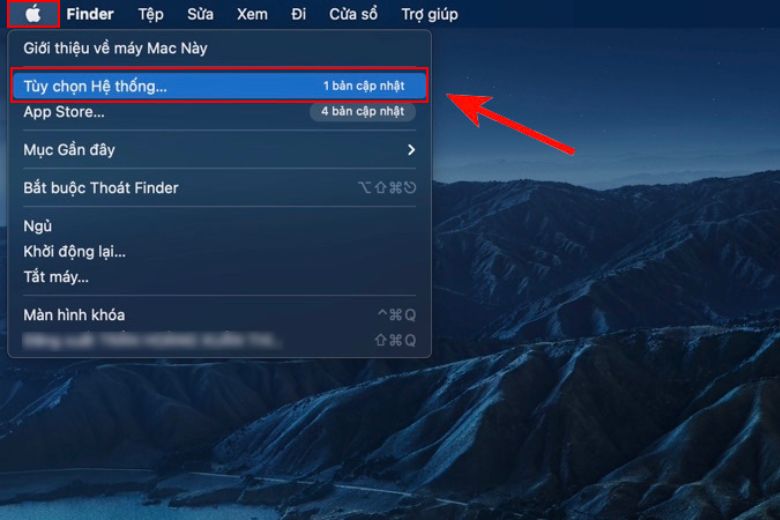
Bước 2: Truy cập vào mục Người dùng và Nhóm > sau đó, nhấp vào biểu tượng ổ khóa ở góc trái màn hình và nhập mật khẩu của bạn để mở khóa.
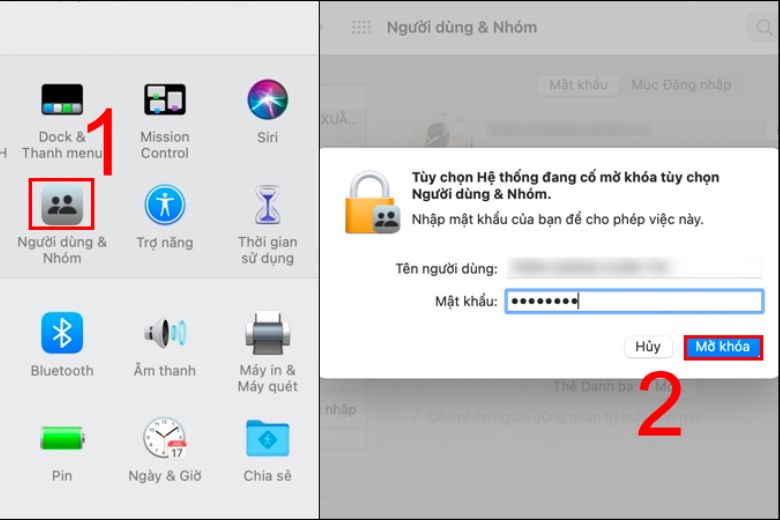
Bước 3: Nhấp chuột phải vào mục Người dùng Hiện tại và chọn Tùy chọn Nâng cao. Sau đó, thay đổi tên của bạn trong phần Họ và tên. Sau đó hãy nhấn OK để tiến hành xác nhận thay đổi.
Sau khi hoàn thành các bước trên, tên Người dùng trên MacBook sẽ được thay đổi theo tên mới mà bạn đã chỉ định.
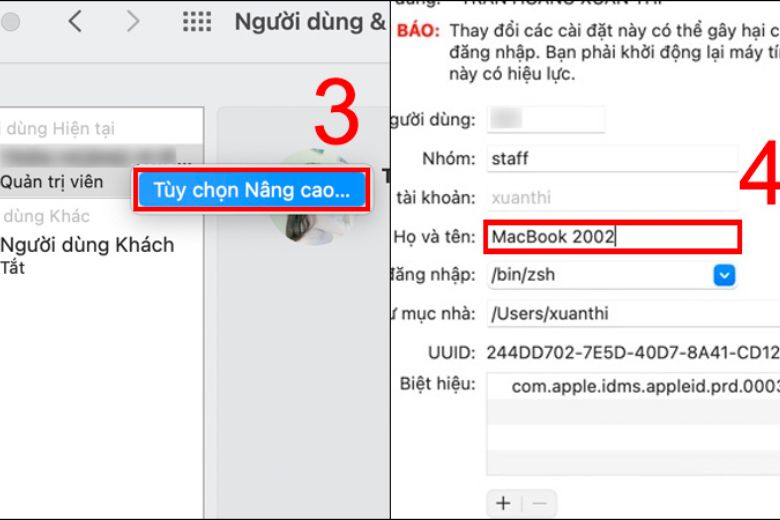
5. Video cách đổi tên MacBook mới nhanh nhất
Nếu như các cách đổi tên MacBook được hướng dẫn ở trên chưa giúp bạn hiểu rõ chi tiết được cách thực hiện, hãy cùng bài viết tham khảo thêm video hướng dẫn cụ thể dưới đây nhé.
Nguồn Youtube: Xoáy Công Nghệ Studio
6. Lời kết
Bài viết trên đã tổng hợp các cách đổi tên MacBook nhanh chóng với các bước hướng dẫn cụ thể, mong rằng sẽ giúp bạn đọc thay đổi được tên MacBook theo mong muốn. Để tham khảo thêm những thủ thuật MacBook hay khác hãy theo dõi trang Dchannel nhé.
“DI ĐỘNG VIỆT CHUYỂN GIAO GIÁ TRỊ VƯỢT TRỘI” luôn đặt khách hàng lên hàng đầu. Đội ngũ nhân viên chuyên nghiệp và tận tâm sẽ hỗ trợ khách hàng trong quá trình mua sắm và sau khi mua hàng. Khách hàng có thể trải nghiệm dịch vụ tư vấn chất lượng cao, giúp họ tìm kiếm sản phẩm phù hợp với nhu cầu và mong đợi của mình.
Xem thêm:
- 2 Cách reset MacBook, khôi phục lại cài đặt gốc MacBook đơn giản nhất
- 10+ Cách chụp màn hình MacBook siêu nhanh đơn giản nhất
- TOP những cách quay màn hình MacBook siêu đơn giản, ai cũng làm được
- Hướng dẫn 6 cách chuyển ảnh từ iPhone sang MacBook đơn giản nhất
Di Động Việt