Apple AirPods là mẫu tai nghe cao cấp, được đánh giá mang đến nhiều sự tiện lợi cho người dùng. Nhờ vậy, chiếc tai nghe này ngày càng trở nên phổ biến và được nhiều người yêu thích. Tuy nhiên sau khi sở hữu cho mình cặp tai ngay này, bạn lại không thích tên mặc định của AirPods hiển thị trên iPhone. Vậy cách đổi tên AirPods bên dưới sẽ giúp bạn tự thay đổi tên theo sở thích của bản thân!
1. Cách đổi tên AirPods trên iPhone/iPad
Hiện nay trên thị trường có rất nhiều mẫu sản phẩm AirPods. Nếu lần đầu sử dụng AirPods Max hoặc AirPods Pro, bạn cảm thấy những cái tên mặc định được hiển thị trên iPhone hoặc iPad rất nhàm chán, và không biết có thể đổi sang tên mới phong cách hơn hay không. Vậy câu trả lời của mình là hoàn toàn có thể nhé!

Cách thức đổi tên AirPods trên điện thoại iPhone và iPad tương tự nhau. Bạn có thể tham khảo hướng dẫn bên dưới để thực hiện cho cả hai dòng sản phẩm này.
Bước 1: Mở “Cài đặt” trên điện thoại, sau đó tìm “Bluetooth”. Ở mục “My Devices”, bạn tìm kiếm tên thiết bị AirPods mà mình muốn kết nối với điện thoại. Tại đây, bạn có thể đổi tên hiển thị của AirPods trên điện thoại.
Bước 2: Bạn nhấn vào biểu tượng thông tin, sau đó sẽ được đưa đến trang cài đặt AirPods. Ở đây, bạn có thể thay đổi các tính năng khác nhau của thiết bị này. Tìm và nhấn vào mục “Name”.
Bước 3: Một cửa sổ hiển thị sẽ được xuất hiện trên màn hình. Bạn chỉ cần xóa đi tên cũ và thay bằng tên mới mà bạn muốn đặt là được. Sau khi nhập xong tên, bạn ấn lưu các thay đổi.
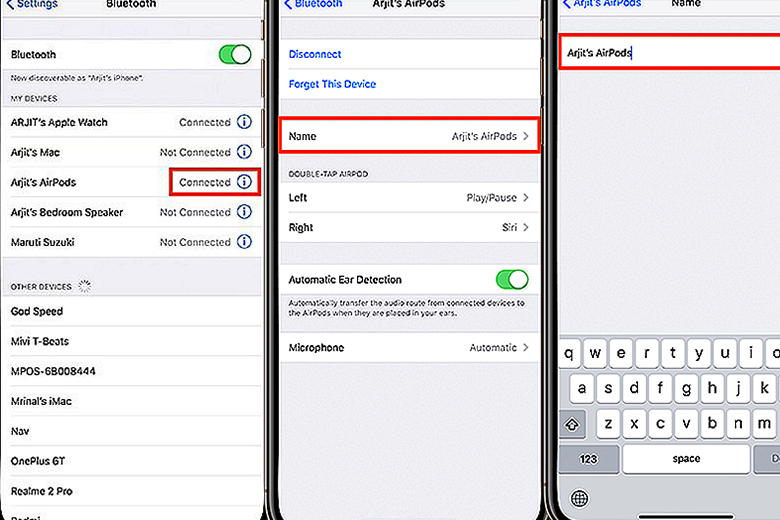
2. Cách đổi tên AirPods trên MacBook
Apple MacBook là dòng sản phẩm máy tính xách tay được sản xuất bởi Apple. Tương tự iPhone và iPad, những chiếc tai nghe AirPods luôn đạt độ tương thích và dễ dàng kết nối với các thiết bị nhà “Táo khuyết” hơn các dòng sản phẩm khác.
Khi bạn quyết định sử dụng tai nghe AirPods trên chiếc máy tính MacBook của mình. Nhưng lại cảm thấy không thích cái tên của AirPods được hiển thị trong mục Bluetooth của chiếc laptop này. Vậy hướng dẫn cách đổi tên AirPods trên MacBook bên dưới sẽ giúp bạn đổi tên thiết bị ngay lập tức!
Bước 1: Bạn tìm và nhấn vào biểu tượng Bluetooth trên thanh công cụ.
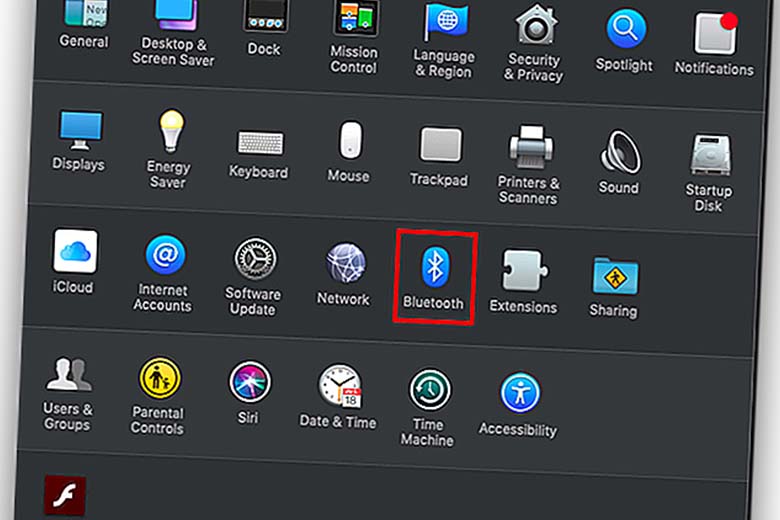
Bước 2: Tại cửa sổ hiển thị của Bluetooth, bạn tìm đến tên AirPods mà bạn đang dùng để liên kết với chiếc laptop này. Tuy nhiên bạn không lập tức nhấn vào “Options”.
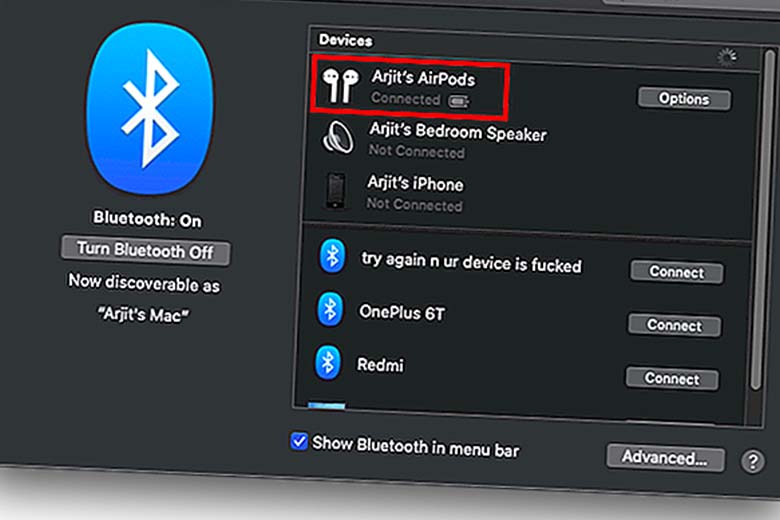
Bước 3: Bạn cần nhấp đúp chuột phải vào phần hiển thị tên thiết bị AirPods, sau đó chọn “Rename”. Ngoài ra, bạn cũng có thể dùng tay gõ hai lần vào phần hiển thị tên, thanh xổ dọc cũng sẽ xuất hiện.

Bước 4: Lúc này, khung thoại “Rename Device” sẽ xuất hiện trên màn hình. Tại đây, bạn có thể đổi tên thiết bị AirPods của mình.
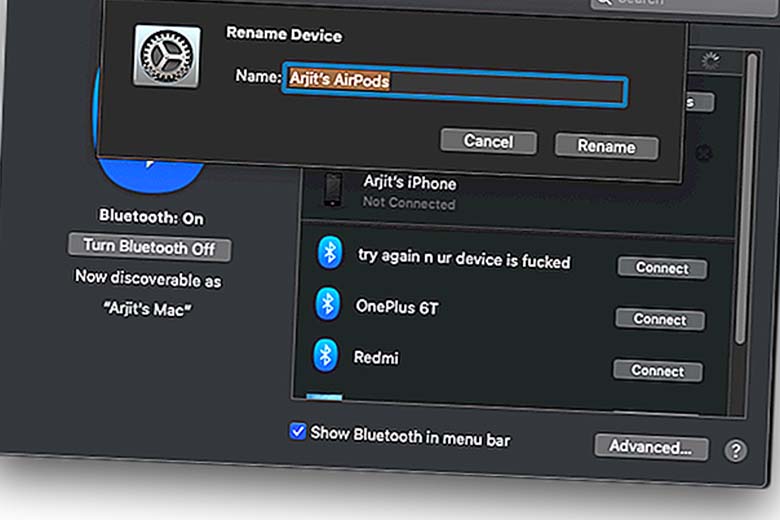
Có thể nói đây là cách đổi tên AirPods cực nhanh chóng và đơn giản, hỗ trợ bạn đổi tên ngay lập tức.
3. Cách đổi tên AirPods trên Android
Tuy AirPods là phụ kiện chủ yếu dùng để kết nối với các sản phẩm thuộc nhà Apple. Nhưng không phải không thể liên kết thiết bị này với những chiếc điện thoại Android như điện thoại Samsung, điện thoại Xiaomi,…
Sau khi hoàn tất việc kết nối, nếu bạn không thích tên hiển thị của AirPods trên điện thoại của mình. Vậy cách đổi tên AirPods trên Android ở bên dưới sẽ giúp bạn đổi tên ngay lập tức!
Bước 1: Bạn kéo vuốt màn hình từ trên xuống và tìm biểu tượng Bluetooth trên khay thông báo. Hoặc bạn truy cập vào mục “Cài đặt” và tìm đến phần Bluetooth.
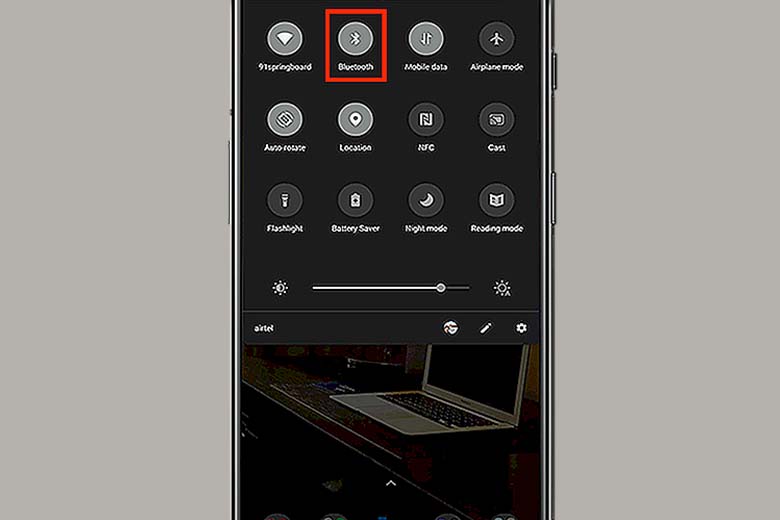
Bước 2: Sau khi nhấn vào biểu tượng Bluetooth, bạn tiếp tục chọn “Các thiết bị được ghép nối trước đây”. Tại đây, một danh sách các thiết bị đã từng kết nối với điện thoại Android của bạn sẽ xuất hiện. Bạn chị cần tìm tên thiết bị AirPods mà bạn muốn đổi tên là được.
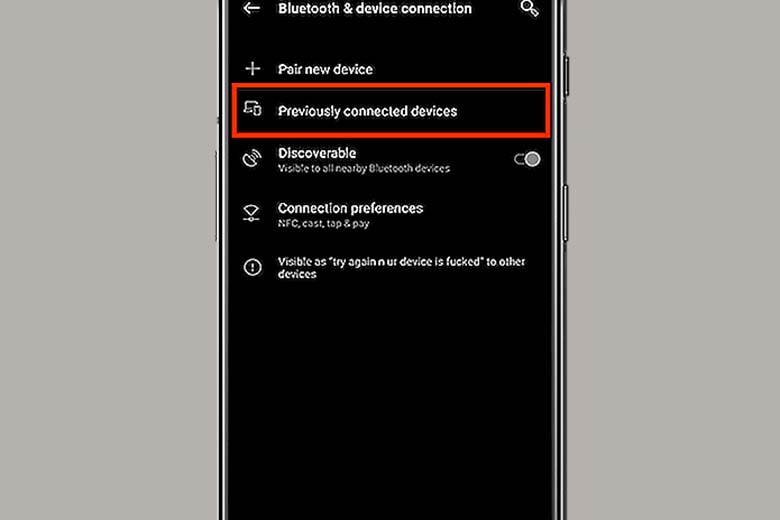
Bước 3: Ở phía sau của tên tai nghe AirPods, bạn sẽ nhìn thấy biểu tượng bánh răng – thể hiện “Cài đặt”. Lưu ý rằng bạn cần nhấn vào biểu tượng đó để được đưa vào màn hình làm việc của “Cài đặt”. Tuyệt đối không nhấn vào tên thiết bị, bởi như thế sẽ bắt đầu kết nối giữa AirPods và điện thoại.
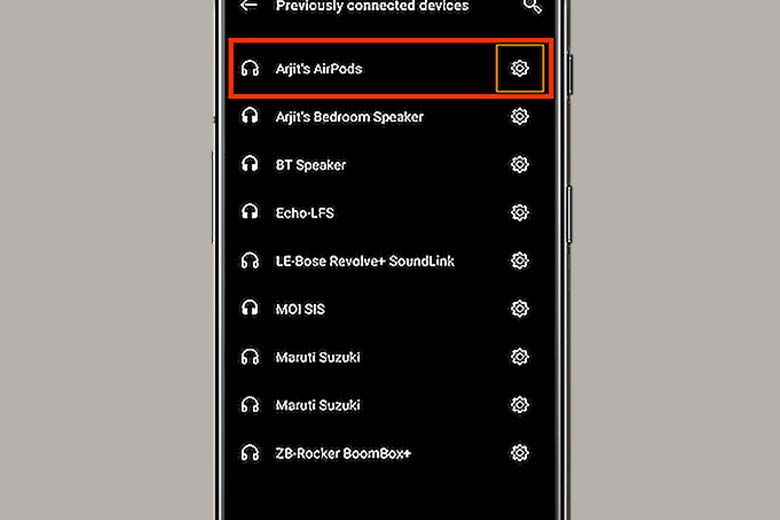
Bước 4: Ở phía trên cùng góc bên phải, cạnh biểu tượng kính lúp có biểu tượng chỉnh sửa. Bạn nhấn vào cây bút này, sau đó cửa sổ đổi tên sẽ hiện ra.
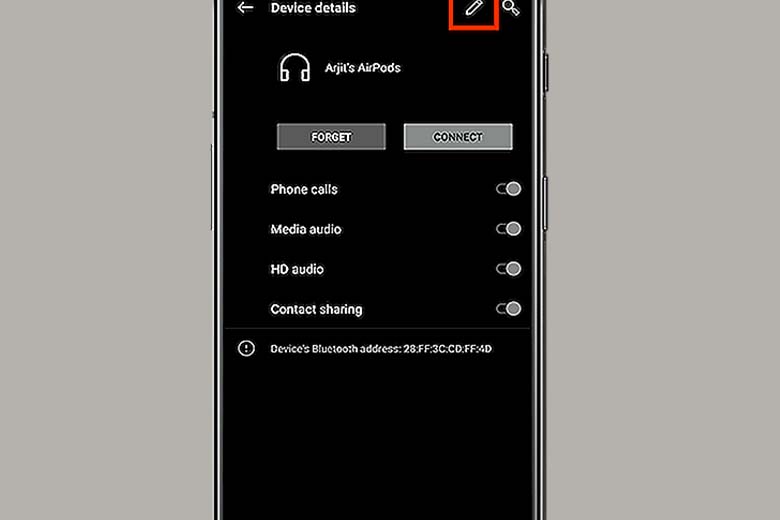
Bước 5: Bạn nhập tên hiển thị mới cho thiết bị AirPods của mình. Sau đó bấm lưu cài đặt là được.
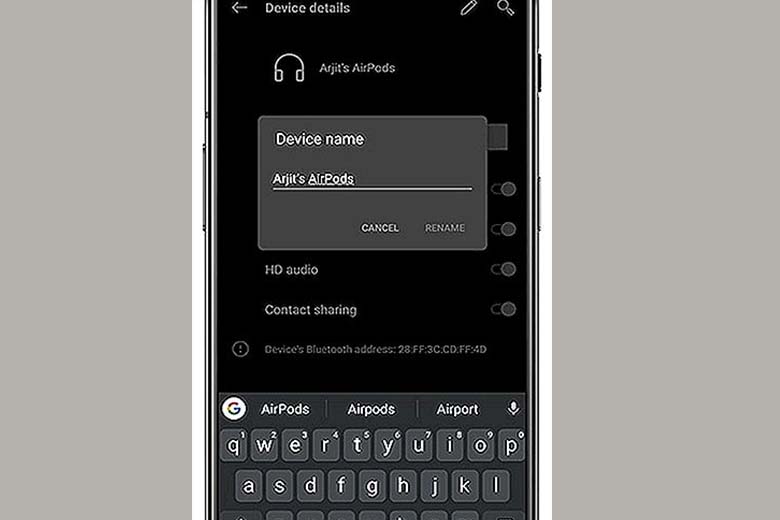
4. Cách đổi tên AirPods trên PC
Như đã đề cập ở trên, AirPods là dòng phụ kiện được thiết kế để kết nối với các sản phẩm Apple. Tuy nhiên bạn vẫn có thể kết nối AirPods với những chiếc máy tính sử dụng hệ điều hành Windows. Có điều việc không cùng hệ sinh thái với hệ điều hành MacBook khiến cách đổi tên AirPods trên PC không liên quan đến menu Bluetooth.
Tuy nhiên bạn cũng đừng lo lắng, cách đổi tên AirPods trên PC mà mình hướng dẫn bên dưới cực kỳ đơn giản.
Bước 1: Tại Start Menu, bạn tìm và mở Control Panel. Sau đó tìm đến Hardware and Sound (Phần cứng và Âm thanh).
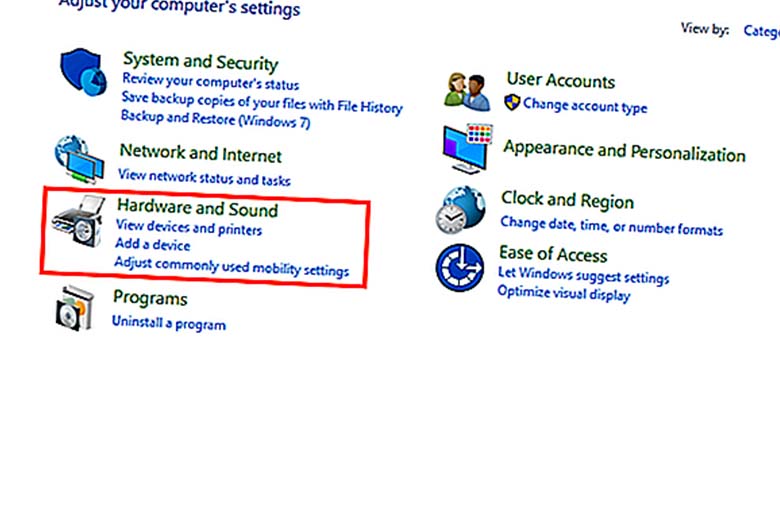
Bước 2: Khi cửa sổ làm việc xuất hiện, bạn tiếp tục chọn “Devices and Printer” (Thiết bị và Máy in). Ở đây, bạn có thể tìm thấy tất cả các thiết bị bên ngoài đang kết nối với PC của mình.
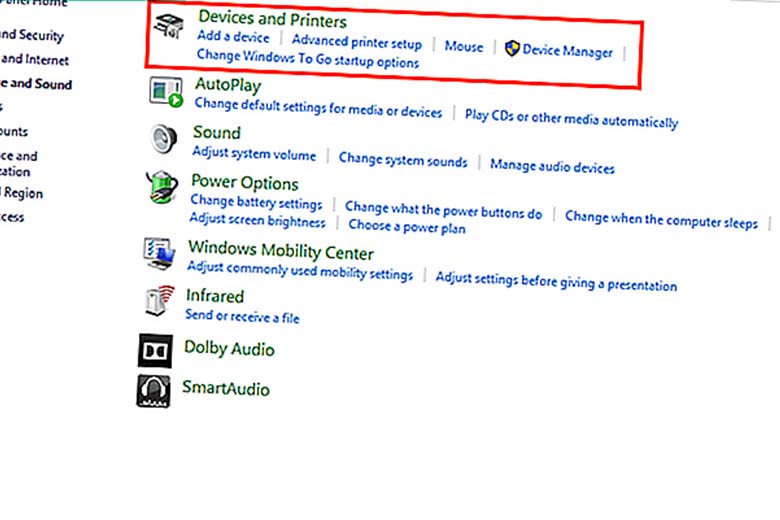
Bước 3: Bạn tìm đến tên thiết bị AirPods và nhấp chuột phải vào biểu tượng tai nghe. Sau đó chọn tiếp Properties.
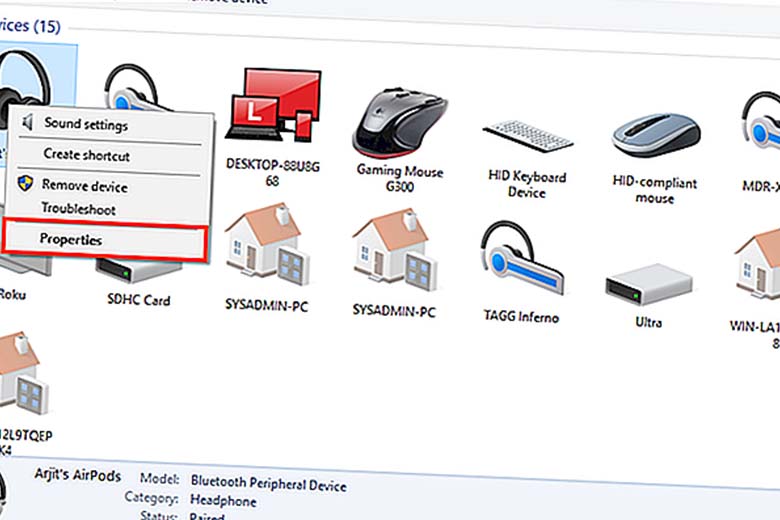
Bước 4: Menu thuộc tính sẽ xuất hiện trên màn hình, bạn chuyển qua tab Bluetooth. Tại đây bạn sẽ nhìn thấy tên AirPods của mình ngay bên cạnh biểu tượng tai nghe. Bạn chỉnh sửa sang tên mà bản thân muốn đổi, sau đó bấm lưu các thay đổi là được.
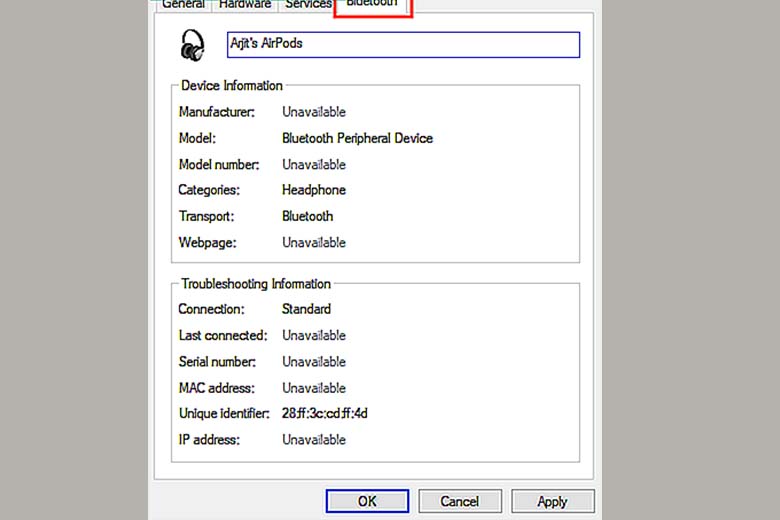
Lưu ý: Nếu như bạn chưa thấy tên AirPods thay đổi, bạn chỉ cần tắt và kết nối lại AirPods là được. Lúc này, tên AirPods mới sẽ xuất hiện trên menu Bluetooth.
5. Giải đáp những thắc mắc thường gặp
Cách đổi tên AirPods sẽ giúp bạn thay đổi tên hiển thị sang tên mà mình yêu thích. Ngoài ra, trong quá trình sử dụng AirPods, người dùng thường gặp một số vấn đề phát sinh. Các câu hỏi bên dưới sẽ giúp bạn giải đáp những thắc mắc thường gặp ấy.
5.1. Tại sao AirPods của tôi không kết nối được với iPhone?
Dù AirPods và iPhone là hai sản phẩm được Apple sản xuất với độ tương thích cao. Tuy nhiên cũng không tránh khỏi một số sự cố phát sinh dẫn đến việc AirPods không kết nối được với iPhone.

Có rất nhiều nguyên nhân dẫn đến tình trạng này, ví dụ:
- AirPods được đặt cách xa iPhone.
- Hai thiết bị gặp xung đột phần mềm.
- Bluetooth trên iPhone chưa được bật.
- Phần mềm sử dụng cho tai nghe đã cũ.
Khi gặp tình trạng AirPods không kết nối được với iPhone, rất khó để ngay lập tức xác định được nguyên nhân. Vì vậy bạn cần phải kiểm tra lại từng nguyên nhân trước khi tìm cách khắc phục lỗi.
5.2. AirPods có kết nối với điện thoại Android được không?
AirPods là sản phẩm của Apple, vậy nên vẫn khuyến khích sử dụng phụ kiện này với các sản phẩm khác của Apple để đảm bảo quá trình kết nối diễn ra thuận lợi. Tuy nhiên, bạn vẫn có thể sử dụng AirPods bằng cách kết nối Bluetooth với điện thoại Android (điện thoại Xiaomi, điện thoại OPPO,…).
Đồng thời, bạn cũng có thể tìm đến một số ứng dụng thứ ba để kết nối hai thiết bị này. Tuy nhiên việc sử dụng ứng dụng của bên thứ ba có thể dẫn đến tình trạng mất một số tính năng có sẵn trên AirPods.
6. Tổng kết
Trên đây là tổng hợp cách đổi tên AirPods, AirPods Pro, AirPods Max trên mọi thiết bị mà bạn có thể dễ dàng thực hiện ngay lập tức. Qua bài viết này, những tên mặc định nhàm chán xuất hiện trên menu Bluetooth đã được đổi thành những tên ấn tượng hơn tùy theo sở thích của bạn.
Đừng quên liên tục cập nhật tin tức công nghệ mới nhất trên hệ thống Di Động Việt. Qua đó luôn nắm được mọi thay đổi trong lĩnh vực công nghệ điện tử. Cảm ơn bạn đã quan tâm bài viết của mình!
Xem thêm:
- Cách sử dụng AirPods Pro chi tiết cho người mới bắt đầu
- Nên mua AirPods nào tốt nhất, phù hợp nhất cho bạn hiện nay (2022)?
- Cách kết nối AirPods với iPhone, laptop, máy tính, Macbook và Android nhanh nhất hiện nay
- Chi tiết từ A đến Z những tính năng của AirPods Max
Di Động Việt







