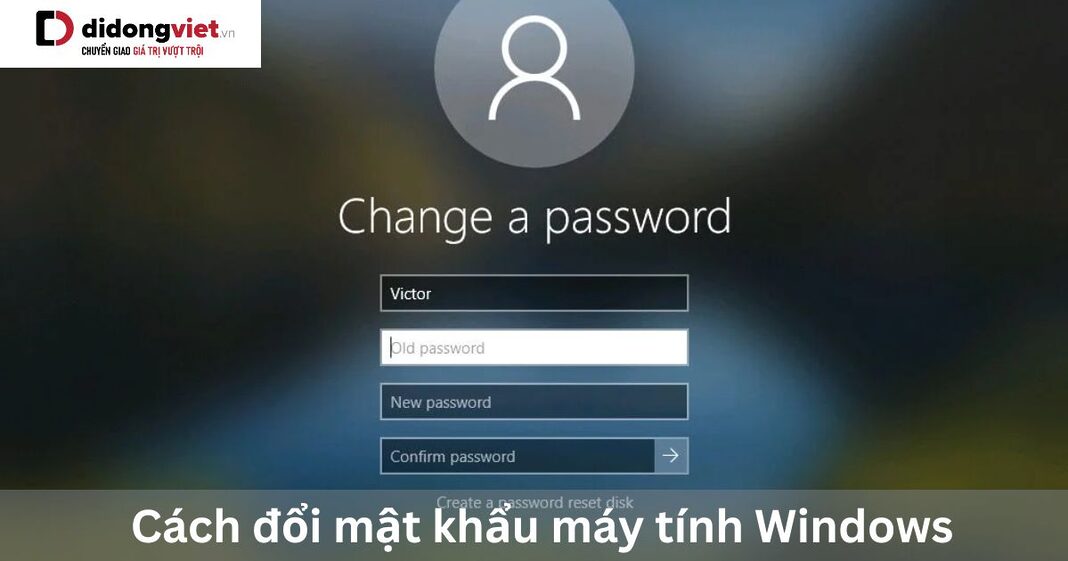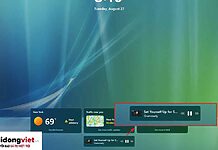Việc bảo mật thông tin cá nhân trên máy tính là vô cùng cần thiết. Một trong những biện pháp bảo mật cơ bản nhất chính là việc thay đổi mật khẩu thường xuyên. Tuy nhiên, không phải ai cũng biết cách thực hiện điều này trên các hệ điều hành khác nhau như Windows 7, 8, 10 và 11. Bài viết thủ thuật này sẽ hướng dẫn bạn cách đổi mật khẩu máy tính một cách đơn giản và nhanh chóng trên từng phiên bản Windows.
1. Cách đổi mật khẩu máy tính Windows 7
Windows 7 là một trong những hệ điều hành phổ biến nhất trong lịch sử của Microsoft. Mặc dù đây đã là phiên bản cũ nhưng vẫn còn nhiều người sử dụng Windows 7. Và để thay đổi mật khẩu trên Windows 7, bạn có thể thực hiện theo các bước sau:
Bước 1: Đầu tiên, bạn cần mở menu Start và tìm kiếm Control Panel.

Bước 2: Sau khi mở Control Panel, bạn hãy làm theo các bước sau để thay đổi mật khẩu:
Chọn mục “User Accounts and Family Safety“.
Tiếp theo, bạn chọn “Change Your Windows Password“.
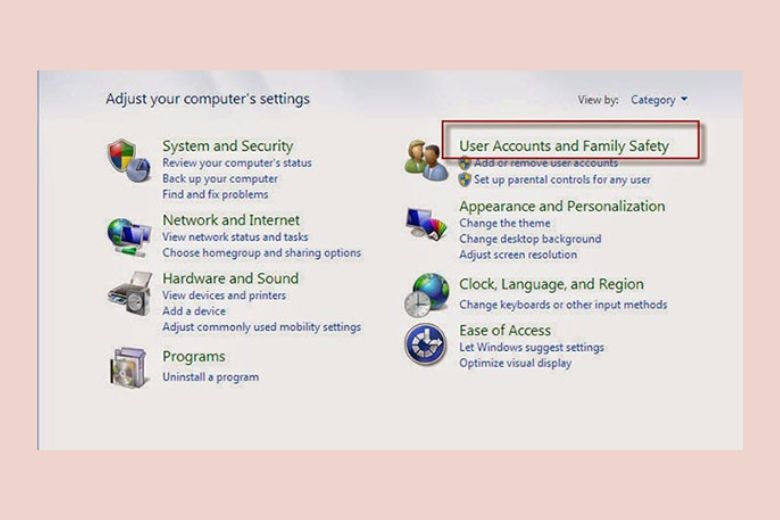
Tại đây, bạn sẽ thấy một giao diện cho phép bạn nhập mật khẩu hiện tại, mật khẩu mới và xác nhận lại mật khẩu mới.
Bước 3: Khi đã điền đầy đủ thông tin, bạn có thể nhập gợi ý cho mật khẩu mới (đây là bước tùy chọn). Gợi ý này sẽ giúp bạn nhớ mật khẩu nếu quên.
- Nhập mật khẩu hiện tại.
- Nhập mật khẩu mới và xác nhận lại.
- Nhập gợi ý (nếu cần).
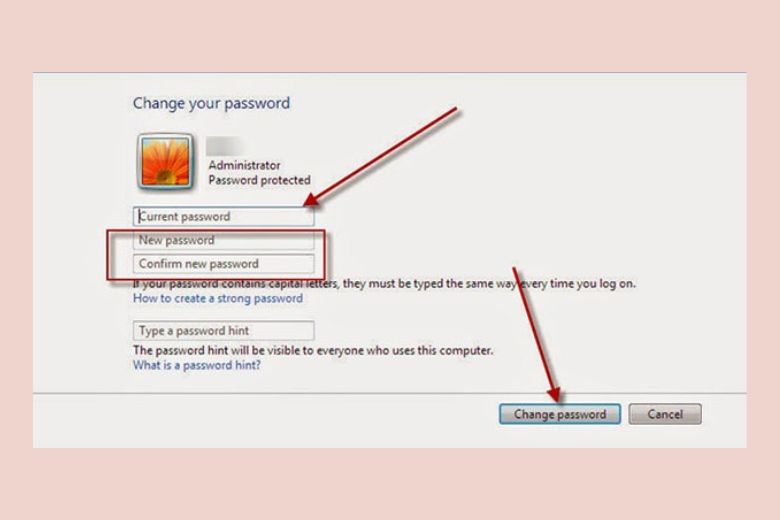
Bước 4: Cuối cùng, bạn chỉ cần nhấn nút “Change Password” để hoàn tất quá trình.
2. Cách thay đổi mật khẩu máy tính Windows 8 và 8.1
Đối với hệ điều hành Windows 8 và 8.1 có giao diện người dùng khác biệt so với Windows 7, nhưng quy trình thay đổi mật khẩu vẫn rất đơn giản. Dưới đây là hướng dẫn cách thay đổi mật khẩu máy tính:
Bước 1: Để bắt đầu, bạn di chuyển chuột đến góc phải màn hình và chọn “Settings“.
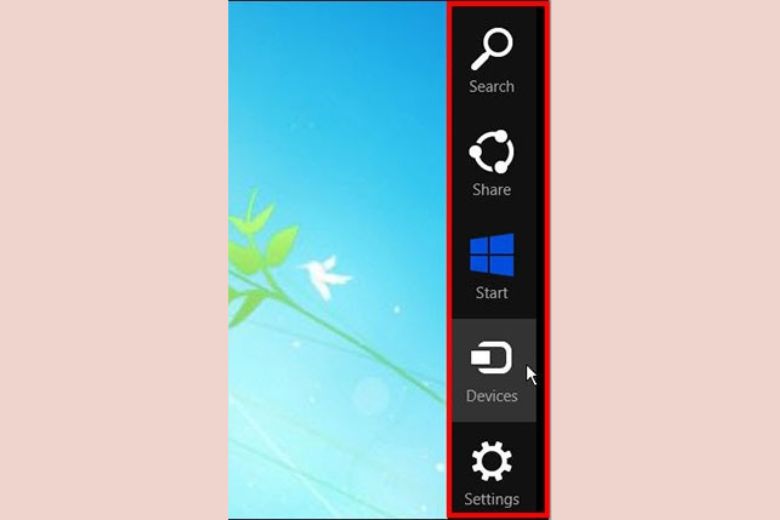
Bước 2: Sau khi đã vào phần cài đặt, bạn chọn “Change PC Settings“
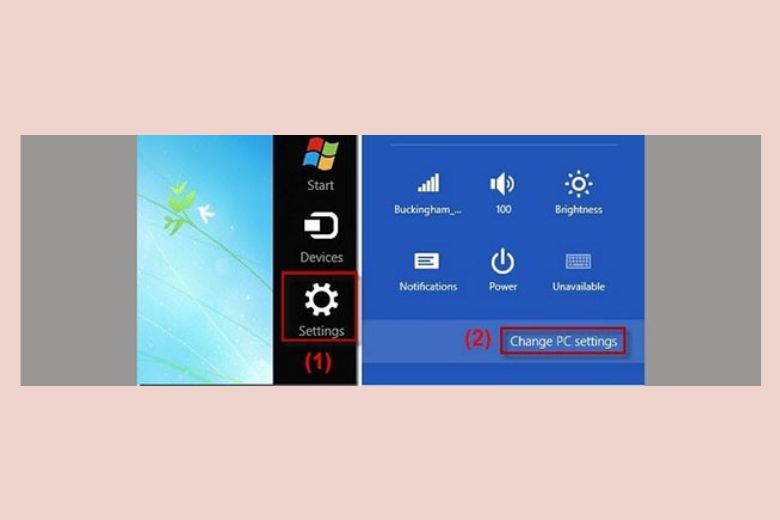
Bước 3: Trong cửa sổ mới, chọn “Users”. Tại đây, bạn sẽ thấy tùy chọn “Change Your Password” hoặc “Create A Password”.
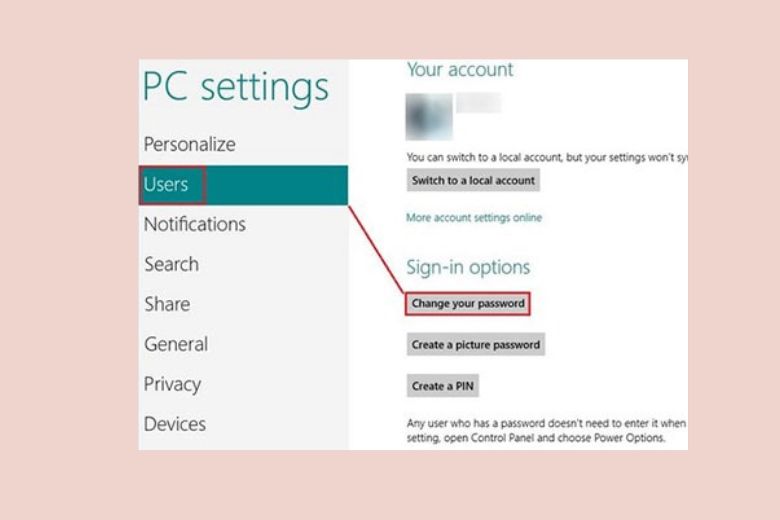
Bước 4: Tiếp theo, bạn sẽ được yêu cầu nhập mật khẩu hiện tại, mật khẩu mới và xác nhận lại mật khẩu mới.
- Nhập mật khẩu hiện tại.
- Nhập mật khẩu mới và xác nhận lại.
- Nhập gợi ý (nếu cần).
Cuối cùng, bạn hãy ấn “Next” và sau đó “Finish” để hoàn tất quá trình nhé.
3. Cách đổi password máy tính Windows 10
Windows 10 mang đến nhiều cải tiến về giao diện và tính năng so với các phiên bản trước. Phiên bản này đang được dùng nhiều trong các bản hệ điều hành từ Microsoft. Và dưới đây là hướng dẫn cách đổi pass máy tính trên Windows 10:
3.1. Đổi bằng Control Panel
Một trong những cách đơn giản nhất để thay đổi mật khẩu trên Windows 10 là thông qua Control Panel.
Bước 1: Để đổi mật khẩu máy tính, trước tiên bạn cần mở Control Panel trên máy tính. Bạn nhấp vào biểu tượng Control Panel trên màn hình hoặc tìm kiếm Control Panel trong menu Start. Sau đó, chọn tùy chọn “View by” và đặt thành “Large icons” để dễ dàng tìm kiếm. Tiếp theo, bạn cần tìm và nhấp chuột vào tùy chọn User Accounts.
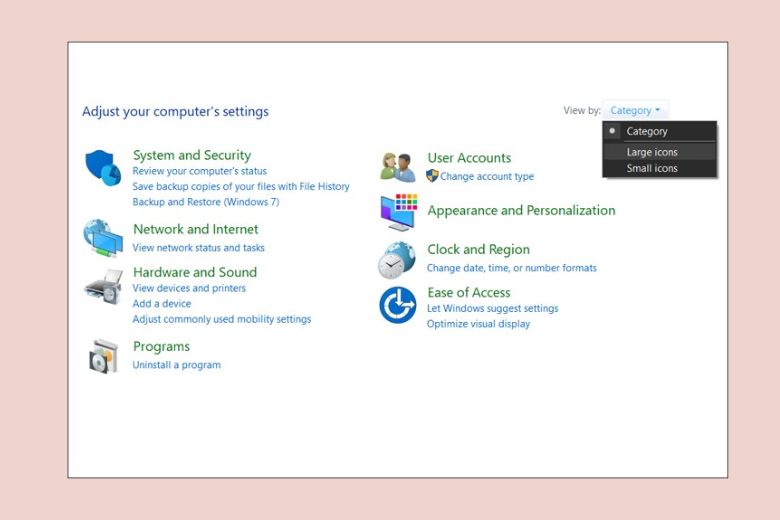
Bước 2: Trong cửa sổ User Accounts, bạn sẽ thấy danh sách các tài khoản người dùng trên máy tính. Tìm và nhấp chuột vào tùy chọn “Manage another account“.
Bước 3: Bạn sẽ được chuyển đến cửa sổ quản lý tài khoản người dùng. Tại đây, bạn cần tìm và nhấp chuột vào tài khoản người dùng mà bạn muốn thay đổi mật khẩu.
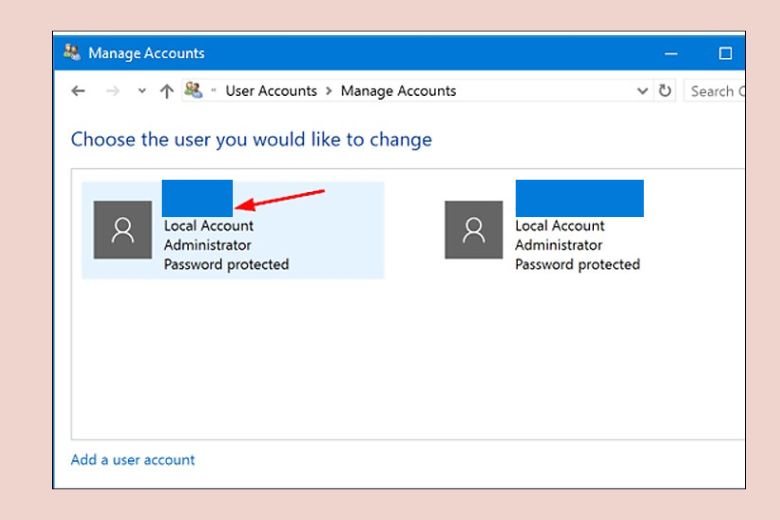
Bước 4: Màn hình mới sẽ xuất hiện hiển thị các tùy chọn liên quan đến tài khoản người dùng. Tìm và nhấp vào tùy chọn “Change the password“. Bạn sẽ được yêu cầu nhập mật khẩu hiện tại của tài khoản và sau đó đặt lại mật khẩu mới. Cuối cùng, nhấn vào nút “Change password” để hoàn tất quá trình đổi mật khẩu.
3.2. Thông qua Settings
Ngoài Control Panel, bạn cũng có thể thay đổi mật khẩu qua ứng dụng Settings. Đây là một trong những cách đổi pass máy tính được nhiều người ưa chuộng bởi dễ thực hiện và nhanh chóng.
Bước 1: Để đổi mật khẩu máy tính thông qua Settings, bạn có thể sử dụng tổ hợp phím Windows + I trên bàn phím để mở hộp thoại Settings một cách nhanh chóng. Từ đó, bạn sẽ được chuyển đến giao diện Settings của máy tính.
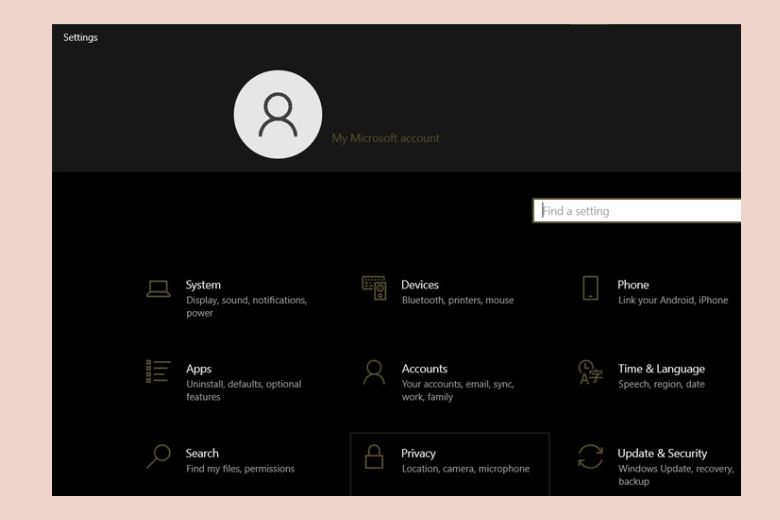
Bước 2: Tại giao diện Settings, bạn cần nhấp chọn vào mục “Accounts”. Sau đó, chọn “Sign-in options” và từ đó chọn mục “Password”. Trên cửa sổ hiển thị, bạn sẽ ấn tùy chọn “Change” để tiến hành đổi mật khẩu.
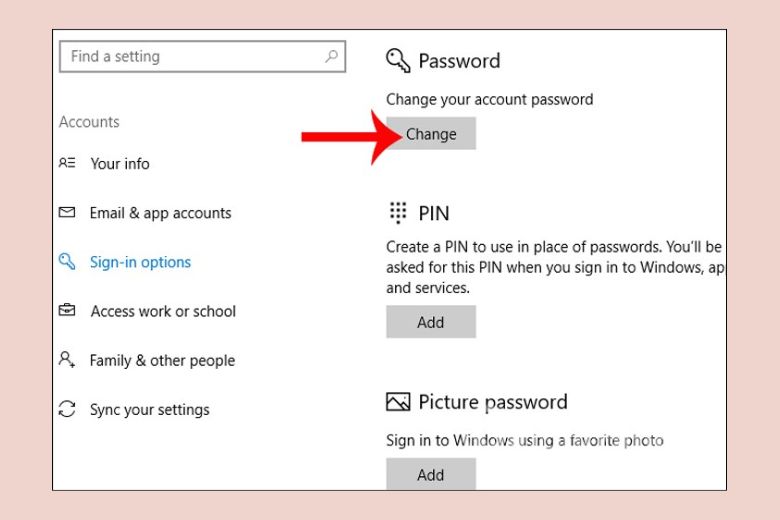
Bước 3: Khi bạn nhấp vào tùy chọn “Change”, hệ thống sẽ yêu cầu bạn nhập mật khẩu mới. Để đảm bảo tính bảo mật, bạn cần nhập mật khẩu mới và xác nhận mật khẩu mới một lần nữa. Ngoài ra, cũng có thể cung cấp gợi ý mật khẩu bằng cách nhập vào mục “Password hint”. Sau khi hoàn thành việc nhập thông tin, bạn nhấn “Next” để cập nhật mật khẩu mới đã được cài đặt.
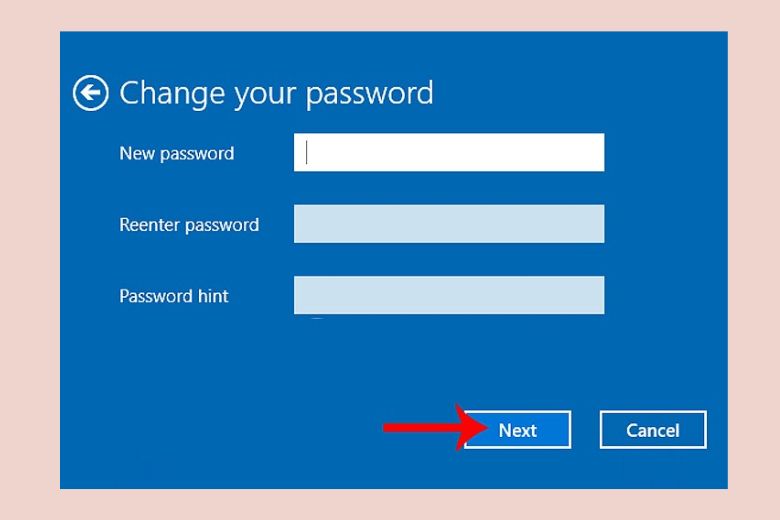
3.3. Qua Computer Management
Chắc hẳn người dùng máy tính sẽ không còn lạ lẫm gì với Computer Management. Nếu bạn muốn thay đổi mật khẩu thông qua Computer Management, hãy làm theo các bước sau:
Bước 1: Để đổi mật khẩu máy tính qua Computer Management, bạn cần tiến hành nhấp chuột phải vào biểu tượng “This PC” trên desktop và chọn “Manage“. Sau đó nó sẽ mở ra cửa sổ Computer Management.
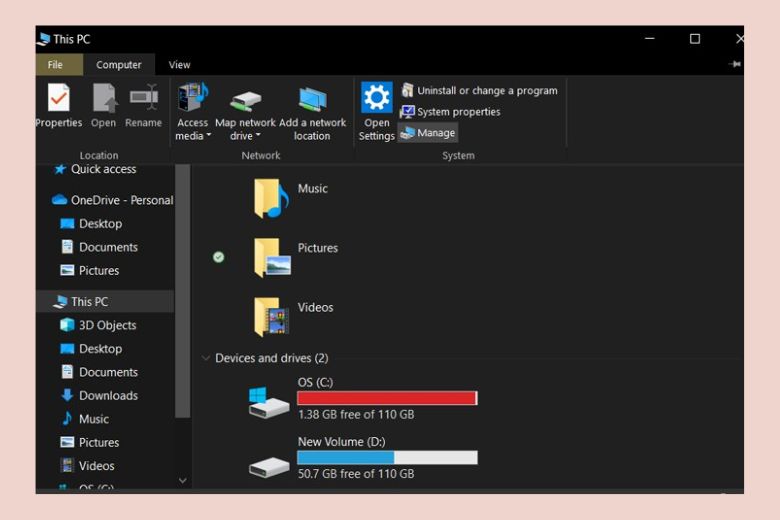
Bước 2: Trong cửa sổ Computer Management, bạn cần click vào để mở rộng mục “Local Users and Groups” và sau đó chọn “Users“. Tại đây, bạn sẽ thấy danh sách người dùng trên máy tính. Nhấp chuột phải vào người dùng mà bạn muốn thay đổi mật khẩu và chọn “Set Password“.
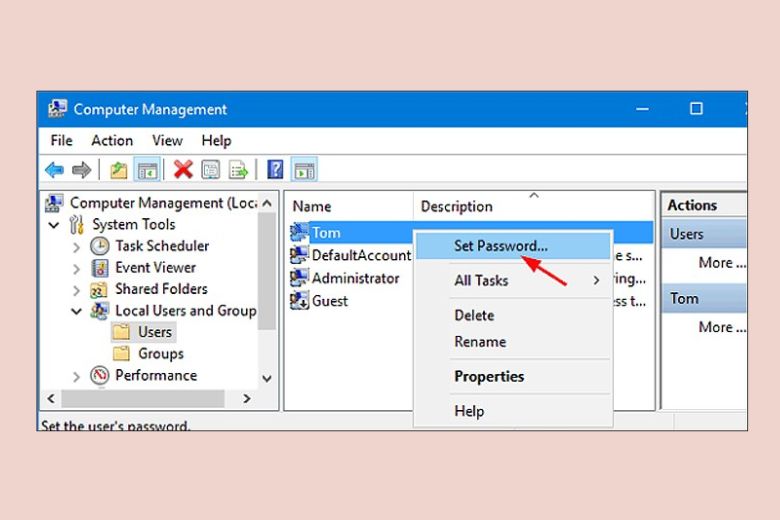
Bước 3: Sau khi chọn “Set Password“, bạn sẽ được yêu cầu nhập mật khẩu mới hai lần. Nhập mật khẩu mới vào ô tương ứng và sau đó nhấp vào “OK” để hoàn tất quá trình thay đổi mật khẩu qua Computer Management.
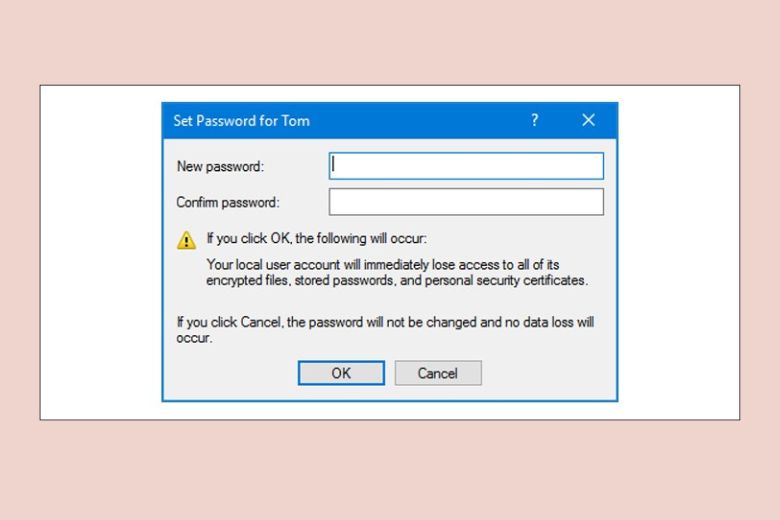
3.4. Dùng Netplwiz
Không phải ai cũng biết đến dùng Netplwiz khi thay đổi mật khẩu máy tính. Dù vậy, để giúp ban có nhiều chọn lựa hơn nên mình sẽ giới thiệu cách thay đổi mật khẩu máy tính với thao tác dùng Netplwiz.
Bước 1: Đầu tiên, để đổi mật khẩu máy tính bằng cách sử dụng Netplwiz, bạn cần nhấn tổ hợp phím tắt Windows + R trên bàn phím để mở hộp thoại Run. Sau đó, nhập “netplwiz” vào ô Open và nhấn OK. Điều này sẽ mở cửa sổ User Accounts.
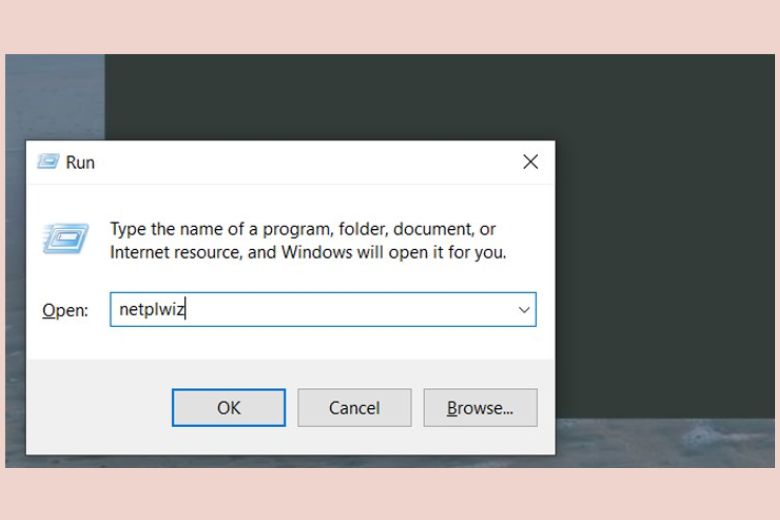
Bước 2: Trong cửa sổ User Accounts, hãy chọn tài khoản người dùng mà bạn muốn thay đổi mật khẩu, sau đó nhấp vào nút “Reset Password“. Điều này sẽ khởi động quá trình đổi mật khẩu cho tài khoản người dùng được chọn.
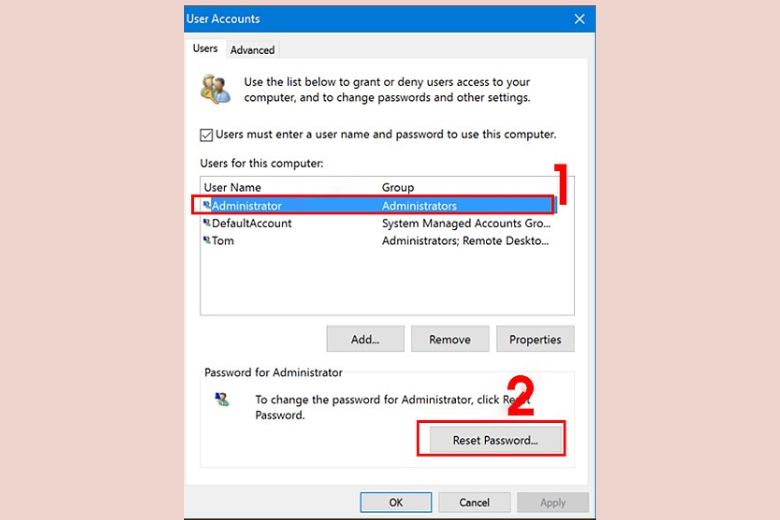
Bước 3: Cuối cùng, bạn cần nhập mật khẩu mới và xác nhận mật khẩu mới bằng cách nhập vào các ô tương ứng. Sau khi hoàn thành, hãy nhấn OK để lưu các thay đổi và hoàn tất quá trình đổi mật khẩu.
3.5. Dùng lệnh cmd
Cách đổi password máy tính dùng cho hệ điều hành Win 10 cuối cùng đó là dùng lệnh cmd. Dù cách này không phổ biến như những cách trên nhưng vẫn có nhiều người thực hiện.
Bước 1: Để đổi mật khẩu máy tính bằng cách sử dụng lệnh cmd, bạn cần tìm kiếm “cmd” trong thanh tìm kiếm trên Windows và nhấp chuột phải lên kết quả, sau đó chọn “Run as Administrator” để mở cmd với quyền Admin. Điều này sẽ mở cửa sổ cmd với quyền quản trị.
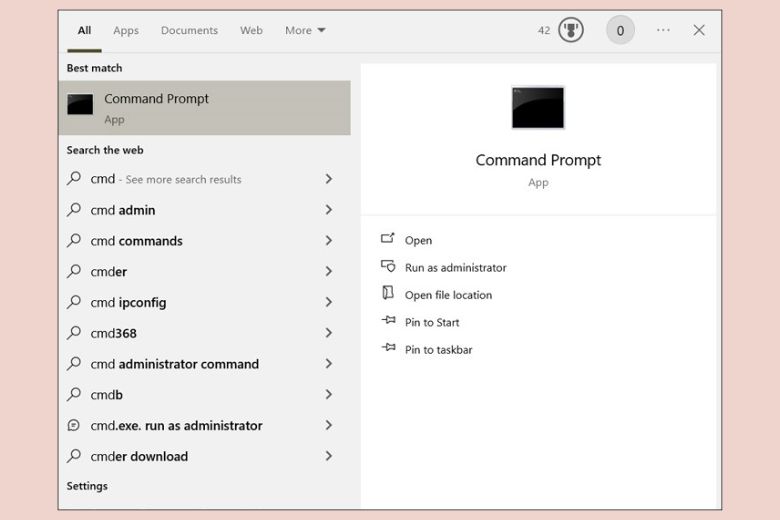
Bước 2: Tiếp theo, bạn nhập lệnh “net user” vào cmd để liệt kê tất cả các tài khoản người dùng hiện có trên máy tính, sau đó nhấn Enter. Điều này sẽ hiển thị danh sách các tài khoản người dùng trên máy tính.
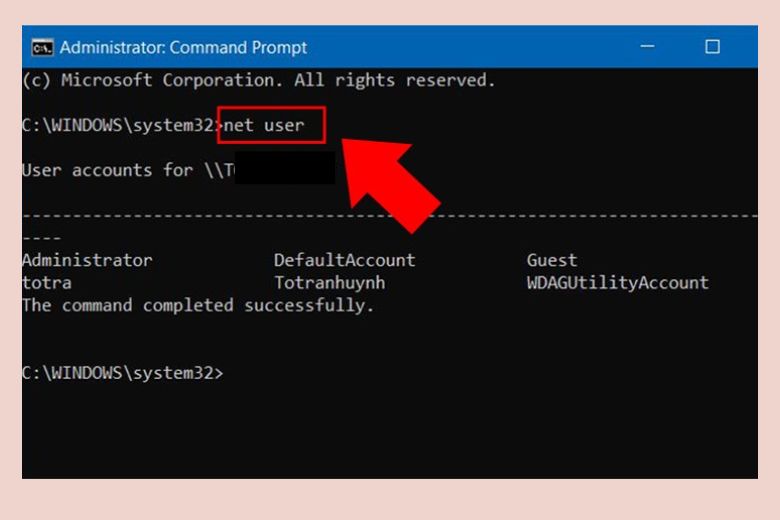
Bước 3: Tại đây, bạn nhập lệnh “net user USERNAME *” vào cmd (trong đó, bạn thay USERNAME bằng tên tài khoản người dùng mà bạn muốn đổi mật khẩu). Sau đó, bạn sẽ được yêu cầu nhập mật khẩu mới cho tài khoản người dùng và nhấn Enter để xác nhận đổi mật khẩu.
4. Cách đổi pass máy tính Windows 11
Windows 11 là phiên bản mới nhất của hệ điều hành Windows, với nhiều tính năng và cải tiến. Dưới đây là cách thay đổi mật khẩu trên Windows 11:
Bước 1: Mở Cài đặt:
Nhấn tổ hợp phím Windows + I hoặc tìm kiếm “Cài đặt” trong thanh tìm kiếm của Windows và mở ứng dụng.
Bước 2: Truy cập vào mục Tài khoản:
Trong cửa sổ Cài đặt, bạn chọn mục “Tài khoản” (Accounts).
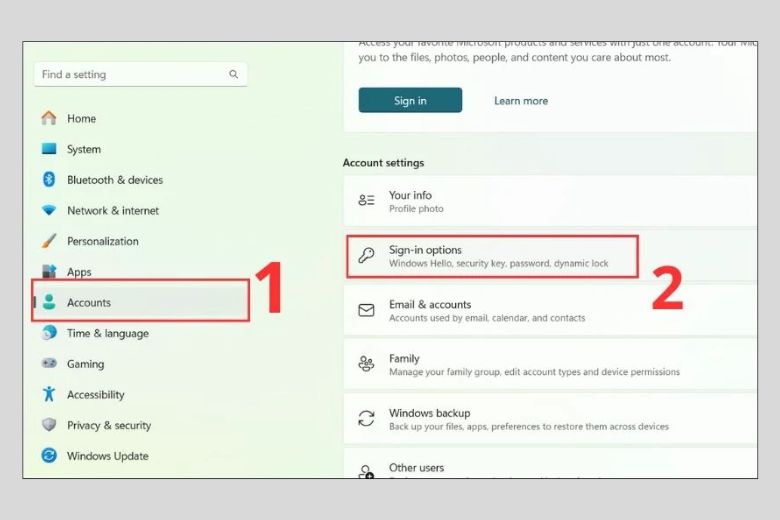
Bước 3: Tùy chọn Đăng nhập:
Tại đây, bạn sẽ thấy nhiều tùy chọn đăng nhập khác nhau. Hãy nhấp vào mục “Tùy chọn đăng nhập” (Sign-in options).
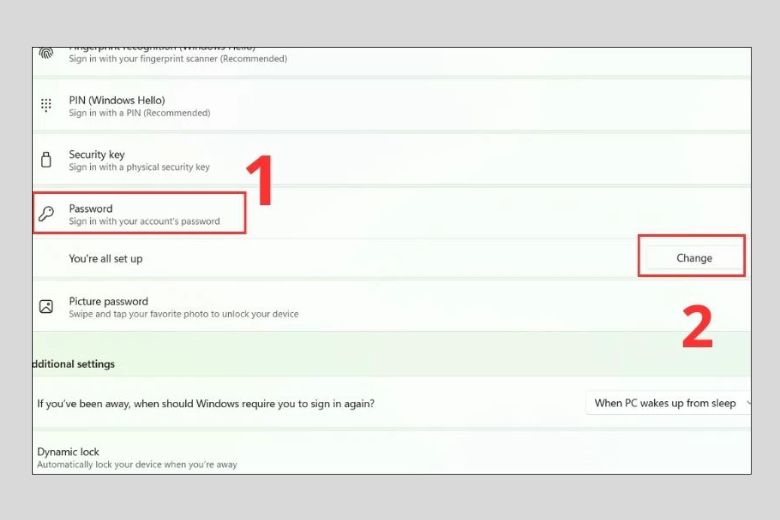
Bước 4: Thay đổi mật khẩu:
Tìm đến phần “Mật khẩu” (Password) và nhấp vào nút “Thay đổi” (Change).
- Nhập mật khẩu hiện tại: Gõ chính xác mật khẩu mà bạn đang sử dụng để xác thực.
- Tạo mật khẩu mới: Nhập mật khẩu mới vào ô tương ứng. Hãy chọn một mật khẩu mạnh, kết hợp chữ cái in hoa, chữ thường, số và ký tự đặc biệt để tăng cường bảo mật.
- Xác nhận mật khẩu mới: Nhập lại mật khẩu mới một lần nữa để đảm bảo chính xác.
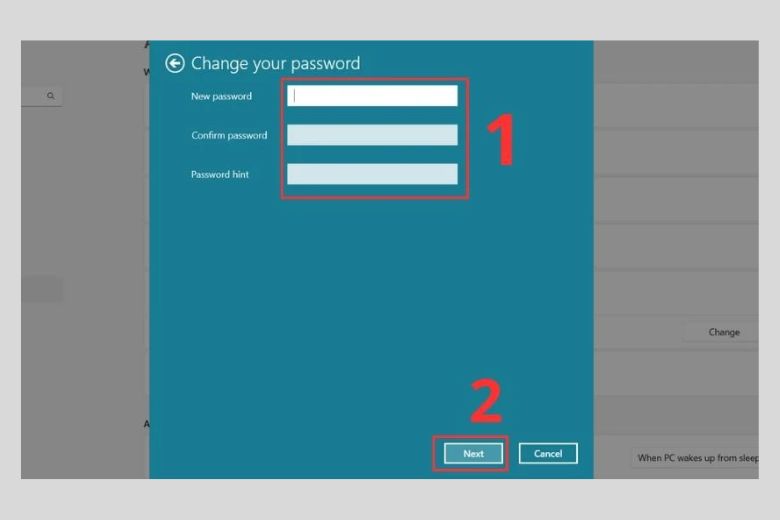
Bước 5: Cuối cùng bạn hoàn tất bằng cách nhấp vào nút “Hoàn tất” (Finish) để lưu thay đổi.
5. Tổng kết
Chúng ta đã tìm hiểu xong Cách đổi mật khẩu máy tính Windows 7, 8, 10, 11 cực nhanh. Hãy thường xuyên kiểm tra và thay đổi mật khẩu để đảm bảo rằng thông tin của bạn luôn được bảo vệ tốt nhất. Hy vọng rằng bài viết thủ thuật này đã giúp bạn biết làm thế nào để đổi mật khẩu trên máy tính của mình. Chúc bạn áp dụng thành công.
Cảm ơn đã dành thời gian đọc bài viết của mình. Tiếp tục theo dõi Dchannel của Di Động Việt để được cập nhật liên tục những thông tin về công nghệ mới nhất. Di Động Việt hoạt động theo cam kết “CHUYỂN GIAO GIÁ TRỊ VƯỢT TRỘI” với sự tận tâm, trách nhiệm và chu đáo đến từng khách hàng. Với sự tỉ mỉ và tử tế, hệ thống cửa hàng đảm bảo mang đến trải nghiệm mua sắm tốt nhất cho mọi khách hàng.
Xem thêm:
- Snipping Tool là gì? Hướng dẫn cách tải về và sử dụng chi tiết trên máy tính
- Donate là gì? Ý nghĩa của việc donate và cách donate online cho streamer đơn giản
- Hướng dẫn cách cài đặt và sử dụng phần mềm OBS Studio để Livestream, quay màn hình…
- Tổng hợp 100+ hình nền Thần Tài cho máy tính và điện thoại thu hút tài lộc
Di Động Việt