Cách chuyển ảnh từ iPhone sang iPad là quá trình di chuyển hình ảnh giữa hai thiết bị Apple phổ biến này. Có 3 phương pháp chính để thực hiện: sử dụng iCloud, AirDrop và Email. iCloud cho phép đồng bộ hóa tự động tất cả ảnh giữa các thiết bị khi dùng cùng Apple ID. AirDrop là cách chuyển trực tiếp, nhanh chóng trong phạm vi gần. Email phù hợp khi muốn chuyển ít ảnh và không có kết nối internet ổn định.
Việc chuyển ảnh giữa iPhone và iPad ngày càng trở nên quan trọng khi người dùng sở hữu nhiều thiết bị Apple. Theo thống kê, có tới 85% người dùng iPhone cũng sở hữu iPad. Điều này tạo ra nhu cầu lớn về chia sẻ dữ liệu, đặc biệt là hình ảnh giữa các thiết bị.
Bài viết này Dchannel sẽ hướng dẫn chi tiết từng bước thực hiện 3 cách chuyển ảnh phổ biến nhất, giúp người dùng dễ dàng lựa chọn phương pháp phù hợp nhất. Ngoài ra, các lưu ý quan trọng về bảo mật và đồng bộ hóa dữ liệu cũng sẽ được đề cập để đảm bảo quá trình chuyển ảnh diễn ra an toàn và hiệu quả.
1. Dùng iCloud chuyển ảnh từ iPhone sang iPad
Một trong những cách chuyển ảnh từ iPhone sang iPad nhanh nhất mà các bạn có thể tham khảo, đó là sử dụng tính năng iCloud. Cụ thể cách thực hiện như sau:
Bước 1: Truy cập vào Ứng dụng Cài đặt (Settings) trên iPhone, biểu tượng này hình bánh răng màu xám (⚙️) thường nằm ngay màn hình Home của bạn.
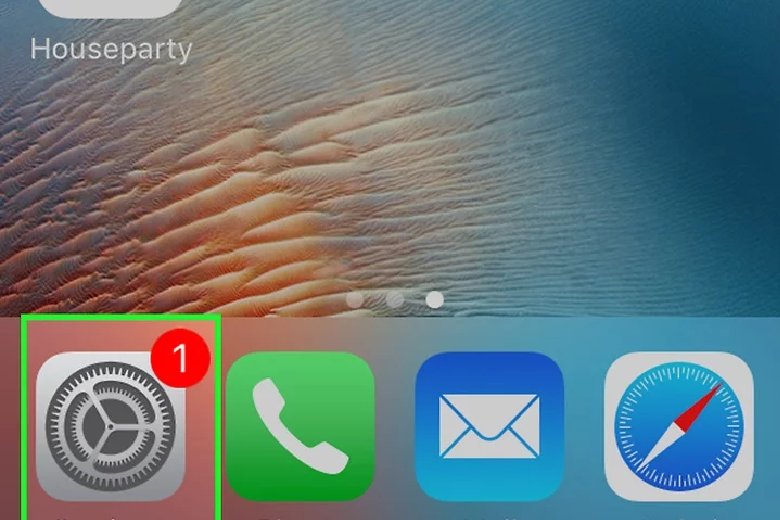
Bước 2: Tìm tới thẻ Apple ID ở đầu menu Cài đặt, nơi hiển thị họ tên và hình đại diện của bạn (nếu đã cài đặt hình ảnh cá nhân).
- Trường hợp chưa đăng nhập, hãy nhấn vào mục Đăng nhập vào (tên thiết bị) (Sign in to…), điền thông tin Apple ID và mật khẩu của bạn rồi lựa chọn nút Đăng nhập (Sign In) để tiếp tục.
- Đối với những ai đang sử dụng phiên bản iOS không cập nhật, việc này có thể không cần thiết.
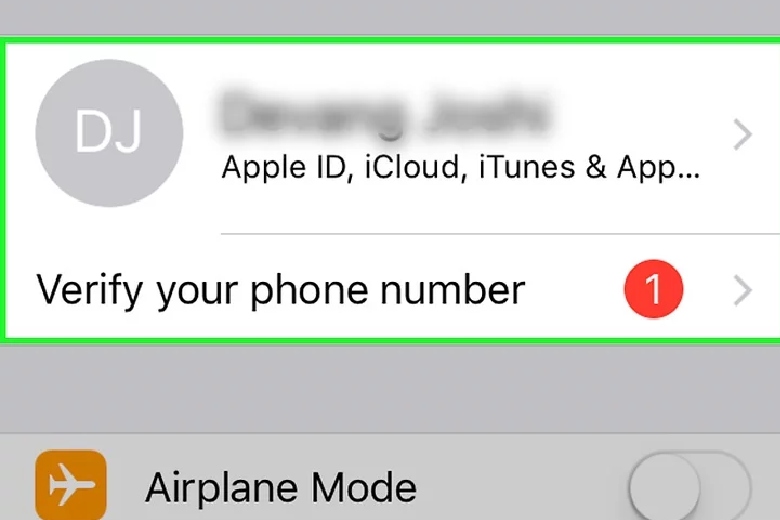
Bước 3: Tiếp theo, tìm đến mục iCloud trong khu vực thứ hai của menu.
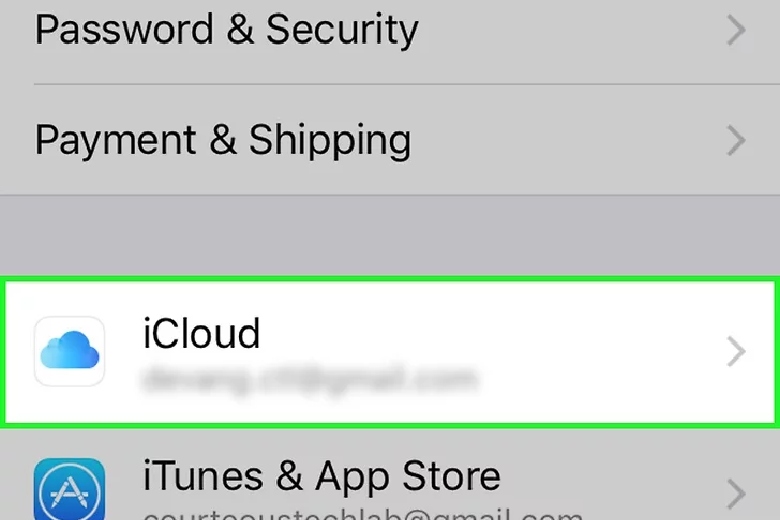
Bước 4: Tiếp tục, nhấn vào mục Ảnh (Photos) được đặt ở phần trên cùng của danh sách “ỨNG DỤNG SỬ DỤNG ICLOUD” (APPS USING ICLOUD).
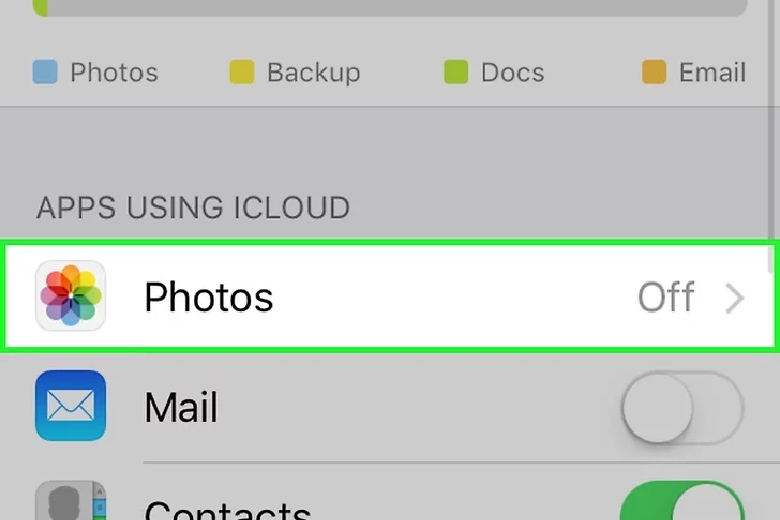
Bước 5: Kéo thanh trượt tùy chọn “Thư viện ảnh iCloud” (iCloud Photo Library) về phía “Bật” (On) để thanh trượt màu xanh lá cây hiện ra. Với cài đặt này, mọi bức ảnh từ iPhone cùng những hình ảnh trên Cuộn Camera (Camera Roll) sẽ tự động được lưu trữ trên iCloud.
- Nếu bạn ưu tiên không gian lưu trữ trên điện thoại, chọn Tối ưu hóa bộ nhớ iPhone (Optimize iPhone Storage) để giữ lại các phiên bản ảnh cỡ nhỏ trên thiết bị.

Bước 6: Đặt thanh trượt “Tải ảnh lên kho ảnh của tôi” (Upload to My Photo Stream) về phía “Bật” để bật. Khi được bật, mọi ảnh chụp từ iPhone sẽ đồng bộ với tất cả các thiết bị khác mà bạn sử dụng cùng Apple ID khi được kết nối với Wi-Fi.
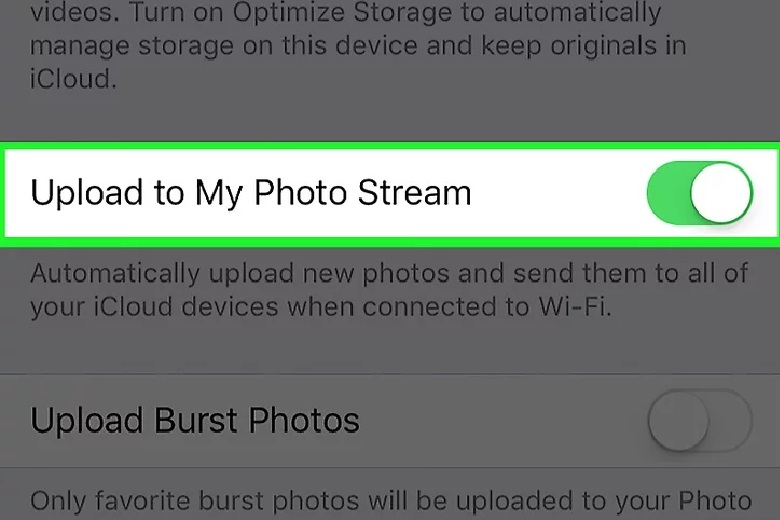
Bước 7: Đầu tiên, mở Ứng dụng Cài đặt trên iPad.
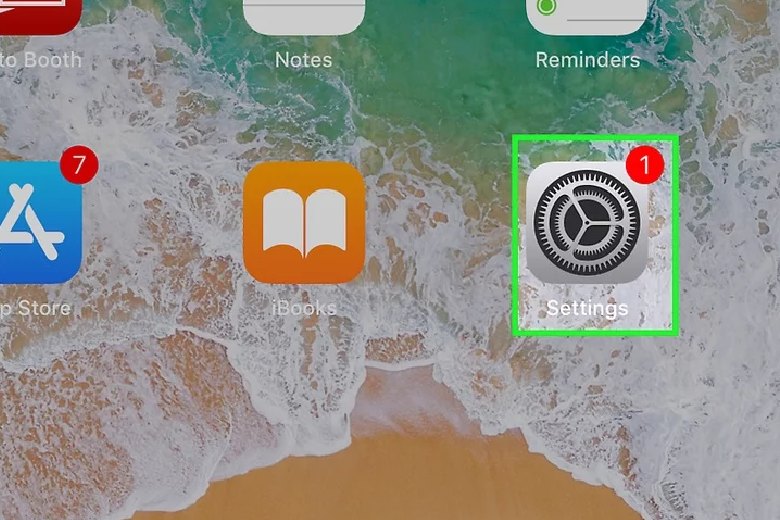
Bước 8: Chọn vào thẻ Apple ID của bạn.
- Trường hợp chưa đăng nhập, hãy nhấn vào mục Đăng nhập và theo hướng dẫn.
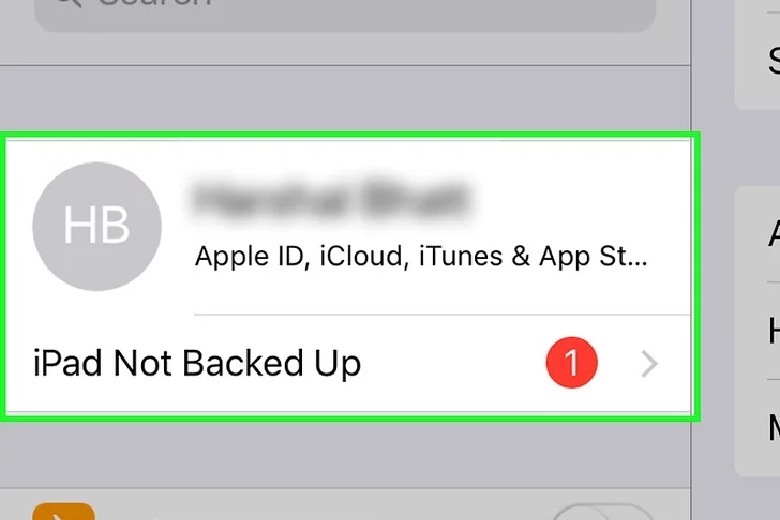
Bước 9: Trong trình đơn Cài đặt, chọn iCloud
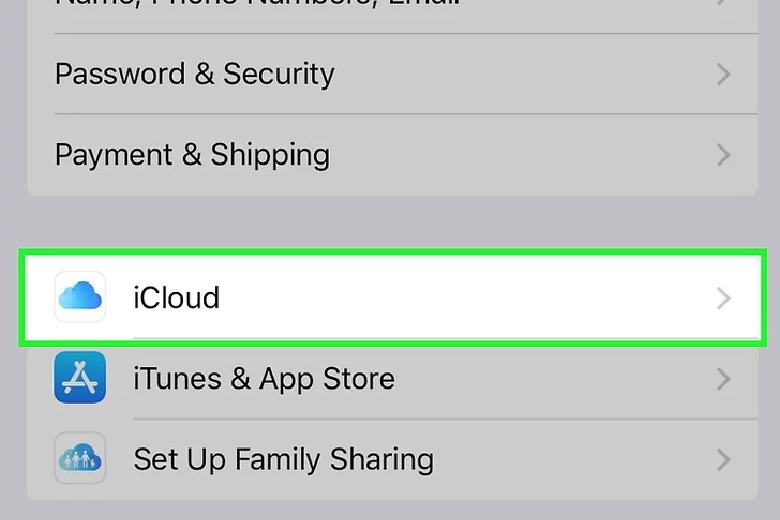
Bước 10: Chạm vào phần Photos.
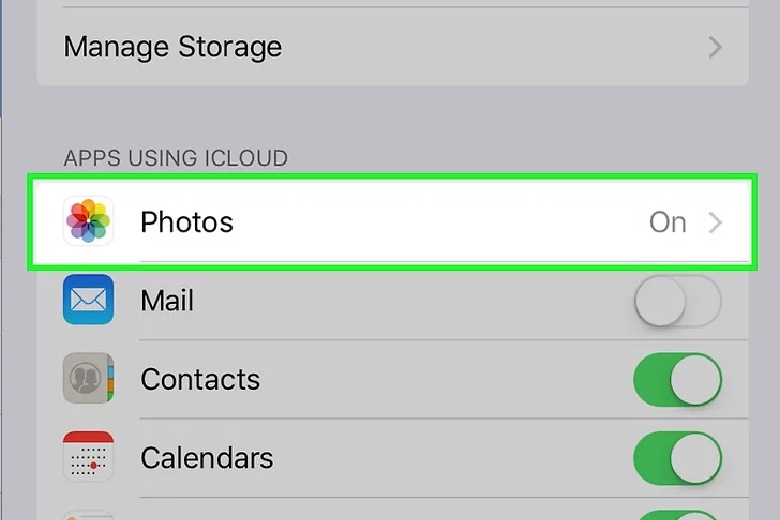
Bước 11: Kéo thanh điều chỉnh “Thư viện ảnh iCloud” vào vị trí “Bật”; thanh này sẽ chuyển màu xanh lá cây khi được kích hoạt.
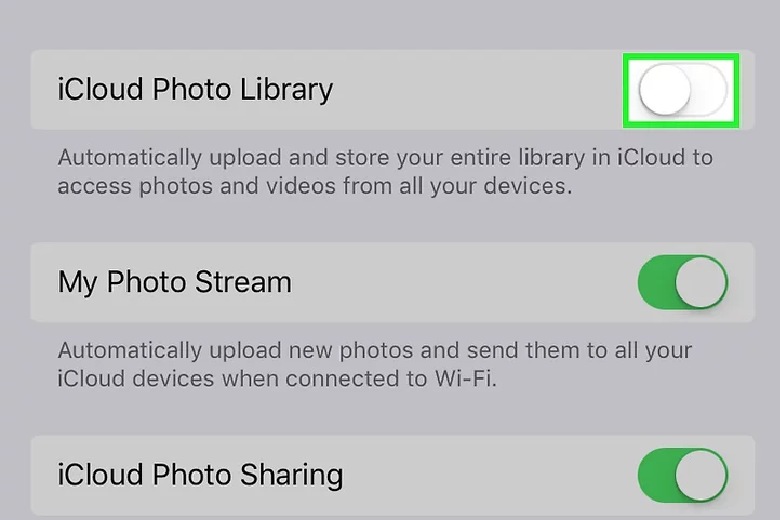
Bước 12: Ấn nút Home hình vòng tròn ở mặt tiền iPad, dưới màn hình.
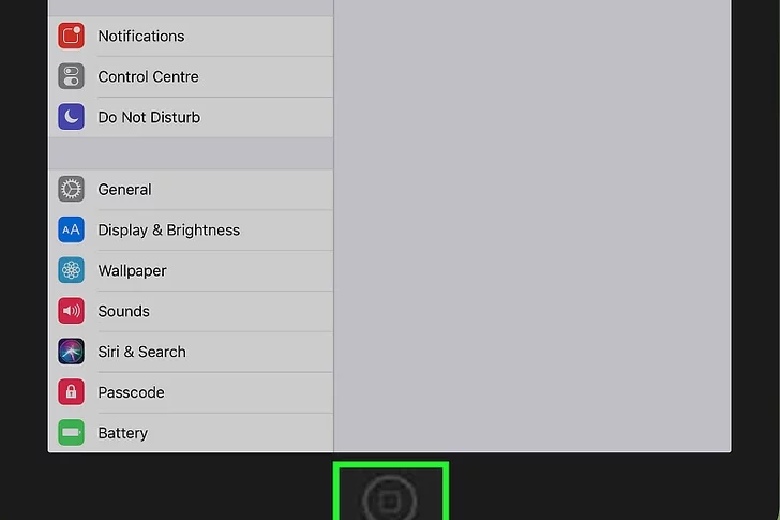
Bước 13: Mở app Ảnh, có biểu tượng bông hoa đa sắc trên nền trắng.
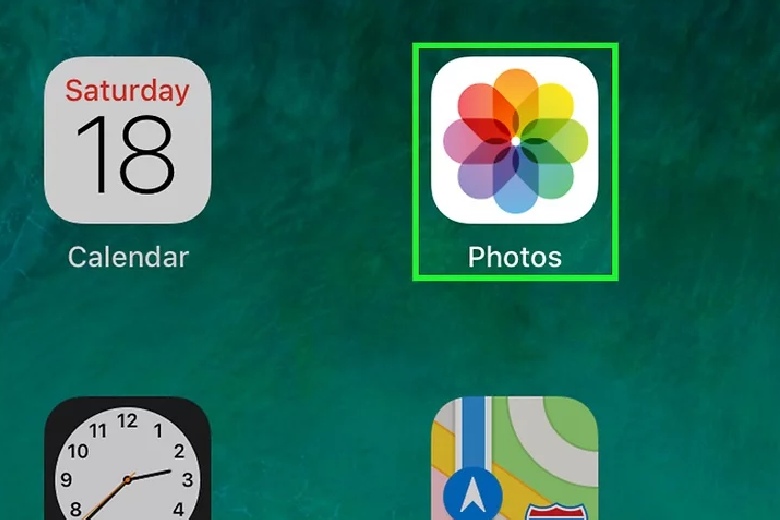
Bước 14: Chọn Albums ở cuối màn hình.
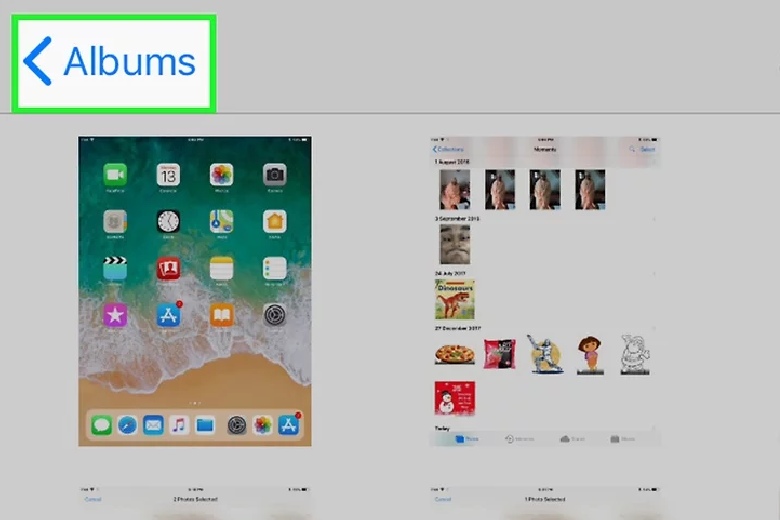
Bước 15: Chọn All Photos, album này thường được đặt ở góc trên bên trái của màn hình. Ảnh từ iPhone sẽ xuất hiện trong album này sau khi thiết lập đồng bộ với iCloud hoàn tất.
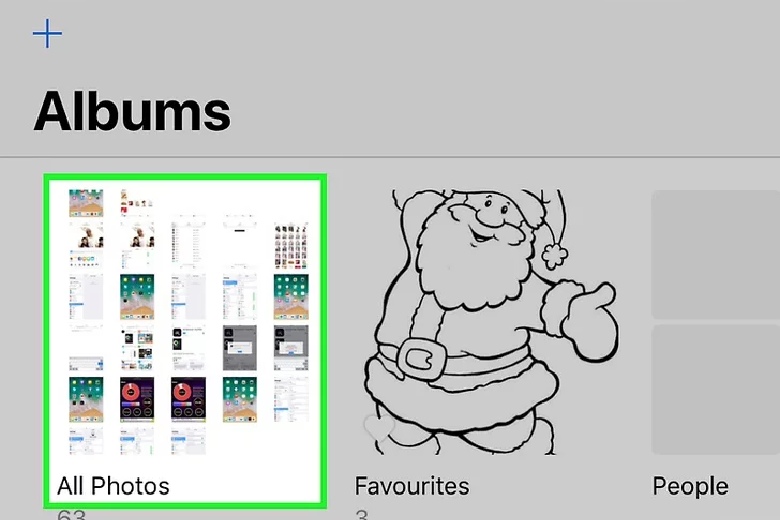
Đừng bỏ lỡ cơ hội sở hữu iPhone và iPad chính hãng tại Di Động Việt! Trải nghiệm ngay cách chuyển ảnh từ iPhone sang iPad cực kỳ nhanh chóng và tiện lợi.
2. Sử dụng AirDrop chuyển ảnh từ iPhone sang iPad
Một trong những cách chuyển ảnh từ iPhone sang iPad nữa bạn có thể tham khảo, đó là sử dụng tính năng AirDrop. Cụ thể như sau:
Bước 1: Để khởi động Trung tâm điều khiển (Control Center) trên iPad, bạn hãy lướt từ dưới màn hình lên trên.
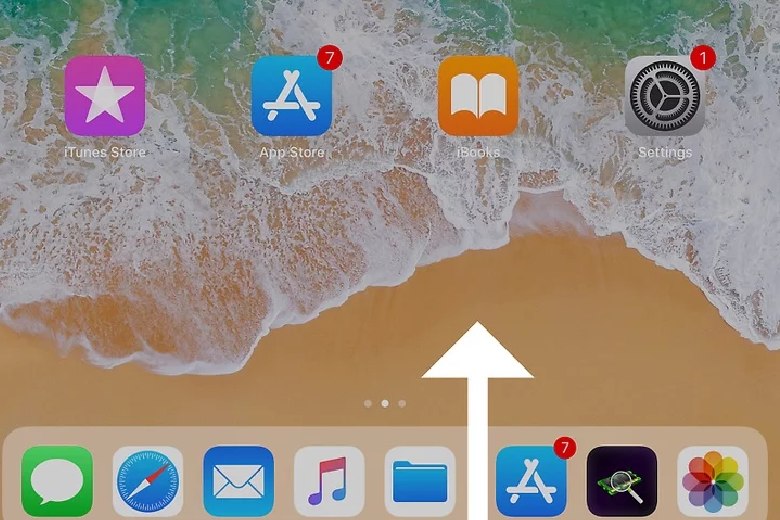
Bước 2: Nhấn chọn biểu tượng AirDrop ở góc dưới bên trái màn hình.
-
- Kích hoạt chức năng Bluetooth và Wi-Fi nếu máy yêu cầu.
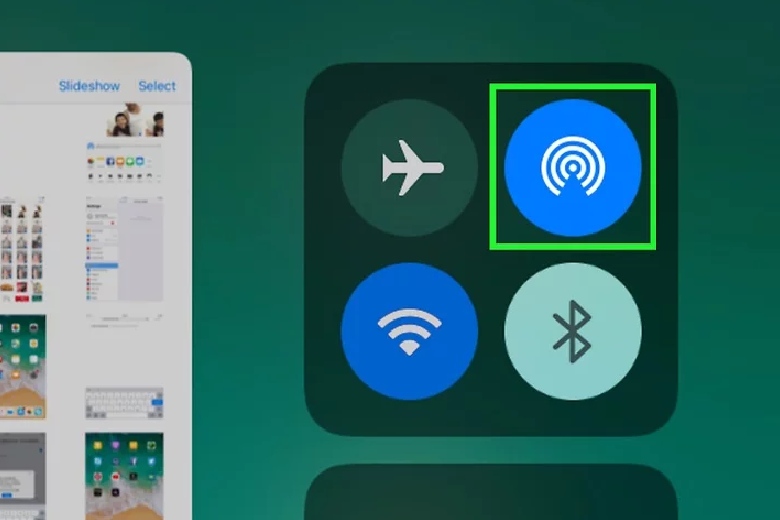
Bước 3: Nhấn lựa chọn Chỉ người trong danh bạ (Contacts Only) hiện ra giữa menu hiện hành.
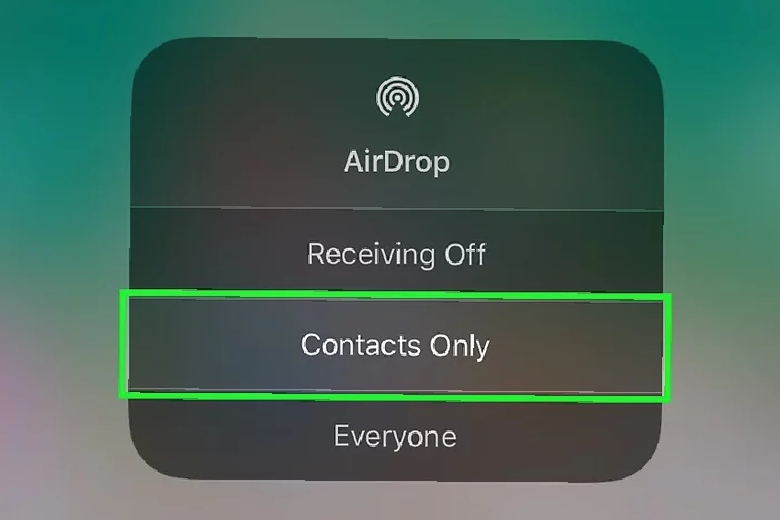
Bước 4: Tiếp đến, khai triển Ứng dụng Ảnh (Photos) trên iPhone, biểu tượng này hiện đầy màu sắc trên nền trắng.
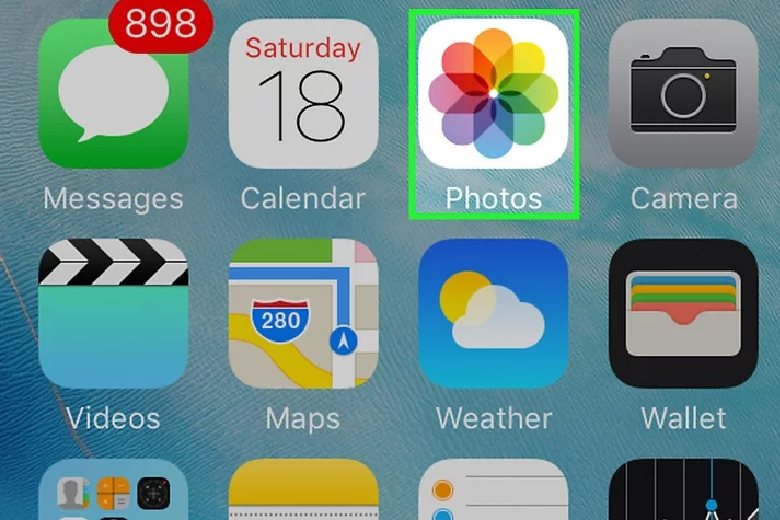
Bước 5: Tìm đến phần Albums dưới cùng màn hình.
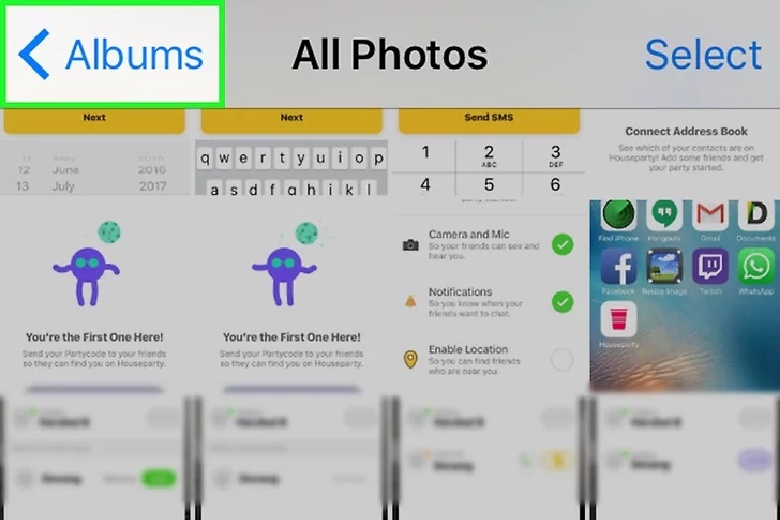
Bước 6: Nhấn vào mục Tất cả ảnh (All Photos), đây là một trong những album thường thấy ở góc trái phía trên.
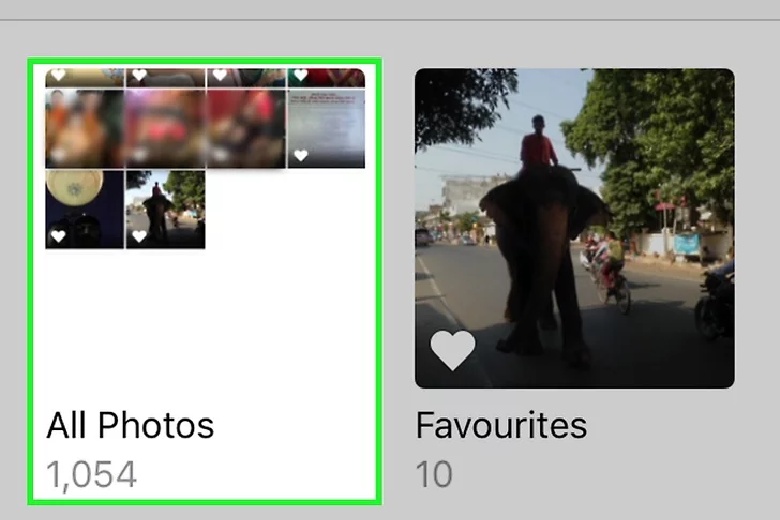
Bước 7: Lựa chọn bức ảnh bạn muốn gửi đi bằng cách nhấn vào nó.
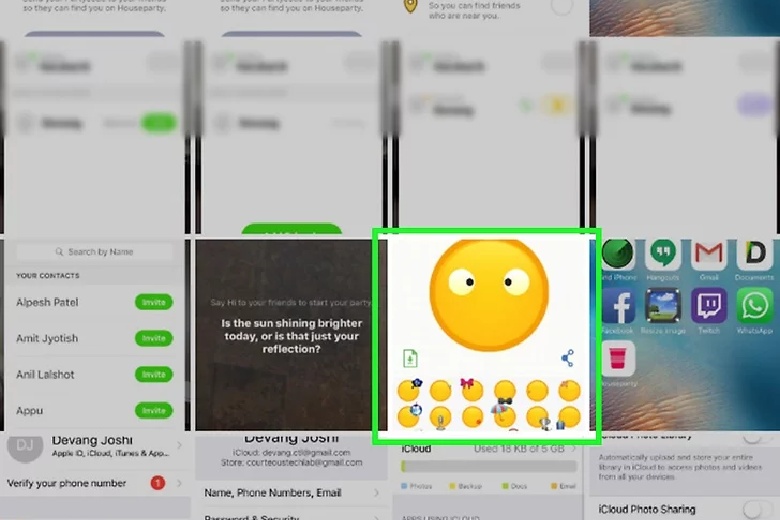
Bước 8: Nhấn vào biểu tượng “Chia sẻ” (Share), biểu tượng này hình chữ nhật kèm một mũi tên chỉ lên, đặt ở góc dưới bên trái của màn hình.

Bước 9: Nếu muốn gửi thêm ảnh khác, hãy lướt qua danh sách ảnh sang trái hoặc phải để xem các ảnh khác nhau hiển thị ở phần trên màn hình, sau đó nhấn vào biểu tượng tròn ở góc phải dưới của từng bức ảnh bạn muốn chọn.
-
- Một số người dùng đã nhận thấy việc gặp sự cố khi sử dụng AirDrop để gửi nhiều bức ảnh cùng một lúc.
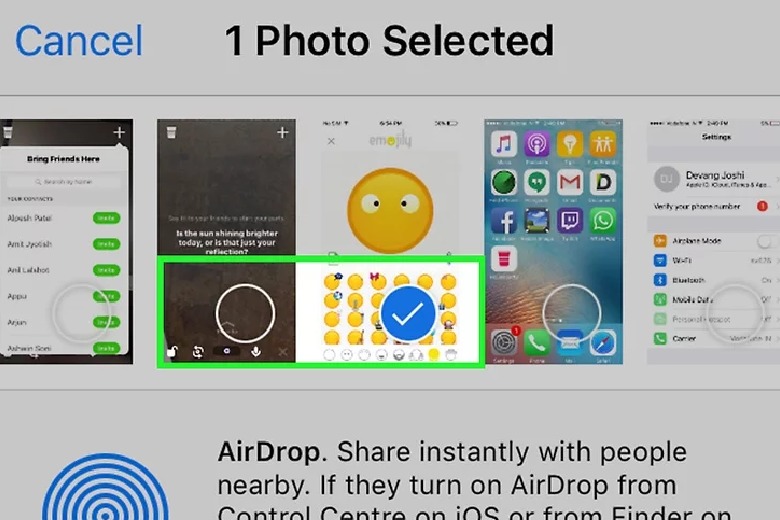
Bước 10: Nhấn vào tên iPad xuất hiện giữa các bức ảnh trên phần trên của màn hình và phần lựa chọn chia sẻ ở dưới.
-
- Nếu tên của iPad không hiện ra, hãy kiểm tra lại xem hai thiết bị đã đủ gần (trong phạm vi 1 mét) và AirDrop đã được kích hoạt hay chưa.
-
- Nén biểu tượng để kích hoạt Bluetooth và Wi-Fi nếu thiết bị yêu cầu.

Bước 11: Kiểm tra ảnh trên máy tính bảng, một thông báo sẽ xuất hiện thông báo rằng iPhone đang gửi ảnh. Khi quá trình truyền ảnh kết thúc, ứng dụng Ảnh sẽ tự động mở ảnh đó trên iPad.
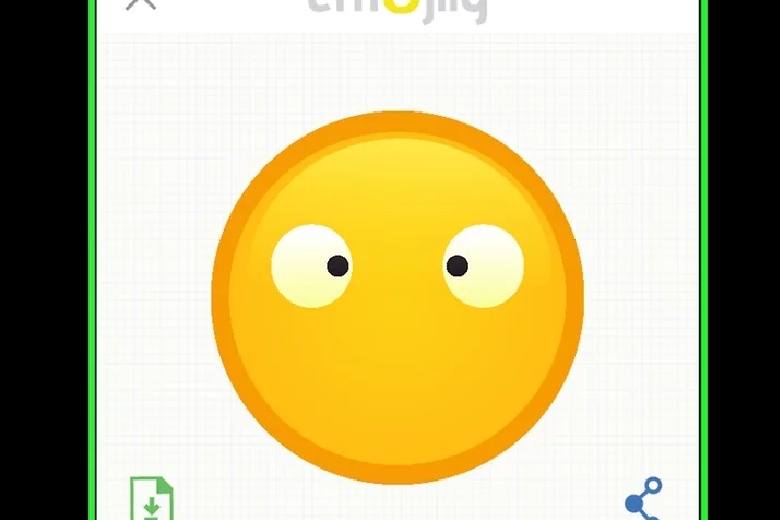
3. Cách chuyển ảnh từ iPhone sang iPad bằng Email
Thêm một cách chuyển ảnh từ iPhone sang iPad nữa mà bạn có thể thực hiện đó là sử dụng hệ thống Email. Cụ thể các bước thực hiện như sau:
Bước 1: Khởi động app Ảnh (Photos) trên thiết bị iPhone của bạn, nhận biết qua biểu tượng hình bông hoa đa sắc trên nền trắng.
-
- Để thực hiện việc này, ứng dụng Thư điện tử (Mail) cần được cài đặt sẵn trên cả iPhone và iPad.

Bước 2: Lựa chọn bức ảnh muốn chia sẻ bằng cách nhấn vào nó.
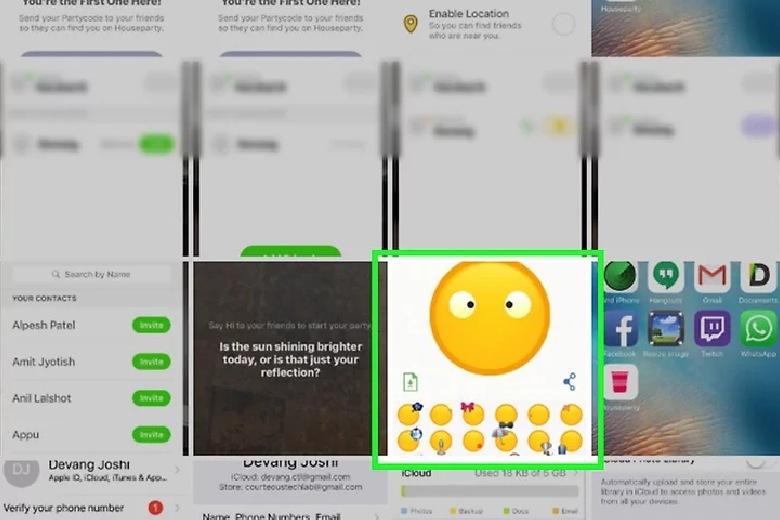
Bước 3: Nhấp vào biểu tượng “Chia sẻ” có hình chữ nhật và một mũi tên chỉ lên, nằm tại góc dưới bên trái màn hình.
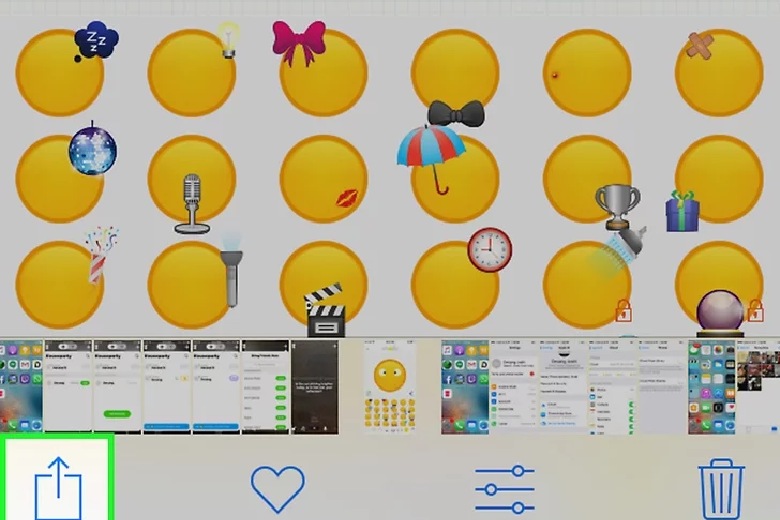
Bước 4: Nếu muốn gửi nhiều ảnh, hãy lướt các bức ảnh sang trái hoặc phải để xem chúng và nhấn vào dấu tròn ở góc dưới bên phải của mỗi bức ảnh để chọn chúng.
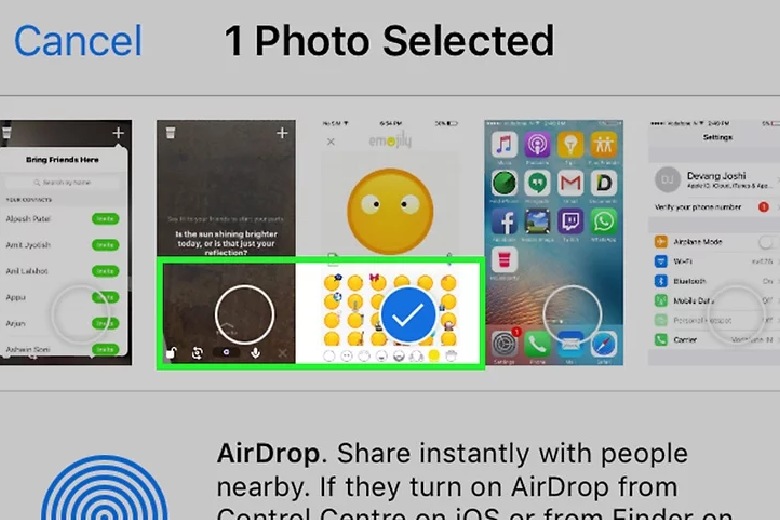
Bước 5: Chọn Mail từ phía dưới góc trái để bắt đầu sáng tác email mới.
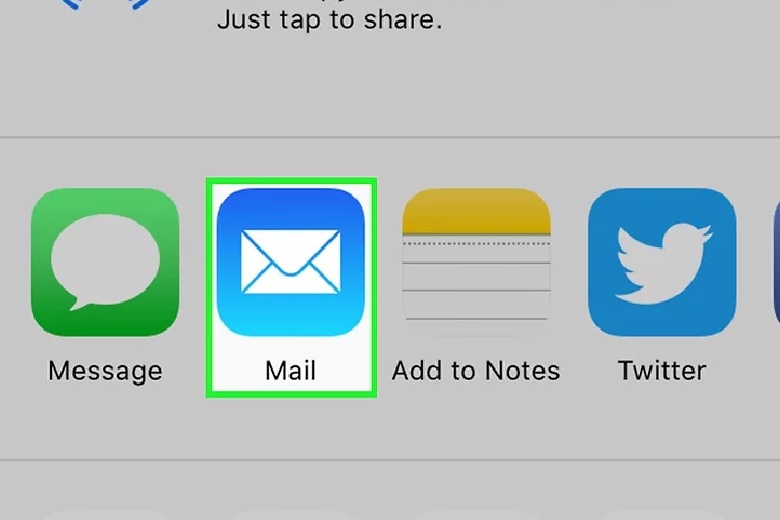
Bước 6: Điền địa chỉ email của người nhận trong phần “Đến:” ở đầu màn hình.
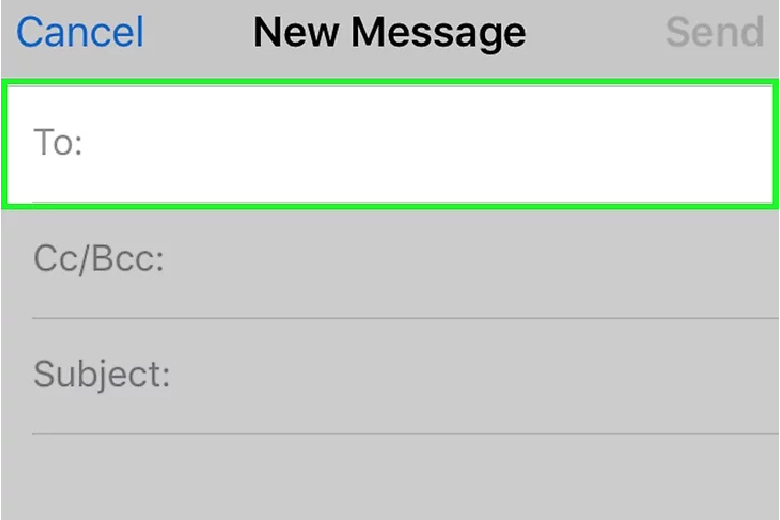
Bước 7: Nhấn vào nút Gửi ở góc trên bên phải để gửi thư đi.
-
- Tiếp tục gửi ngay cả khi nhận được thông báo cảnh báo về việc thiếu tiêu đề email.
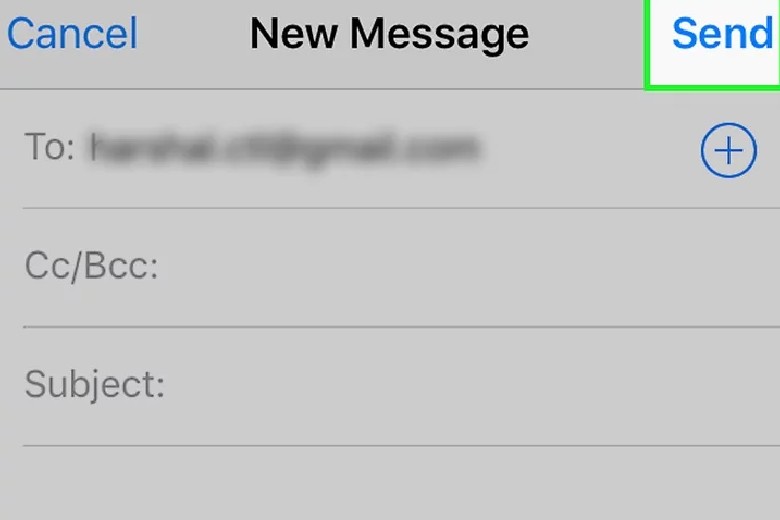
Bước 8: Trên iPad, mở app Mail, được biểu diễn qua biểu tượng bao thư màu trắng trên nền xanh lá.
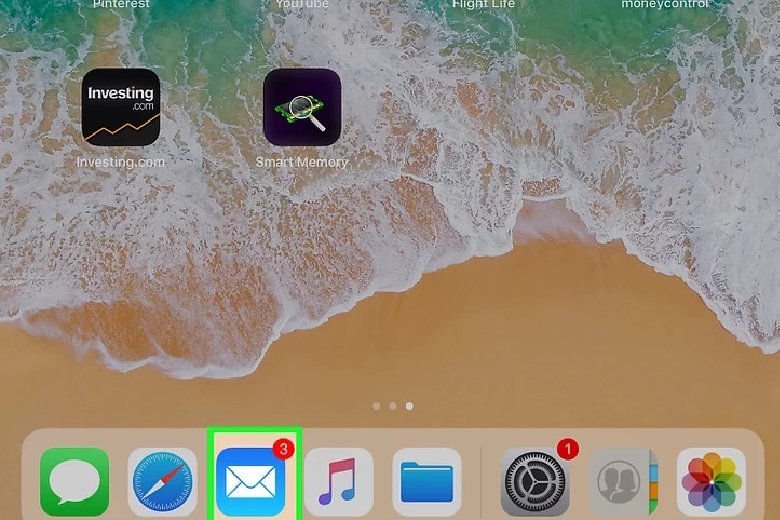
Bước 9: Tìm và mở email bạn đã gửi trong Hộp thư đến.
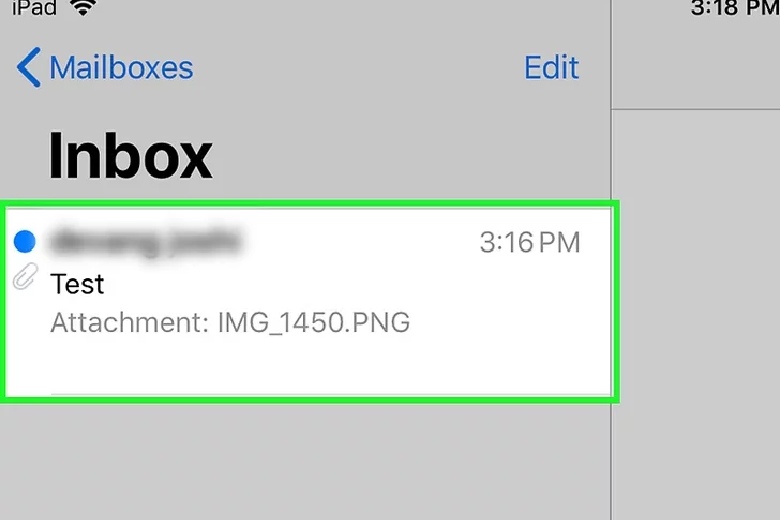
Bước 10: Để xem ảnh đính kèm, nhấn và giữ bức ảnh.
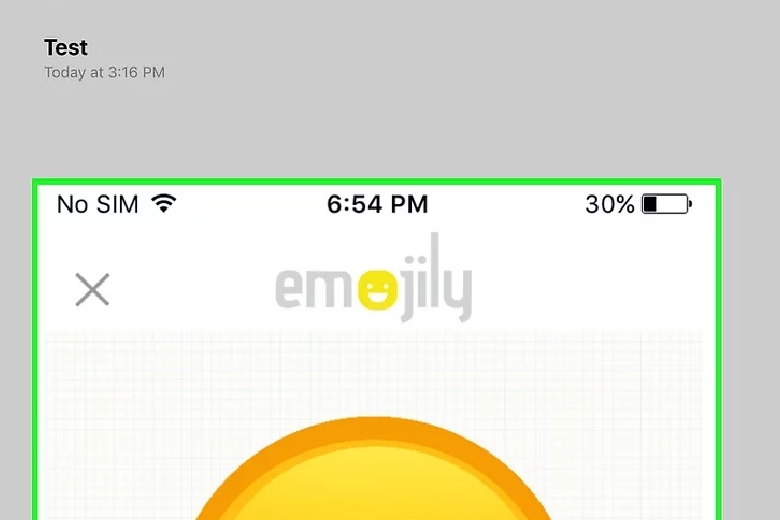
Bước 11: Chọn Lưu ảnh. Ảnh giờ đây sẽ được lưu trữ trong Cuộn Camera của iPad.
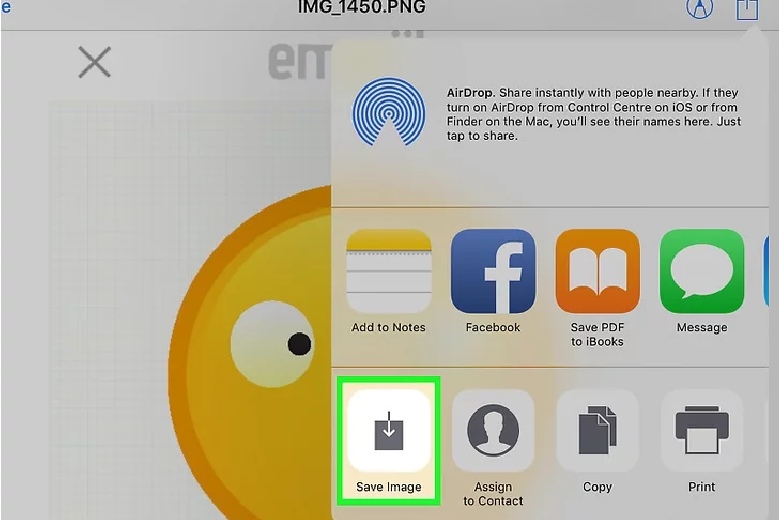
Bạn đang tìm mua iPhone giá rẻ? Hãy đến Di Động Việt để sở hữu các thiết bị chính hãng với mức giá ưu đãi và dễ dàng chuyển ảnh giữa các thiết bị!
4. Lời kết
Hy vọng qua những hướng dẫn về cách chuyển ảnh từ iPhone sang iPad trên đây, sẽ giúp các bạn nâng cao trải nghiệm khi sử dụng iPad và iPhone trở nên dễ dàng hơn.
Cảm ơn đã dành thời gian đọc bài viết của mình. Tiếp tục theo dõi Dchannel của Di Động Việt để được cập nhật liên tục những thông tin về công nghệ mới nhất. Di Động Việt hoạt động theo cam kết “CHUYỂN GIAO GIÁ TRỊ VƯỢT TRỘI” với sự tận tâm, trách nhiệm và chu đáo đến từng khách hàng. Với sự tỉ mỉ và tử tế, hệ thống cửa hàng đảm bảo mang đến trải nghiệm mua sắm tốt nhất cho mọi khách hàng.
Xem thêm:
Di Động Việt







