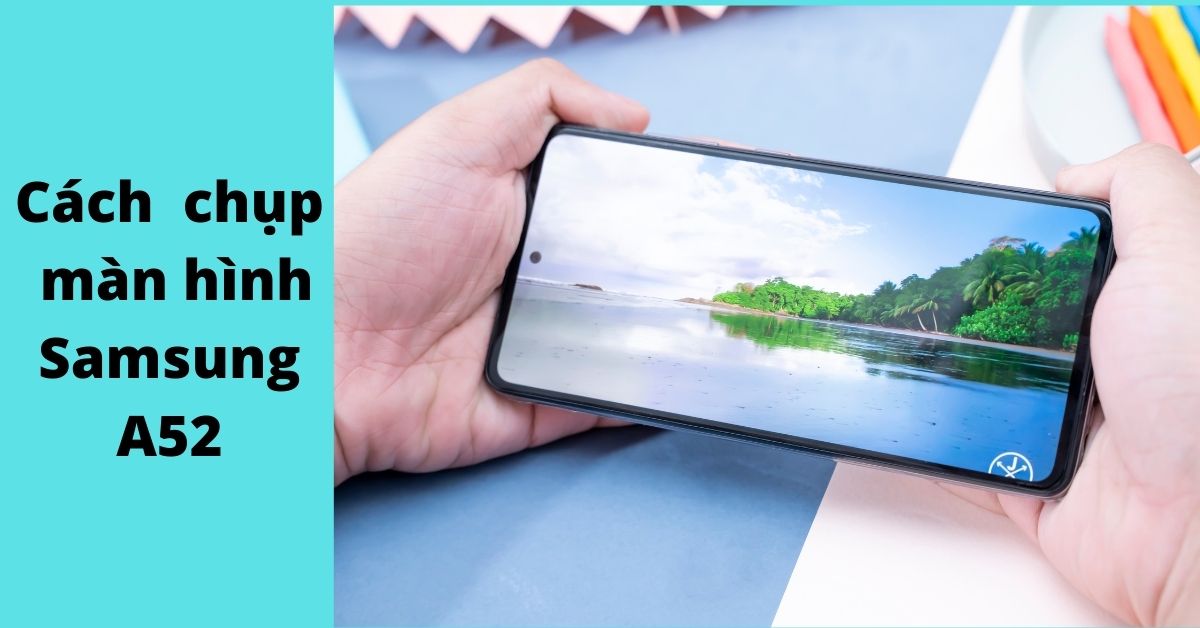Khi sử dụng điện thoại sẽ có những lúc bạn cần phải chụp màn hình để lưu trữ lại thông tin. Đây chính là lúc bạn cần sử dụng đến tính năng chụp màn hình. Và nếu bạn đang sử dụng chiếc Samsung A52 thì bài viết này là sẽ giúp bạn biết được 7 cách chụp màn hình Samsung A52 đơn giản, nhanh chóng trong 1 nốt nhạc.
1. Hướng dẫn 7 cách chụp màn hình Samsung A52 dễ thực hiện nhanh nhất cho bạn
Samsung A52 là chiếc điện thoại quen thuộc nằm trong phân khúc các sản phẩm tầm trung nhà Samsung. Với giá cả phải chăng và tính năng ổn nên là một trong những chiếc máy được dùng phổ biến nhất hiện nay. Nhiều người sử dụng thiết bị này nhưng không phải ai cũng biết cách chụp màn hình điện thoại.
Cách chụp hình Samsung A52 cũng khá giống với cách chụp màn hình Samsung A12. Trong bài viết hôm nay sẽ hướng dẫn bạn 7 cách chụp màn hình Samsung A52 dễ thực hiện nhanh nhất cho bạn.
1.1. Cách chụp màn hình Samsung A52 bằng phím vật lý
Chụp màn hình bằng phím bằng lý được xem là cách chụp màn hình Samsung A52 đơn giản nhất. Để thực hiện được cách này bạn chỉ cần sử dụng 2 phím Nguồn và Giảm âm lượng. Cách làm đơn giản là đồng thời nhấn giữ nút Nguồn và nút Giảm âm lượng. Với Samsung A52 thì nút Nguồn và Giảm âm lượng đều nằm ở vị trí bên phải.
Nếu nhìn thấy màn hình Samsung A52 chớp sáng, nhấp nháy hoặc phát ra âm thanh chụp ảnh “tách” tức là thao tác chụp màn hình đã xong.

1.2. Chụp màn hình Samsung A52 bằng cách vuốt lòng bàn tay
Nếu ở Xiaomi có cách chụp màn hình bằng vuốt 3 ngón tay thì ở Samsung A52 bạn có thể chụp màn hình bằng cách vuốt lòng bàn tay. Để sử dụng tính năng chụp ảnh bằng cách vuốt lòng bàn tay trên điện thoại Samsung Galaxy A52, bạn thao tác theo các bước dưới đây:
Bước 1: Vào Cài đặt > Lướt xuống phía dưới chọn Tính năng nâng cao > Chọn phần Chuyển động và thao tác
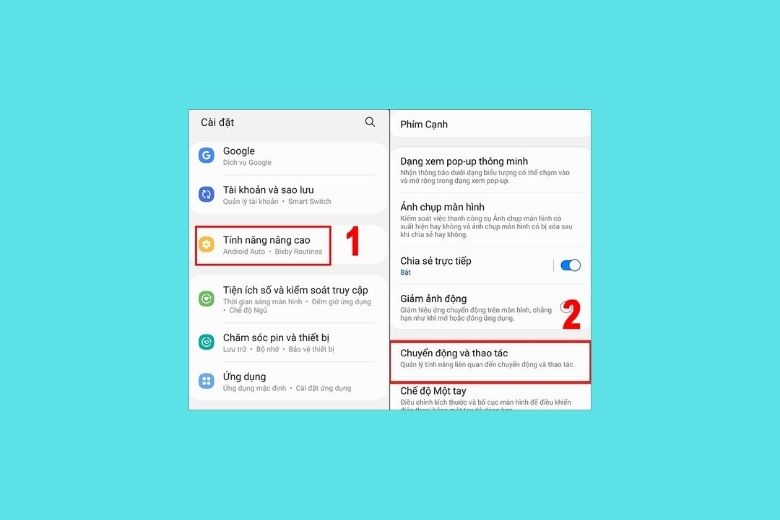
Bước 2: Nhấn Bật ở phần tính năng Vuốt lòng bàn tay để chụp.
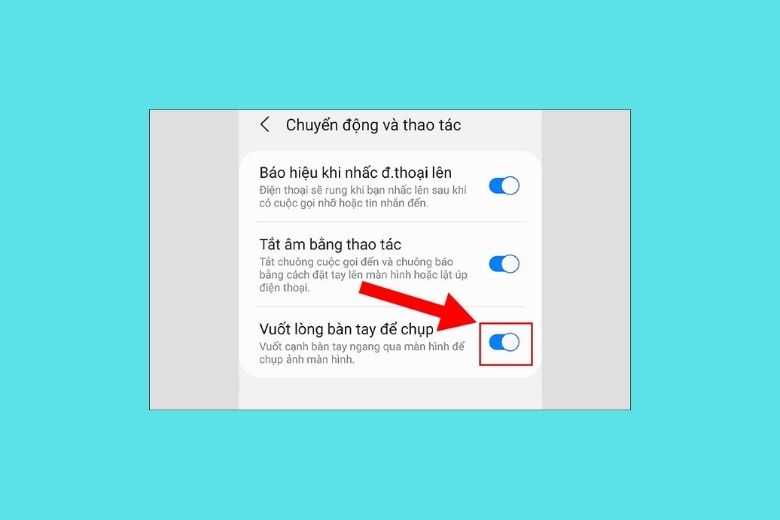
Lưu ý: Cách để tay khi chụp ảnh của bạn. Bạn phải xòe hết bàn tay khép sát vào nhau tạo thành mặt phẳng. Tiếp theo đó để phần cạnh của bàn tay với ngón út áp vào mặt điện thoại và thao tác lướt từ trái sang phải của màn hình, như thế là có thể chụp lại ảnh màn hình

1.3. Cách chụp màn hình Samsung A52 bằng phím home ảo
Tương tự như iPhone, ở Samsung A52 cũng có hỗ trợ phím Home ảo. Với phím Home ảo, bạn có thể thực hiện được rất nhiều các thao tác khác nhau chỉ với một cú ấn chạm đơn giản. Trước khi sử dụng phím Home ảo để chụp màn hình điện thoại, bạn phải kích hoạt phím Home ảo bằng cách dưới đây:
Bước 1: Mở Cài đặt > Vào phần Hỗ trợ > Chọn Tương tác và thao tác.
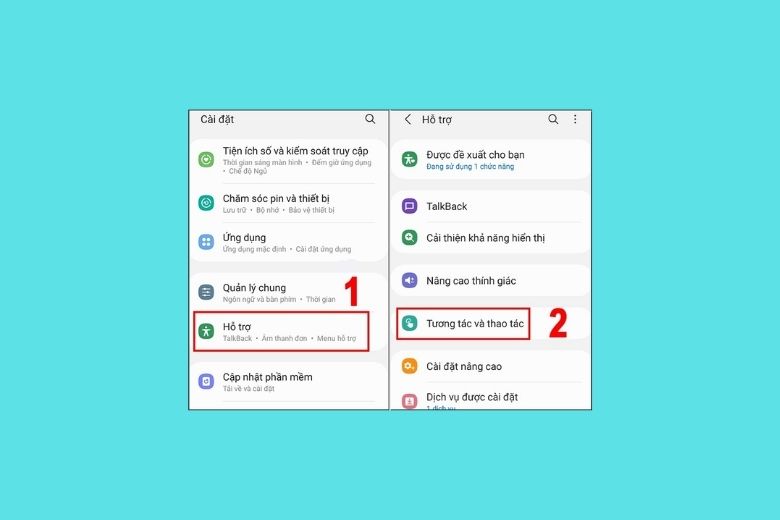
Bước 2: Nhấn mở Menu hỗ trợ.
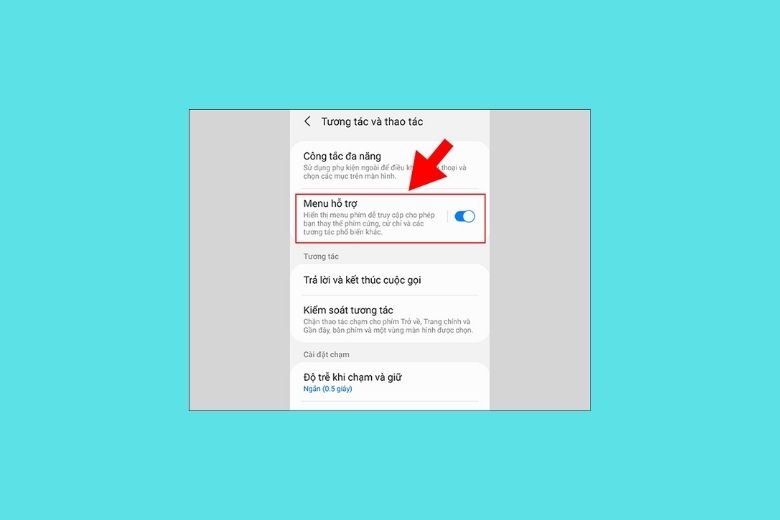
Sau khi đã kích hoạt được Menu hỗ trợ, chụp màn hình trên Samsung Galaxy A52 bằng phím Home với thao tác nhấn vào Nút Home ảo trên màn hình > Chọn Ảnh chụp màn hình
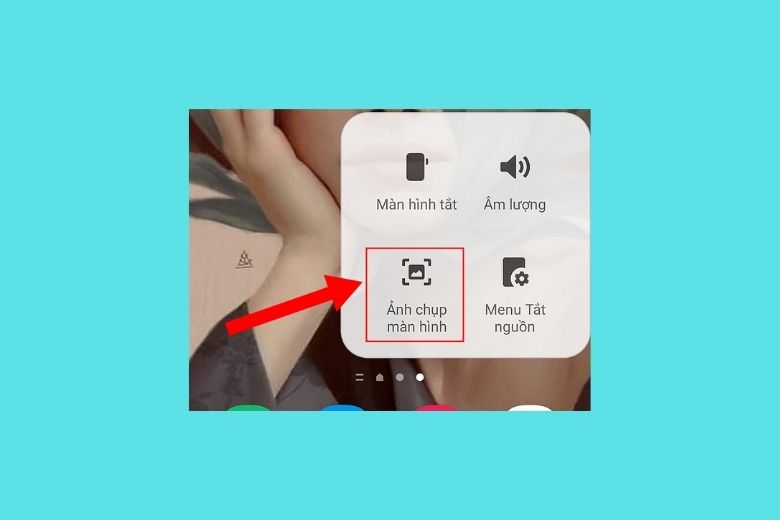
1.4. Sử dụng trợ lý Google Assistant chụp màn hình Samsung A52
Google Assistant hay còn gọi là trợ lý ảo của Google. Nó sẽ có tính năng gần giống như trợ lý ảo Siri trên điện thoại iPhone. Để sử dụng tính năng chụp màn hình của Google Assistant, trước tiên bạn cần kích hoạt nó
Bước 1: Vào Cài đặt( Setting) > Chọn Google.
Bước 2: Chọn Chế độ cài đặt cho các ứng dụng Google > chọn Tìm kiếm, trợ lý và voice.

Bước 3: Chọn Trợ lý Google > chọn vào Nhận dạng giọng nói.
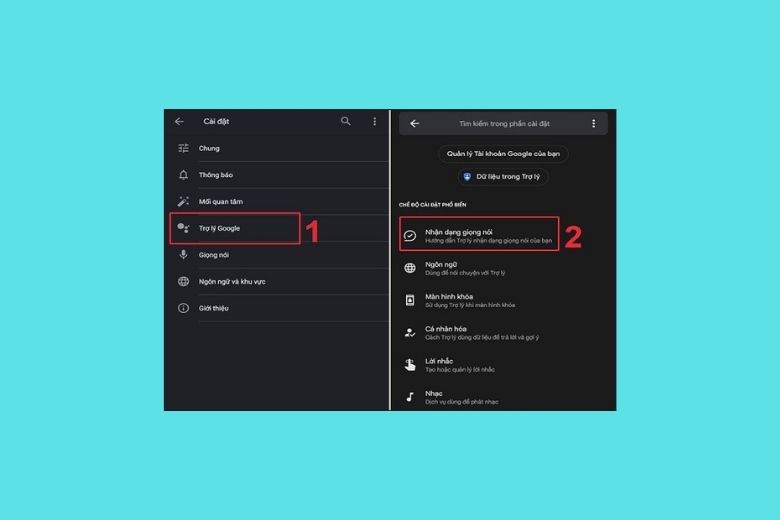
Bước 4: Gạt thanh Ok Google sang phải để kích hoạt tính năng nhận giọng nói cho trợ lý Google.
Khi đã thực hiện các thao tác trên, bạn có thể sử dụng trợ lý Google Assistant như một cách chụp màn hình Samsung A52 đơn giản.
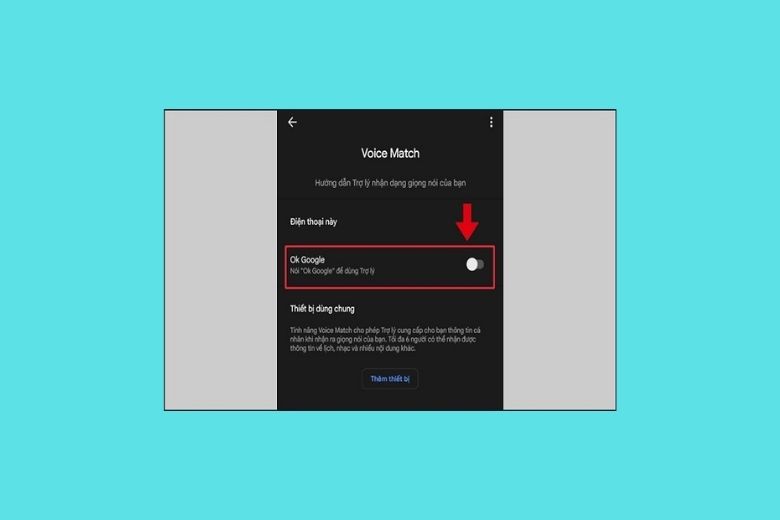
Bước 1: Nói vào điện thoại “Ok Google” để Google Assistant nhận diện bắt đầu khởi chạy.
Bước 2. Nói vào điện thoại “Chụp màn hình” để Google Assistant chụp ảnh màn hình điện thoại, sau khi thấy màn hình nhấp nháy là đã chụp xong.
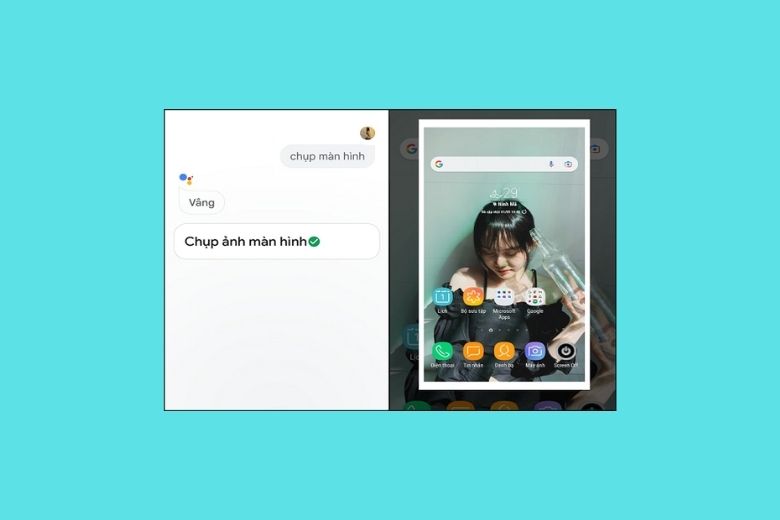
1.5. Cách chụp màn hình Samsung A52 bằng Bixby Voice
Ngoài những cách chụp màn hình Samsung A52 trên, bạn có thể sử dụng Bixby Voice để chụp màn hình cho chiếc smartphone của mình. Bixby Voice là tính năng thực hiện các tác vụ thông qua câu lệnh bằng giọng nói của bạn. Tuy nhiên, bạn nên lưu ý vì không phải thiết bị nào cũng được hỗ trợ Bixby.
Trước khi sử dụng Bixby Voice để chụp màn hình, bạn cần kích hoạt nó bằng một trong 2 cách sau
Cách 1:Truy cập mục Cài đặt > Tính năng nâng cao > nhấn mục Phím bên > nhấn Gọi Bixby.
Cách 2: Nhấn giữ phím Nguồn và kích hoạt tính năng Bixby Voice
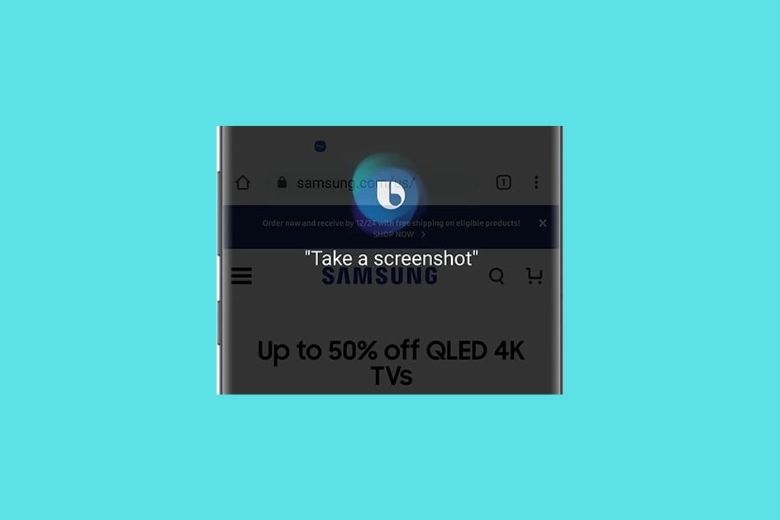
Sau khi bạn đã kích hoạt Bixby Voice xong, chỉ cần nói vào điện thoại “Hey, Bixby, take a screenshot“ là có thể chụp màn hình cho bạn. HÌnh ảnh sẽ được tự động lưu vào thư viện, bạn có thể xem, chỉnh sửa và chia sẻ. Song, bạn nên chú ý khi dùng Bixby, bạn sẽ không thể chỉnh sửa ảnh ngay lập tức như các cách khác.
1.6. Cách chụp màn hình Samsung A52 hình dài, chụp cuộn trang
Sẽ có nhiều lúc bạn cần phải chụp màn hình lại nhiều lần do quá nhiều thông tin, chụp trong một trang là không đủ. Nhưng nếu chụp nhiều lần thì sẽ khá bất tiện và rất mất thời gian của bạn. Để giúp bạn giải quyết vấn đề này, mình sẽ gợi ý cách chụp màn hình Samsung A52 bằng cuộn trang, giúp bạn chụp được hết tất cả các nội dung muốn lưu giữ.
Bước 1: Mở phần bạn muốn chụp, sử dụng tổ hợp nút Nguồn + nút Giảm âm lượng cùng lúc trong để chụp.
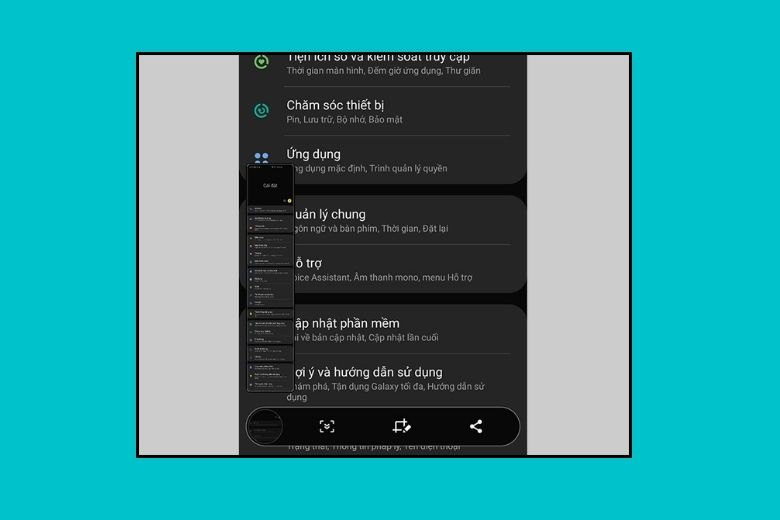
Bước 2: Nhấn vào biểu tượng Chụp cuộn (2 mũi tên hướng xuống) rồi kéo màn hình xuống đến vị trí cuối cùng muốn chụp, sau đó thả tay ra để hình dừng lại.
1.7. Chụp màn hình ảnh Samsung A52 bằng ứng dụng trong CH Play
Bên cạnh những cách chụp màn hình Samsung A52 trên, người dùng có thể sử dụng các phần mềm, ứng dụng tải trên CH Play. Có rất nhiều ứng dụng chụp màn hình trên CH Play, bạn chỉ cần gõ từ khóa chụp màn hình điện thoại nó sẽ hiện ra hàng loạt ứng dụng để chọn lựa.
Tuy vậy, ứng dụng được khá nhiều người sử dụng để chụp màn hình chính là “Ảnh chụp màn hình dễ dàng”. Bạn có thể tải ứng dụng tại đây
Sau khi đã hoàn thành các thao tác cài đặt ứng dụng, bạn tiến hành truy cập vào “Ảnh chụp màn hình dễ dàng” để bắt đầu chụp màn hình điện thoại Samsung.
Bước 1: Chọn BẮT ĐẦU CHỤP, tiếp theo đó, ứng dụng sẽ tự động đưa bạn đến giao diện hiện lên trên cùng trong Cài đặt > Gạt thanh Ảnh chụp màn hình dễ dàng sang phải để đồng ý cấp quyền cho ứng dụng.
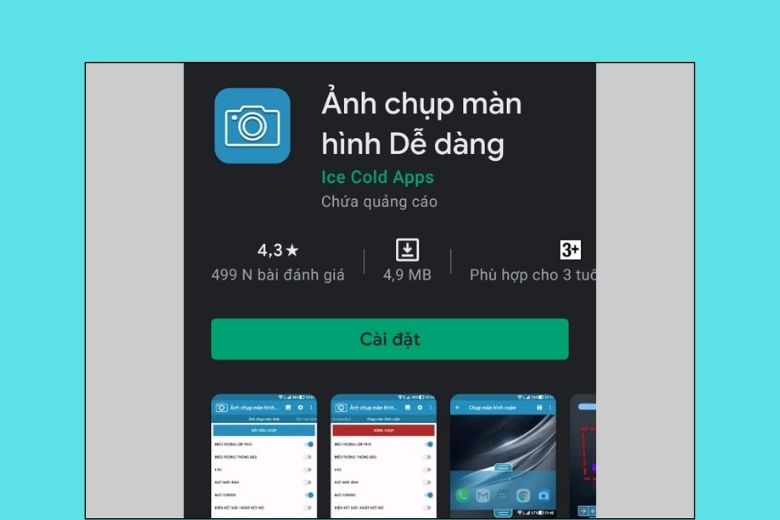
Bước 2: Biểu tượng ứng dụng sẽ xuất hiện trên màn hình điện thoại. Nhấn vào biểu tượng máy ảnh để chụp ảnh màn hình tại vị trí bạn muốn. Nếu muốn ngừng chụp màn hình, hãy mở lại ứng dụng > chọn Dừng chụp.
Còn khi muốn xem lại hình ảnh, chọn biểu tượng hình vuông trên giao diện chính của ứng dụng.
2. Tổng kết
Bài viết trên đây vừa giới thiệu đến bạn Hướng dẫn 7 cách chụp màn hình Samsung A52 trong tích tắc. Hy vọng sau khi tham khảo bài viết bạn sẽ biết thêm nhiều cách chụp màn hình cho chiếc A52 của mình một cách nhanh chóng nhất. Chúc bạn áp dụng thành công và có những trải nghiệm tuyệt vời với chiếc smartphone của mình.
Đừng quên liên tục theo dõi trang tin tức của hệ thống Di Động Việt để cập nhật các thông tin về công nghệ mới nhất hiện nay nhé. Cám ơn tất cả các bạn vì đã dành ít phút để đọc qua bài thủ thuật này của mình.
Nguồn: Tổng hợp
Xem thêm:
- 7 cách chụp màn hình Samsung A22 đơn giản nhanh nhất trong 1 nốt nhạc
- Hướng dẫn 7 cách chụp màn hình Samsung nhanh nhất cho bạn
- Những cách chụp ảnh màn hình trên Samsung Galaxy S20 mà bạn cần biết
- 6 Cách tắt nguồn Samsung A, S Series ngay cả khi bị đơ đơn giản nhanh chóng nhất
Di Động Việt