Đôi khi trong xử lý công việc, học tập hay vấn đề cá nhân nào đó mà chúng ta cần chụp màn hình laptop Asus. Tuy nhiên, không phải ai cũng biết các phương pháp để thực hiện. Nếu bạn vẫn chưa biết cách chụp màn hình máy tính Asus Windows 7,10, cùng theo dõi bài viết dưới đây nhé.
1. Hướng dẫn 11 Cách chụp màn hình máy tính Asus Win 7, Win 10, Win 11 đơn giản nhất
Chụp màn hình máy tính là thủ thuật khá đơn giản và phổ biến. Nhưng, đây cũng là vấn đề khiến cho nhiều người dùng lăn tăn. Cách chụp màn hình máy tính Asus cũng không quá khác so với cách chụp màn hình Samsung. Nếu bạn đang sử dụng con máy Asus chạy trên hệ điều hành Win , Win 10 mà vẫn chưa biết các cách thao tác. Vậy thì, hãy đến với bài hướng dẫn 11 Cách chụp màn trên hình máy tính Asus Win 7, Win 10, Win 11 đơn giản nhất
1.1 Cách chụp màn hình máy tính Asus nhanh nhất bằng phím tắt
Đây được xem là cách chụp màn hình máy tính Asus nhanh chóng nhất và đơn giản nhất trong tất cả các cách. Bạn chỉ cần nhấn phím Print Screen, nằm ở góc trên bên phải của bàn phím. Thao tác này vô cùng tiện lợi và dễ thực hiện.
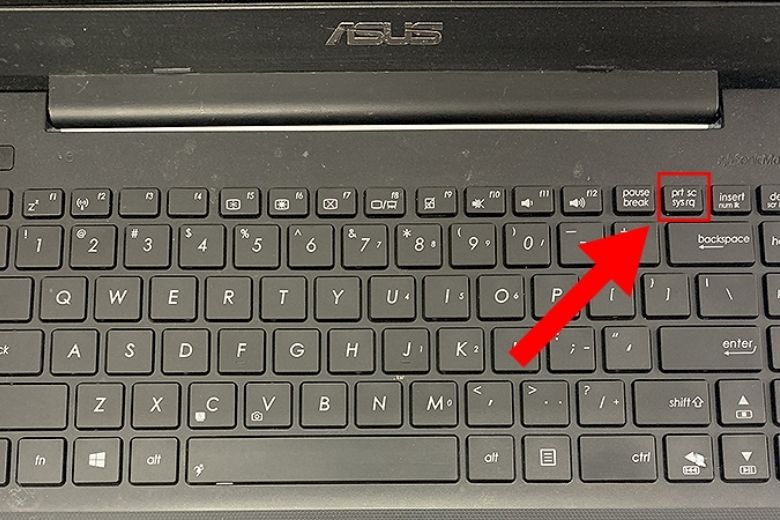
1.2 Cách chụp màn hình máy tính Asus tổ hợp phím Alt + Print Screen
Phương pháp chụp màn hình máy tính Asus thứ 2 mình muốn giới thiệu đến mọi người là dùng tổ hợp phím Alt + Print Screen. Để thực hiện bạn chỉ cần ấn đồng thời 2 phím Alt + Print Screen.
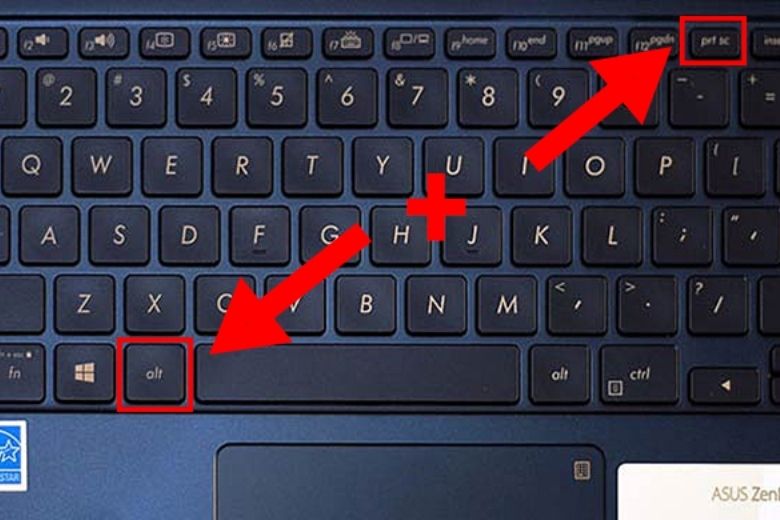
Sau khi thao tác xong, đừng quên nhấn File > Save hoặc tổ hợp phím Ctrl + S để lưu ảnh lại nhé.
1.3 Cách chụp màn hình máy tính Asus tổ hợp phím Windows + Print Screen
Đây cũng là một cách chụp màn hình máy tính bằng tổ hợp phím khá đơn giản. Bạn chỉ cần ấn cùng lúc tổ hợp phím Windows + Print Screen trên bàn phím để chụp lại màn hình.

Có một lưu ý nhỏ dành cho những bạn dùng hệ điều hành Windows 10, ảnh chụp màn hình sẽ được tự động lưu. Bạn có thể vào mục This PC > Mở thư mục Picture > Chọn tệp Screenshot để xem ảnh vừa chụp.
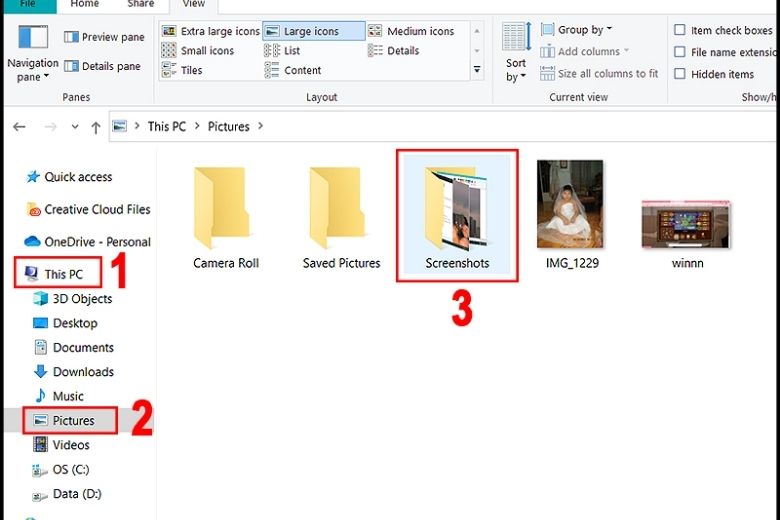
1.4 Cách chụp màn hình máy tính Asus bằng tổ hợp phím Windows + Shift + S
Cùng là một cách chụp màn hình trên Asus, tuy nhiên tổ hợp gồm đến 3 phím tắt Windows + Shift + S. Để sử dụng được phần mềm này thì bạn phải có ứng dụng Zalo PC.
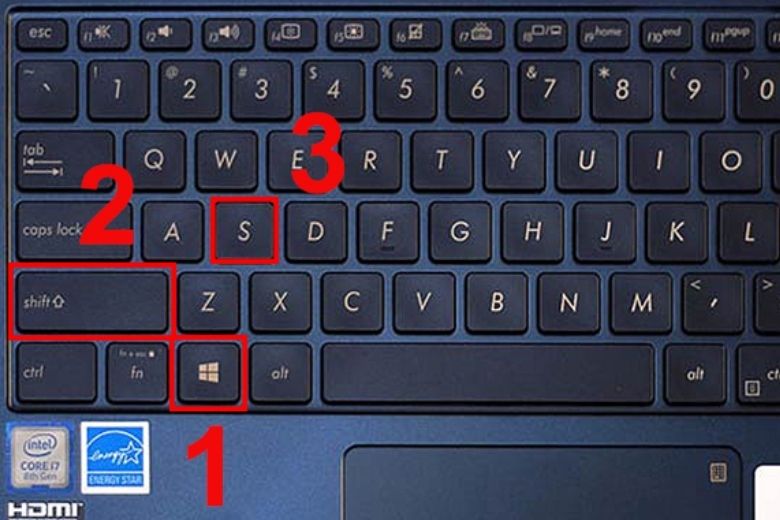
Đầu tiên, bạn hãy nhấn cùng lúc tổ hợp phím Window + Shift + S để chụp lại màn hình. Sau khi chụp xong bạn có thể gửi trực tiếp trong phần khung chat tin nhắn, hoặc nhấn Ctrl + C để copy ảnh vừa chụp và Ctrl + V để dán vào phần mềm thứ 3 như Word, Excel,… Trong trường hợp bạn muốn lưu trực tiếp ảnh về máy thì có thể nhấn Ctrl + S.
1.5 Cách chụp ảnh màn hình máy tính laptop Asus tự động lưu
Với những ai sử dụng hệ điều hành Win 10 thì có thể chụp màn hình PC và hình ảnh tự động lưu vào một thư mục mặc định trên máy tính. Có 2 trường hợp xảy ra:
Nếu phím PrtSc không có bất kỳ chữ, ký tự nào đi kèm thì bạn nhấn tổ hợp phím Windows + PrtSc (Print Screen)
Còn nếu phím PrtSc có màu chữ khác phải nhấn kết hợp tổ hợp phím tắt chụp màn hình Windows + Fn + PrtSc.
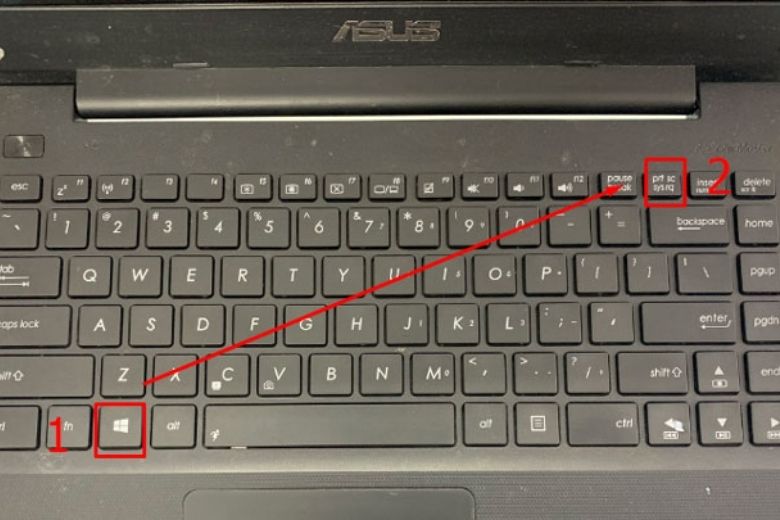
1.6 Cách dùng Snipping Tool chụp màn hình máy tính Asus
Khác hẳn với những cách chụp màn hình máy tính trên, sử dụng Snipping Tool đòi hỏi nhiều thao tác hơn.
Bước 1: Với hệ điều hành Win 7, 10 nhấn tổ hợp phím Windows + S hoặc vào Công cụ tìm kiếm của Windows trên thanh taskbar > Nhập từ khoá Snipping tool > Nhấn Open để mở phần mềm Snipping Tool.
Bước 2: Tại giao diện của ứng dụng Snipping Tool, bạn nhấp vào mũi tên bên phải chữ “Mode”, khi đó bạn sẽ thấy 4 tùy chọn chụp ảnh màn hình máy tính. Bạn tùy chọn nhu cầu mà bạn muốn để thực hiện cách chụp màn hình laptop Asus.
+ Free-form Snip: Chụp ảnh tự do, viền ảnh là đường bạn khoanh trên màn hình
+ Rectangular Snip: Chụp ảnh màn hình laptop thành một khung hình chữ nhật và bạn có thể tự do điều chỉnh.
+ Window Snip: Chụp ảnh màn hình một cửa sổ đang mở
+ Full-screen Snip: Chụp ảnh toàn màn hình laptop Asus, bao gồm cả thanh Taskbar
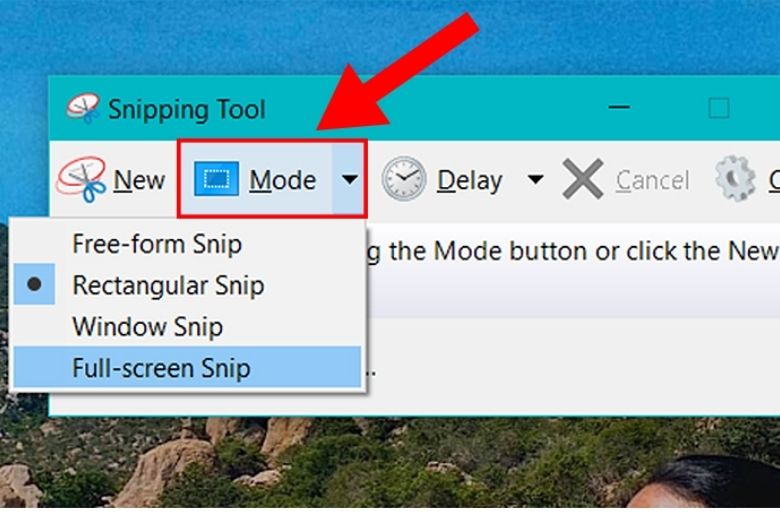
Bước 3: Ảnh vừa chụp sẽ ở trong một cửa sổ mới. Bạn có thể nhấn vào biểu tượng Save để lưu ảnh vào tệp mình muốn hoặc nhấn copy ảnh bằng Ctrl + C
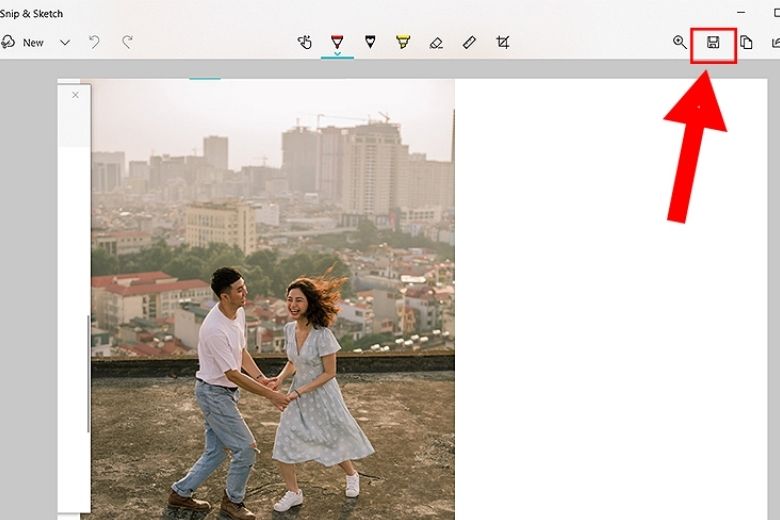
1.7 Phần mềm Snip Editor
Cách chụp màn hình Asus tương tự như trên Snipping Tool. Bạn có thể chụp ảnh toàn màn hình hoặc ảnh chữ nhật do mình crop một cách nhanh chóng. Đáng chú ý, phần mềm này còn cho phép bạn ghi chú vào hình ảnh tiện lợi.
1.8 Phần mềm Lightshot
Để sử dụng phương pháp này bạn cần đảm bảo đã cài đặt phần mềm trên máy tính của bạn.
Bước 1: Bạn cần chọn màn hình hiển thị hay hình ảnh bạn muốn chụp. Tiếp sau đó nhấp vào biểu tượng Lightshot trên menu Thanh tác vụ. Kế đến, bạn chọn khu vực cần chụp.
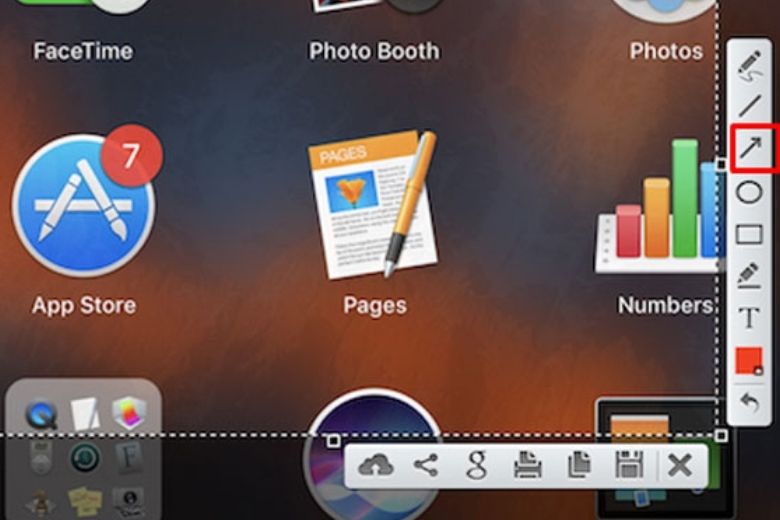
Bước 2: Khi lưu hình ảnh, bạn có thể tùy chỉnh định dạng của hình ảnh là PNG, JPEG hoặc BMP.
1.9 Phần mềm Bandicam
Chắc hẳn bạn không còn lạ lẫm với phần mềm Bandicam. Bên cạnh việc giúp quay video màn hình máy tính với định dạng cao thì phần mềm còn dùng để chụp màn hình máy tính Asus.
Bước 1: Click vào biểu tượng của phần mềm ngoài màn hình nền desktop
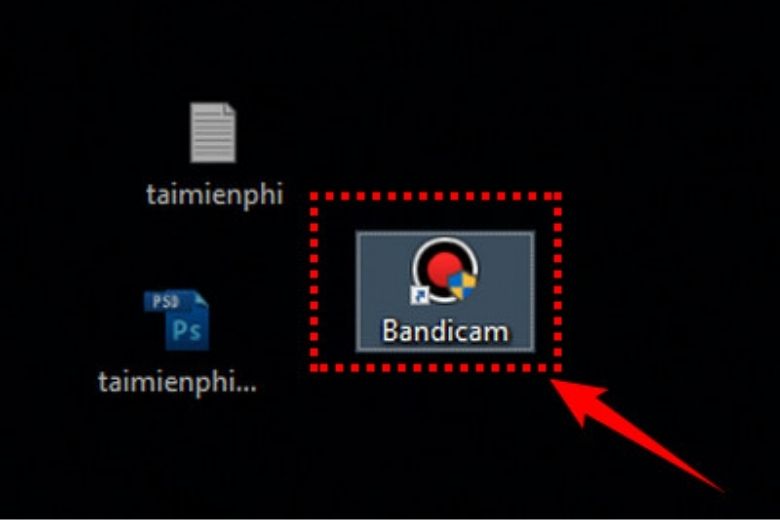
Bước 2: Mở Bandicam và nhấp vào Image để tùy chỉnh các tính năng có sẵn trong phần mềm.
Lúc này bạn sẽ thấy hiện lên 2 khung:
Phần Capture: Bạn có thể dễ dàng điều chỉnh theo nhu cầu sử dụng của mình gồm các phím nóng, lặp lại khi chụp hoặc hiển thị âm thanh
Phần Format: Bạn được phép chọn xuất ra 3 định dạng là BMP, PNG và JPG khi bạn xuất file ảnh sau khi chọn lựa lưu.
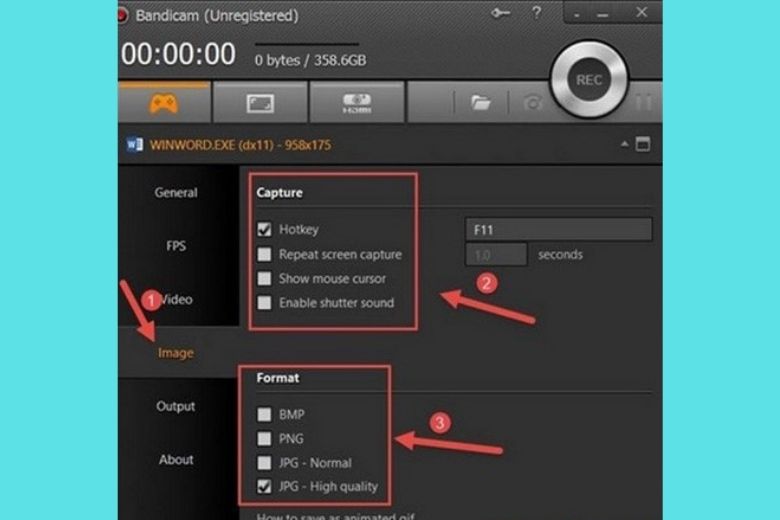
Bước 3: Nếu bạn muốn tiếp tục cách chụp màn hình laptop Asus bằng Bandicam, bạn vào phần General để điều chỉnh vị trí lưu ảnh.
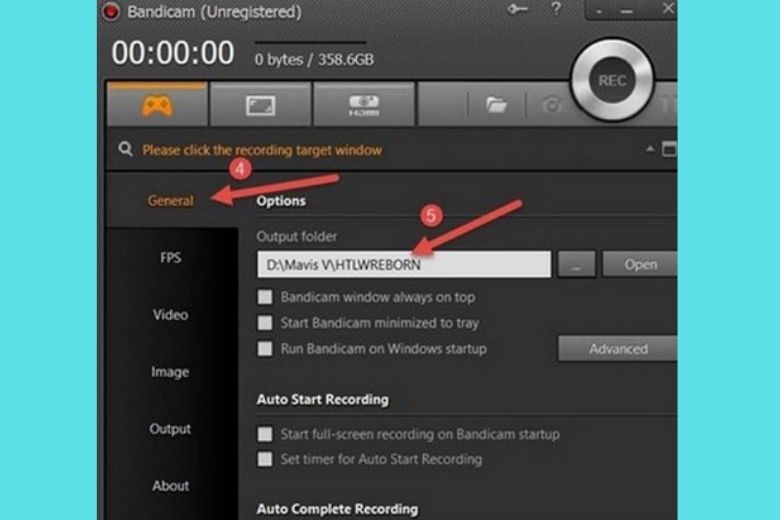
Bước 4: Bên cạnh chế độ chụp ảnh bình thường, bạn có thể chọn chế độ chụp màn hình theo từng kích thước nhất định mà bạn có thể cài đặt. Với cách này, bạn sẽ bớt đi thao tác phóng to hay thu nhỏ ảnh.
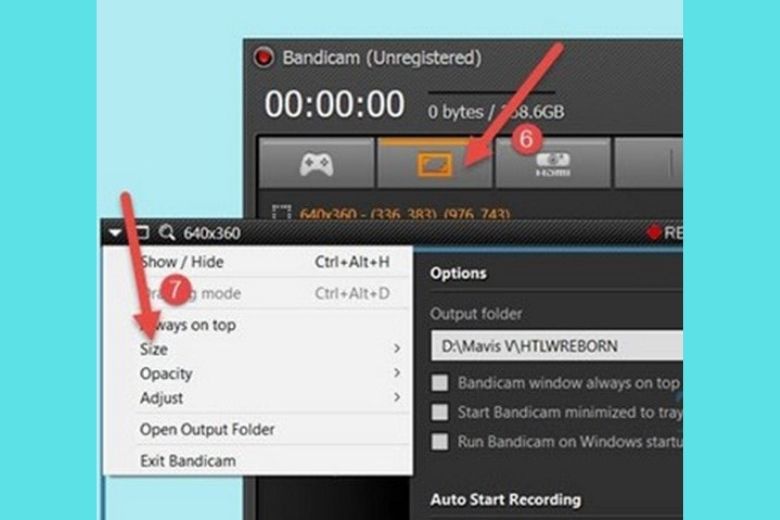
1.10 Phần mềm Camtasia Studio
Camtasia Studio là một trong những phần mềm nổi tiếng quay video màn hình và chỉnh sửa video trên máy tính. Phần mềm này tích hợp các tính năng như cắt ghép, chỉnh sửa video, tạo hiệu ứng, hiệu chỉnh âm thanh, ghi hình thông minh vô cùng thuận tiện cho người dùng.
Bên cạnh đó, Camtasia còn có khả năng chụp màn hình trên máy tính Asus. Và thao tác thực hiện tương tự như trên phần mềm Bandicam
1.11 Ứng dụng Zalo PC
Chụp màn hình máy tính Asus bằng Zalo cũng một phương tác rất phổ biến vì dễ thực hiện và thuận tiện. Hiển nhiên, để áp dụng cách này máy tính bạn cần cài sẵn phần mềm Zalo.
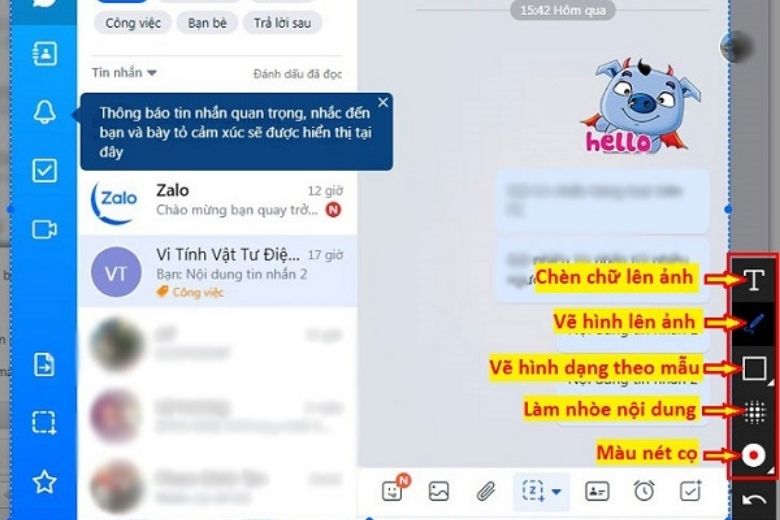
Bạn chỉ cần bấm tổ hợp phím Windows + Shift + S. Tiếp theo đó bạn có thể Ctrl + C để sao chép rồi Ctrl + V dán vào đâu đó hay gửi trực tiếp cho người khác, hoặc bạn Ctrl + S để lưu ảnh về máy.
2. Cách sửa lỗi khi không chụp màn hình máy tính Asus
Sẽ có đôi lúc chúng ta gặp trục trặc phần mềm và không chụp được màn hình máy tính. Những lúc như thế, bạn cần tìm cách khắc phục lỗi không chụp được màn hình. Một số cách dưới đây sẽ giúp bạn sửa lỗi khi không chụp được màn hình máy tính Asus.
- Khởi động lại máy tính
- Kiểm tra nút chụp màn hình có vấn đề không
- Dùng nhiều tổ hợp phím khác nhau
- Vệ sinh máy tính
- Thử tắt các chương trình, phần mềm đang chạy
- Thử thao tác với một bàn phím khác
3. Tổng kết
Hy vọng bài viết 11 Cách chụp màn hình máy tính Asus Win 10, 7 dễ thực hiện nhất đã giúp cho mọi người biết được nhiều phương pháp chụp màn hình máy tính dễ dàng.
Đừng quên liên tục theo dõi trang tin tức của hệ thống Di Động Việt để cập nhật các thông tin mới nhất về công nghệ hiện nay nhé. Cám ơn tất cả các bạn vì đã đọc qua bài thủ thuật này của mình.
Nguồn: Tổng hợp
Xem thêm:
- 8 cách chụp màn hình máy tính HP đơn giản và nhanh nhất hiện nayBIOS là gì? Thủ thuật khởi động vào chế độ BIOS trên các dòng laptop phổ biến một cách nhanh nhất mà bạn chưa biết
- 6 Cách chụp màn hình máy tính Dell siêu nét nhanh nhất, Không cần dùng phần mềm
- 5 Cách chụp màn hình Máy tính Windows, Laptop, MacBook nhanh chóng đơn giản nhất
- Hướng dẫn 3 cách chụp màn hình MacBook nhanh, gọn và tiết kiệm tối đa thời gian người dùng
Di Động Việt







