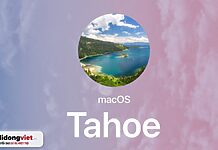Hiện tại, xu hướng học tập và làm việc online đang dần nổi lên sau thời dịch bệnh Covid-19. Vì thế, nhu cầu mà người dùng cần ghi lại các tài liệu là cực kỳ nhiều và cần thiết. Cùng khám phá ngay 8 cách chụp màn hình laptop Acer cho các hệ điều hành Windows 10, 11, 7 đầy đủ và chi tiết nhất ở dưới.
1. Cách chụp màn hình Laptop Acer bằng phím PrintScreen
Đây là một cách chụp màn hình laptop Acer được xem là cơ bản và đơn giản nhất mà ai cũng làm được. Trước hết, bạn chỉ cần mở vị trí cần chụp ra > Bấm phím Print Screen trên bàn phím là xong. Sau đó, toàn bộ hình ảnh của màn hình lúc đó sẽ được ghi lại.
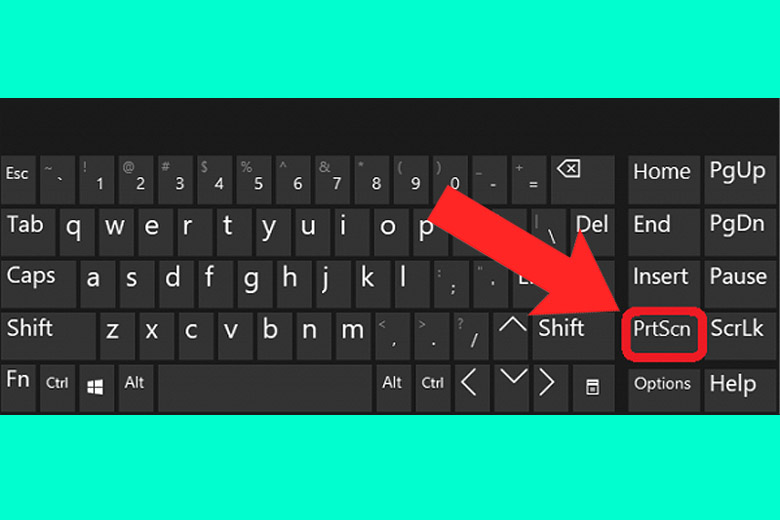
Nút chức năng này sẽ có những ký tự thể hiện khác nhau tùy theo dòng thiết bị mà các bạn sử dụng như: prtsc, prtscr, prnt scrn,…
Để có thể xem ảnh màn hình vừa chụp, các bạn hãy truy cập vào Pictures > Bấm chọn phần Screenshots là hoàn thành.
2. Sử dụng tổ hợp phím Windows + Print Screen
Tổ hợp phím Windows + Print Screen là một cách chụp màn laptop Acer Win 10, 11, 7 khá đơn giản. Nó giúp bạn ghi lại hình ảnh của toàn màn hình tại thời điểm nhấn. Sau khi chụp xong, ảnh sẽ được tự động lưu lại thư mục mặc định của thiết bị.

3. Dùng kết hợp phím Alt + Print Screen
Cách chụp màn hình laptop Acer Win 7, 10, 11 khá phổ biến mà người dùng thực áp dụng hiện nay là bấm tổ hợp phím Alt + Print Screen (PrtScr). Sau đó, cửa sổ lúc này sẽ được ghi lại trên máy. Khi đã có được hình ảnh như ý muốn, mọi người có thể sử dụng 2 app Photoshop hoặc Paint để dán nó vào rồi edit lại.
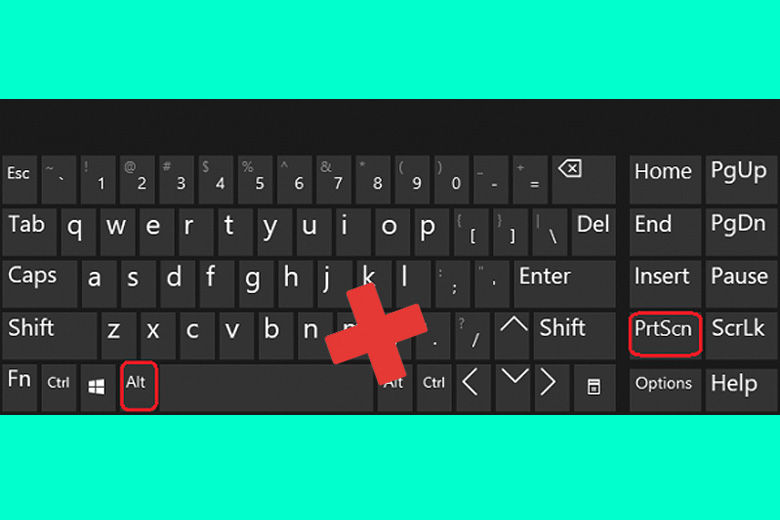
4. Chụp màn hình Laptop Acer bằng Tổ hợp phím Windows + H
Tổ hợp phím Windows + H là một cách chụp màn hình máy tính laptop Acer kèm với chia sẻ cực tiện lợi. Khi bạn dùng tổ hợp này trên bàn phím để ghi lại hình ảnh trên màn hình, một cửa sổ giao diện chia sẻ sẽ xuất hiện ở phía bên phải. Tại đây, chúng ta có thể lựa chọn kênh chia sẻ sao cho phù hợp với bản thân.
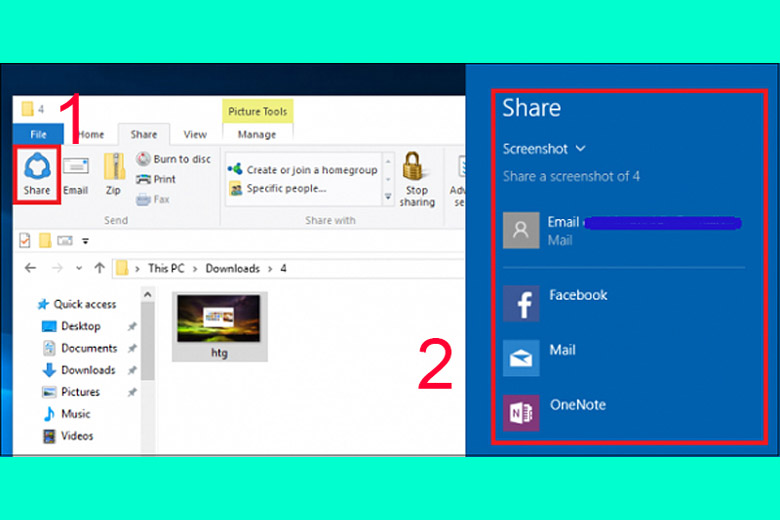
5. Dùng tổ hợp phím Windows + Shift + S chụp màn hình laptop Acer
Để có thể thực hiện cách chụp màn hình laptop Acer này, các bạn nhấn tổ hợp phím Windows + Shift + S tại khoảnh khắc cần chụp. Tiếp đến, mọi người sử dụng thao tác rê chuột để chụp lại phần màn hình mong muốn.
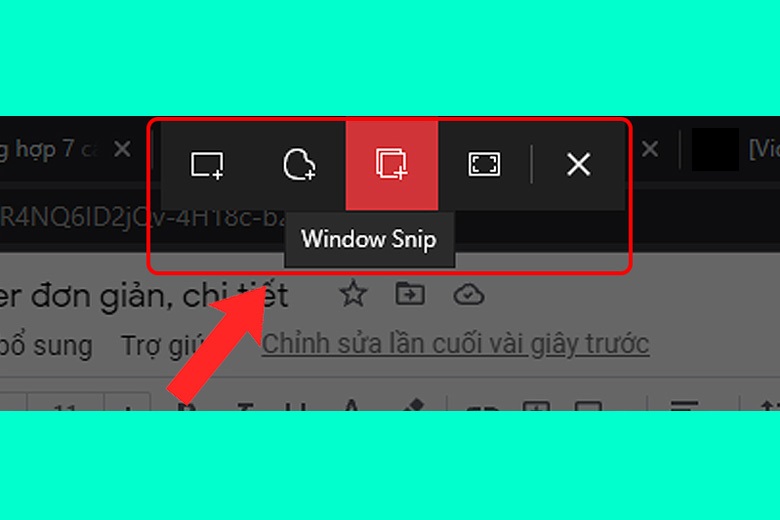
Sau khi chụp xong, hình ảnh sẽ tự động được lưu vào Clipboard trên máy tính. Tiếp theo, các bạn có thể mở các app chỉnh sửa hình ảnh như Photoshop hay Paint rồi bấm tổ hợp phím Ctrl + V để dán vào và chỉnh sửa theo ý muốn.
6. Cách chụp màn hình Laptop Acer với Snipping Tool
Tiếp đến, mình sẽ giới thiệu cho mọi người một cách chụp màn hình laptop Acer cực xịn sò và hữu ích. Cùng thực hiện các bước sau đây nhé:
Bước 1: Các bạn hãy mở lên màn hình tại phần mà mình cần chụp > Nhấn tổ hợp phím Alt + Ctrl + S để mở ra giao diện app Snipping Tool > Sử dụng chuột để rê tới phần mà chúng ta có nhu cầu chụp.
Bước 2: Chỉnh sửa hình ảnh vừa được chụp lại theo ý muốn nhờ các công cụ sẵn có.
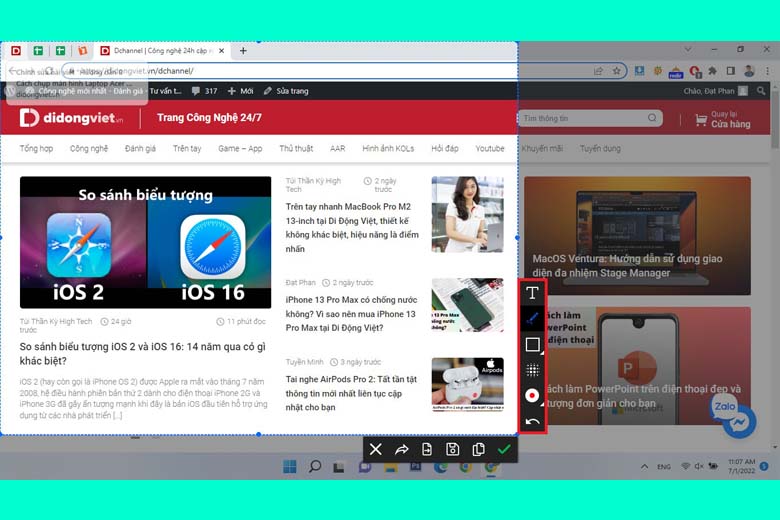
Bước 3: Tiếp theo, các bạn sẽ chọn một trong các sự lựa chọn như: chia sẻ, lưu vào máy tính hay Copy lại là hoàn thành.
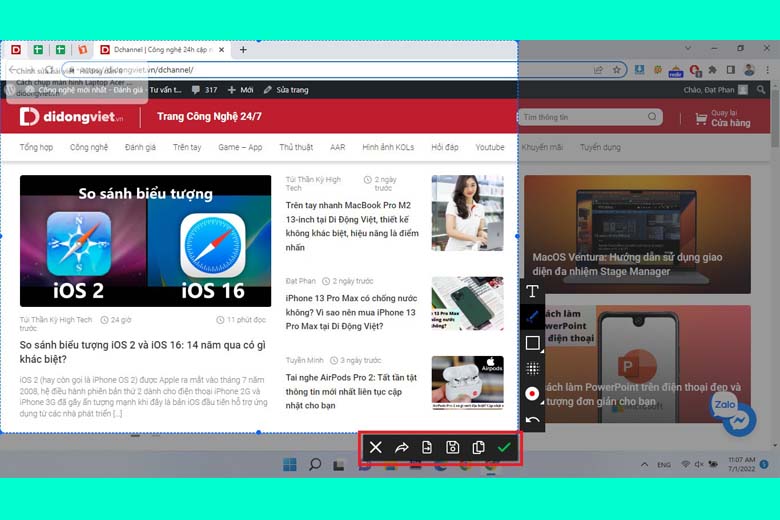
Bước 4: Mở lên ứng dụng Paint > Nhấn tổ hợp phím Ctrl + V để dán hình ảnh vừa chụp và chỉnh sửa lại theo nhu cầu.
7. Cách chụp màn hình Laptop Acer với Snip & Sketch
Cách chụp màn hình laptop Acer thông qua ứng dụng Snip & Sketch cũng được không ít người dùng ưa chuộng và sử dụng. Cùng khám phá ngay những bước sau đây của mình để nắm được cách thực hiện:
Bước 1: Mở trình tìm kiếm nằm ở thanh công cụ bên dưới màn hình máy tính lên > Tìm ứng dụng Snip & Sketch rồi khởi động nó lên.
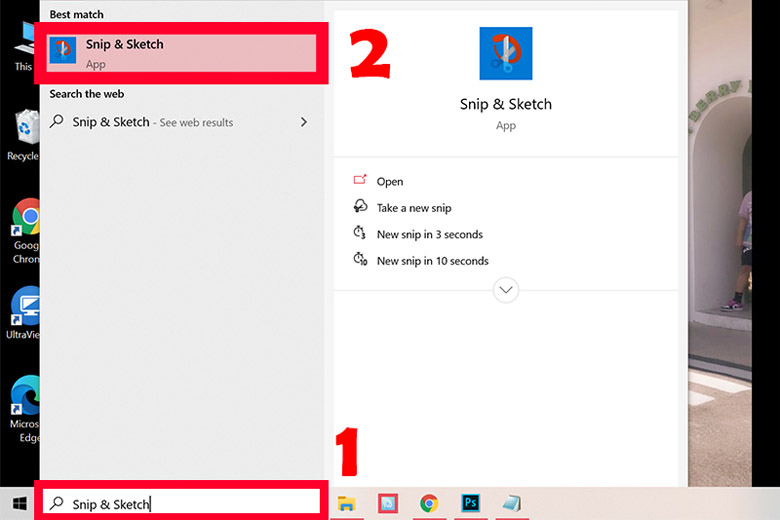
Bước 2: Bấm chọn nút New > Lựa chọn những chế độ chụp theo ý thích rồi bắt đầu thực hiện.
Bước 3: Sử dụng tổ hợp phím Ctrl + S hoặc nhấn vào nút Save trên ứng dụng để lưu lại hình ảnh > Lựa chọn thư mục mà các bạn cần lưu là xong.
8. Chụp màn hình máy tính Acer bằng ứng dụng Camtasia
Ngoài những mẹo trên, các bạn vẫn có thể sử dụng cách chụp màn hình laptop Acer thông qua các ứng dụng bên thứ 3 có hỗ trợ tính năng này. Môt trong số những phần mềm phần mềm khá phổ biến hiện nay chính là Camtasia. Cùng xem ngay các bước hướng dẫn để thành thục app này ngay bên dưới:
Bước 1: Download phần mềm Camtasia về máy tính Acer rồi cài đặt.
Bước 2: Sau đó, chúng ta nhấn chọn vào mục New Recording > Nhấp vào Start. Điểm tiện lợi của ứng dụng này chính là người dùng có thể chụp ảnh màn hình tại nhiều khung khác biệt trong một lần.
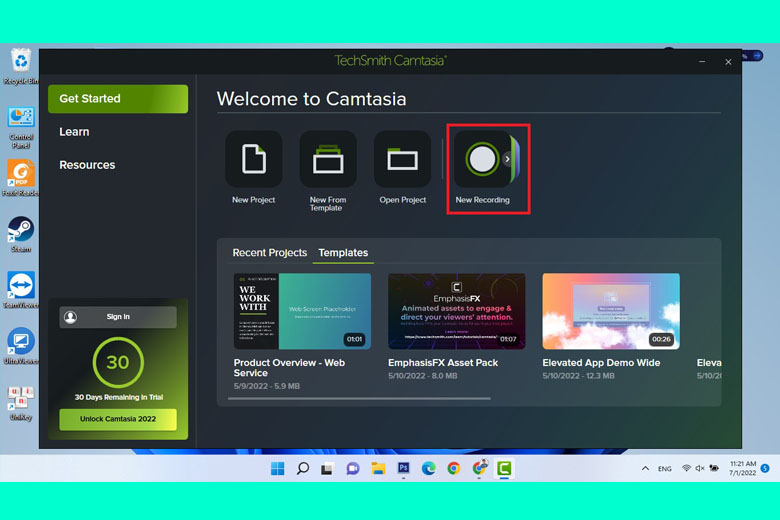

Bước 3: Tiếp đến, các bạn trở lại với ứng dụng Camtasia > Nhấn chọn vào biểu tượng hình Máy ảnh để chụp lại các khoảnh khắc ghi lại được trong video.
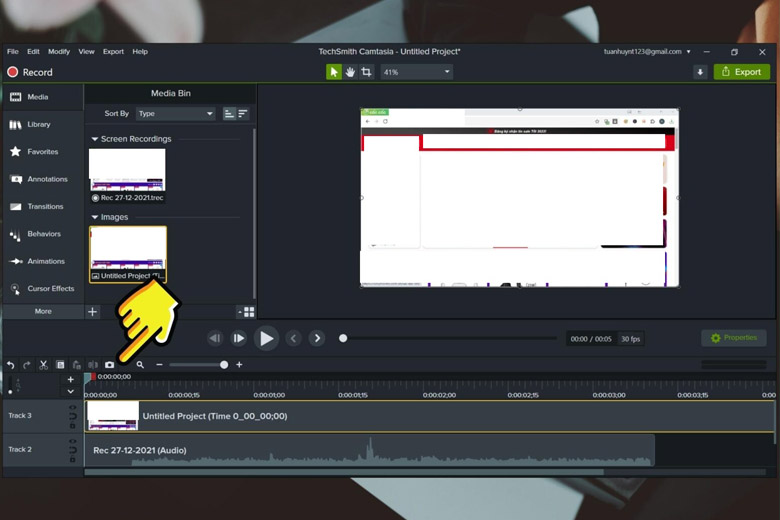
Bước 4: Sau đó, mọi người hãy Click chuột phải vào ảnh đã chọn > Nhấn nút Open file location để có thể đi vào tới thư mục chứa ảnh đó là đã hoàn thành.
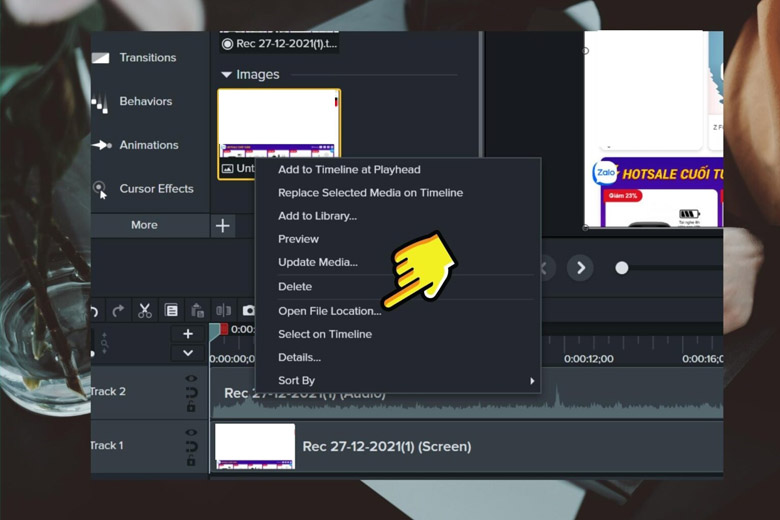
9. Tổng kết cách chụp màn hình Laptop Acer
Hy vọng bài viết 8 Cách chụp màn hình Laptop Acer Win 10, 11, 7 đơn giản nhất bên trên cũng giúp cho mọi người ghi lại được khoảnh khắc mà mình mong muốn một cách đầy đủ nhất. Chúc các bạn thực hiện thành công nhé.
Đừng quên liên tục theo dõi trang Dchannel của hệ thống Di Động Việt để cập nhật thêm tất tần tật mọi thứ mới nhất về công nghệ hiện nay nhé. Cám ơn các bạn vì đã dành ít thời gian để đọc qua bài hướng dẫn này của mình.
Xem thêm:
- 11 Cách chụp màn hình máy tính Asus đơn giản và nhanh nhất hiện nay
- 8 cách chụp màn hình máy tính HP đơn giản và nhanh nhất hiện nay
- 6 Cách chụp màn hình máy tính Dell siêu nét nhanh nhất, Không cần dùng phần mềm
- Hướng dẫn cách bật đèn bàn phím Laptop Acer chi tiết đơn giản nhất cho bạn
Di Động Việt