Chiếu màn hình điện thoại lên máy tính hoặc laptop là một giải pháp tiện lợi giúp người dùng mở rộng và quản lý nội dung từ điện thoại trên màn hình lớn. Phương pháp này có thể thực hiện qua tính năng tích hợp sẵn của Windows 10, kết nối qua cáp USB, hoặc sử dụng các ứng dụng bên thứ ba. Tính năng Connect trên Windows 10 cho phép kết nối điện thoại với máy tính mà không cần phần mềm bổ sung, mang lại sự đơn giản và nhanh chóng. Nếu bạn cần sự ổn định hơn, việc sử dụng cáp USB là một lựa chọn hiệu quả, giúp truyền tải hình ảnh và dữ liệu mượt mà.
Ngoài ra, các ứng dụng bên thứ ba như ApowerMirror, TeamViewer, và Vysor cho phép kết nối qua mạng, hỗ trợ việc điều khiển và chia sẻ màn hình từ xa, mở rộng khả năng sử dụng cho người dùng. Mỗi phương pháp đều có các đặc điểm riêng biệt, giúp người dùng linh hoạt lựa chọn dựa trên nhu cầu và tình huống sử dụng.
Bài viết này Dchannel sẽ cung cấp hướng dẫn chi tiết về các phương pháp chiếu màn hình điện thoại lên máy tính, giúp bạn lựa chọn phương án phù hợp nhất. Hãy tiếp tục đọc để tìm hiểu chi tiết về từng giải pháp và những lợi ích chúng mang lại.
1. Chia sẻ màn hình điện thoại lên máy tính, laptop có lợi ích gì?
Chia sẻ màn hình điện thoại lên máy tính hoặc laptop không chỉ thuận tiện trong việc truyền tải thông tin mà còn mang lại nhiều lợi ích đáng giá khác:
- Tốc độ truyền thông tin cực kỳ nhanh chóng.
- Nâng tầm chuyên nghiệp trong thuyết trình và hội nghị.
- Tăng cường trải nghiệm xem phim, nghe nhạc cùng người thân và bạn bè với chất lượng âm thanh, hình ảnh sống động.
- Hỗ trợ phản ánh chính xác mọi nội dung từ hình ảnh đến âm thanh lên màn hình lớn.
- Đảm bảo chất lượng phát sóng mượt mà với độ trễ thấp, có khả năng chọn lựa độ phân giải từ 720p đến 1080p.

Nhận thức được những ưu điểm của việc chiếu màn hình điện thoại lên máy tính, bạn không nên bỏ lỡ cơ hội áp dụng các giải pháp hiệu quả này để tối ưu hóa công việc và giải trí của mình.
Các mẫu MacBook được nhiều người dùng công nghệ tin chọn:
2. Cách chiếu màn hình điện thoại lên máy tính bằng tính năng Connect của Windows 10
Sử dụng tính năng Connect trong Windows 10 là một cách chiếu màn hình điện thoại lên máy tính thông minh. Để thiết lập Connect nếu chưa có sẵn trên máy tính của bạn, hãy làm theo các bước sau:
- Bước 1: Vào “Settings“, chọn “Apps“.
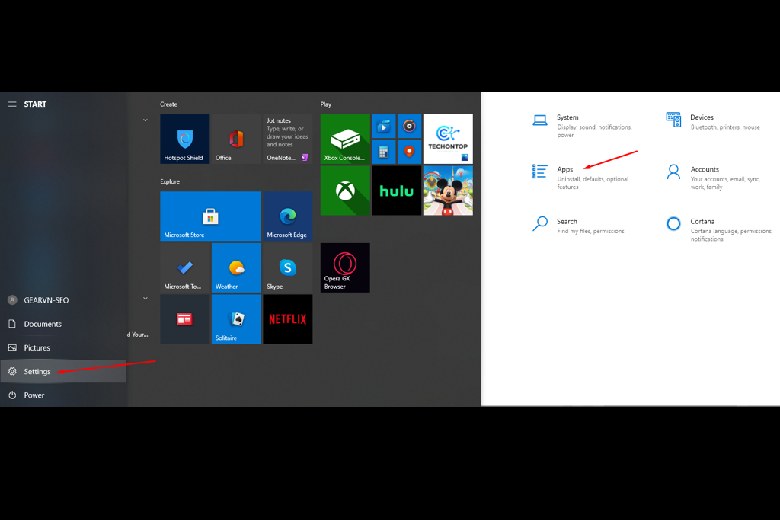
- Bước 2: Trong “Apps & features“, nhấp vào “Optional features” để tìm Connect.
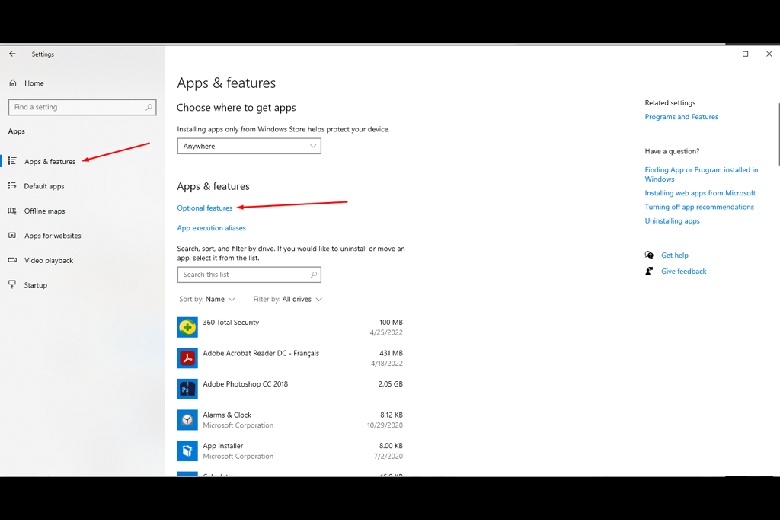
- Bước 3: Chọn “Add a feature” và tìm “Wireless Display” để cài đặt.

- Bước 4: Cài đặt xong, mở ứng dụng Connect từ Menu Start.
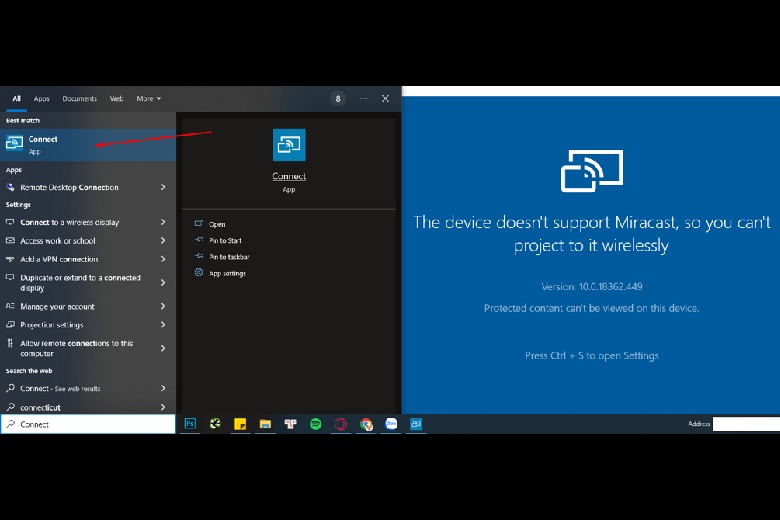
- Bước 5: Cài đặt ứng dụng phản chiếu màn hình như Screen Mirroring, Play to, Cast, hoặc Miracast.
- Bước 6: Tìm máy tính của bạn trong tùy chọn “Wireless display“.
Tiếp theo, hệ thống sẽ tự động kết nối và hiển thị nội dung từ điện thoại lên màn hình Windows thông qua Connect. Để trình chiếu không bị gián đoạn, cần kết nối cả hai thiết bị với cùng một mạng Wifi.
3. Sử dụng dây cáp để truyền màn hình điện thoại lên máy tính
Kết nối màn hình điện thoại với PC hoặc Laptop thông qua cáp là phương pháp nhanh chóng và hiệu quả. Đơn giản chỉ cần cáp Micro-USB hoặc USB-C chuyển đổi sang HDMI để thực hiện việc trình chiếu màn hình.

Đôi khi, để tối ưu hóa độ phân giải, điều chỉnh kích thước hình ảnh, và cải thiện chất lượng âm thanh, có thể bạn sẽ cần cài đặt thêm phần mềm từ các nhà cung cấp thứ ba.
4. Chiếu màn hình điện thoại lên máy tính, laptop thông qua ứng dụng của bên thứ 3
Khi việc sử dụng Connect trên Windows hoặc cáp kết nối không mang lại hiệu quả mong muốn. Bạn có thể tìm đến các ứng dụng phần mềm bên thứ ba đáng tin cậy để chia sẻ màn hình của điện thoại. Những ứng dụng này đảm bảo truyền tải hình ảnh, nội dung và âm thanh mượt mà, đạt chất lượng cao.
4.1. ApowerMirror
ApowerMirror được xem là giải pháp hàng đầu trong việc phản chiếu màn hình điện thoại lên máy tính, hỗ trợ đa dạng các phương thức kết nối từ có dây đến không dây trên nhiều hệ thống khác nhau.
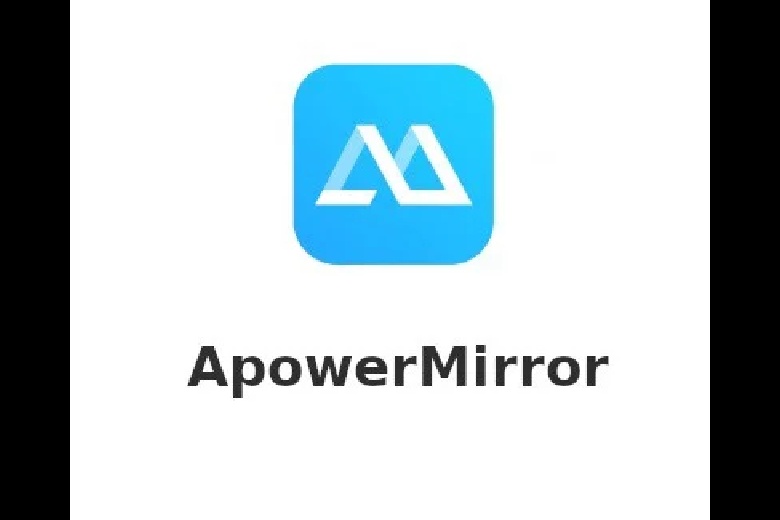
Ưu điểm:
- Giao diện người dùng dễ sử dụng và thân thiện.
- Khả năng ghi lại màn hình với chất lượng cao.
- Cho phép điều khiển điện thoại từ xa qua chuột và bàn phím.
- Hỗ trợ kết nối ổn định qua cả cáp USB và Wi-Fi.
Hạn chế:
- Cần phải đăng ký gói VIP để sử dụng toàn bộ các tính năng cao cấp.
4.2. TeamViewer
TeamViewer nổi tiếng là giải pháp truyền màn hình điện thoại sang máy tính không mất phí, được nhiều người dùng tin tưởng. Phần mềm cho phép quản lý các thiết bị đã kết nối từ xa một cách thuận tiện và hiệu quả.
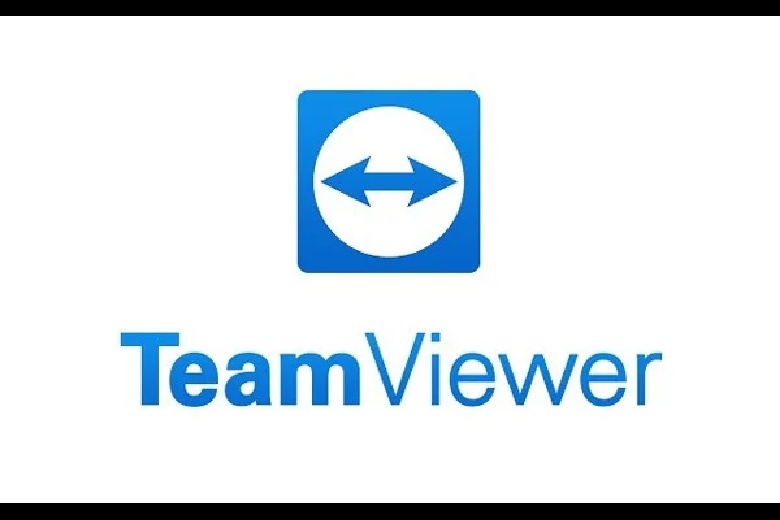
Ưu điểm:
- Tương thích với nhiều hệ điều hành, cung cấp miễn phí.
- Kết nối từ xa mượt mà và ổn định.
- Tích hợp nhiều chức năng hữu ích cho việc trình chiếu và quản lý từ xa.
Hạn chế:
- Áp dụng phí dịch vụ cho người dùng thuộc phân khúc doanh nghiệp.
4.3. Vysor
Vysor Chrome, với phiên bản dành cho cả PC và Mobile, là công cụ không thể bỏ qua cho những ai cần giải pháp trình chiếu màn hình nhanh chóng và hiệu quả.
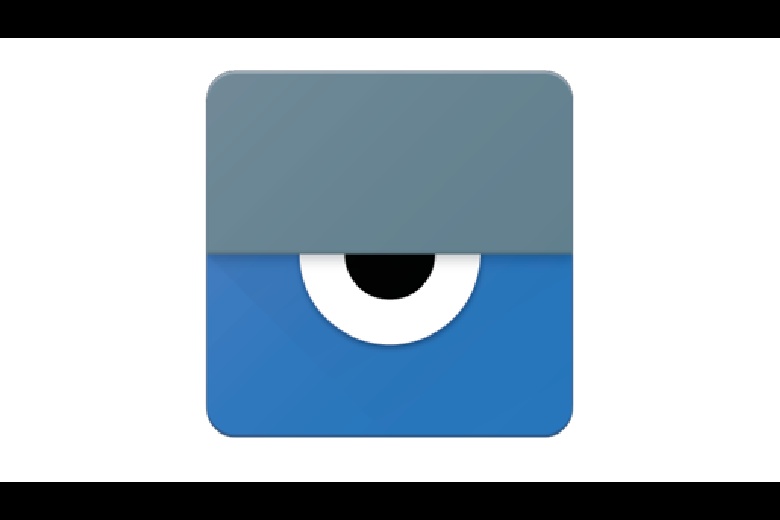
Ưu điểm:
- Tốc độ cao và dễ dàng sử dụng.
- Cho phép điều khiển từ cả PC và thiết bị di động.
Hạn chế:
- Phiên bản miễn phí yêu cầu sử dụng cáp USB để kết nối, nhưng bù lại là sự ổn định trong kết nối.
5. Chiếu màn hình điện thoại Samsung lên màn hình PC bằng ứng dụng Your Phone
Nếu bạn là người dùng smartphone Samsung, việc kết nối điện thoại với máy tính Windows qua ứng dụng Your Phone là một lựa chọn thuận tiện, giúp bạn dễ dàng phản chiếu hình ảnh lên máy tính.
Hướng dẫn kết nối:
- Bước 1: Kiểm tra và mở ứng dụng Your Phone trên máy tính Windows của bạn. Đối với hệ điều hành Windows 10 trở lên, ứng dụng này thường đã được cài đặt sẵn. Nếu chưa có, bạn có thể tải về từ Microsoft Store.
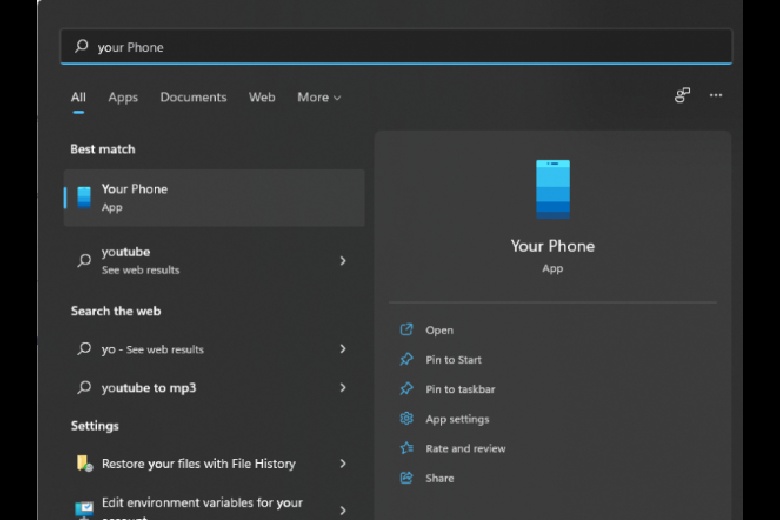

- Bước 3: Khi bạn chọn Liên kết Windows trên điện thoại, ứng dụng Your Phone trên máy tính sẽ tự động bắt đầu quá trình ghép đôi với thiết bị của bạn.
- Bước 4: Đảm bảo cả điện thoại Samsung và máy tính của bạn được kết nối cùng một mạng Wi-Fi. Sau đó, trên ứng dụng Your Phone, chọn biểu tượng điện thoại ở góc trên bên trái màn hình để bắt đầu chia sẻ màn hình.
6. Tổng kết
Các phương pháp kết nối và phản chiếu màn hình điện thoại lên máy tính hay Laptop không chỉ cải thiện hiệu suất trong công việc mà còn nâng cao trải nghiệm giải trí của bạn.
Đừng quên liên tục theo dõi trang Dchannel thuộc hệ thống cửa hàng Di Động Việt để cập nhật hết mọi thứ mới nhất về công nghệ hiện tại nhé. Mình muốn gửi lời cám ơn rất nhiều tới các bạn vì đã bỏ chút thời gian đọc bài viết này.
Sứ mệnh của Di Động Việt là “CHUYỂN GIAO GIÁ TRỊ VƯỢT TRỘI” đến khách hàng thông qua sự tận tâm, trách nhiệm và chu đáo. Với phương châm “còn hơn cả chính hãng – chính hãng chính thống”, chúng tôi cam kết mang đến cho khách hàng những sản phẩm và dịch vụ tốt nhất. Ngoài ra, cửa hàng luôn đặt sự tử tế và chuyên nghiệp lên hàng đầu để bạn cảm nhận được sự khác biệt và tin tưởng vào lựa chọn của mình.
Xem thêm:
- Hướng dẫn cách ẩn số điện thoại trên Zalo nhanh chóng “trong 1 nốt nhạc”
- Hướng dẫn 10 Cách định giá số điện thoại, sim số đúng giá nhất hiện nay
- Cách dùng iPad để học tập hiệu quả cao cho học sinh và sinh viên không thể bỏ qua
- TOP những cách quay màn hình MacBook siêu đơn giản, ai cũng làm được
Di Động Việt







