Bạn đang sử dụng Google Meet để học tập hoặc họp trực tuyến, việc chia sẻ âm thanh là điều cần thiết trong quá trình trải nghiệm. Tuy nhiên, không phải ai cũng biết cách chia sẻ âm thanh trên Google Meet. Trong bài viết này, mình sẽ sẽ hướng dẫn các thao tác bước chia sẻ âm thanh trên Google Meet một cách đơn giản và dễ dàng.
1. Các bước chia sẻ âm thanh trên Google Meet
Cách chia sẻ âm thanh trên Google Meet được tiến hành theo các bước dưới đây, cùng theo dõi nhé:
Bước 1: Đầu tiên, bạn cần mở Google Meet và bắt đầu cuộc họp hoặc lớp học trực tuyến.
Bước 2: Tiếp theo, bạn nhìn ở góc dưới màn hình, nhấn vào nút “Trình bày ngay”. Sau đó chọn “Một thẻ”.
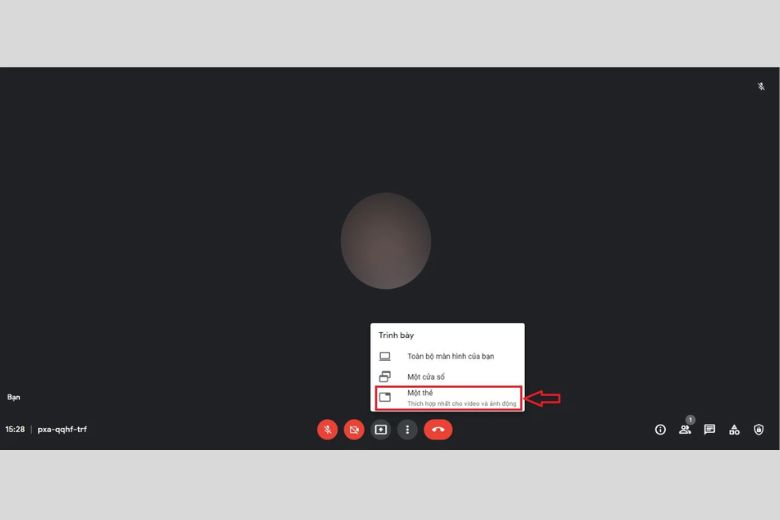
Bước 3: Chọn tab chứa âm thanh bạn muốn chia sẻ và đánh dấu vào ô “Chia sẻ âm thanh của thẻ”. Rồi nhấn vào nút “Chia sẻ”. Lúc này, âm thanh sẽ được phát cho tất cả mọi người trong cuộc họp.
Để ngừng chia sẻ âm thanh trên Google Meet, bạn chỉ cần nhấn vào nút “Dừng chia sẻ” là được.
2. Bật Stereo Mix để chia sẻ âm thanh Google Meet
Ở nội dung này của bài thủ thuật, chúng ta sẽ đến với cách chia sẻ âm thanh trên Google Meet bằng cách bật Stereo Mix.
Bước 1: Trên màn hình máy tính, bạn nhấn vào nút Windows > Chọn Cài đặt. Hoặc bạn cũng có thể dùng phím tắt Windows + I.
Bước 2: Chọn System (Hệ thống) rồi ấn chọn Sound (Âm thanh).
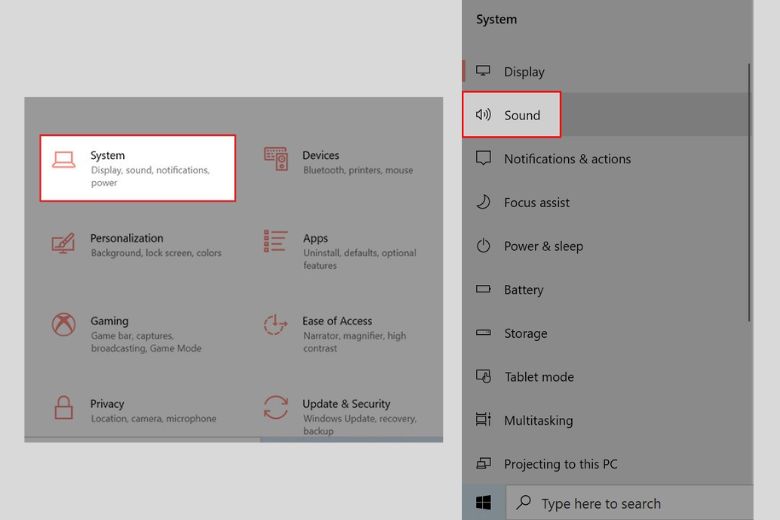
Bước 3: Tại phần Đầu vào, bạn sẽ thấy Stereo Mix (Realtek High Definition Audio) là thiết bị âm thanh mặc định của hệ thống để bạn có thể chia sẻ các nội dung có âm thanh trên máy tính.
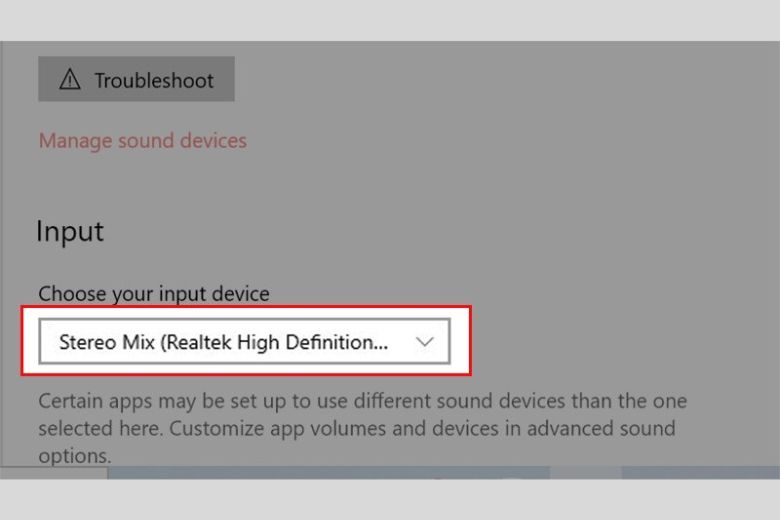
Nếu bạn không thấy phần Stereo Mix (Realtek High Definition Audio), bạn nhấn vào biểu tượng mũi tên ở phần Chọn thiết bị đầu vào của bạn > Chọn Stereo Mix (Realtek High Definition Audio).
Bước 4: Bạn tạo lớp học, cuộc họp trực tuyến trên Google Meet > Nhấn vào biểu tượng 3 chấm > Chọn Settings.
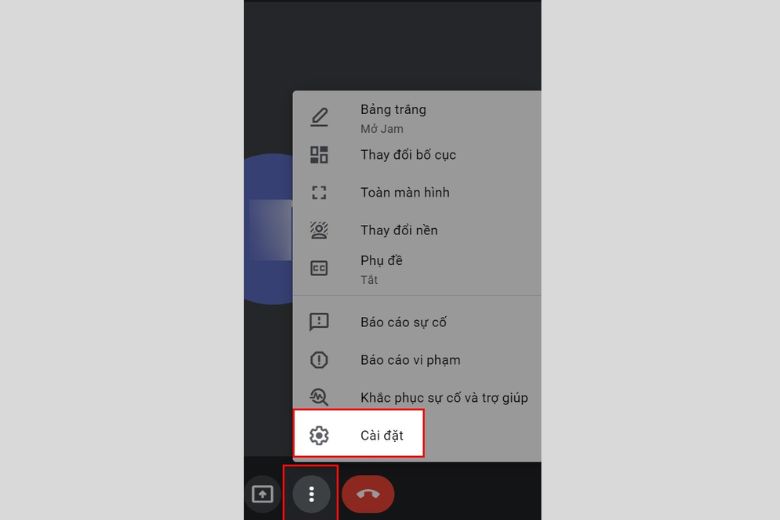
Bước 5: Chọn Audio > Tại phần Speakers, chọn Default – Stereo Mix (Realtek High Definition Audio). Nhấn vào biểu tượng X.
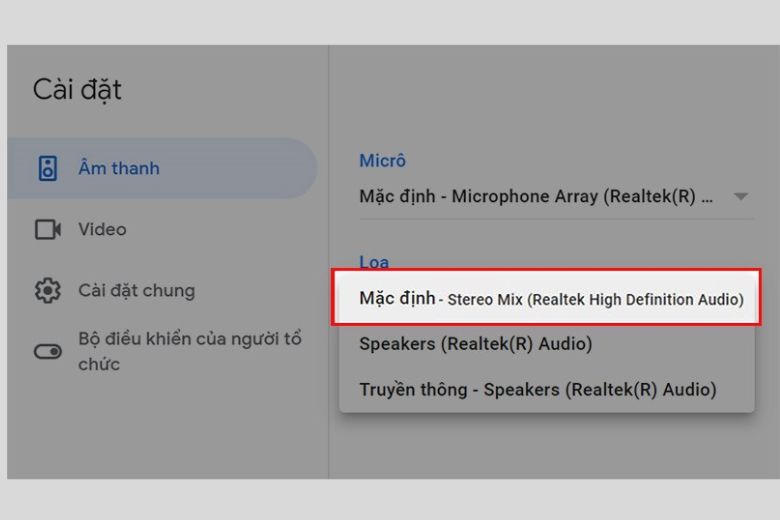
Bước 6: Tại giao diện chính của Google Meet, nhấn vào biểu tượng mũi tên rồi chọn Một thẻ.
Bước 7: Cuối cùng, chọn tab có âm thanh mà bạn muốn chia sẻ trên trình duyệt. Nhấn dấu tích vào ô Chia sẻ âm thanh của thẻ và chọn Chia sẻ.
3. Hướng dẫn giảm âm lượng và tắt loa Google Meet
Ngoài biết cách chia sẻ âm thanh trên Google Meet, trong quá trình tham gia cuộc họp trực tuyến trên Google Meet, đôi khi bạn cần giảm âm lượng hoặc tắt loa để giải quyết việc cá nhân. Dưới đây là các bước cơ bản để giảm âm lượng và tắt loa trên Google Meet:
3.1. Giảm âm lượng Google Meet:
Để giảm âm lượng trong cuộc họp Google Meet, bạn có thể giảm âm lượng trên máy tính hoặc điện thoại của mình. Khi bạn giảm âm lượng trên thiết bị của mình, âm lượng trong cuộc họp cũng sẽ giảm theo.
3.2. Tắt loa Google Meet trên điện thoại:
Đối với điện thoại Android, bạn chỉ cần chọn biểu tượng loa và chọn “Tắt đầu ra âm thanh” để tắt loa trong cuộc họp.
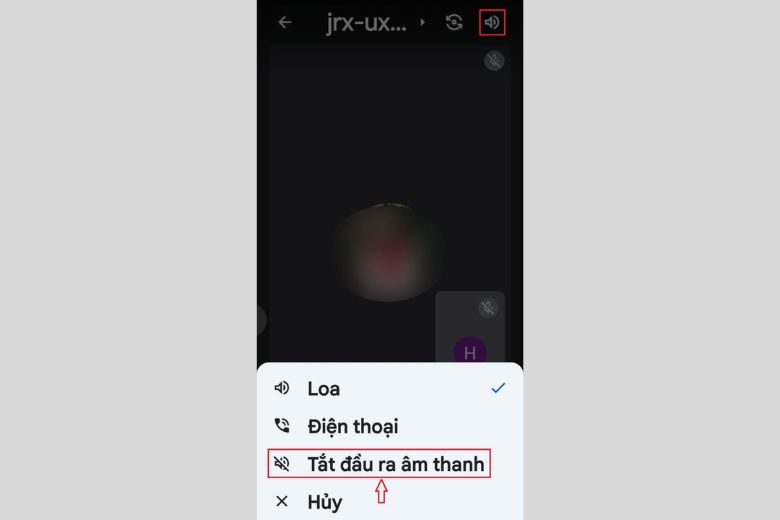
Trên điện thoại iOS, bạn không thể tắt loa trực tiếp. Thay vào đó, bạn có thể chuyển đổi giữa “Loa ngoài” và “Thiết bị nhận” (Loa thoại) hoặc tắt luôn âm thanh của thiết bị để tắt loa trong cuộc họp. Nếu bạn tắt âm thanh thiết bị, hãy nhớ mở lại sau khi cuộc họp kết thúc để không bỏ lỡ những cuộc gọi quan trọng.
3.3. Tắt loa Google Meet trên máy tính:
Để tắt loa trong cuộc họp trên máy tính, bạn có thể click chuột phải vào tab Google Meet và chọn “Tắt tiếng trang Web”. Việc tắt tiếng trang Web sẽ giúp bạn chỉ tắt loa của trang bạn muốn tắt mà không ảnh hưởng đến âm thanh của những trang web khác.

4. Kết luận
Vậy là chúng ta đã tìm hiểu xong Cách chia sẻ âm thanh trên Google Meet bằng máy tính cá nhân. Mong rằng bài viết này sẽ giúp bạn biết cách thao tác thuần thục trên Google Meet.
Cảm ơn bạn đã dành thời gian đọc bài viết. Tiếp tục theo dõi Dchannel của Di Động Việt để được cập nhật liên tục những thông tin về công nghệ mới nhất. Di Động Việt hoạt động theo cam kết “CHUYỂN GIAO GIÁ TRỊ VƯỢT TRỘI” với sự tận tâm, trách nhiệm và chu đáo đến từng khách hàng. Với sự tỉ mỉ và tử tế, hệ thống cửa hàng đảm bảo mang đến trải nghiệm mua sắm tốt nhất cho mọi khách hàng.
Xem thêm:
- Cách lấy lại mật khẩu Zalo khi quên password trên điện thoại, máy tính đơn giản đảm bảo thành công
- Cách tạo Zoom không giới hạn thời gian 40 phút cực dễ
- Cách khắc phục lỗi iMessage đang chờ kích hoạt trên iPhone, iPad và các thiết bị iOS khác
- Hướng dẫn 9 cách tải nhạc về máy tính và điện thoại đơn giản trong 1 nốt nhạc
Di Động Việt







