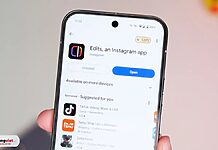Căn giữa ô trong bảng Word là kỹ năng cốt lõi cho việc trình bày nội dung tối ưu. Quá trình này điều chỉnh vị trí văn bản hoặc đối tượng, đảm bảo cân đối theo chiều ngang và dọc trong ô bảng. Microsoft Word cung cấp 6 phương pháp: thẻ Layout, thanh Ribbon, Cell Alignment, Table Properties, phím tắt và thao tác chuột.
Mỗi phương pháp phù hợp với nhu cầu riêng của người dùng. Phím tắt Ctrl + E mang lại tốc độ nhưng chỉ áp dụng cho chiều ngang. Table Properties cho phép tinh chỉnh chi tiết. Căn giữa ô quan trọng cho tiêu đề bảng, thuộc tính cột, số thứ tự và dữ liệu có độ dài tương đương.
Bài viết hướng dẫn chi tiết 6 phương pháp căn giữa ô, giải đáp thắc mắc thường gặp. Người dùng có thể linh hoạt áp dụng kỹ thuật phù hợp, nâng cao hiệu suất làm việc với Microsoft Word. Dchannel cung cấp thông tin toàn diện về căn giữa ô trong bảng Word, từ thao tác cơ bản đến kỹ thuật nâng cao. Khám phá cách tối ưu hóa trình bày dữ liệu trong tài liệu của bạn.
1. 6 cách căn chữ vào giữa ô trong Word
Hãy theo dõi thêm 6 cách dưới đây để tìm ra phương pháp phù hợp với nhu cầu của bạn và tối ưu hóa công việc trong Word!
1.1. Sử dụng lệnh căn giữa ô trong bảng theo chiều dọc và chiều ngang trong Word
Mình sẽ thực hiện các bước hướng dẫn với các ô trong bảng sau ở ảnh bên dưới:
Bước 1: Dùng chuột tô chọn dữ liệu cần căn giữa ô. Tiếp theo, chọn thẻ Layout.
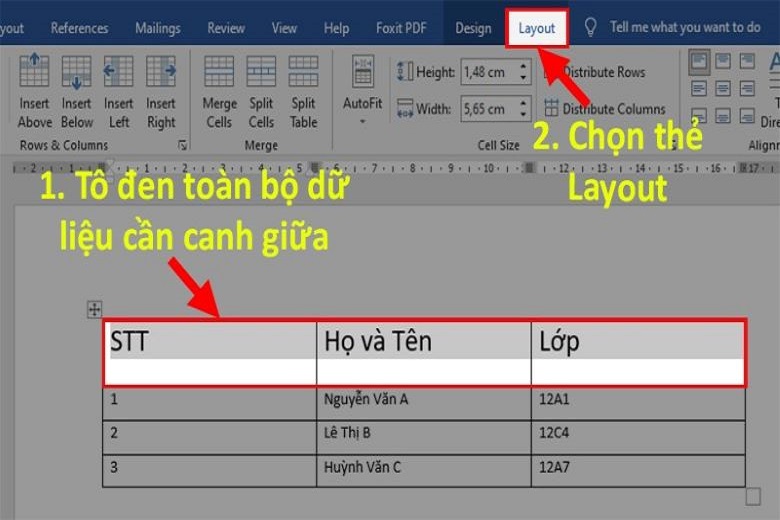
Bước 2: Tìm kiếm mục Alignment. Sau đó chọn Align Center để thực hiện căn giữa ô.
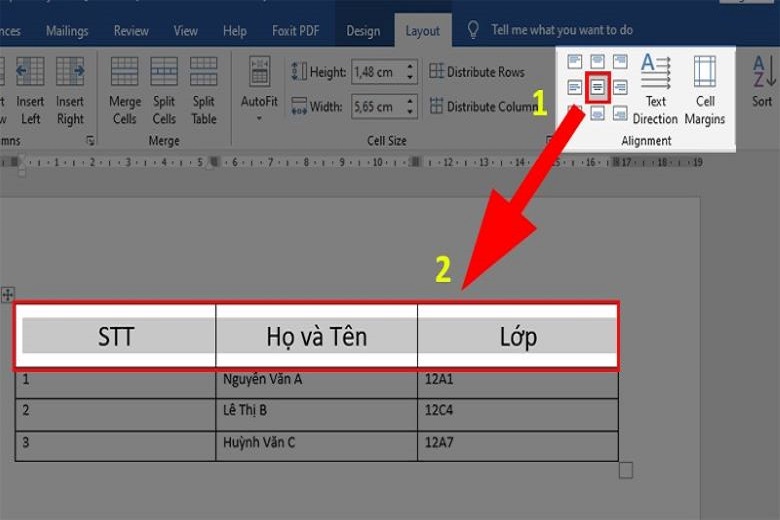
Chọn Align Top Center để căn giữa ở phía trên.
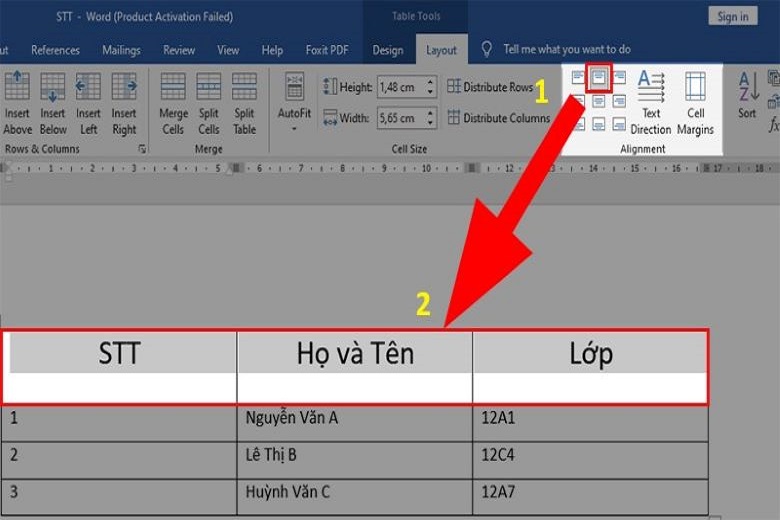
Chọn Align Bottom Center để căn giữa ở phía dưới.
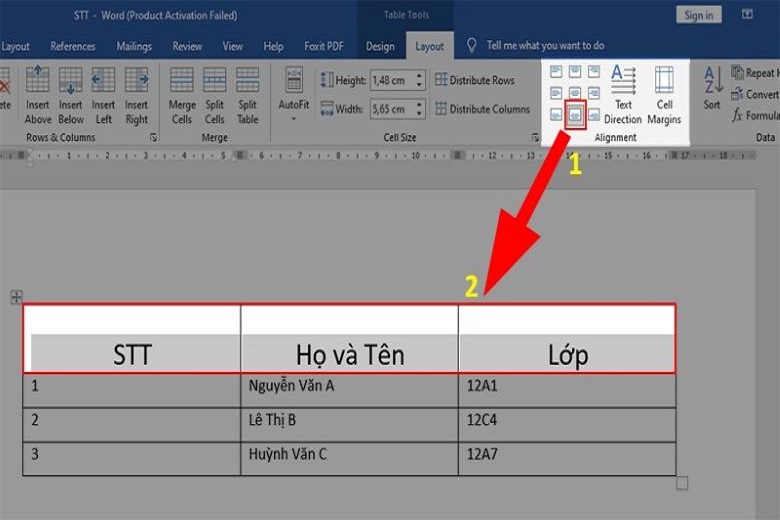
1.2. Sử dụng lệnh căn giữa ô nằm trên thanh Ribbon
Trên thanh Ribbon cũng có các lệnh để giúp bạn thực hiện căn giữa ô trong Word một cách dễ dàng. Theo dõi các bước hướng dẫn bên dưới để biết cách thực hiện nhé. Mình sẽ thực hiện căn giữa cho các ô trong bảng ở hình bên dưới.
Bước 1: Dùng chuột tô chọn phần dữ liệu cần căn giữa ô. Tiếp đến chọn thẻ Home.
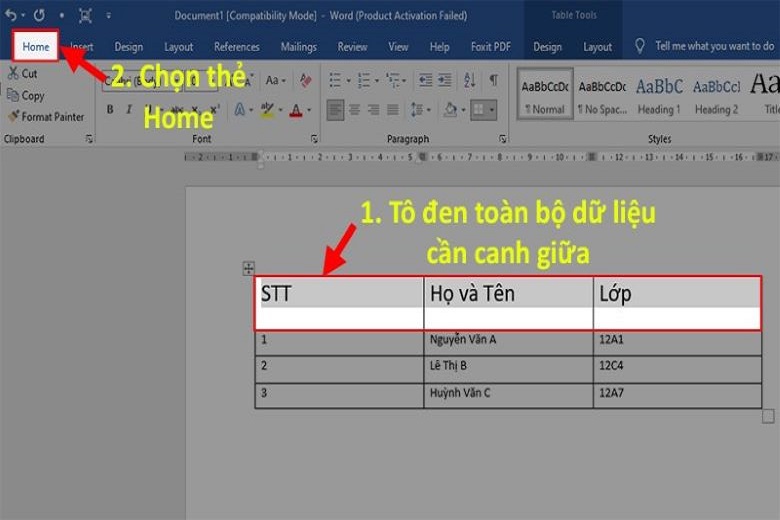
Bước 2: Tìm kiếm mục Paragraph và chọn Align Center để căn giữa ô.
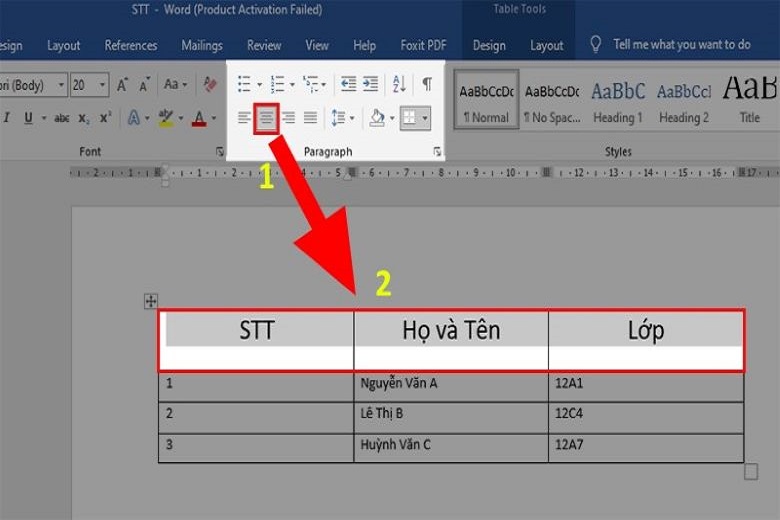
Bước 3: Tiếp theo hãy chọn mục Line and Paragraph Spacing. Sau đó chọn Add Space Before Paragraph để căn giữa ô theo chiều dọc trong Word.
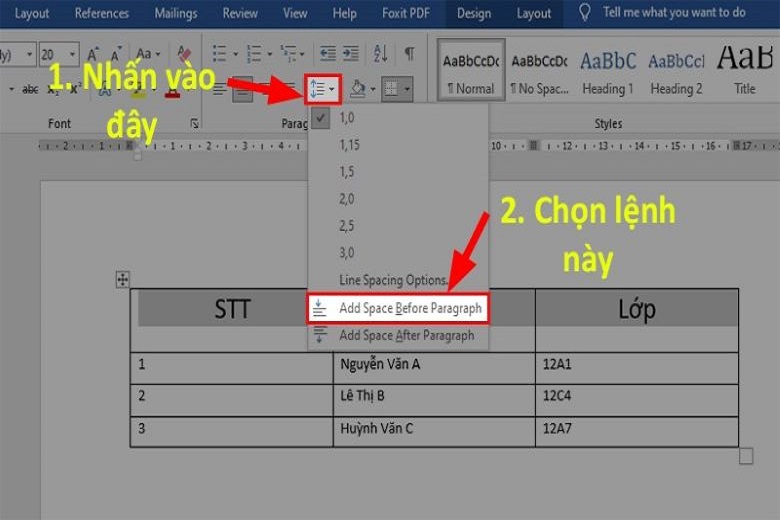
Hình bên dưới là kết quả sau khi thực hiện căn giữa trong Word.

1.3. Sử dụng lệnh Cell Alignment để căn giữa ô trong trong Word
Bạn còn có thể sử dụng chức năng Align Table có sẵn trên Word để căn giữa ô trong Word.
Bước 1: Đầu tiên, dùng chuột bôi đen nội dung cần căn chỉnh ra giữa, sau đó nhấn chuột phải và chọn mục Cell Alignment. Xuất hiện danh sách các vị trí khác nhau trong bảng trên Word để điều chỉnh vị trí nội dung trong bảng. Bạn sẽ chọn vị trí ở giữa bằng cách click chuột vào biểu tượng ô vuông căn giữa.
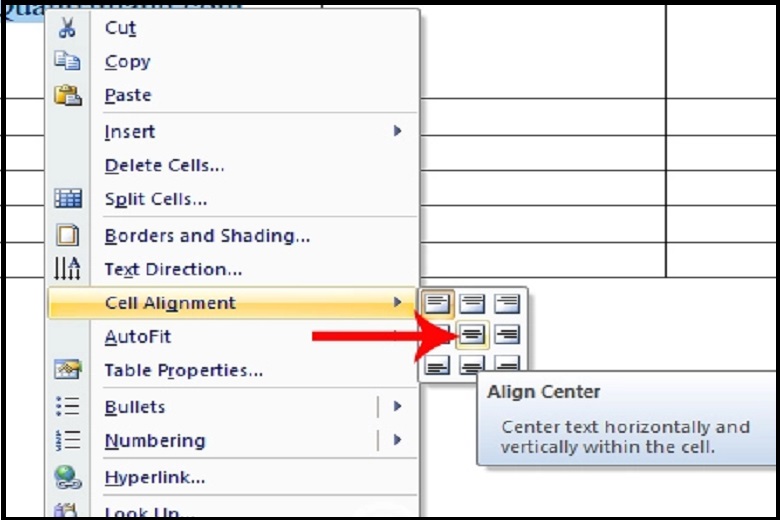
Chúng ta sẽ thấy nội dung trong ô được căn chỉnh ở giữa như hình minh họa bên dưới.
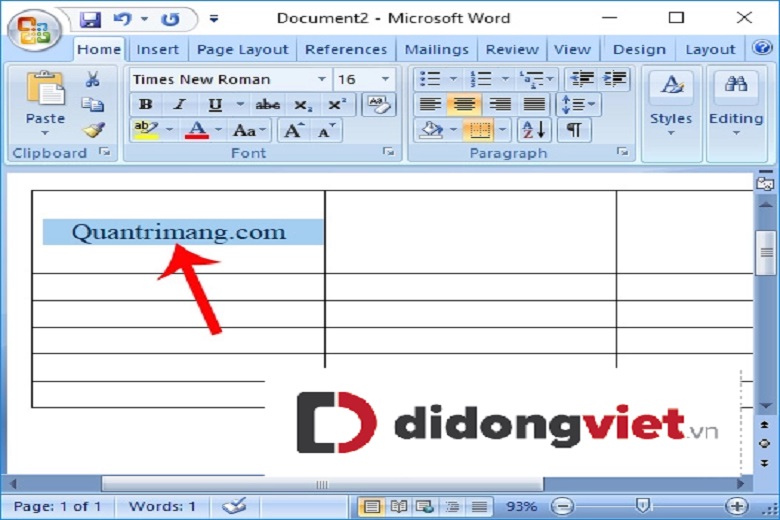
1.4. Căn giữa ô trong Word bằng Table Properties
Lệnh cuối cùng mà bạn có thể sử dụng để căn giữa ô trong Word là Table Properties.
Bước 1: Tô đen cột, dòng hoặc bảng mà bạn muốn căn chỉnh vào giữa. Sau đó click phải chuột tại vùng mà bạn mới tô chọn và bấm vào mục Table Properties…
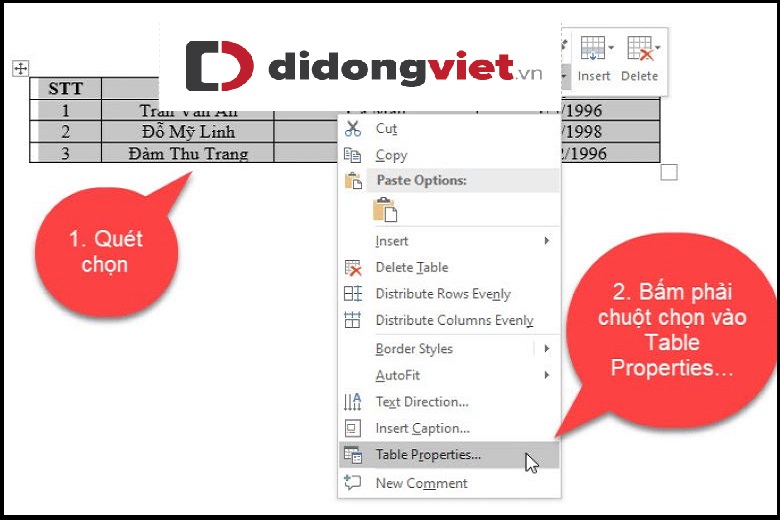
Bước 2: Lúc này hộp thoại Table Properties sẽ xuất hiện trên màn hình Word, để căn chỉnh nội dung trong bảng, bạn hãy chọn vào Tab Cell, ở đây có các vị trí: Top, Bottom, Center, bạn có thể chọn vào vị trí mong muốn để căn chỉnh. Nếu muốn căn giữa thì nhấp chuột vào Center nhé.
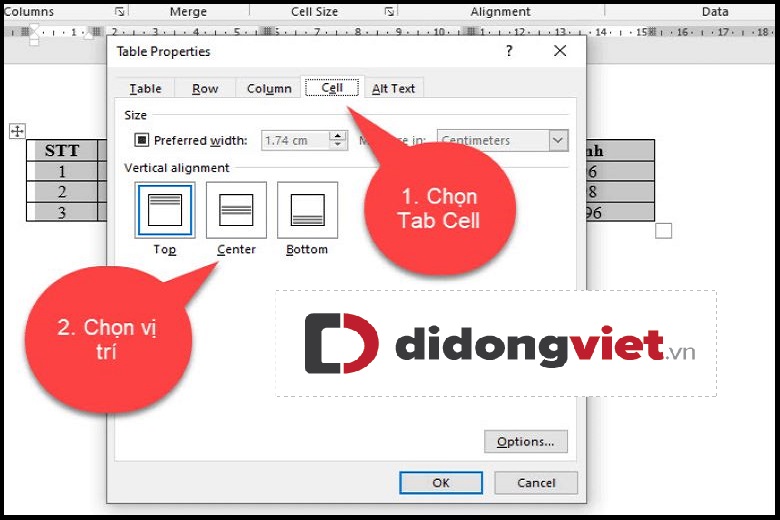
Còn nếu muốn căn chỉnh nội dung trong ô theo khoảng cách mà bạn chọn, thì bạn nhấp vào mục Options…
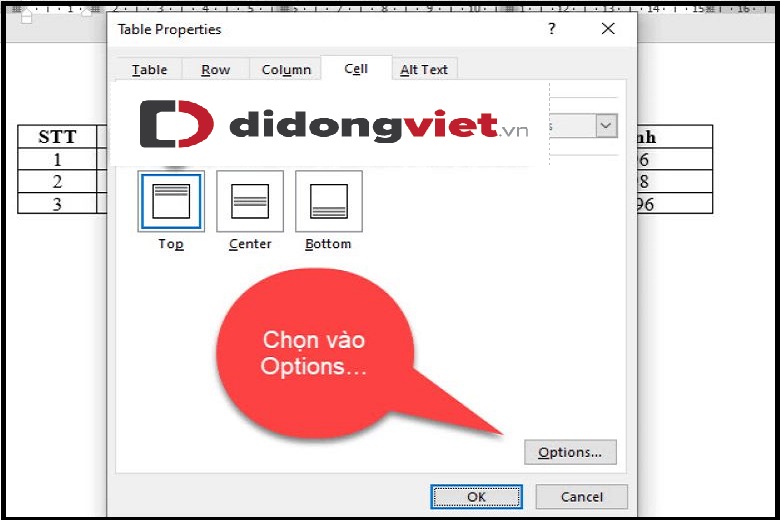
Tích loại bỏ phần Same as the whole table, chỗ Top, Left, Right, Bottom nhập khoảng cách mà bạn muốn căn chỉnh vào. Sau đó bấm OK để lưu và hoàn tất nhé.
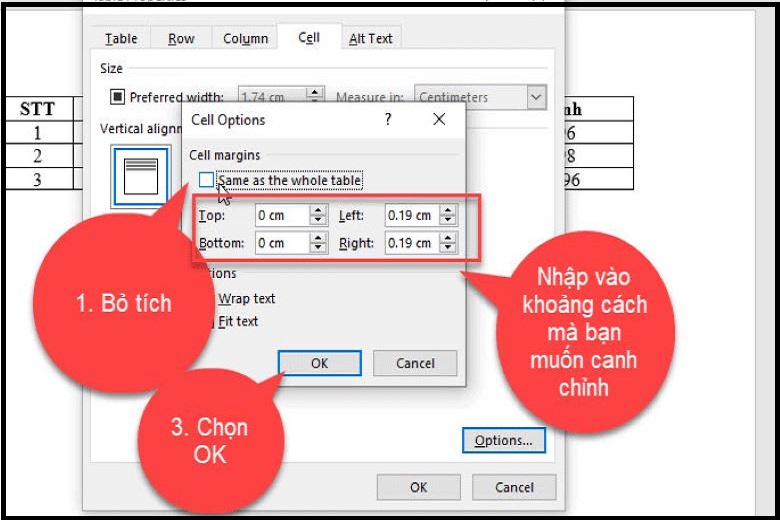
1.5. Sử dụng phím tắt trên bàn phím để căn giữa ô trong Word
Các bạn có thể áp dụng một cách căn giữa ô trong Word nữa bằng phím tắt trên bàn phím. Cách thực hiện là dưới đây:
Đầu tiên, mọi người bôi đen phần dữ liệu trong văn bản cần căn giữa của mình. Tiếp theo, chúng ta bấm tổ hợp phím Ctrl + E để các ô được căn giữa trên Word.

1.6. Sử dụng chuột để căn giữa ô trong Word
Ngoài cách trên, các bạn có thể dùng cách căn giữa ô trong Word bằng chuột. Dưới đây là các bước làm của mình:
Trước hết, chúng ta bôi đen phần mình cần căn giữa > Click chuột phải vào phần đó > Nhấn vào phần Center để căn giữa ô là xong.
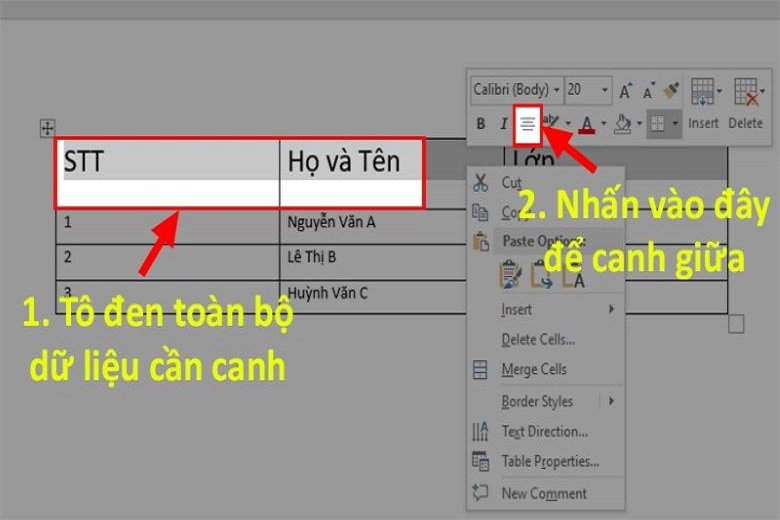
2. Các câu hỏi thường gặp về căn lề trong word
2.1. Khi nào cần căn giữa ô trong word?
4 tình huống cần căn giữa trong Word bao gồm:
- Tiêu đề của bảng hoặc của văn bản.
- Các thuộc tính của từng cột.
- Số thứ tự.
- Các dữ liệu hoặc ký tự có số lượng chữ tương đồng, được điền theo cột.
2.2. Có tất cả bao nhiêu kiểu căn giữa ô trong Word?
Có 3 kiểu căn giữa trong word bao gồm:
- Align Top Center: Căn giữa nội dung ở phía trên ô.
- Align Center: Căn giữa nội dung vào đúng vị trí trung tâm của ô.
- Align Bottom Center: Căn giữa nội dung ở phía dưới ô.
2.3. Cách căn giữa ô trong các phiên bản Word khác nhau (2010, 2013, 2016, 2019, 365) có gì khác biệt không?
Cách căn giữa ô trong Word từ phiên bản 2010 đến 365 về cơ bản giống nhau: bạn chọn nội dung trong ô, vào thẻ Layout (hoặc Table Tools > Layout), chọn mục Alignment và nhấn Align Center để căn giữa cả chiều ngang lẫn dọc. Tuy nhiên, ở một số phiên bản, vị trí các lệnh hoặc biểu tượng có thể được bố trí khác nhau đôi chút, nhưng thao tác không thay đổi đáng kể.
2.4. Tại sao căn giữa bằng phím tắt Ctrl + E không căn được theo chiều dọc?
Phím tắt Ctrl + E chỉ căn giữa nội dung theo chiều ngang trong ô, vì đây là phím tắt căn giữa đoạn văn bản, không tác động đến căn chỉnh theo chiều dọc. Để căn giữa dọc, bạn phải dùng lệnh Align Center trong tab Layout hoặc Cell Alignment khi nhấp chuột phải vào ô.
3. Kết luận
Bên trên là bài viết tổng hợp khá đầy đủ các cách căn chữ vào giữa ô trong Word. Bạn thích cách nào hãy lưu về và áp dụng ngay khi cần thiết nhé. Chúc các bạn thực hiện thành công.
Hãy theo dõi trang Dchannel để cập nhật thêm nhiều bài viết tổng hợp, đánh giá, tư vấn với đa dạng sản phẩm công nghệ mới trên thị trường mỗi ngày nhé.
Hãy cùng tới ngay với Di Động Việt để khám phá sản phẩm công nghệ chất lượng cao và được “CHUYỂN GIAO GIÁ TRỊ VƯỢT TRỘI”. Ngoài ra, hàng loạt những ưu đãi độc quyền kèm giá sốc chưa từng có đang chờ đón bạn tại đây. Với số lượng sản phẩm nằm trong mọi phân khúc đa dạng và không gian mua sắm, trải nghiệm đẳng cấp, Di Động Việt hứa hẹn sẽ đem lại cho khách hàng cảm giác hài lòng nhất.
Xem thêm:
- Cách thêm cột trong Word 2003, 2007, 2010, 2013, 2016
- Hướng dẫn cách bỏ gạch đỏ trong Word trong tất cả các phiên bản
- Hướng dẫn chi tiết cách hiện thước trong Word mới nhất
- Microsoft Word phiên bản web đã có Dark Mode
Di Động Việt