Laptop hay máy tính là nơi chứa nhiều dữ liệu quan trọng và thông tin cá nhân. Vì thế, để giữ bảo mật thông tin cá nhân thì chúng ta nên đặt mật khẩu cho máy tính của mình. Bài viết sau đây sẽ hướng dẫn mọi người các cách cài mật khẩu máy tính Windows 7, 8, 10, 11 dễ thực hiện và thao tác nhanh chóng.
1. Cách cài mật khẩu máy tính Windows 11
Windows 11 là hệ điều hành mới nhất hiện nay của nhà Microsoft. Nếu so với những bản hệ điều hành trước thì nó cũng sẽ có sự khác biệt. Nếu vừa chuyển sang hệ điều hành này bạn có lẽ sẽ thấy hơi bỡ ngỡ. Vì thế, để biết cách cài mật khẩu máy tính Windows cho máy đang dùng Win 10 bạn nên theo dõi cách dưới đây.
Bước 1: Trước tiên mọi người sử dụng đến tổ hợp phím là Windows (biểu tượng cửa sổ) + i ( như hình)

Bước 2: Trên màn hình máy tính của bạn sẽ xuất hiện giao diện dưới đây. Bạn tìm đến phần Account, sau đó chọn Sign-in Options. Nó sẽ giúp chuyển tiếp đến phần cài đặt mật khẩu cho laptop.
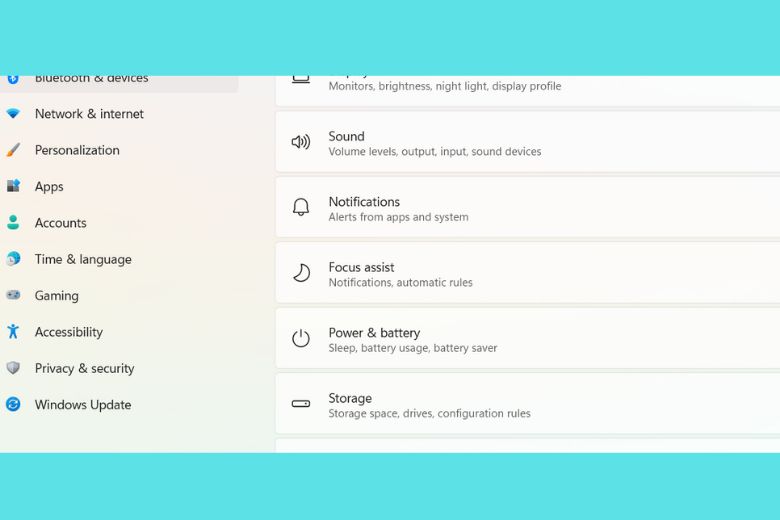
Bước 3: Đến bước này thì bạn có thể cài đặt mật khẩu cho thiết bị của mình. Giống như cách cài đặt mật khẩu trên điện thoại, laptop cũng sẽ có các cách như nhận diện khuôn mặt, quét vân tay, sử dụng mã pin,…Bạn lựa chọn phương thức nào thuận tiện cho bản thân mình nhất.
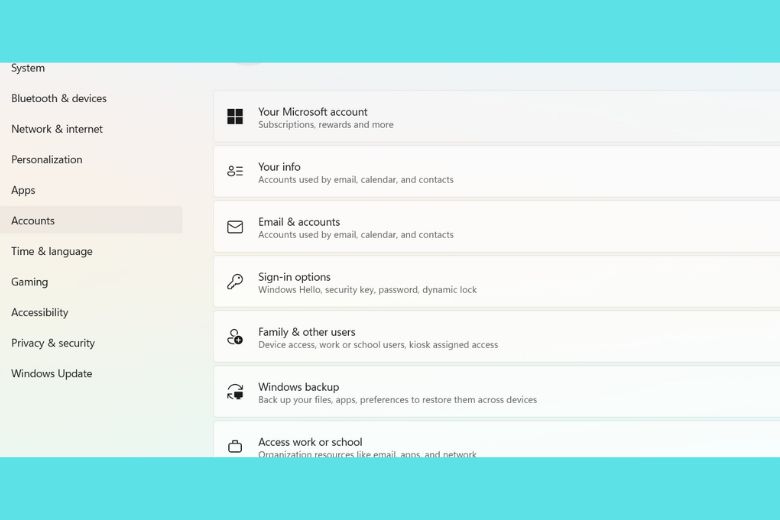
Bước 4: Trong bài này mình sẽ chọn đặt mật khẩu thông thường để bạn dễ hình dung nhất. Vì thế, mình chọn ở phần Mật khẩu (Password). Tiếp đến mình chọn phần Thêm vào ( Add). Sau đó mình đặt mật khẩu với những ký tự dễ nhớ nhất với mình. Sau đó là Xác nhận lại mật khẩu (Confirm password), tiếp đến Hiển thị Mật khẩu ( Password hint).

Để hoàn thành thì bạn chỉ cần bấm Next rồi chọn Finish là hoàn tất nhé.
Nếu như sau khi đã cài đặt xong mật khẩu, bạn lại đổi ý muốn xóa mật khẩu thì bạn chỉ cần chọn lại phần Mật khẩu (Password). Thay vì bấm Thêm vào, bạn chọn Thay đổi ( Change). Bạn nhập lại mật khẩu hiện tại, sau đó để trống các ô mật khẩu. Để hoàn thành thì bạn chỉ cần bấm Next rồi chọn Finish.
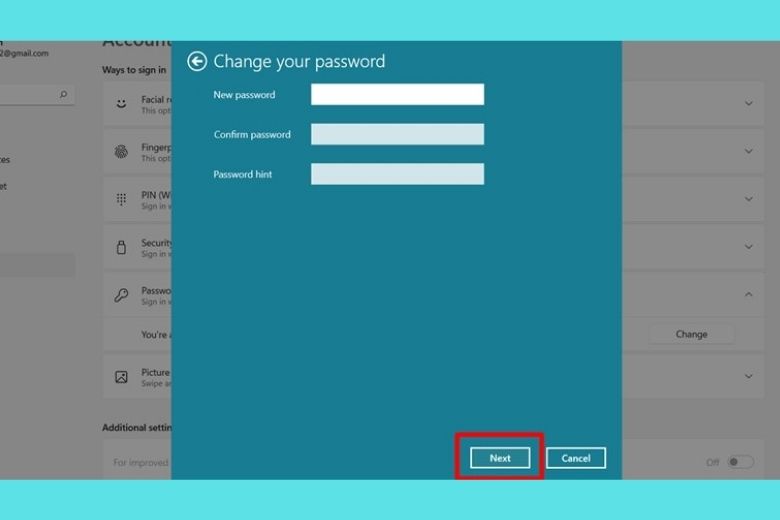
2. Cách cài mật khẩu máy tính Windows 10
Win 10 được xem là hệ điều hành sử dụng phổ biến nhất hiện nay. Vì vậy, cách cài mật khẩu máy tính Win 10 là câu hỏi được đông đảo người dùng quan tâm. Để biết được làm sao cài password cho máy tính dùng hệ điều hành này, theo dõi nội dung sau đây nhé.
Có 2 cách để mọi người đặt mật khẩu cho máy tính của mình khi đang dùng Win 10.
Cách 1: Cách đặt mật khẩu máy tính bằng Control Panel
Bước 1: Trên giao diện màn hình máy tính của bạn, bạn vào Control Panel. Sau đó, bạn chọn vào mục Chọn User Accounts.
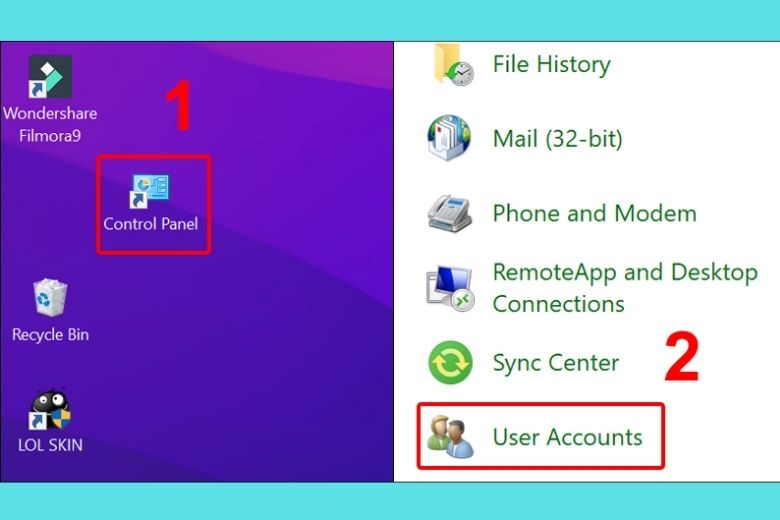
Bước 2: Khi thấy giao diện hiện lên như trên hình bạn chọn Manage another account.
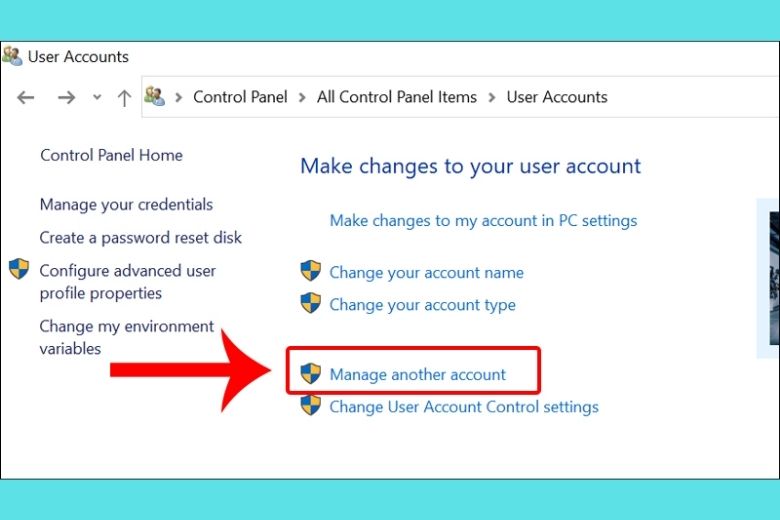
Bước 3: Bạn chọn Tài khoản ( Account) bạn muốn đổi password.
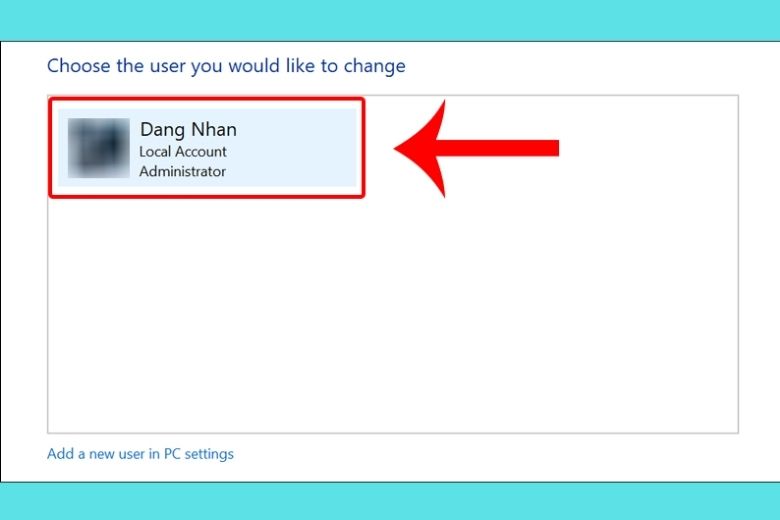
Bước 4: Để tạo mật khẩu mới thì bạn bấm vào Create a password.
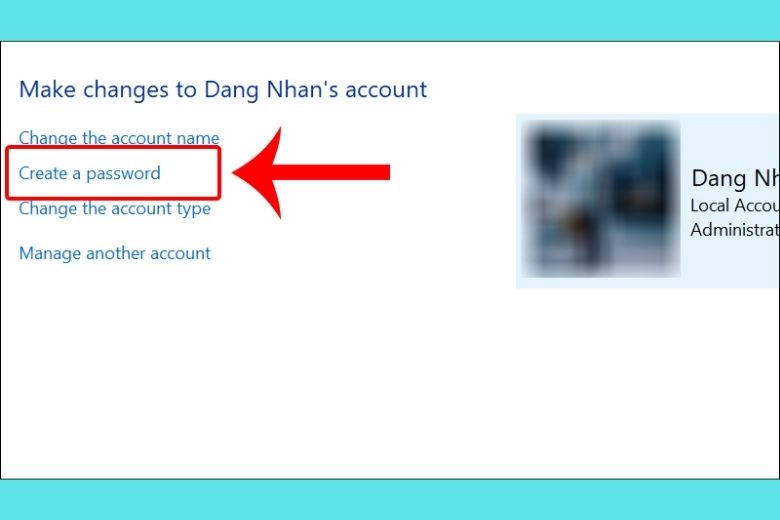
Bước 5: Thực hiện các bước lần lượt nhập, xác nhận, gợi ý mật khẩu. Cuối cùng chọn vào Create a password.
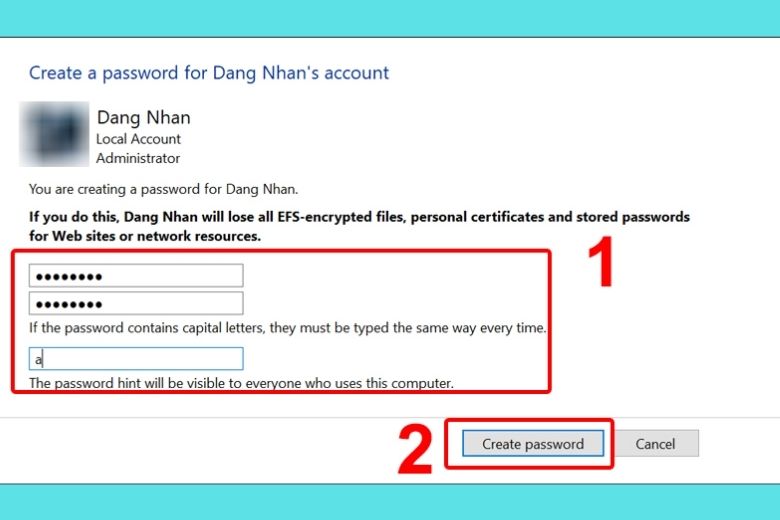
Ngoài cách dùng Control Panel, ta có thể dùng Menu Start
Bước 1: Trên máy tính của bạn, vào Menu Start. Sau đó chọn vào Account, tiếp theo bạn bấm chọn tiếp Change account settings.
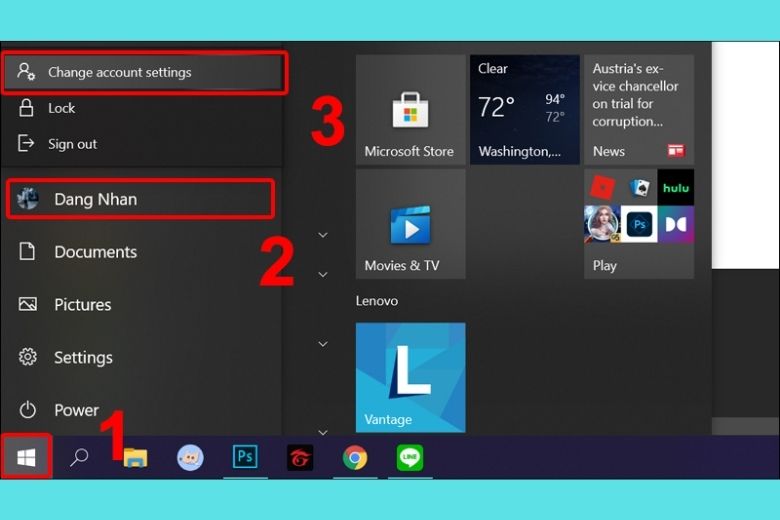
Bước 2: Dưới Account sẽ có nhiều phần, bạn chọn vào Sign-in options. Tiếp theo nhìn phía bên phải chọn vào mục Password. Cuối cùng là chọn Add.
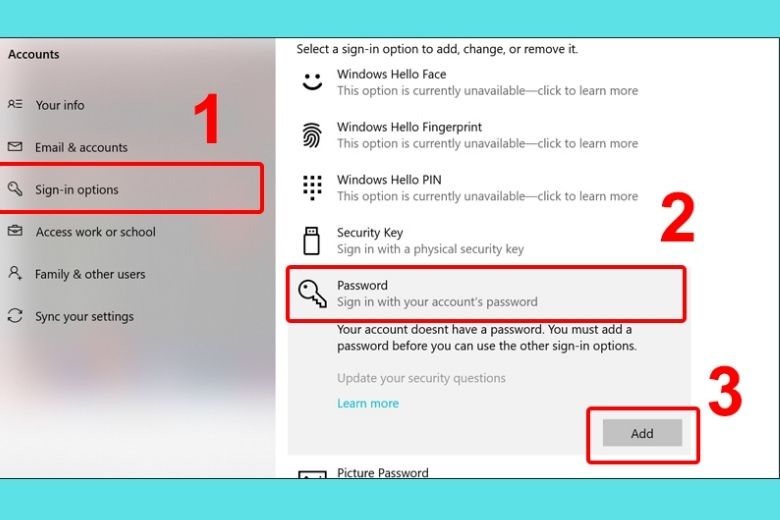
Bước 3: Thực hiện các bước lần lượt nhập, xác nhận, gợi ý mật khẩu. Cuối cùng chọn vào Next. Và để hoàn tất quá trình này, bạn bấm Hoàn thành.
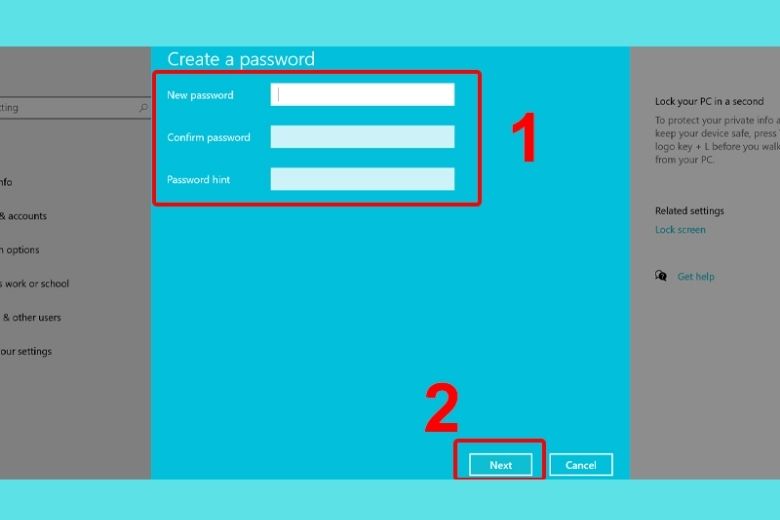
3. Cách cài mật khẩu máy tính Windows 8 và 8.1
Ở bản 8, Windows có 2 hệ điều hành khác nhau là 8 và 8.1. Hiện tại ít người còn dùng hệ điều hành. Song, mình vẫn sẽ giới thiệu cách cài mật khẩu cho máy tính dùng 2 hệ điều hành này.
Bước 1: Bạn vào phần Cài đặt của máy tính hay laptop.
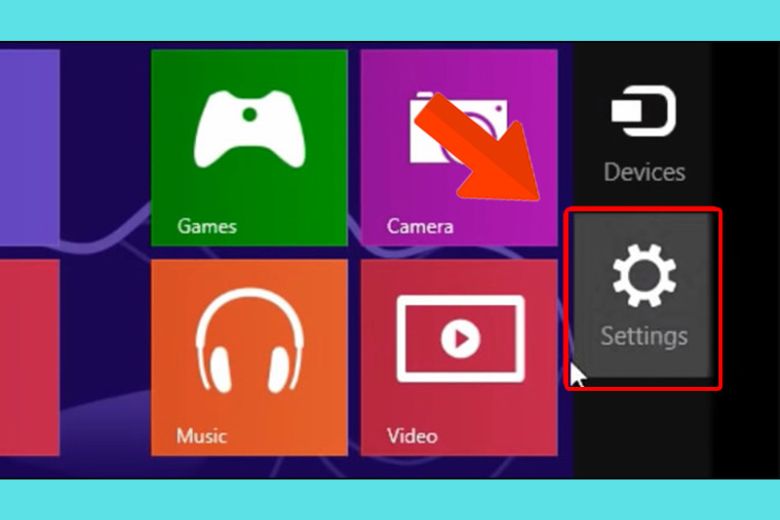
Bước 2: Bạn tiếp tục chọn vào Change PC setting.
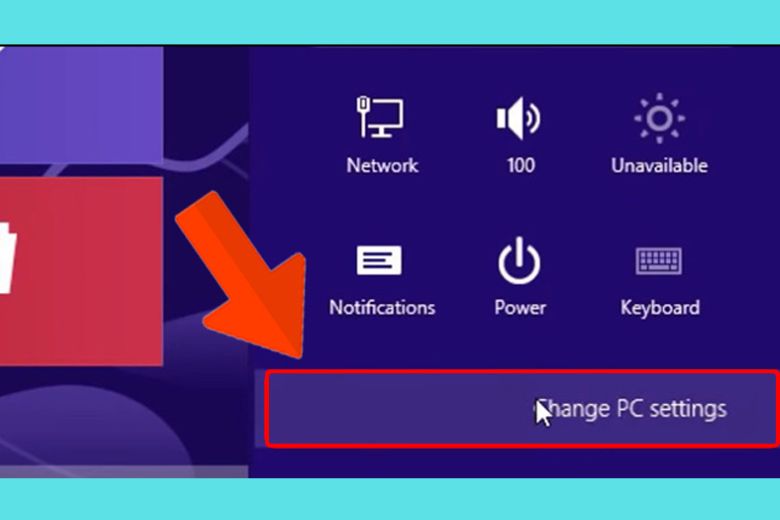
Bước 3: Bạn chọn vào mục Users ( người dùng) > Sau đó nhìn sang ở Sign-in options, có chữ Create a password, bạn bấm chọn vào đó.
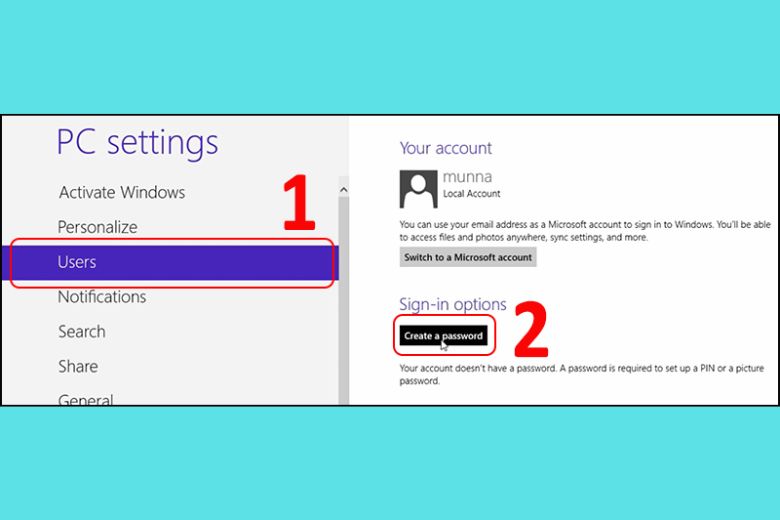
Bước 4: Bạn thực hiện các bước lần lượt nhập, xác nhận, gợi ý mật khẩu. Tiếp đến chọn Next.
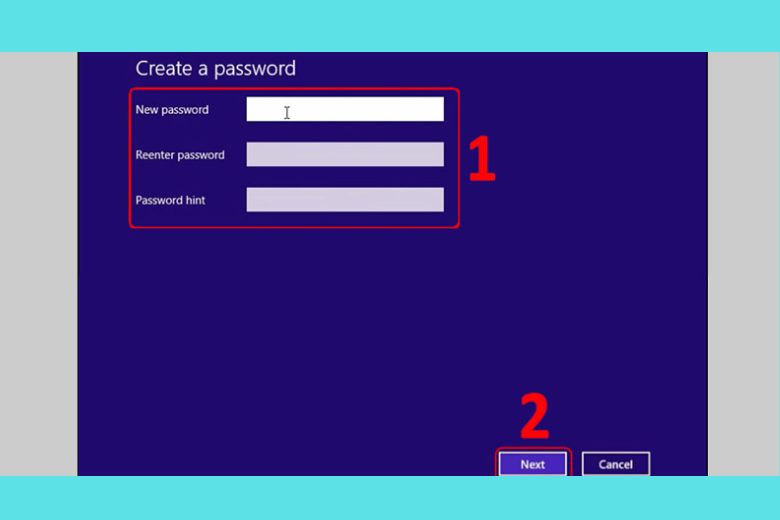
Bước 5: Cuối cùng, bạn bấm Finish để hoàn thành.
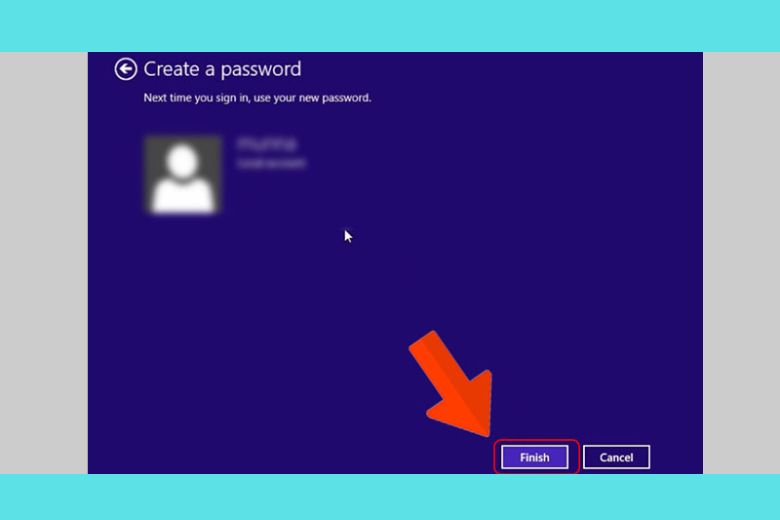
4. Cách cài mật khẩu máy tính Windows 7
Những ai sử dụng máy tính thời gian trước đều sẽ biết đến hệ điều hành Windows 7. Giao diện hệ điều hành lúc này khá đơn giản. Cách cài đặt mật khẩu máy tính Win 7 thực hiện như sau:
Bước 1: Bạn vào Menu Start trên máy tính. Tiếp đến bạn nhìn sang bên phải, chọn vào Control Panel.
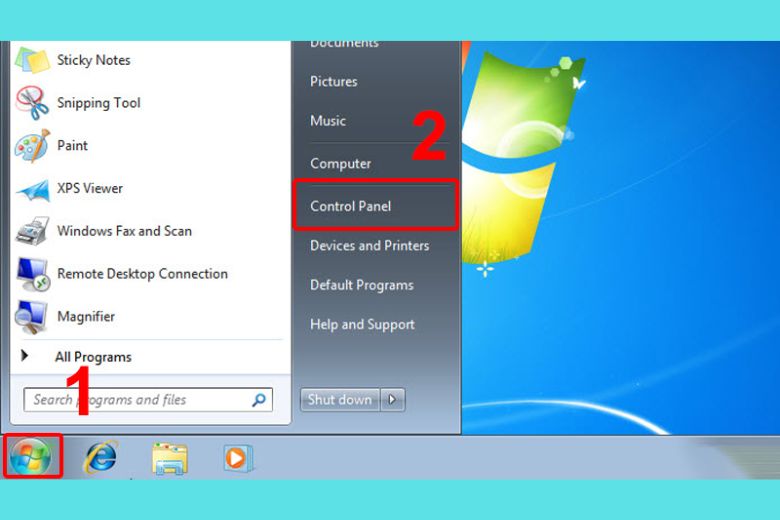
Bước 2: Bạn bấm chọn User Accounts and Family Safety nằm phần trên cùng bên phải.
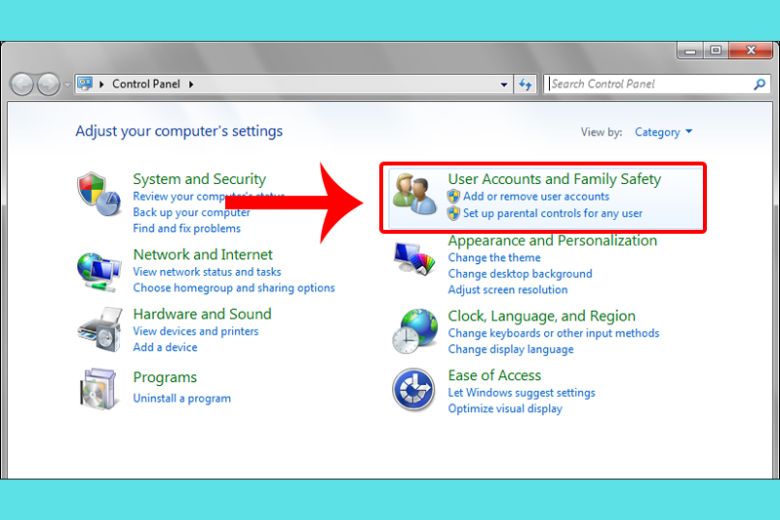
Bước 3: Bạn chọn vào Create a password for your account.
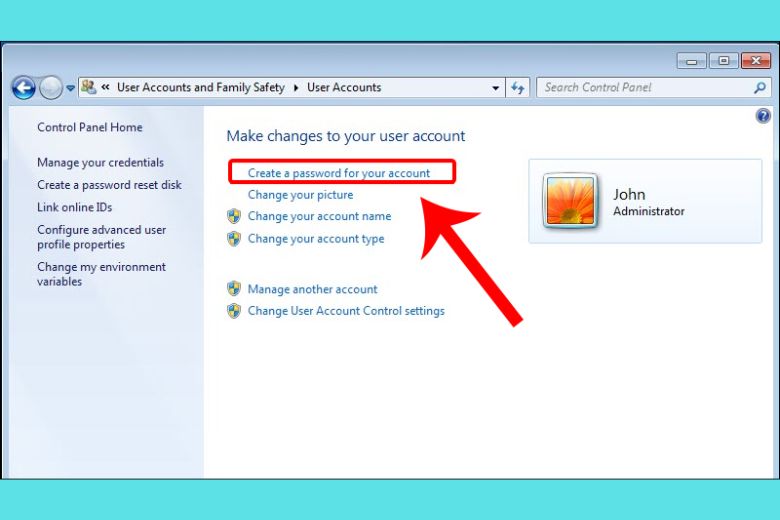
Bước 4: Tương tự các thao tác khác, bạn thực hiện các thao tác nhập, xác nhận, gợi ý mật khẩu. Sau đó bạn nhấn chọn Đặt mật khẩu ( Create password)
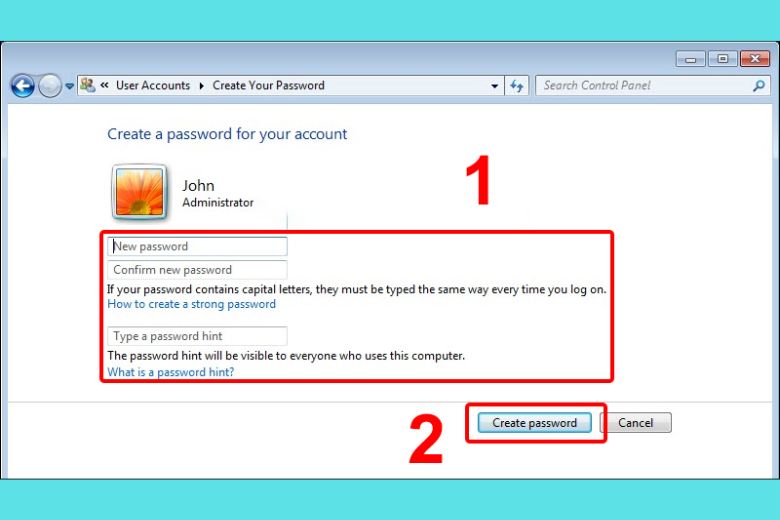
5. Cách đặt mật khẩu an toàn cho máy tính
Dù bạn muốn đặt mật khẩu cho laptop Dell, Asus hay PC thì cũng cần lưu ý đến bảo mật. Bạn cần lưu ý cách cài mật khẩu máy tính một cách an toàn nhất. Mỗi khi bạn cài mật khẩu hay đổi mật khẩu, bạn sẽ quan sát thấy dòng Include letters and symbols. Điều này có nghĩa là cách cài đặt mật khẩu máy tính chữ cái kết hợp với ký hiệu.
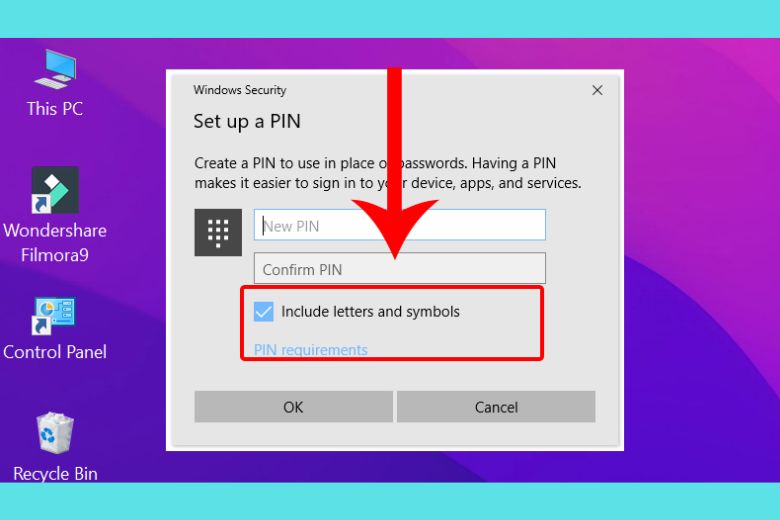
Bạn cần tick vào hàng này để giúp mật khẩu bảo mật cao hơn. Kèm theo đó là những yếu tố liên quan khác như độ dài ngắn mật khẩu, tính độc đáo password…
6. Giải đáp Một số câu hỏi về cách cài mật khẩu máy tính
Cài mật khẩu laptop là một trong những cách sử dụng laptop cơ bản bạn cần phải biết. Bên cạnh cách cài mật khẩu máy tính, còn có những vấn đề khác mà người dùng cần quan tâm. Vì trong suốt quá trình sử dụng máy sẽ có những việc ngoài ý muốn xảy ra. Bạn nên nắm rõ để ứng biến hợp lý.
6.1. Khi quên mật khẩu máy tính phải làm sao?
Đôi khi chúng ta sẽ rơi vào trường hợp quên mất mất khẩu máy tính. Mình cũng thường quên mật khẩu laptop của mình. Nếu bạn là người hay quên thì mình khuyên bạn nên dùng tài khoản Microsoft. Bởi khi quên pass bạn có thể đăng nhập Microsoft hoặc Local Account, tài khoản mail Outlook,…

6.2. Có cách cách nào bảo mật máy tính mà không cần cài mật khẩu không?
Bạn sợ rằng sẽ quên mật khẩu nên muốn tìm cách khác để đảm bảo độ bảo mật máy. Bên cạnh cách đặt mật khẩu Microsoft, từ hệ điều hành Win 10 trở lên, bạn còn có thể có thêm 5 cách khác để bảo mật nữa, đó là:
- Windows Hello Face (quét khuôn mặt).
- Windows Hello Fingerprint (quét vân tay).
- Windows Hello PIN (sử dụng mã PIN).
- Security Key (mở khoá bằng USB chứa mã key).
- Picture Password (sử dụng hình ảnh bất kỳ nào đó mà bạn thích và mở khoá bằng thao tác trên chuột).

Người dùng có thể chọn 1 trong các cách trên nếu như không muốn cài mật khẩu cho máy tính. Với những dòng laptop cũ sẽ ít được trang bị công nghệ hiện đại nhận diện khuôn mặt hay vân tay.
6.3. Current password là nhập mật khẩu Microsoft hay Windows?
Current password hay còn được biết đến là mật khẩu hiện tại. Trường hợp bạn dùng tài khoản Microsoft để đăng nhập vào thì Current password chính là bạn nhập mật khẩu của tài khoản Microsoft. Còn nếu bạn chưa đăng nhập vào tài khoản Microsoft thì nhập tài khoản Windows.
7. Tổng kết
Vậy là mình vừa gửi đến mọi người 4 cách cài mật khẩu máy tính Windows 7, 8, 10, 11 dễ làm nhất. Hy vọng sau bài viết này thì mọi người đã biết cách làm thế nào để cài đặt mật khẩu cho thiết bị của mình. Chúc mọi người thực hành thành công.
Ngoài ra, đừng quên theo dõi trang Dchannel của Di Động Việt mỗi ngày đều cập nhật những bài thủ thuật, tin tức mới về công nghệ hấp dẫn. Cảm ơn đã dành thời gian để đọc bài viết của mình.
Xem thêm:
- Mẹo tăng tuổi thọ pin laptop bạn cần biết 2022
- Top 10 phần mềm kiểm tra độ chai pin laptop mà bạn cần phải biết
- Tìm hiểu 12+ cách bảo vệ pin laptop hay mà mọi người nên biết
Di Động Việt







