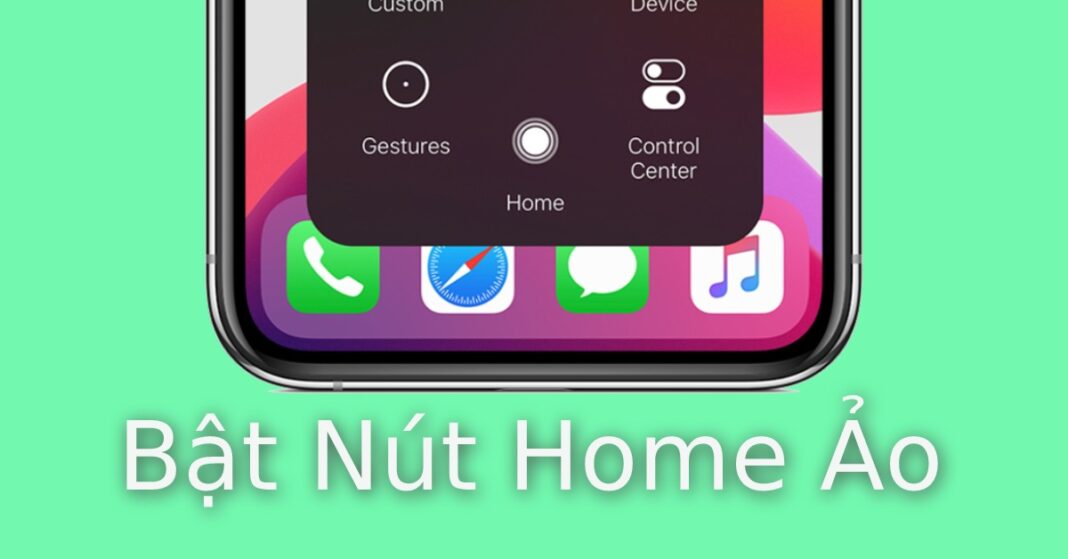Nút home ảo trên iPhone, hay AssistiveTouch là tính năng độc đáo của Apple mang lại nhiều tiện ích vượt trội. Xuất hiện từ nhiều phiên bản iOS trước, AssistiveTouch vẫn được ưa chuộng trên các mẫu iPhone hiện đại nhất. AssistiveTouch cung cấp các chức năng như kích hoạt Siri, chụp màn hình, điều chỉnh âm lượng, khóa màn hình và thực hiện thao tác đa điểm chỉ bằng một chạm. Người dùng có thể kích hoạt tính năng này qua cài đặt Trợ năng, với quy trình khác nhau tùy phiên bản iOS.
Bài viết hướng dẫn chi tiết cách bật nút home ảo trên iPhone và cách sử dụng, bao gồm iOS 12 trở xuống, iOS 13 trở lên và iOS 15.4.1. Ngoài ra, bạn sẽ tìm hiểu cách tùy chỉnh AssistiveTouch để tối ưu trải nghiệm, cũng như giải đáp các thắc mắc phổ biến về tính năng này.
1. Cách bật nút Home trên iPhone và cách sử dụng tất cả hệ điều hành iOS đơn giản nhất
Mỗi smartphone Apple và mỗi phiên bản hệ điều hành iOS sẽ gồm có những cách bật nút Home ảo hoàn toàn khác nhau. Cùng khám phá ngay những mẹo đầy đủ và chi tiết bên dưới để mọi người có thể kích hoạt một công cụ cực xịn sò phù hợp với thiết bị đang dùng mà bấy lâu nay có thể bạn đã bỏ lỡ trong bài viết này.
1.1 Cách bật nút Home iOS 15.4.1 mới nhất
Lưu ý: Phần hướng dẫn bên dưới được tiến hành trên điện thoại iPhone 8 Plus chạy phiên bản iOS 15.4.1 với các cài đặt và ngôn ngữ mặc định Tiếng Việt. Có thể các thiết bị hoặc bản phần mềm khác sẽ có sự khác biệt nhẹ trong thao tác và cách thực hiện.
Ở thời điểm hiện tại, thương hiệu Apple đã cho phép người dùng điện thoại iPhone có thể cập nhật lên hệ điều hành iOS 15.4.1 mới nhất của họ. Bên cạnh việc bổ sung các chức năng mới, cách bật nút Home ảo trên phiên bản phần mềm này cũng là điều mà không ít các iFan mong muốn được khám phá. Cùng tìm hiểu ngay các bước thực hiện đầy đủ và chi tiết nhất ngay bên dưới:
Bước 1: Truy cập vào phần Cài đặt từ màn hình chính > Nhấn chọn mục Trợ năng.

Bước 2: Nhấn tiếp vào nút Cảm ứng > Ấn phần AssistiveTouch. Tại đây, người dùng có thể thoải mái tùy chọn bật hoặc tắt phím Home ảo theo ý muốn để đem lại sự tiện lợi trong thao tác nhất cho mình.
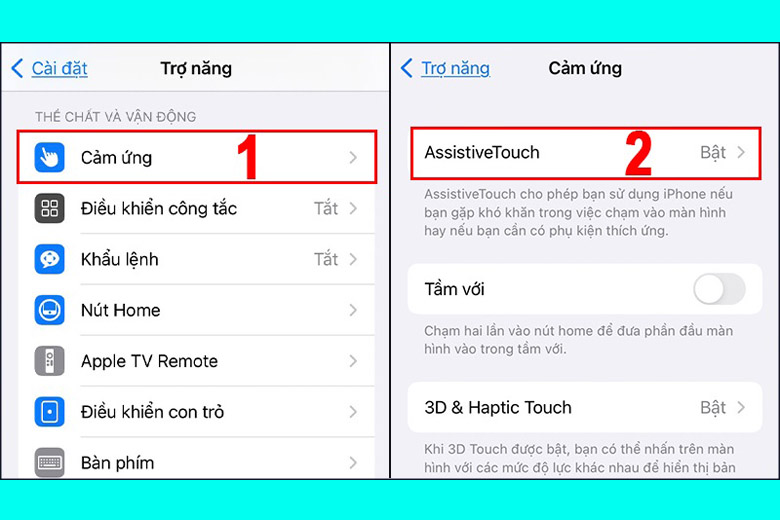
1.2 Cách bật, tắt nút Home trên iOS 13 trở lên
Ngoài phiên bản mới nhất, hiện cũng có không ít các iFan đang trung thành với hệ điều hành iOS 13 trước đây với sự an toàn và ổn định hơn. Chính vì thế, hãy cùng mình tìm hiểu cách bật nút Home trên iPhone liệu có khác so với những bản khác. Mời mọi người cùng thực hiện theo các bước hướng dẫn chi tiết ở bên dưới đây:
Bước 1: Mở ứng dụng Cài đặt có trên điện thoại iPhone của bạn > Nhấn chọn vào phần Trợ năng.
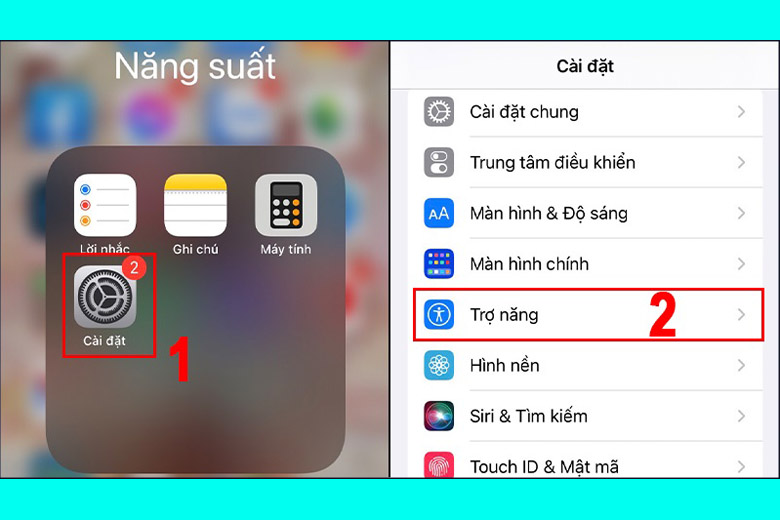
Bước 2: Trong số các tùy chọn, bấm vào nút Cảm ứng > Tiếp đến, lựa chọn vào mục AssistiveTouch. Sau khi đã truy cập vào giao diện này thành công, các bạn có thể tùy chọn giữa tắt hay bật phím Home ảo sao cho phù hợp với nhu cầu của mình lúc đó nhất là xong.

Nhìn chung, cách bật phím Home ảo trên phiên bản này cũng không có sự khác biệt gì nhiều so với những hệ điều hành mới hơn sau này. Apple đã cố gắng hạn chế bớt sự rườm rà và đổi mới trong thao tác và cách thực hiện các lệnh để cho iFan không tốn quá nhiều thời gian và làm quen lại.
1.3 Cách bật, tắt nút home trên iOS 12 trở xuống
Lưu ý: Các bước thực hiện dưới đây được mình làm trên điện thoại iPhone 5 chạy hệ điều hành iOS 11.4.1. Các chú thích và ngôn ngữ trên máy được cài đặt là tiếng Việt. Các smartphone khác hoặc ở phiên bản phần mềm khác có thể sẽ có một vài điểm khác nhau một chút.
Ngoài những phiên bản trên, những chiếc iPhone cũ từng được trình làng cách đây khá lâu vẫn ưu tiên dùng hệ điều hành từ iOS 12 trở về trước. Vì vậy, cách bật nút Home ảo trên iPhone đối với các bản phần mềm này cũng được khá nhiều người dùng quan tâm. Cùng khám phá ngay cách thực hiện chi tiết và đầy đủ nhất dành cho bạn ngay ở bên dưới này:
Bước 1: Người dùng truy cập vào phần Cài đặt trên màn hình chính của điện thoại > Nhấn chọn vào mục Cài đặt chung.
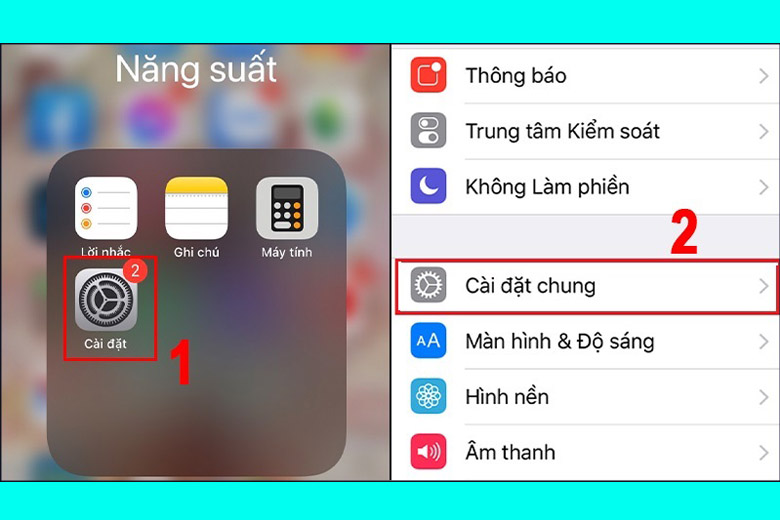
Bước 2: Nhấp vào phần Trợ năng > Cuộn màn hình xuống bên dưới. Ở giao diện của mục AssistiveTouch, các bạn có thể tùy chỉnh giữa việc bật và tắt nút Home ảo trên thiết bị theo ý muốn và nhu cầu của mình để tiện lợi nhất cho việc thao tác trên máy.
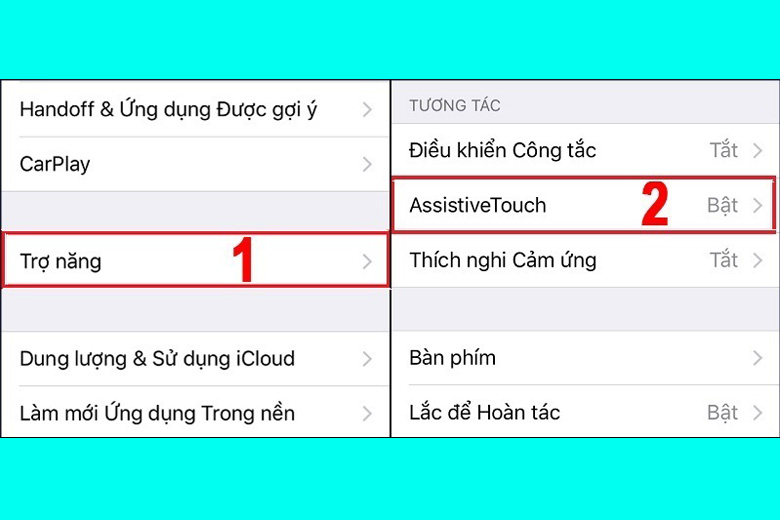
1.4 Cách cài đặt nút Home ảo trên iPhone
Ngoài cách bật nút Home iPhone ra thì cũng có nhiều iFan cũng mong muốn được tìm hiểu về cách cài đặt trợ thủ đắc lực này để có thể phục vụ tốt nhất và tiện lợi nhất cho mọi nhu cầu của bản thân. Dưới đây là tất tần tật các thủ thuật hay từ A tới Z dành cho các bạn.
1.4.1 Thiết lập những công cụ trên AssistiveTouch
Bên cạnh cách bật nút Home ở iPhone trong phần Assistive Touch, người dùng còn được cho phép cài đặt thêm đến 8 biểu tượng tác vụ nhanh để giúp thao tác tiết kiệm thời gian nhất có thể. Dưới đây chính là các bước hướng dẫn đầy đủ cho mọi người:
Bước 1: Tại giao diện của phần AssistiveTouch, các bạn nhấn chọn đến mục Tùy chỉnh menu điều khiển.
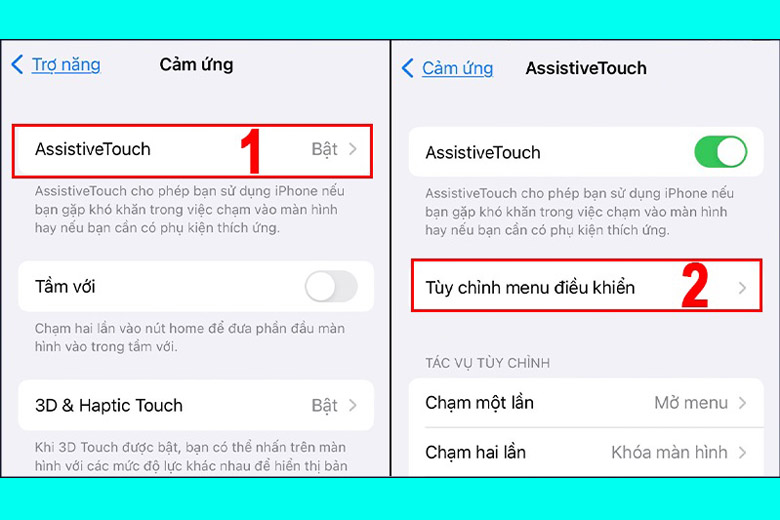
Bước 2: Tại đậy, chúng ta sẽ có thể chọn vào nút dấu (+) để tăng số lượng biểu tượng lên theo ý thích hoặc dấu (-) để giảm số lượng biểu không cần dùng tới > Nhấn chọn vào từng hình để có thể thay đổi những chức năng tác vụ nhanh phù hợp nhất với nhu cầu > Nhấp vào Xong để hoàn thành.
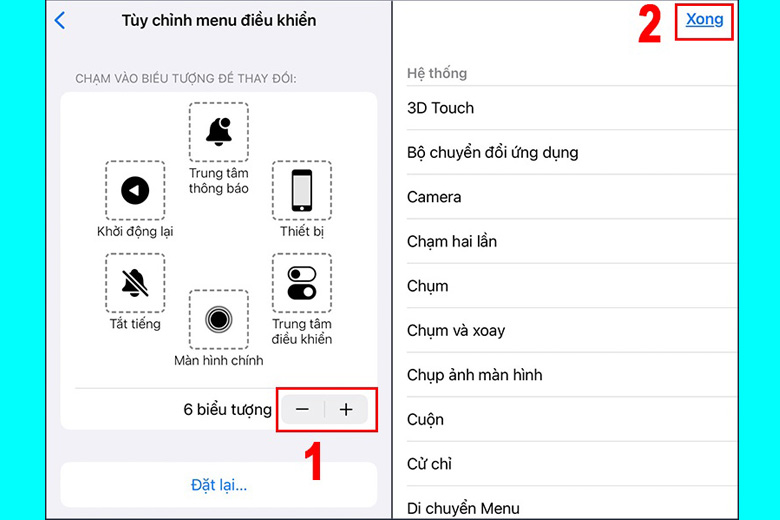
1.4.2 Hiệu chỉnh độ mờ
Bên cạnh cách bật nút Home trên màn hình, có không ít các iFan chưa biết cách điều chỉnh lại độ mờ của nó khi xuất hiện. Dưới đây chính là những bước thực hiện đầy đủ và chi tiết dành cho các bạn:
Trong giao diện của phần AssistiveTouch, các bạn chọn và mục Độ mờ khi dùng > Trượt thanh kéo để có thể hiệu chỉnh lại phần trăm độ mờ nút Home theo đúng với ý muốn của bản thân. Mọi người nên vừa kéo và vừa xem sự thay đổi của phím trợ năng này để xem nó phù hợp hay chưa và dừng lại đúng lúc.
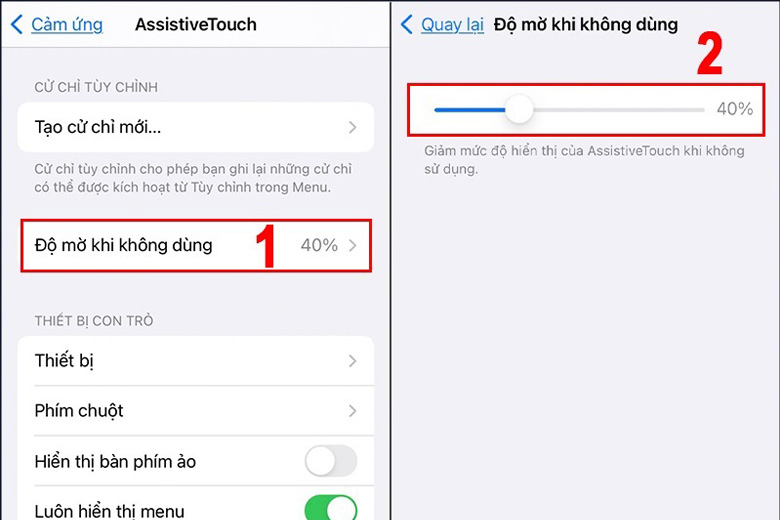
1.4.3 Tùy chỉnh độ nhạy lúc di chuyển
Cách để điều chỉnh lại độ nhạy khi di chuyển cũng là điều khá nhiều bạn quan tâm ngoài cách bật nút Home bởi nó sẽ khác nhau tùy theo nhu cầu mỗi người. Các bạn hãy làm theo những bước sau đây:
Tại phần AssistiveTouch, các bạn kéo thanh trượt để điều chỉnh phần Độ nhạy di chuyển theo chiều ngang. Độ nhạy trên điện thoại sẽ thấp hơn khi chúng ta càng kéo về phía bên trái có biểu tượng hình con rùa. Ngược lại, khi các bạn kéo sang bên phải có hình con thỏ thì độ nhạy sẽ được gia tăng.
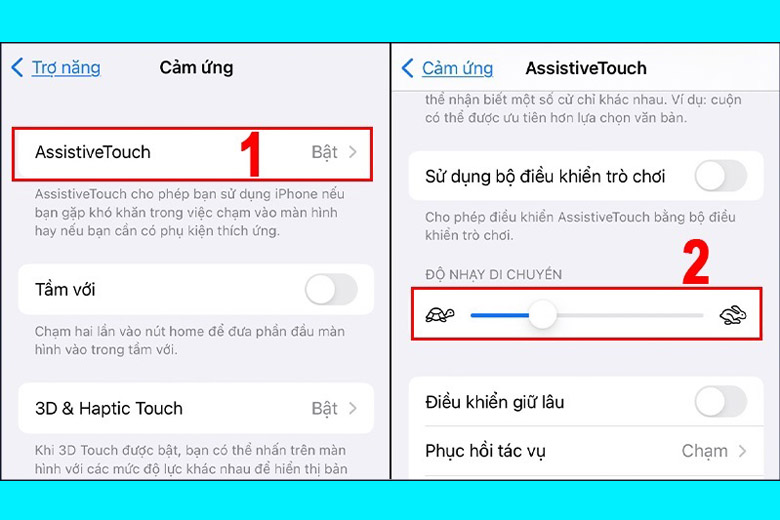
2. Cách sử dụng nút Home ảo trên iPhone đơn giản nhất
Sau khi đã nắm được cách bật nút Home ảo trên iPhone, đương nhiên cách sử dụng nó sẽ là mối quan tâm hàng đầu kế tiếp của chúng ta. Dưới đây chính là một số thao tác các bạn có thể làm trên phần này:
Khi các bạn tiến hành chọn vào biểu tượng phím Home ảo trên màn hình điện thoại, một menu sẽ hiện ra với nhiều thao tác sau:
- Thông báo: Cấp quyền cho người dùng có thể truy cập nhanh đến Trung tâm thông báo.
- Tùy chỉnh: Hỗ trợ cho chúng ta có thể đi vào phím tắt hay thao tác nào đã tự tạo trước đây.
- Thiết bị: Giúp cho các bạn có thể dễ dàng thực hiện một vài thao thác thường ngày cơ bản trên iPhone như: tăng giảm âm lượng, khóa thiết bị, tắt tiếng và còn nhiều hơn nữa.
- Màn hình chính: Đây là công cụ tương đồng với việc bạn nhấp vào nút Home trên máy. Đây là một chức năng giống với phím Home vật lý. Người dùng có thể thao tác với 1 chạm hay nhấn đúp đều được.
- Chụp ảnh màn hình: Chụp lại hình ảnh trên màn hình thiết bị nơi mà các bạn đang dùng.
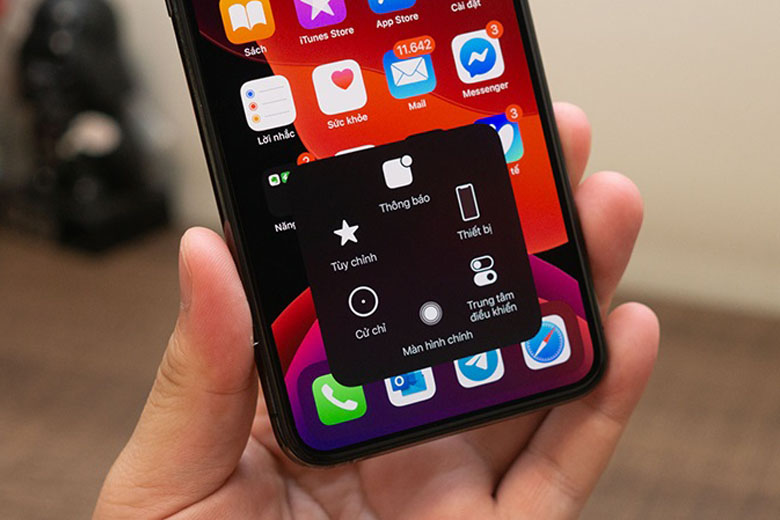
Người dùng có thể tùy chọn quay trở lại bằng việc ấn vào mũi tên quay lại nằm giữa cửa sổ sau khi đã chọn và sử dụng xong các tùy chọn trên.
Hơn thế nữa, người dùng còn có thể kéo và thả biểu tượng phím Home ảo đi khắp mọi vị trí trên màn hình sao cho thuận tiện nhất cho nhu cầu cũng như mọi thao tác của các bạn.
3. Nút home ảo là gì?
Nút home ảo trên iPhone (AssistiveTouch) là tính năng đã có từ nhiều đời iOS, trước đây tính năng này được người dùng tận dụng để sử dụng thay thế nút home vật lý để tránh liệt nút, hoặc dùng để thay thế nút home trong trường hợp linh kiện này hư hỏng hoàn toàn. Trên những phiên bản iPhone gần đây, nút home vật lý đã được loại bỏ tuy nhiên người dùng vẫn có thói quen sử dụng nút home ảo này vì nhiều tiện ích vô cùng hữu ích mà nó đem lại.
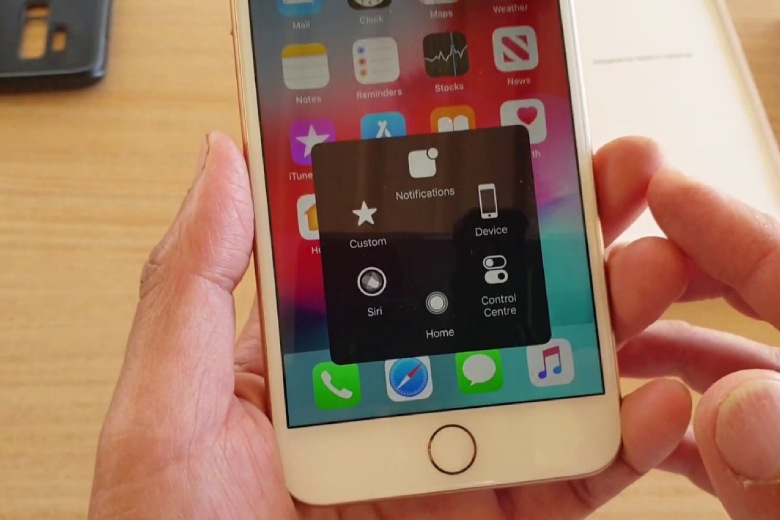
4. Công dụng của nút Home ảo (AssistiveTouch) trên iPhone
4.1. Gọi trợ lý ảo Siri
Thay vì phải giữ nút home hoặc bấm vào nút bên cạnh máy (từ iPhone X trở về sau), người dùng có thể dễ dàng gọi trợ lý ảo Siri bằng AssistiveTouch mà không cần giữ nút cứng, thao tác này sẽ vô cùng tiện lợi khi bạn sử dụng điện thoại không thuận tay hoặc nút vật lý bị hư hỏng.
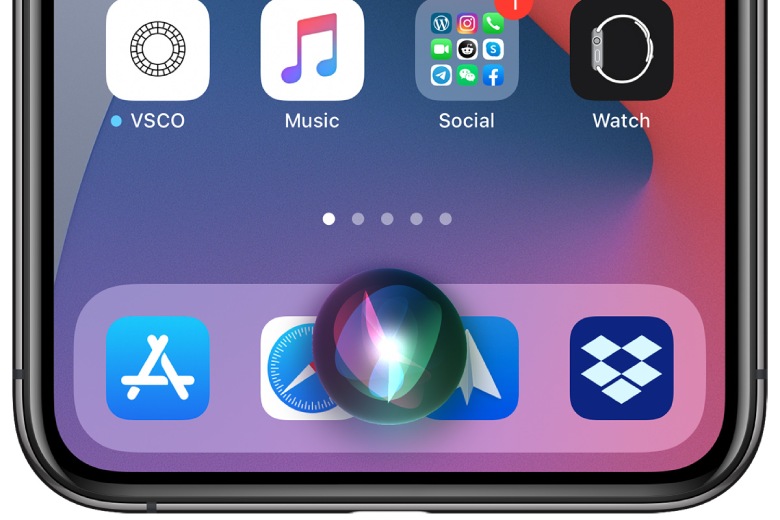
4.2. Chụp ảnh màn hình bằng một tay
Thay vì phải dùng hai tay để thực hiện combo phức tạp, AssistiveTouch sẽ giúp người dùng dễ dàng chụp ảnh màn hình chỉ với một lần chạm, giúp bạn sử dụng một tay dễ dàng hơn và kịp thời ghi lại các nội dung trên màn hình.
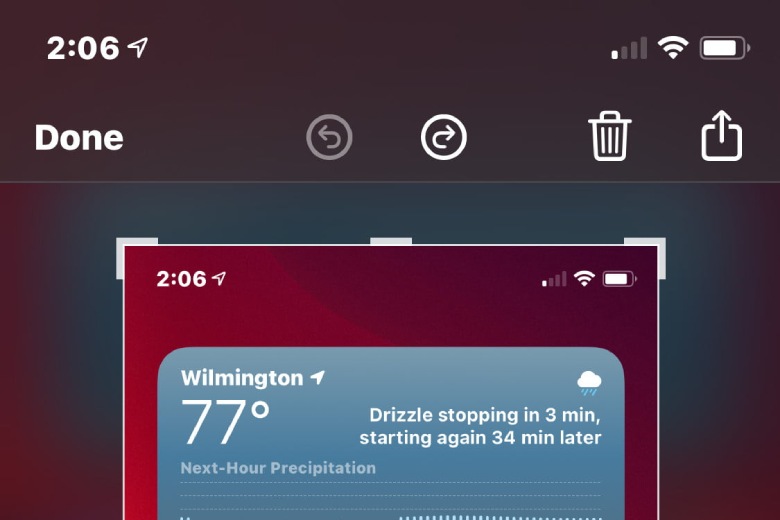
4.3. Điều chỉnh âm lượng
Việc điều khiển âm lượng sẽ trở nên khó khăn đối với một số người dùng sử dụng ốp lưng quá cứng hoặc trường hợp nút điều chỉnh âm lượng sẽ gặp sự cố “lờn” sau một thời gian dài sử dụng, lúc này tính năng AssistiveTouch sẽ là “cứu tinh” cho chiếc iPhone của bạn.
4.4. Khóa màn hình
Tương tự như tính năng điều khiển âm lượng bằng nút home ảo, AssistiveTouch cũng giúp người dùng dễ dàng khóa màn hình chỉ với một chạm trong trường hợp người dùng khó với tới nút nguồn khi dùng một tay – hoặc nút nguồn bị sự cố sau khi sử dụng một thời gian dài.
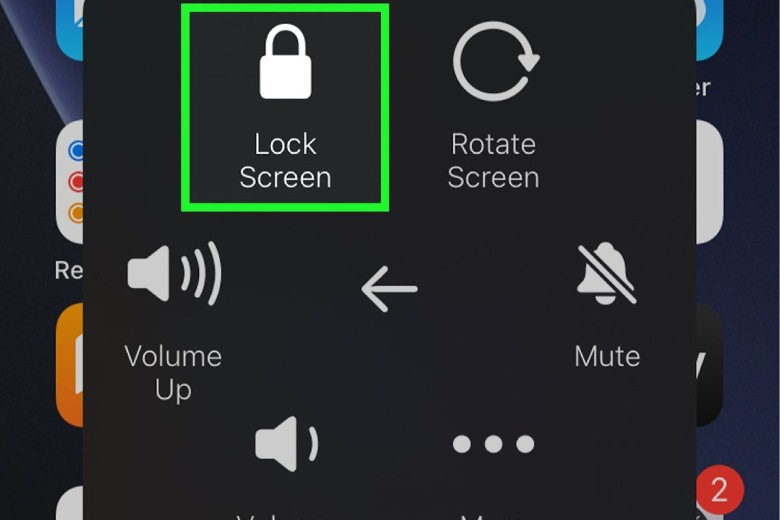
4.5. Dễ dàng thực hiện các thao tác vuốt, chạm, kéo đa điểm
Các thao tác đòi hỏi người dùng sử dụng hai tay như zoom đa điểm, kéo hoặc chạm nhiều ngón tay cùng lúc sẽ không là vấn đề khi người dùng có thể dễ dàng thiết lập mô phỏng các thao tác này trong AssistiveTouch để trợ giúp cho việc sử dụng một tay dễ dàng hơn.
4.6. Chuyển đổi đa nhiệm
Thay cho thao tác vuốt và giữ, AssistiveTouch có thể nhanh chóng giúp người dùng gọi giao diện đa nhiệm trong một lần chạm.
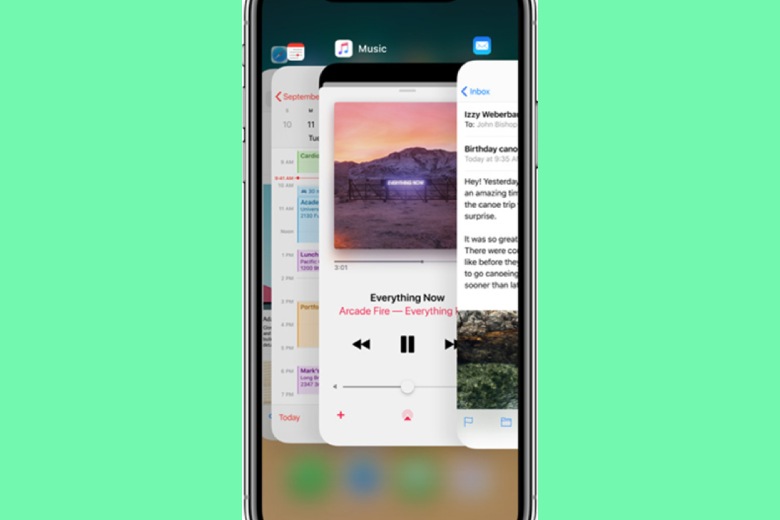
4.7. Tạo cử chỉ mới
Người dùng còn có thể tự tạo các thao tác cử chỉ – gesture của riêng mình thông qua AssistiveTouch qua tính năng Create new gestures.
Người dùng còn có thể kết nối với các thiết bị pointer (con trỏ) như chuột bluetooth để điều khiển con trỏ trên màn hình thiết bị qua AssistiveTouch.
Với sự ra mắt của iPhone 16, tính năng nút home ảo (AssistiveTouch) sẽ tiếp tục mang lại tiện ích vượt trội, đặc biệt là khi người dùng không còn nút home vật lý trên các mẫu iPhone mới. Việc sử dụng AssistiveTouch sẽ giúp các thao tác trở nên dễ dàng hơn, đặc biệt trong những tình huống cần thao tác một tay hoặc khi nút vật lý gặp vấn đề.
Giảm giá iPhone, mua ngay tại Di Động Việt!
5. Các câu hỏi thường gặp khi tìm hiểu cách bật nút home ảo trên iPhone
2.1. Cách bật nút Home ảo trên iPhone cho từng phiên bản iOS khác nhau như thế nào?
iOS 13 trở lên: Vào Cài đặt => Trợ năng => Cảm ứng => AssistiveTouch => Gạt công tắc sang Bật.
iOS 12 trở xuống: Vào Cài đặt => Cài đặt chung => Trợ năng => AssistiveTouch => Bật.
iOS 15.4.1 trở lên: Quy trình tương tự iOS 13 nhưng giao diện có thể thay đổi nhẹ. Bạn vẫn tìm AssistiveTouch trong mục Cảm ứng.
2.2. Tại sao trên iPhone của tôi không tìm thấy AssistiveTouch để bật nút Home ảo?
iOS quá cũ: Nếu iPhone chạy phiên bản iOS thấp hơn iOS 5, AssistiveTouch có thể không khả dụng.
Thiết lập giới hạn: Một số thiết bị doanh nghiệp hoặc trường học có thể ẩn tùy chọn Trợ năng.
Lỗi phần mềm: Cập nhật iOS hoặc khởi động lại máy có thể khắc phục lỗi này.
Thiết lập cá nhân hóa: Nếu đã bật tùy chọn “Phím tắt trợ năng” bằng ba lần nhấn nút vật lý, bạn có thể truy cập nhanh AssistiveTouch qua đó thay vì thấy tùy chọn bật/tắt trong cài đặt.
2.3. Bật nút Home ảo có ảnh hưởng đến hiệu suất hay tuổi thọ pin iPhone không?
Hiệu suất: AssistiveTouch hoạt động nhẹ nhàng, không ảnh hưởng đến tốc độ xử lý của iPhone.
Pin: Nút Home ảo tiêu tốn cực ít tài nguyên. Trên thực tế, ảnh hưởng đến thời lượng pin là không đáng kể, thậm chí còn giúp kéo dài tuổi thọ phần cứng nút vật lý.
2.4. Làm sao để di chuyển nút Home ảo đến vị trí thuận tiện hơn trên màn hình?
Chạm giữ vào biểu tượng AssistiveTouch =>Kéo đến bất kỳ vị trí nào trên viền màn hình mà bạn cảm thấy tiện lợi => Thả tay để cố định vị trí.
Ngoài ra, trong phần cài đặt AssistiveTouch, bạn cũng có thể:
Tùy chỉnh độ nhạy di chuyển => Điều chỉnh độ trong suốt khi không sử dụng, giúp nút Home ảo ít gây phân tâm hơn.
6. Mua điện thoại iPhone chính hãng, giá tốt nhất ở đâu?
Hiện tại, Di Động Việt có cung cấp đầy đủ các dòng iPhone khác nhau, chính hãng với giá ưu đãi nhất. Nếu bạn đang có nhu cầu tìm hiểu hoặc mua điện thoại thì đừng ngần ngại, hãy đến ngay các cửa hàng hoặc truy cập vào website của chúng tôi nhé.
7. Tổng kết
Hy vọng bài viết Cách bật nút Home ảo trên iPhone Full hệ điều hành iOS mới ở trên của mình cũng giúp cho mọi người có thêm được một trợ lý ảo đắc lực để phục vụ cho mọi nhu cầu trên thiết bị của mình. Chúc các bạn thực hiện thành công.
Đừng quên liên tục theo dõi trang tin tức của hệ thống Di Động Việt để cập nhật các thông tin về công nghệ mới nhất hiện nay nhé. Cám ơn tất cả các bạn vì đã dành thời gian xem qua bài thủ thuật này của mình.
Xem thêm:
- Nguyên nhân và 10 cách khắc phục tình trạng iPhone tự tắt nguồn hay sập nguồn
- 11+ Cách xử lý iPhone bị loạn cảm ứng trong 1 nốt nhạc
- Hướng dẫn 6 cách mở khóa iPhone bị vô hiệu hóa đơn giản nhất hiện nay
- iPhone không nhận SIM? Nguyên nhân và 12 cách khắc phục nhanh nhất
Di Động Việt