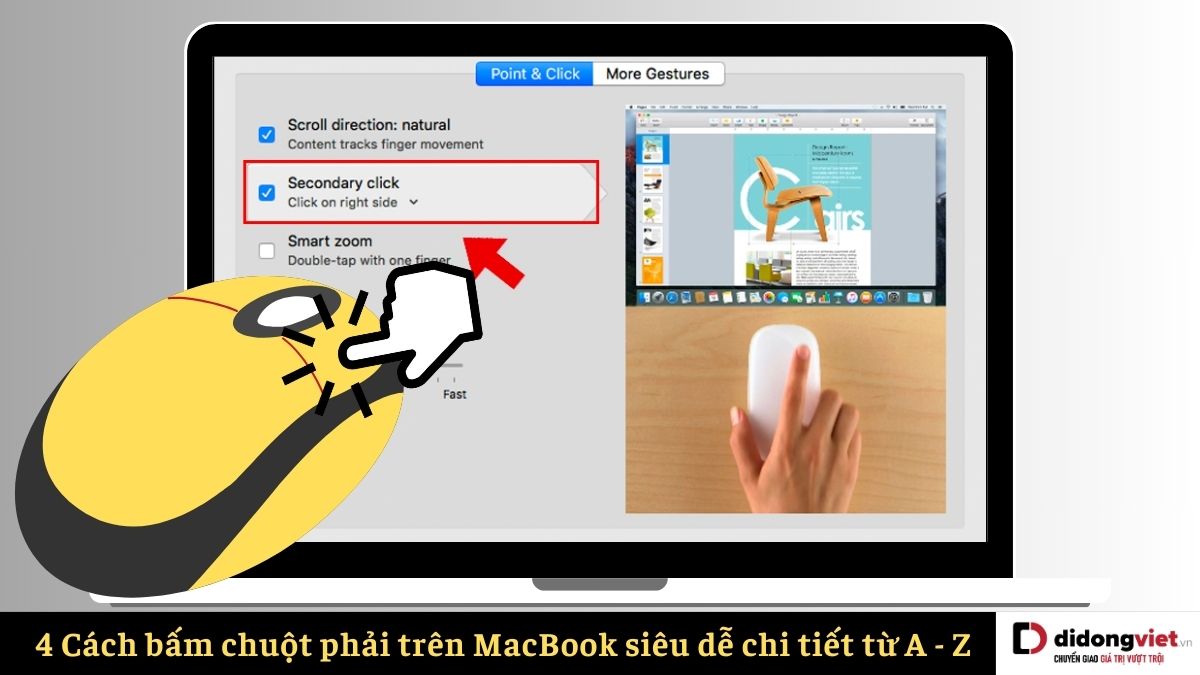Nếu bạn mới bắt đầu sử dụng MacBook, có thể bạn đang gặp khó khăn khi cần nhấn chuột phải trên thiết bị này. Hãy cùng bài viết đi vào tìm hiểu chi tiết hơn các cách bấm chuột phải trên MacBook sử dụng TrackPad và Magic Mouse đơn giản dưới đây nhé.
1. Cách bấm chuột phải trên MacBook bằng cách giữ phím Control khi bấm
Một cách đơn giản và hiệu quả để thực hiện click chuột phải trên MacBook là sử dụng tổ hợp phím Control và chuột. Bạn chỉ cần nhấn và giữ phím Control trên bàn phím, sau đó nhấp chuột bình thường. Việc này sẽ kích hoạt chức năng chuột phải trên MacBook một cách dễ dàng.
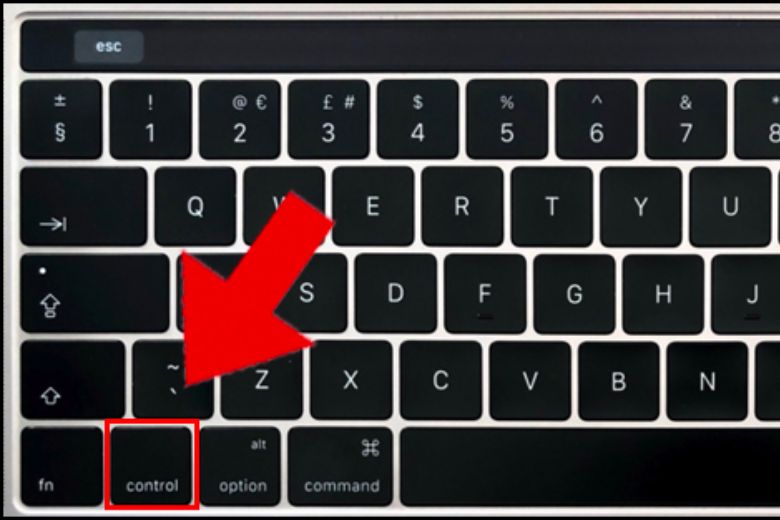
2. Dùng hai ngón tay trên Trackpad
Nếu bạn đã quen với việc sử dụng Trackpad (bàn di chuột), có thể áp dụng cách bấm chuột phải trên MacBook bằng thao tác nhấn 2 ngón tay để thực hiện click chuột phải.
Tuy nhiên, nếu bạn đã thử nhưng không thể click chuột phải, có thể bạn cần kiểm tra cài đặt cấu hình tính năng này theo các bước sau:
Bước 1: Mở System Preferences bằng cách nhấn vào biểu tượng Apple, sau đó chọn System Preferences.
Bước 2: Bấm vào mục Trackpad.

Bước 3: Trong phần Secondary click, chọn tùy chọn Click or tap with two fingers.
Sau khi hoàn thành các bước trên, bạn chỉ cần sử dụng 2 ngón tay để nhấn lên Trackpad và sẽ thực hiện được click chuột phải một cách dễ dàng.
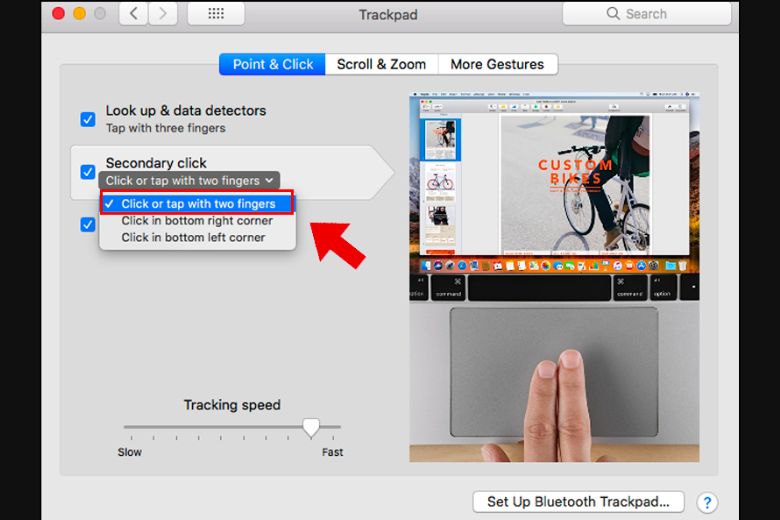
3. Nhấn vào một góc của Trackpad
Nếu không muốn sử dụng hai ngón tay hoặc muốn khám phá một cách bấm chuột phải trên MacBook mới, bạn có thể thử cách bấm chuột phải bằng cách nhấn vào góc trái hoặc phải của Trackpad (tùy thuộc vào cài đặt của bạn).
Để thiết lập cách này, bạn chỉ cần làm theo các bước sau:
Bước 1: Truy cập vào System Preferences (Tùy chọn Hệ thống) và nhấp vào mục Trackpad.
Bước 2: Trong phần Secondary click (Click phụ), chọn Click in bottom right corner nếu bạn muốn bấm chuột phải bằng cách nhấn vào góc dưới bên phải hoặc chọn Click in bottom left corner nếu bạn muốn góc dưới bên trái.
Cách này sẽ cho phép bạn thực hiện click chuột phải bằng cách nhấn vào góc cụ thể của Trackpad, mang lại trải nghiệm mới độc đáo.
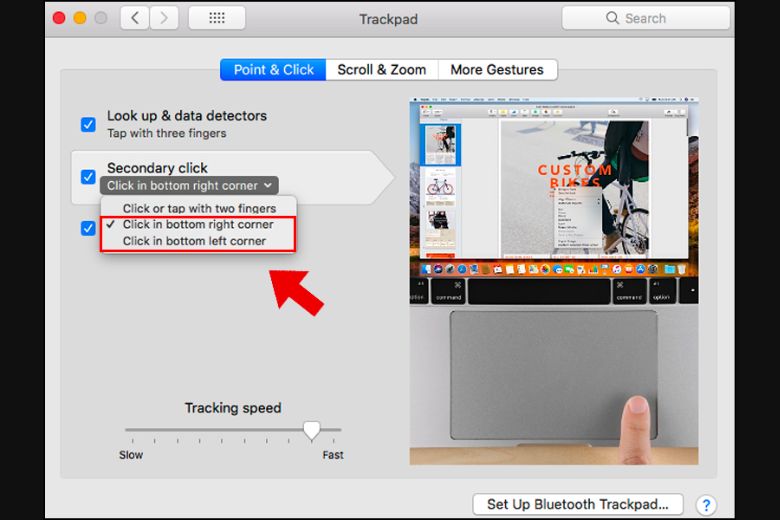
4. Cách nhấp chuột phải trên Apple Magic Mouse của MacBook
Với Apple Magic Mouse cách bấm chuột phải trên MacBook khá đơn giản. Cụ thể, để click chuột phải trên MacBook bằng Apple Magic Mouse, bạn có thể nhấn vào bên phải của chuột. Nếu bạn không thể thực hiện được, bạn cần phải cài đặt như sau:
Bước 1: Truy cập vào System Preferences (Tùy chọn Hệ thống) và nhấp vào mục Mouse (Chuột).
Bước 2: Trong tab Point & Click (Điểm & Nhấp), tại phần Secondary Click (Nhấp phụ), bạn chọn Click on right side để click chuột phải ở phía bên phải hoặc chọn Click on left side nếu bạn muốn click chuột phải ở phía bên trái.
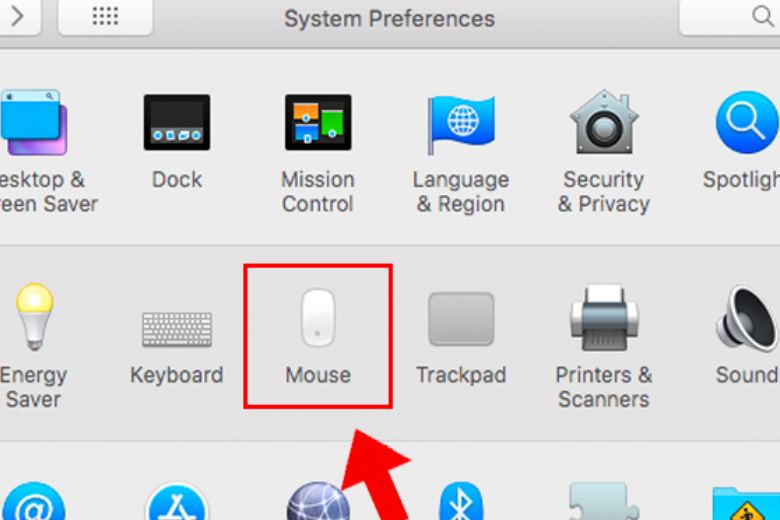
Thực hiện các bước trên sẽ giúp bạn cài đặt cách click chuột phải cho Apple Magic Mouse trên MacBook một cách dễ dàng và linh hoạt.
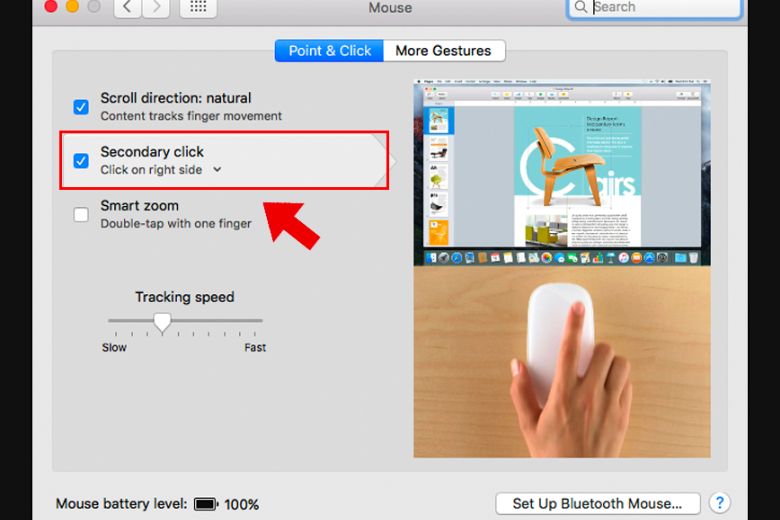
5. Lời kết
Bài viết trên đã giới thiệu đến các bạn đọc những cách bấm chuột phải trên MacBook đơn giản dễ thao tác nhất. Mong rằng những thông tin này sẽ giúp các bạn có thể thao tác sử dụng tác vụ chuột phải trên thiết bị dễ dàng. Hãy theo dõi trang Dchannel để tham khảo thêm nhiều bài viết thủ thuật, giới thiệu các mẹo vặt sử dụng MacBook hay cho người mới nhé.
Di Động Việt luôn đặt giá trị khách hàng lên hàng đầu. Chúng tôi cam kết mang đến cho khách hàng những trải nghiệm vượt trội và giá trị tuyệt vời. Chúng tôi không chỉ tập trung vào việc cung cấp các sản phẩm và dịch vụ chất lượng cao, mà còn đảm bảo mức giá hợp lý và sự hài lòng tuyệt đối từ khách hàng. Chúng tôi tự tin rằng việc “CHUYỂN GIAO GIÁ TRỊ VƯỢT TRỘI” sẽ mang lại sự tin tưởng và sự hài lòng nhất đến khách hàng.
Xem thêm:
- Cách lưu file Word trên MacBook, lấy lại file chưa lưu và khôi phục file cũ đơn giản nhất
- Hướng dẫn Cách cài Windows 10, 11 trên MacBook bằng Boot Camp qua USB
- Cách giải nén File Rar trên MacBook miễn phí đơn giản nhanh nhất
- Hướng dẫn 2 cách đổi hình nền MacBook đơn giản nhanh nhất cho bạn
Di Động Việt