Android Studio một trong những công cụ đầy mạnh mẽ hỗ trợ nhà phát triển tạo ra được các ứng dụng Android dễ dàng. Hãy cùng bài viết tìm hiểu chi tiết hơn về công cụ này, cũng như cách tải và cài đặt ứng dụng về máy một cách nhanh chóng nhé.
1. Android Studio là gì?
Android Studio là IDE cụm từ viết tắt của Integrated Development Environment, môi trường để phát triển tích hợp các ứng dụng Android. Phần mềm này đã dựa trên iNTELLIj IDEA, một môi trường phát triển của phần mềm Java.
Để giúp phát triển được ứng dụng bên trong hệ điều hành Android thì cần phải có phần mềm hệ thống công nghệ được xây dựng dựa trên Gradle, trình giả lập, tích hợp Github, mẫu mã. Mỗi một dự án ở trong Android Studio có 1 hoặc nhiều các phương thức, mã nguồn và các tệp tài nguyên. Những phương thức này sẽ bao gồm mô-đun cho ứng dụng, thư viện và Google App Engine.

Công cụ này dùng Instant Push để có thể giúp đẩy những thay đổi về mã, tài nguyên và các ứng dụng đang chạy. Trình soạn thảo sẽ hỗ trợ các nhà phát triển ứng dụng viết mã, cung cấp các khả năng hoàn thành, khúc xạ và tiến hành phân tích mã. Các ứng dụng được xây dựng trong công cụ này sẽ được phiên dịch ở định dạng APK để có thể gửi lên cửa hàng Google Play.
2. Các tính năng hàng đầu của Android Studio
Kế đến hãy cùng bài viết điểm qua một số tính năng nổi bật nhất của Android Studio dưới đây nhé.
2.1. Cung cấp công cụ nhanh nhất để tạo ứng dụng trên nền tảng Android
Android Studio là một trong những IDE chính thức của hệ điều hành Android. Nó được tạo ra nhằm mục đích đẩy nhanh sự phát triển và xây dựng các ứng dụng chất lượng cao trên các thiết bị Android. Với công cụ hỗ trợ nhanh và tốt nhất, thì sẽ giúp cho các nhà phát triển rất nhiều trong quá trình họ tạo ra được một ứng dụng dành cho Android hoàn chỉnh.
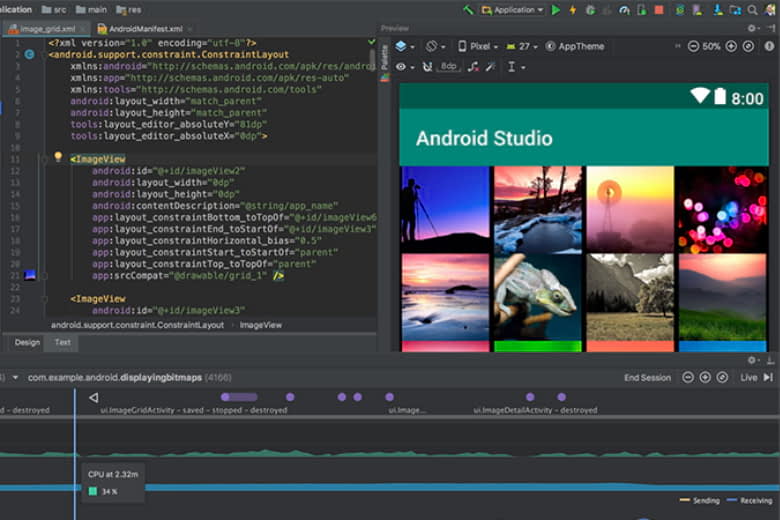
2.2. Trình giả lập, mô phỏng nhanh chóng với nhiều tính năng hữu ích
Trên Android Studio sẽ hỗ trợ trình giả lập Android cho người dùng có thể cài đặt và khởi động ứng dụng nhanh hơn trên thiết bị thực tế. Đồng thời sẽ cho phép tạo ra được các mẫu và thử nghiệm ứng dụng này trên các thiết bị Android khác như là điện thoại, tablet, Android Wear, TV,..
Bạn sẽ có thể mô phỏng được một loạt những tính năng phần cứng như là GPS, độ trễ mạng, các cảm biến chuyển động, thông qua các tính năng trong công cụ này.

2.3. Trình chỉnh sửa mã thông minh, hỗ trợ nhiều ngôn ngữ lập trình
Trình chỉnh sửa mã trong công cụ Android Studio sẽ giúp bạn có thể viết mã được tốt hơn. Đẩy nhanh tốc độ và làm việc năng xuất hơn bằng cách cung cấp các tính năng hoàn thành, tái cấu trúc và phân tích mã ở dạng nâng cao. Ngoài ra công cụ này còn hỗ trợ cả C++ và NDK, đi kèm theo là các tác vụ chỉnh sửa tệp.
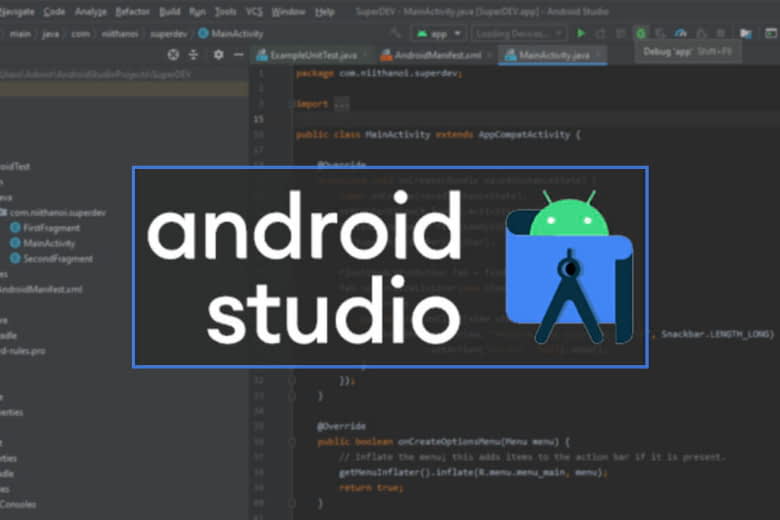
2.4. Hệ thống xây dựng mạnh mẽ và linh hoạt
Android Studio sẽ cung cấp cho người dùng tính năng tự động hóa bản dựng và có thể quản lý sự phụ thuộc và cấu hình bản dựng có thể tùy chỉnh được. Bạn sẽ có thể định được cấu hình dự án của mình để đảm bảo rằng các thư viện cục bộ đều được lưu trữ.
Đồng thời sẽ xác định các biến thể bản dựng bao gồm các mã và tài nguyên khác nhau. Đồng thời bạn cũng sẽ có thể áp dụng cấu hình ký ứng dụng và thu nhỏ đi các mã khác nhau.
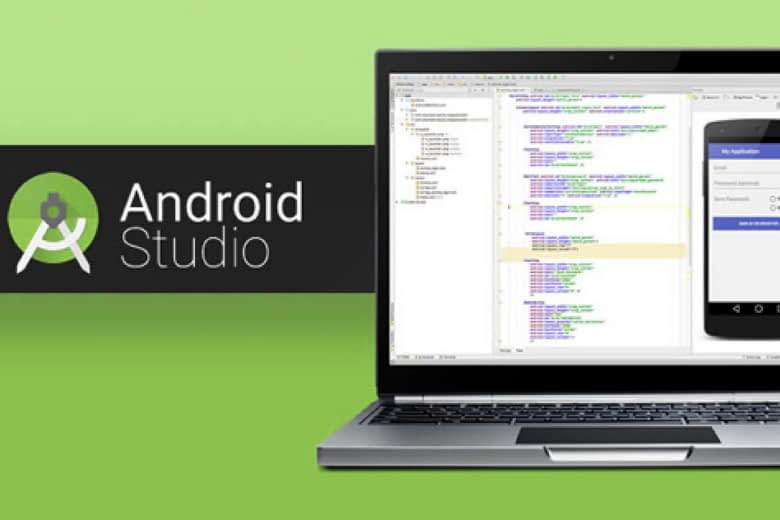
2.5. Cung cấp mẫu dự án và mã giúp xây dựng tính năng thông qua GitHub
Android Studio sẽ bao gồm tất cả các mẫu dự án và mã giúp dễ dàng thêm được các mã mẫu đã được thiết lập tốt như là ngăn điều hướng hay là xem máy nhắn tin.
Người dùng có thể bắt đầu với một mẫu mã hay thậm chí có thể nhấp chuột phải vào API trong tình chỉnh sửa và chọn tìm lại Mã mẫu để tìm kiếm các ví dụ. Bạn cũng có thể nhập các ứng dụng đầy đủ chức năng vào công cụ từ GitHub.
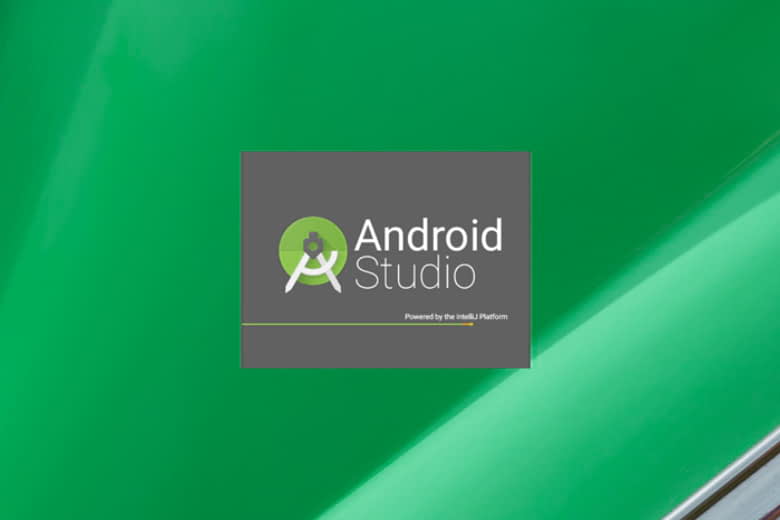
2.6. Trình chỉnh sửa bố cục trực quan
Khi làm việc có các tệp bố cục XML, thì công cụ Android Studio sẽ cung cấp trình chỉnh sửa trực quan để người dùng kéo thả, tạo bố cục mới cực dễ dàng. Trình chỉnh sửa bố cục sẽ được xây dựng đồng thời cùng với cả API ConstraintLayout.
Người dùng có thể nhanh chóng tạo ra được một bố cục thích ứng với các kích thước màn hình khác nhau. Chỉ cần kéo các chế độ xem vào vị trí và thêm các ràng buộc bố cục trong công cụ là xong.
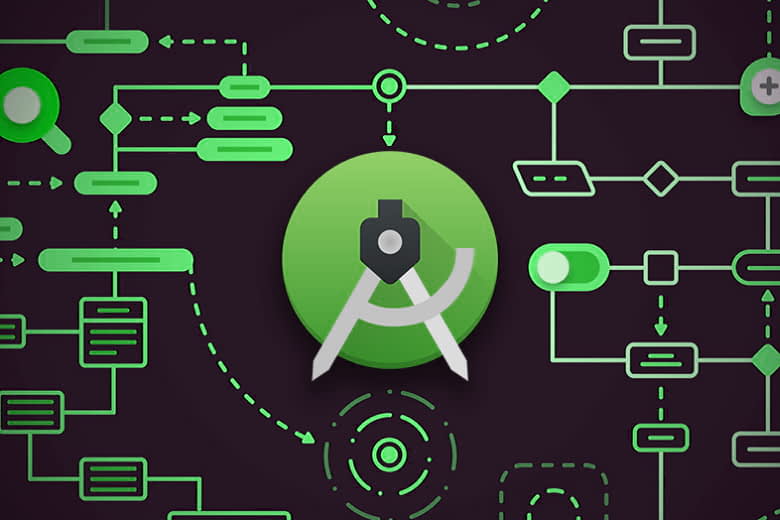
2.7. Trình phân tích APK một cách tổng thể
Người dùng sẽ có thể sử dụng trình phân tích APK, để tìm ra được nội dung APK phù hợp. Nó sẽ cho biết kích thước của các thành phần để người dùng có thể xác định cách giảm kích thước tổng thể.
Công cụ cũng cho phép bạn có thể xem trước được các nội dung đã được đóng gói, kiểm tra lại các tệp DEX. Để có thể khắc phục kịp thời các sự cố Multidex và có sự so sánh khác biệt giữa 2 APK với nhau.
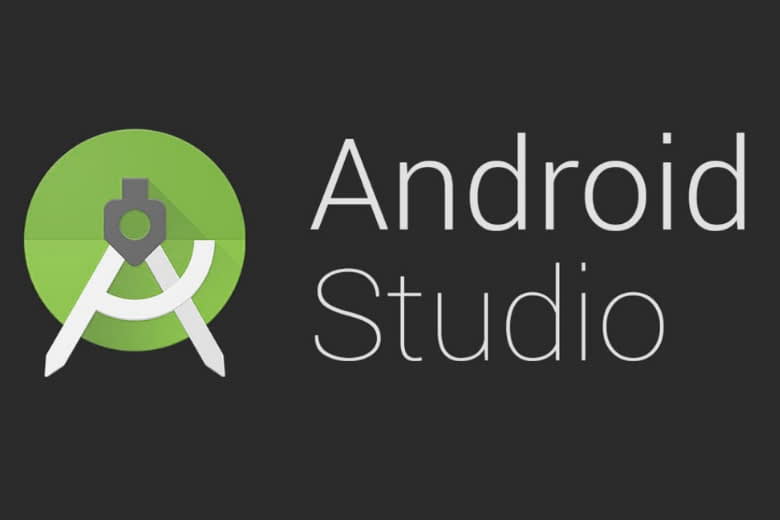
2.8. Cung cấp khung phân tích và kiểm tra ứng dụng toàn diện
Android Studio sẽ cung cấp thêm các công cụ mở rộng để người dùng có thể kiểm tra các ứng dụng của mình với JUnit 4 và khung kiểm tra giao diện chức năng. Đồng thời trình ghi thử nghiệm Espresso, sẽ cho phép người dùng có thể tạo mã kiểm tra giao diện thông qua việc ghi lại tương tác của bạn với ứng dụng ở trên thiết bị, trình mô phỏng. Bạn sẽ có thể chạy thử được thí nghiệm của mình trên các thiết bị hoặc trình mô phỏng liên tục.

2.9. Khả năng đồng bộ hóa dữ liệu cao
Android Studio còn trang bị tính năng Áp dụng thay đổi, cho phép người dùng có thể thay đổi mã, tài nguyên vào ứng dụng đang chạy mà không cần khởi động lại. Tính linh hoạt sẽ giúp người dùng kiểm soát mức độ ứng dụng khởi động lại và muốn triển khai, chạy thử nghiệm lại các thay đổi nhỏ. Đồng thời vẫn duy trì được trạng thái hiện tại của thiết bị.
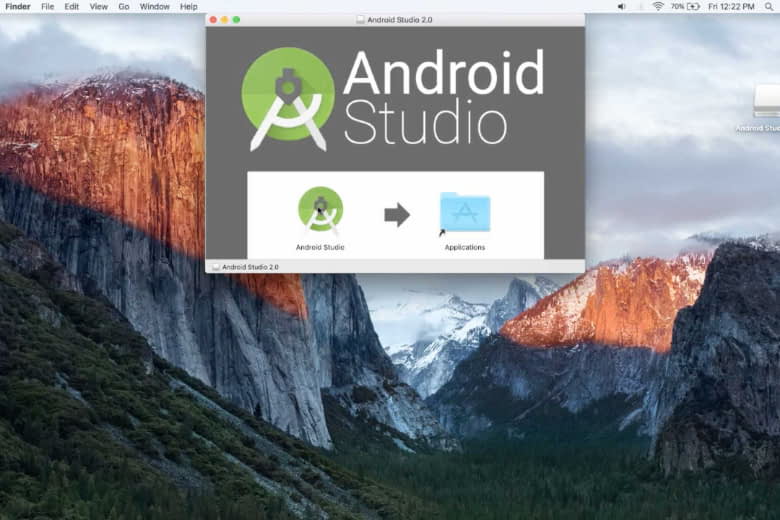
2.10. Môi trường tối ưu hóa cho tất cả thiết bị Android
Android Studio sẽ cung cấp cho người dùng một môi trường thống nhất, nơi bạn có thể tạo được các ứng dụng điện thoại, máy tính bảng,… Các mô đun mã đã có mã cấu trúc sẽ cho phép bạn chia dự án của mình thành những đơn vị chức năng khác nhau mà bạn có thể xây dựng, kiểm tra, gỡ lỗi chúng một cách độc lập.
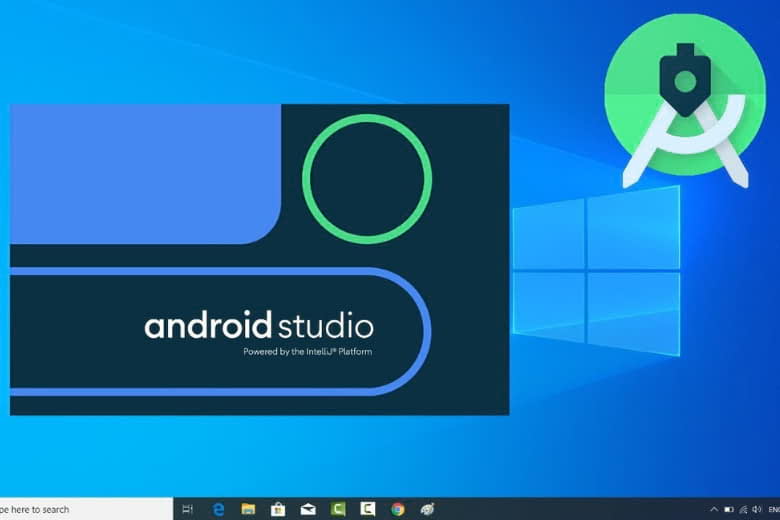
2.11. Kết nối và phân tích ứng dụng theo thời gian thực với Firebase
Trợ lý Firebase sẽ giúp cho người dùng có thể kết nối ứng dụng của mình với Firebase. Có thể thêm được những dịch vụ như là phân tích, xác thực, thông báo,…, thông qua các quy trình từng ở ngay trên công cụ Android Studio.
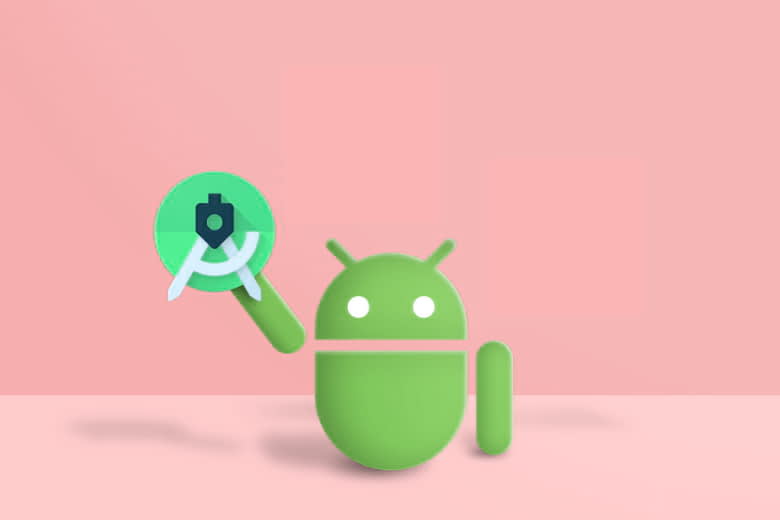
2.12. Tích hợp Google Cloud Platform và Google App Engine
Những công cụ tích hợp cho Google Cloud Platform cũng sẽ giúp người dùng tích hợp thêm vào ứng dụng của mình. Ví dụ như là dịch vụ Google Cloud Endpoints, các mô đun dự án đã được thiết kế đặc biệt dành cho Google App Engine.
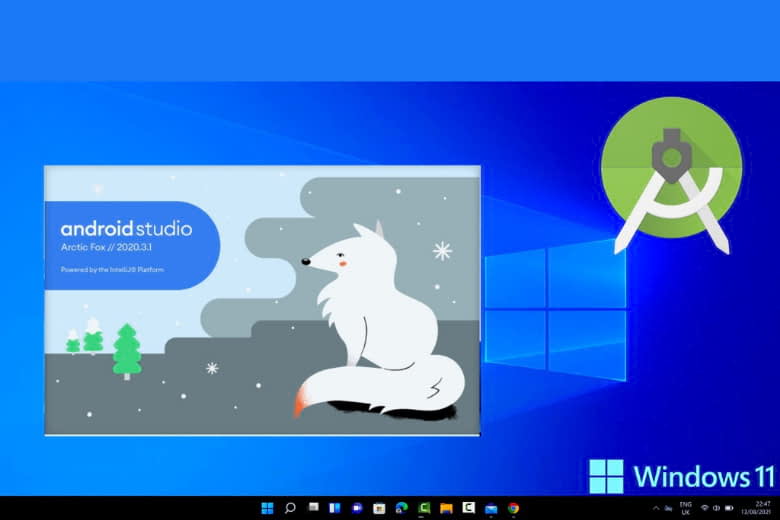
3. Hướng dẫn tải và cài đặt Android Studio
Tiếp đến hãy cùng bài viết tìm hiểu qua cách tải và cài đặt nhanh công cụ Android Studio thông qua các bước cụ thể sau đây nhé.
Bước 1. Tải về ứng dụng Android Studio
Đầu tiên người dùng cần phải truy cập vào trang chủ chính của Android Studio theo đường link Tại Đây > tiếp đến bạn hãy nhấn vào mục Download Android Studio để tiến hành tải phần mềm về máy.

Sau đó sẽ có một hộp thoại xuất hiện, bạn hãy bấm tick vào ô “I have read and agree…” > rồi sau đó bấm chọn Download Android Studio for Windows để bắt đầu quá trình tải về máy.
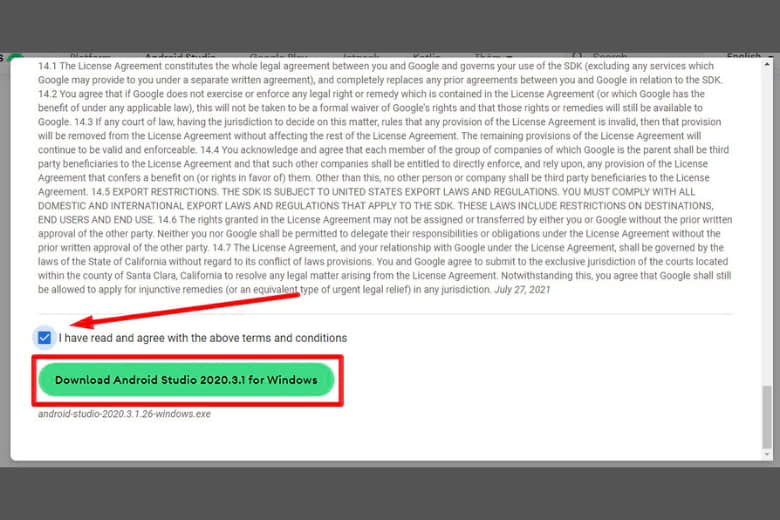
Tiếp theo sẽ xuất hiện file để người dùng có thể chọn File lưu trữ và bấm Save để tiến hành tải và lưu về máy. Sau khi quá trình tải phần mềm đã xong, thì bạn nên tạo ra một thư mục Android ở trong ổ đĩa C của mình. Bới trong lúc cài đặt thì sẽ có 2 thành phần được cài đặt là Android-Studio – Công cụ lập trình và Sdk-Thư viện để hỗ trợ lập trình.
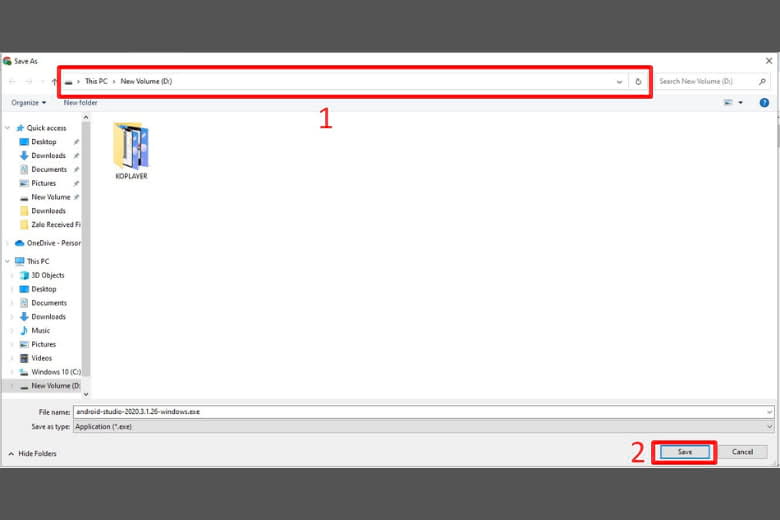
Bước 2. Thực hiện các bước
Sau khi đã tạo hoàn tất thư mục > kế đến bạn hãy bấm vào mục file.exe ở góc trái màn hình để có thể bắt đầu tiến hành cài đặt. Sau đó giao diện cài đặt sẽ xuất hiện > kế đến bạn hãy bấm Next để có thể tiếp tục.
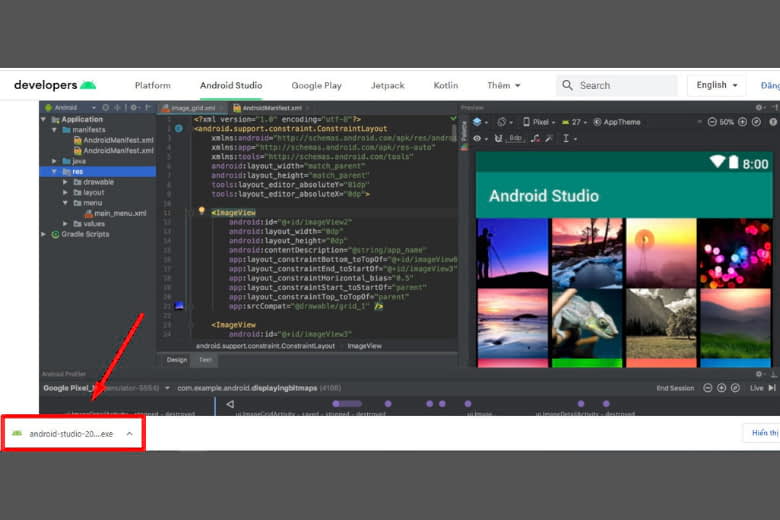
Chuyển sang cửa sổ kế tiếp, bạn có thể đặt mặc định và bấm vào Next > bạn nên chọn thư mục lưu trữ sau khi đã tiến hành cài đặt mặc định và bấm Next.
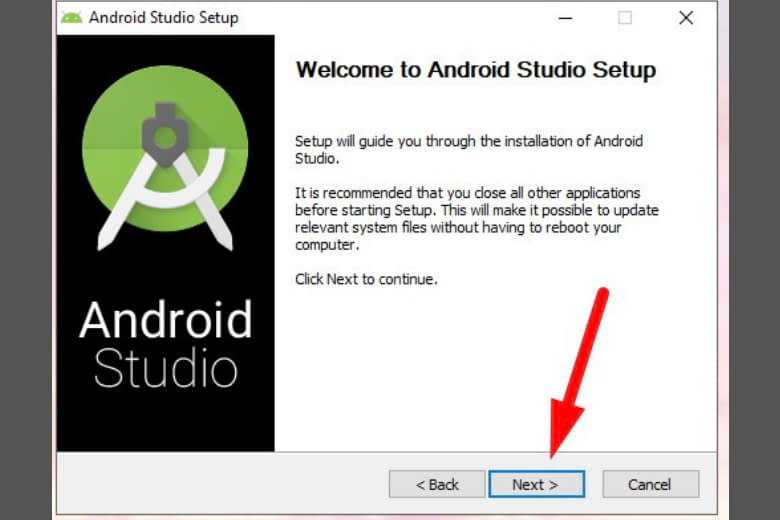
Lưu ý bạn nên chọn thư mục lưu trữ khi cài đặt là C:Android-studio.
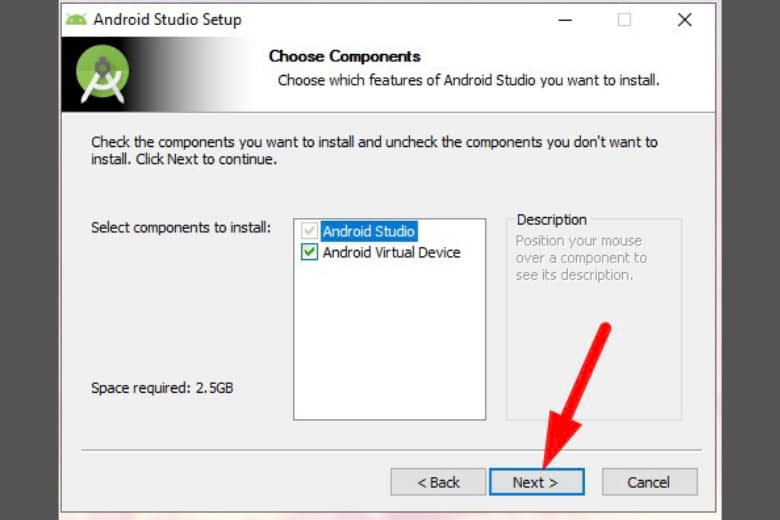
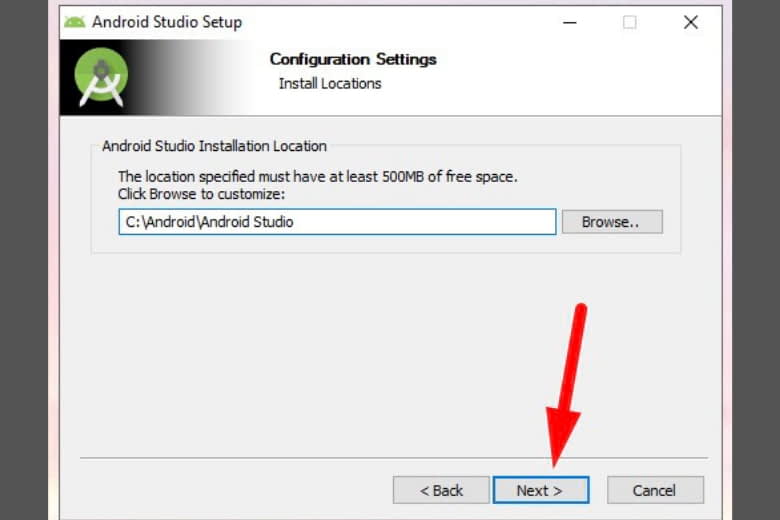
Kế đến bạn bấm Next > rồi bấm Install để bắt đầu cài đặt trên máy và chờ quá trình cài đặt trong ít phút > sau khi cài đặt hoàn thành thì bạn bấm Next > bấm Finish để kết thúc.
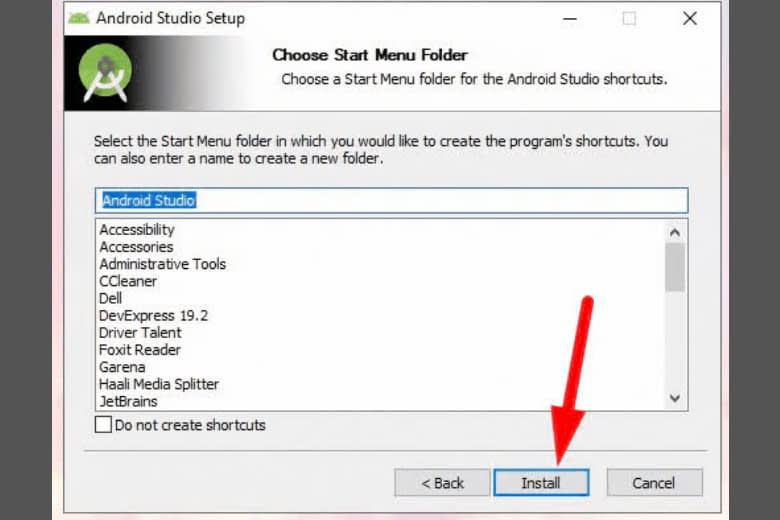
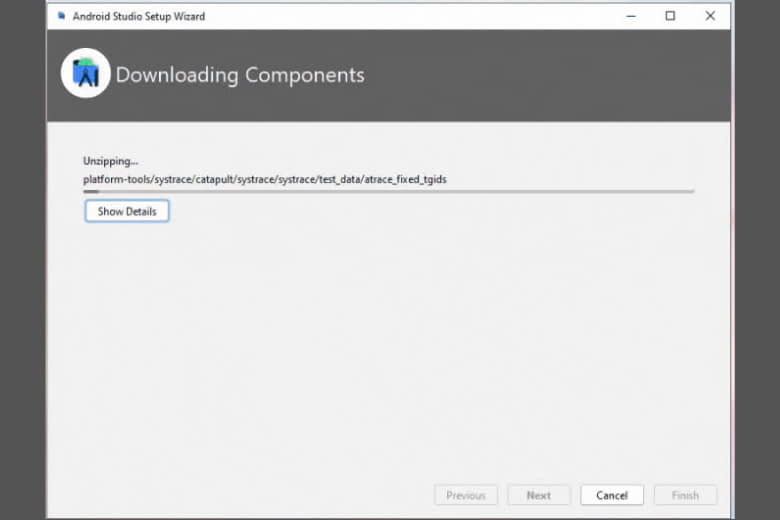
Bước 3. Truy cập vào hướng dẫn thiết lập Android Studio
Sau khi cài đặt xong thì bạn hãy bấm truy cập vào công cụ > lúc này sẽ có thông báo hỏi bạn có muốn cài đặt preset không, nếu đã từng cài đặt công cụ trước đây thì bạn hãy chọn Do not import settings > rồi bấm OK. Lúc này quá trình khởi động công cụ sẽ diễn ra và các thành phần SDK có sẽ sẽ được chương trình tự động tìm kiếm.
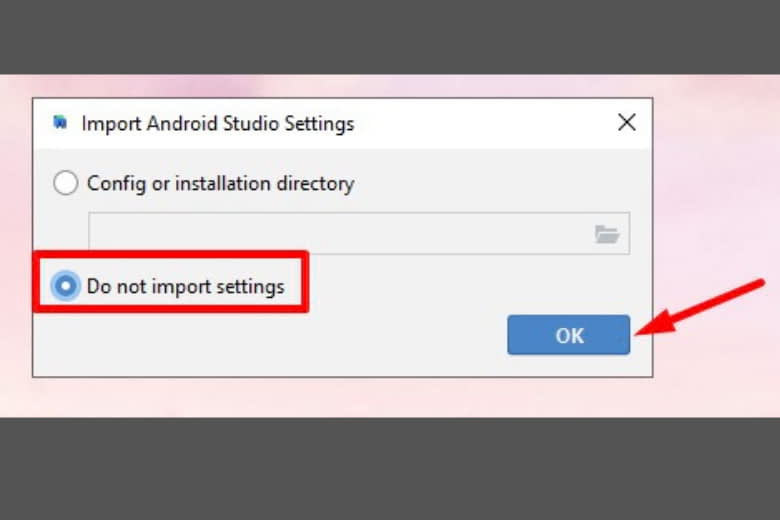
Bước 4. Tùy chọn phù hợp khi phát triển ứng dụng
Sau khi đã tìm được những thành phần SDK, bạn có thể chuyển đến hộp thoại Welcome rồi bấm Next > tiếp đến hãy chọn mục Standard rồi bấm Next.
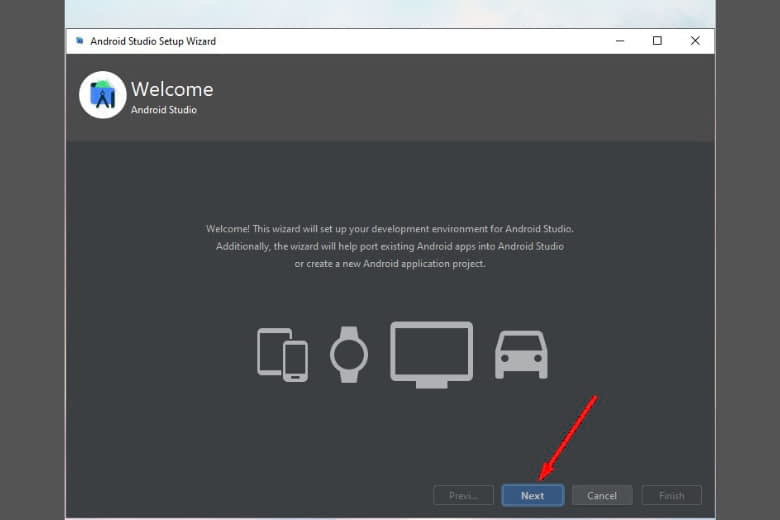
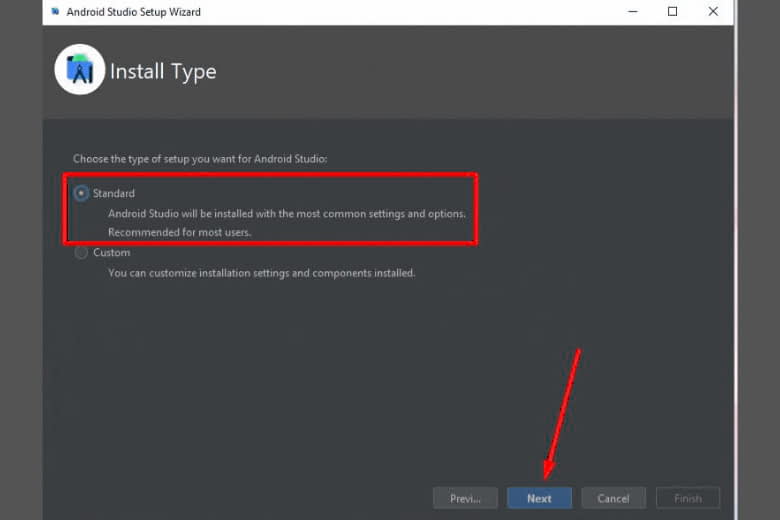
Bước 5. Chọn chủ đề theo sở thích cá nhân
Lúc này, người dùng sẽ có thể được chọn Theme giao diện sáng hoặc tối. Theme tối sẽ được gọi là Dracula và sáng là Light > sau đó bấm Next để tiếp tục > kế đến bấm Finish để tải các SDK xuống.
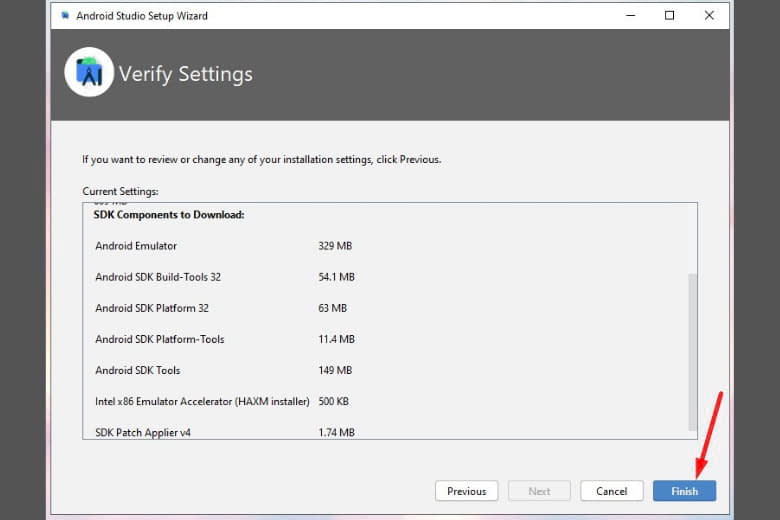
Bước 6. Hoàn thành quá trình tải xuống
Lúc này phần mềm đã được tải xuống và thiết lập thành công, bạn có thể bấm Finish để tiến hành khởi chạy, xây dựng ứng dụng của riêng mình. Bạn chỉ cần bấm vào New Project để xây dựng ứng dụng mới.
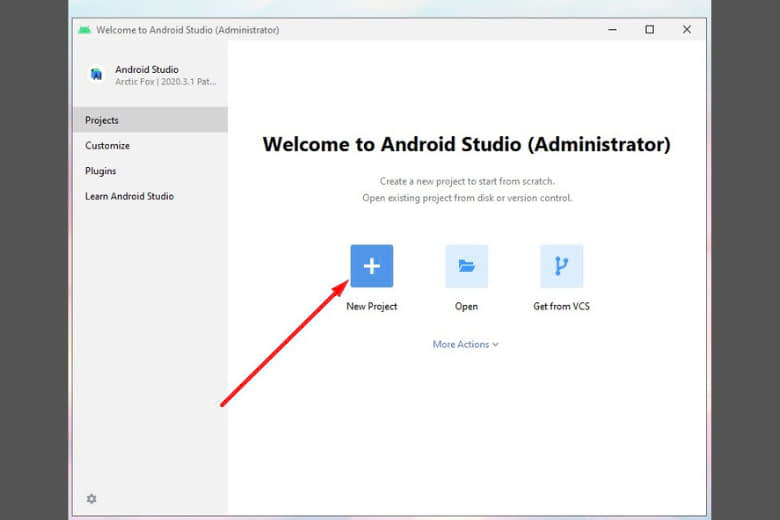
4. Kết luận
Bài viết Android Studio: Công cụ lập trình phát triển ứng dụng Android. Đã cập nhật những thông tin tổng quan về công cụ lập trình ứng dụng Android. Mong rằng những thông tin bài viết cung cấp sẽ giúp các bạn đọc hiểu hơn về công cụ này.
Trang Dchannel mỗi ngày đều có thêm các bài viết cập nhật các ứng dụng công nghệ hiện đại mới. Hãy theo dõi trang để biết thêm nhiều công cụ và ứng dụng hay có thể sử dụng khi cần nhé.
Đừng quên “MUA ĐIỆN THOẠI ĐẾN DI ĐỘNG VIỆT” ngay, cam kết tất cả sản phẩm bán trên toàn hệ thống đều là hàng chính hãng 100%.
Xem thêm:
- SnapTik App – Công cụ tải video TikTok không có logo, hình mờ watermark miễn phí
- Mã Zenly là gì? Công dụng và tiện ích sử dụng của mã Zenly
- Adobe Creative Cloud là gì? Bao gồm những ứng dụng nào?
Di Động Việt







