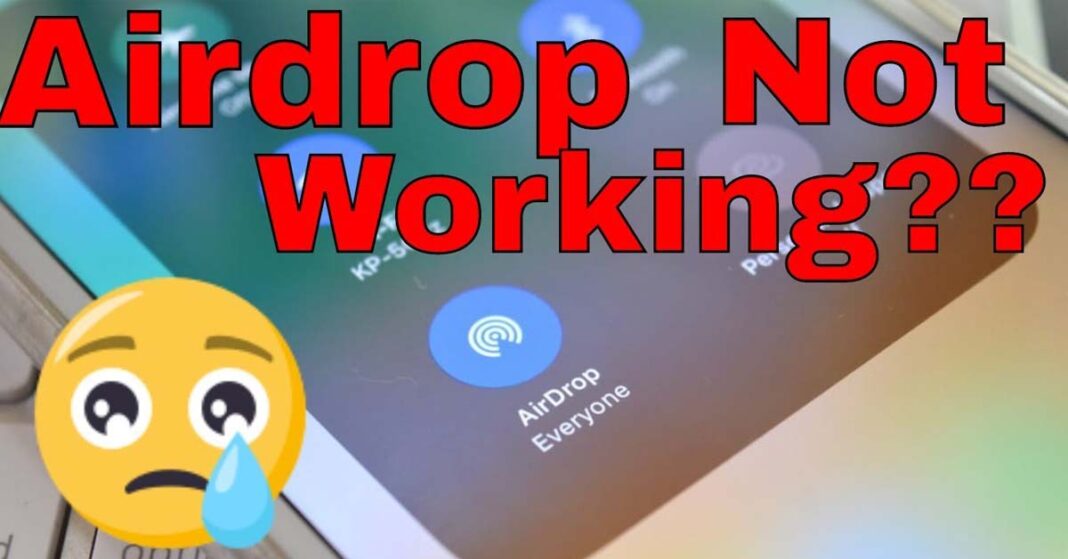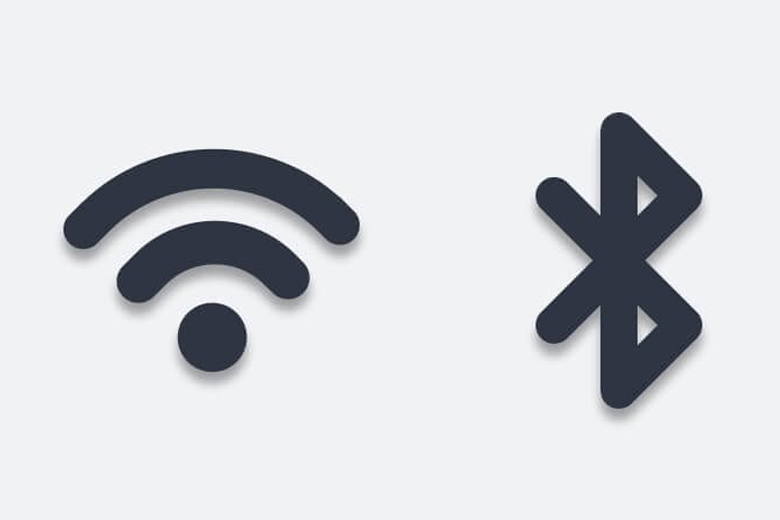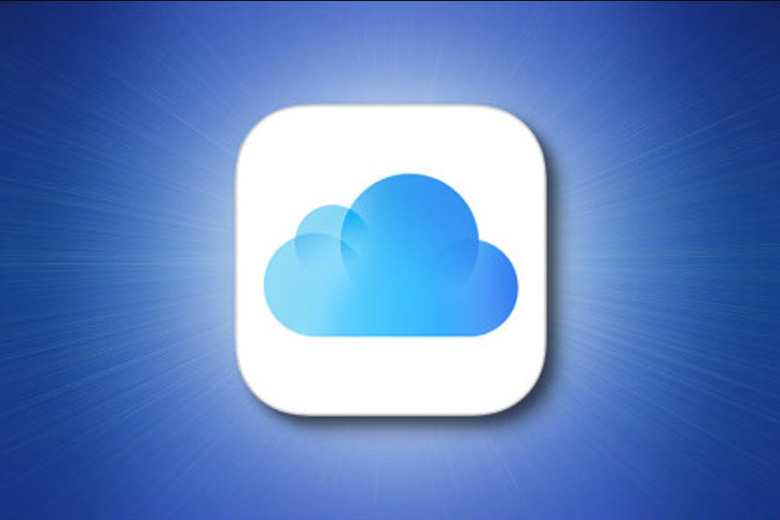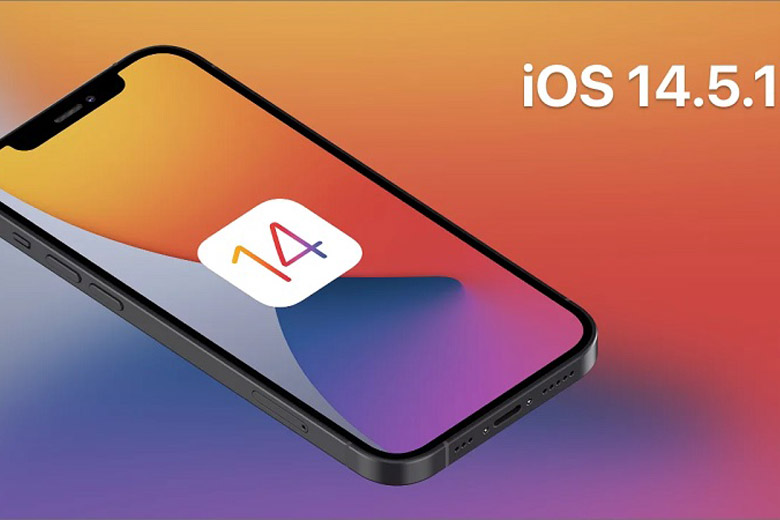AirDrop đại diện cho công nghệ truyền dữ liệu không dây tích hợp trong hệ sinh thái Apple, sử dụng kết hợp Bluetooth Low Energy và Wi-Fi Direct để thực hiện truyền tải giữa iPhone, iPad và Mac. Người dùng thường trải nghiệm các sự cố khiến chức năng này ngừng hoạt động, cần điều kiện tiên quyết iOS 7 trở lên, kích hoạt đồng thời Wi-Fi và Bluetooth, cùng phạm vi kết nối trong bán kính 9 mét.
Hướng dẫn này trình bày sáu mẹo khắc phục AirDrop không hoạt động, từ các giải pháp căn bản như thiết lập lại cấu hình mạng và tái khởi động giao thức không dây, đến các biện pháp nâng cao bao gồm cập nhật firmware iOS và triển khai phần mềm thay thế EaseUS MobiMover, được tổ chức theo mức độ phức tạp tăng dần.
1. Các vấn đề cần chú ý
Có một số vấn đề bạn cần chú ý trước khi sử dụng AirDrop. Những vấn đề này cho phép bạn loại trừ các yếu tố gây ra sự cố AirDrop không hoạt động bình thường. Hãy kiểm tra nó bằng iPhone hoặc iPad của bạn.
- Đảm bảo rằng thiết bị của bạn đang ở phiên bản iOS 7 / Mac hoặc X lion (10.7) trở lên.
- Trước khi bạn bật AirDrop, hãy khởi động cả Bluetooth và Wi-Fi trên thiết bị của bạn.
- Để đảm bảo việc truyền dữ liệu, khoảng cách tối ưu giữa hai thiết bị phải trong vòng 30 feet.
- mẹo khắc phục AirDrop không hoạt động trên iPhone và iPad
Sáu mẹo sau đây là những cách phổ biến có thể được sử dụng để khắc phục sự cố “AirDrop không hoạt động” trên iPhone, từ iPhone 4s đến iPhone 7 mới nhất trong phiên bản iOS 7 trở lên.
1.1. Mẹo 1: Reset cài đặt mạng
Như bạn có thể biết, việc sử dụng AirDrop yêu cầu bạn bật cả Wi-Fi và Bluetooth trên thiết bị của mình. Nếu có sự cố kết nối Wi-Fi trên iPhone của bạn, đó có thể là nguyên nhân gây ra sự cố “AirDrop không hoạt động”. Phương pháp bạn có thể thử để sửa kết nối Wi-Fi của mình là đặt lại cài đặt mạng trên thiết bị của mình.
Bước 1: Mở ứng dụng “Cài đặt” và nhấp vào “Chung”
Bước 2: Chọn “Đặt lại” và nhấn vào “Đặt lại cài đặt mạng”
1.2. Mẹo 2: Khởi động lại Wi-Fi và Bluetooth
Như đã giới thiệu trong mẹo 1, việc bật Wi-Fi và Bluetooth là điều tất yếu để sử dụng AirDrop. Khi AirDrop không thể hoạt động bình thường, bạn có thể thử mở lại Wi-Fi và Bluetooth để thử. Cách thực hiện là vuốt lên từ cuối màn hình iPhone và chạm vào biểu tượng Wi-Fi và biểu tượng Bluetooth để tắt chúng. Sau đó, nhấp lại vào biểu tượng để bật dịch vụ.
1.3. Mẹo 3: Đăng nhập lại iCloud
Ngoài việc khởi động lại Wi-Fi và Bluetooth, bạn có thể đăng nhập lại vào iCloud của mình để khắc phục sự cố. Mở “Cài đặt”, nhấn vào tên của bạn và sau đó đi tới “iCloud”. Đăng xuất khỏi iCloud của bạn trước rồi đăng nhập lại.
1.4. Mẹo 4: Khởi động lại thiết bị của bạn
Cách phổ biến để khởi động lại thiết bị iOS là nhấn đồng thời nút “Home” và “Power”. Bằng cách đơn giản này, bạn có thể không chỉ giải quyết được vấn đề “AirDrop không hoạt động” mà còn cả các vấn đề như “Bluetooth không hoạt động”.
1.5. Mẹo 5: Trang bị cho thiết bị của bạn phiên bản iOS mới nhất
Khi AirDrop không hoạt động, có thể do lỗi tích hợp trong hệ thống iOS cũ. Với phiên bản iOS mới nhất, một số lỗi cũ có thể đã được sửa chữa.
1.6. Mẹo 6: Sử dụng phần mềm truyền dữ liệu iOS để giúp bạn truyền dữ liệu
Như đã đề cập ở trên, điều tiện lợi với AirDrop là tính năng chia sẻ dữ liệu của nó. Ví dụ: bạn có thể chuyển ảnh từ iPhone này sang iPhone khác khi bật AirDrop. Nếu nó không hoạt động bình thường, ý định chia sẻ dữ liệu giữa các thiết bị iOS của bạn sẽ thất bại. Nhưng đừng lo, có một phương án khác cho bạn lựa chọn để truyền dữ liệu giữa hai thiết bị iOS. Đó là sử dụng EaseUS MobiMover (bản Mac).
MobiMover là một công cụ truyền dữ liệu iPhone được thiết kế chuyên nghiệp để chia sẻ dữ liệu. Bạn có thể chuyển tệp giữa PC và iPhone / iPad hoặc giữa hai thiết bị iOS với nó. MobiMover có thể mang lại nhiều tiện ích hơn cho bạn khi chuyển dữ liệu. Các bước dưới đây sẽ hướng dẫn bạn cách chuyển
Bước 1: Kết nối iPhone với máy tính của bạn. Mở EaseUS MobiMover, sau đó đi tới> Pictures> Photos. Bạn cũng có thể sử dụng tính năng truyền dữ liệu để tải tất cả ảnh từ iPhone sang iPhone cùng một lúc.
Bước 2: Chọn ảnh hoặc album bạn muốn di chuyển từ iPhone này sang iPhone khác (đặt nguồn và đích iPhone chính xác bằng cách nhấp vào biểu tượng điện thoại trên thanh công cụ trên cùng). Bạn có thể chọn chuyển tất cả các ảnh cùng một lúc hoặc các ảnh cụ thể một cách chọn lọc.
Bước 3: Nhấp vào “To Another Phone” để bắt đầu chuyển ảnh từ iPhone sang iPhone khác. Khi hoàn tất, hãy chuyển đến thiết bị mục tiêu của bạn để kiểm tra các mục trong ứng dụng “Photos”.
Nếu sau khi thực hiện tất cả các mẹo trên mà AirDrop vẫn không hoạt động, có thể thiết bị gặp vấn đề phần cứng. Đội ngũ kỹ thuật Di Động Việt sẵn sàng hỗ trợ bạn kiểm tra miễn phí để chẩn đoán chính xác nguyên nhân lỗi từ đâu một cách nhanh chóng nhất.
2. Những câu hỏi thường gặp
Khi sử dụng AirDrop, người dùng thường gặp phải những tình huống khó hiểu và cần giải đáp nhanh chóng. Dưới đây là những câu hỏi phổ biến nhất về các vấn đề AirDrop không hoạt động ổn định.
2.1. Vì sao AirDrop chỉ hoạt động khi cả hai thiết bị đều mở màn hình?
AirDrop yêu cầu cả hai thiết bị phải ở trạng thái “thức” để Bluetooth Low Energy và Wi-Fi có thể quét và phát hiện thiết bị khác. Khi màn hình khóa, iPhone và iPad sẽ chuyển sang chế độ tiết kiệm pin, hạn chế hoạt động của các kết nối không dây. Apple thiết kế như vậy để đảm bảo bảo mật và tiết kiệm pin, tránh việc nhận file từ thiết bị lạ khi người dùng không biết.
2.2. Nếu cả hai thiết bị cùng đăng nhập một Apple ID, AirDrop có gặp lỗi không?
Câu trả lời là Không, AirDrop hoạt động bình thường khi cả hai thiết bị cùng Apple ID. Thực tế, điều này còn thuận lợi hơn vì hệ thống tự động nhận diện và ưu tiên hiển thị thiết bị trong cùng tài khoản. Tuy nhiên, đôi khi có thể gặp hiện tượng nhầm lẫn tên thiết bị nếu chưa đặt tên riêng biệt cho từng máy trong Settings > General > About > Name.
2.3. Có thủ thuật nào giúp AirDrop “khởi động lại” nhanh hơn không?
Câu trả lời là Có, bạn có thể tắt bật nhanh AirDrop thông qua Control Center. Vuốt xuống từ góc phải màn hình, nhấn giữ khung kết nối mạng, sau đó tắt rồi bật lại AirDrop. Hoặc có thể bật tắt Airplane Mode trong 10-15 giây để refresh toàn bộ kết nối mạng mà không cần khởi động lại máy.
3. Tổng kết
Mong rằng bạn sẽ khắc phục được tình trạng AirDrop bị treo khi chờ trên iPhone hoặc iPad bằng một trong những giải pháp được đề xuất ở trên. Cảm ơn bạn đã theo dõi cũng như là đừng quên luôn quan tâm đến kênh Dchannel của Di Động Việt để không bỏ lỡ bất kỳ mẹo vặt hay nào nhé.
Xem thêm:
- Cách thay pin AirTag dễ dàng và nhanh chóng nhất tại nhà
- Cách kết nối Apple Watch với iPhone nhanh chóng nhất
Di Động Việt