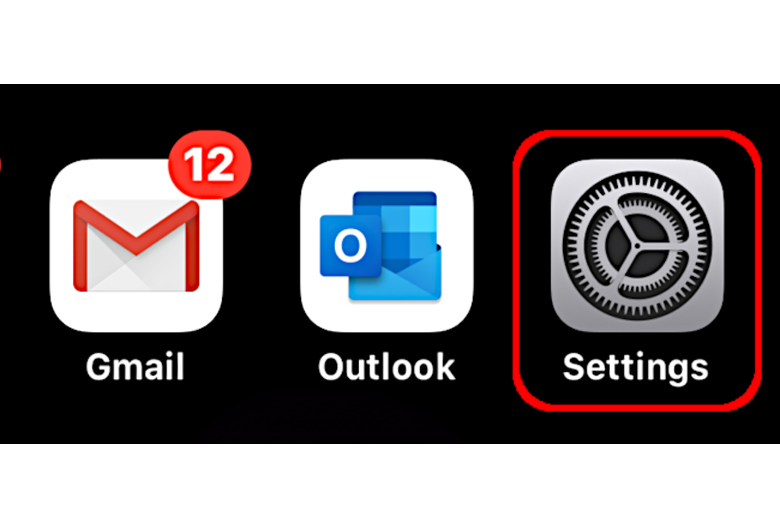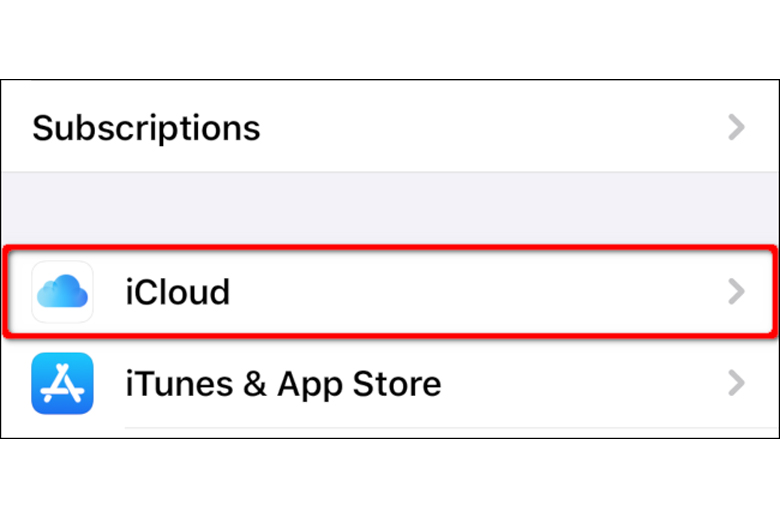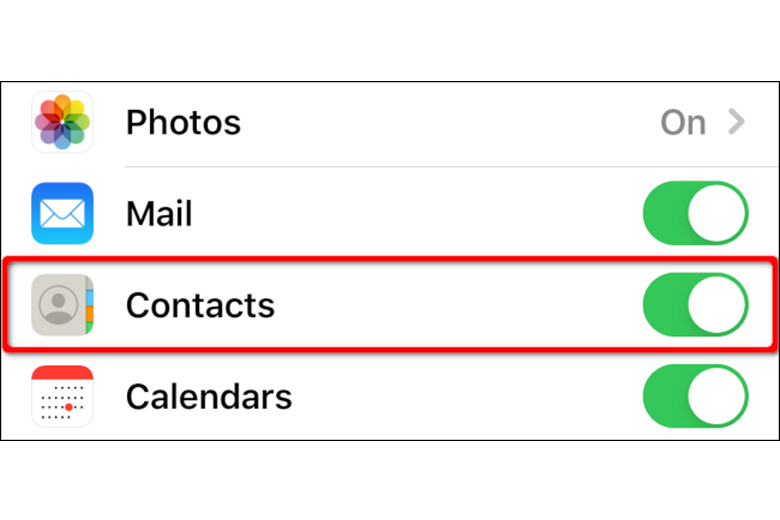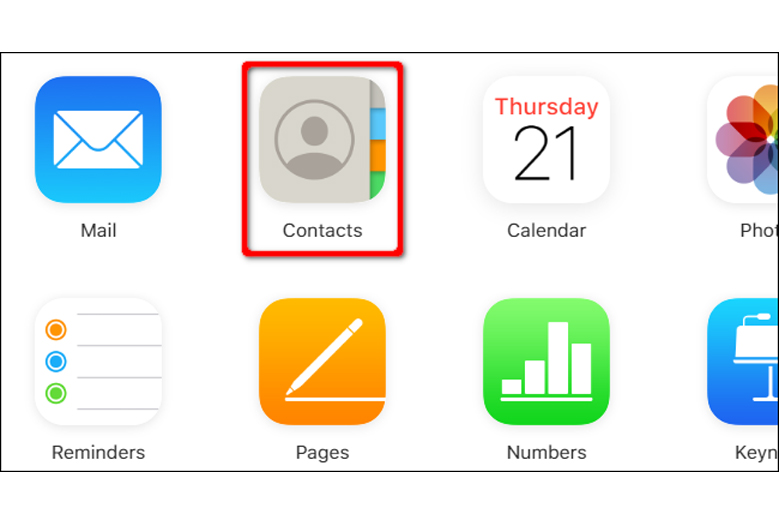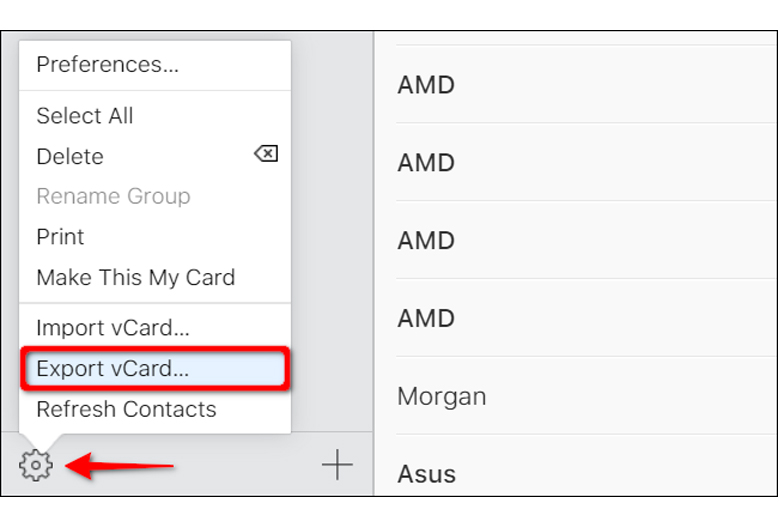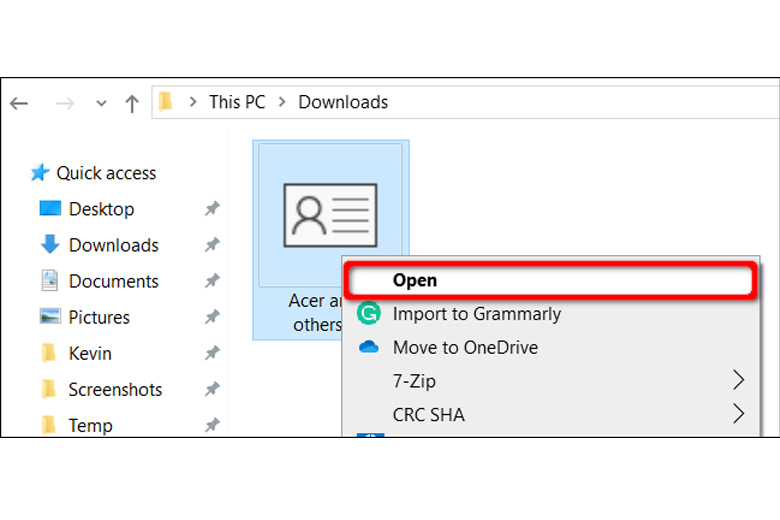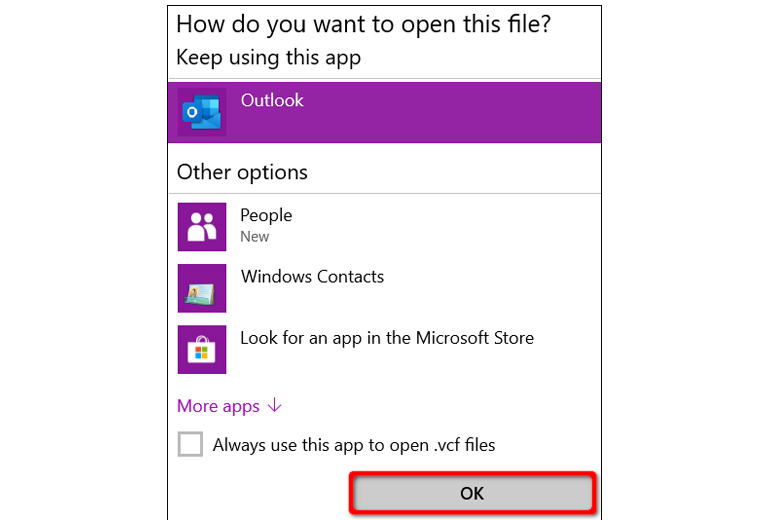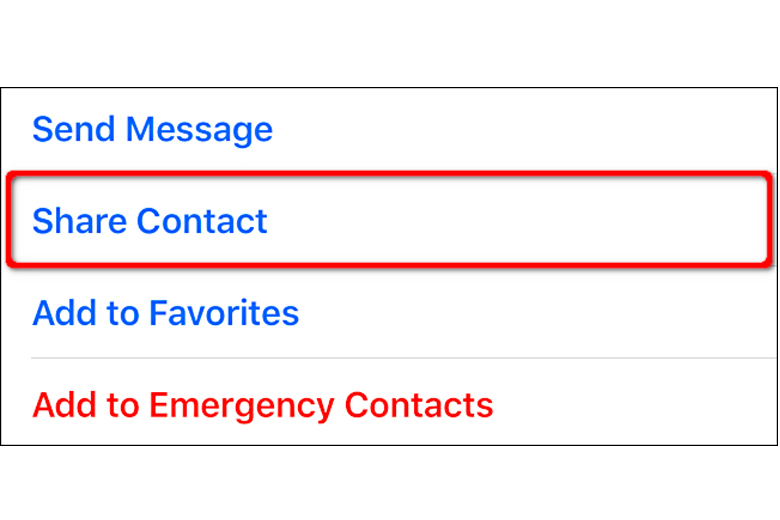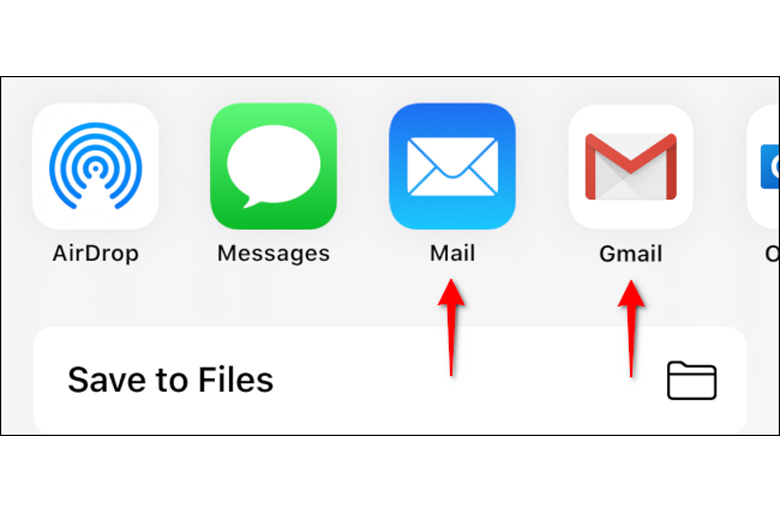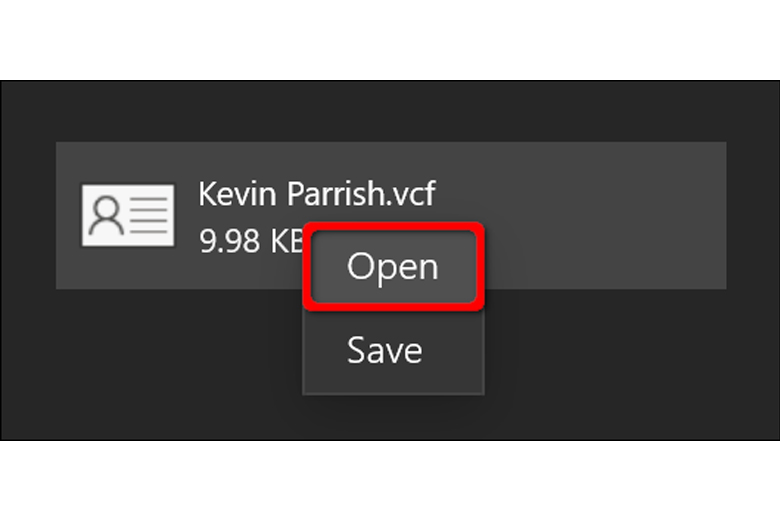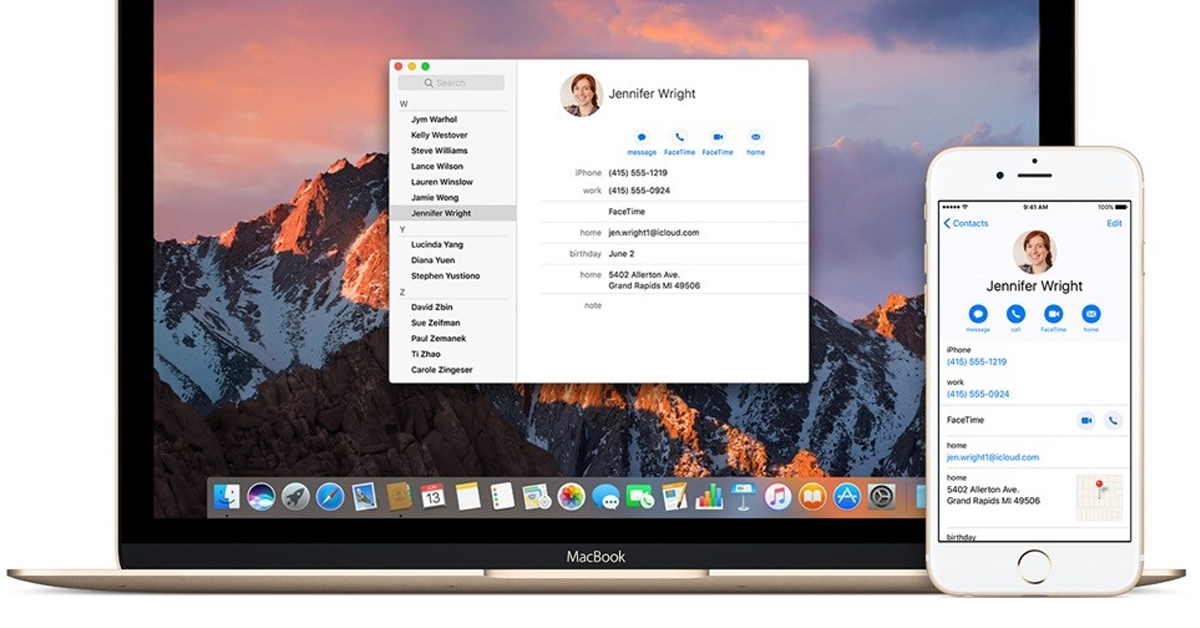
Dễ dàng chia sẻ danh bạ từ iPhone và Mac nhờ đồng bộ iCloud. Tuy nhiên cũng có thể dùng cách đó để xuất danh bạ iPhone sang máy tính Windows 10.
Chia sẻ danh bạ giữa iPhone và Mac của bạn thật dễ dàng, vì cả hai thiết bị đều đồng bộ hóa trong đám mây của Apple. Nhưng bạn có biết bạn cũng có thể chia sẻ danh bạ iPhone của mình với PC Windows 10?
Đối với hướng dẫn này, chúng ta sẽ không sử dụng các công cụ của bên thứ ba để xuất danh bạ. Thay vào đó, chúng ta sẽ hiển thị hai phương thức khả dụng trên iPhone và Windows 10. Phương pháp xuất danh bạ đầu tiên bằng iCloud của Apple. Phương pháp thứ hai dựa vào email. Hãy cùng tìm hiểu cách xuất danh bạ từ iPhone sang Uwindows 10 nhé.
Cách xuất danh bạ bằng iCloud
Trước khi bắt đầu, danh bạ iPhone của bạn cần được đồng bộ với iCloud.
Bước 1: Mở ứng dụng Settings trên iPhone của mình
Bước 2: Trong mục Settings, nhấn vào tên bạn ở trên cùng màn hình và nhấn vào iCloud ở màn hình tiếp theo
Bước 3: Ở mục Contact, hãy đảm bảo nút gạt đang được bật sang màu xanh và đang đồng bộ hóa với iCloud
Bước 4: Trên máy tính Windows 10, đăng nhập vào trang wed iCloud bằng Apple ID của bạn. Click vào Contacts
Bước 5: Trong màn hình vừa hiện lên, chọn 1 tên trong danh bạ. Nếu bạn chỉ muốn xuất 1 số điện thoại, click vào biểu tượng bánh răng ở góc dưới bên trái, và chọn Export vCard trong menu vừa hiện ra
Nếu bạn muốn chọn nhiều số điện thoại, click vào 1 cái tên trước. Sau đó, rê con trỏ chuột đến số điện thoại cuối cùng mà bạn muốn xuất, nhấn và giữ phím Shift, rồi click vào tên số điện thoại cuối cùng. Click vào biểu tượng bánh răng rồi chọn Export vCard.
Theo mặc định, tệp VCF khi tải về sẽ được lưu trong thư mục Downloads trong máy tính. Chuột phải vào tệp và chọn Open.
Bước 6: Chọn vị trí xuất của danh bạ. Bạn có thể lựa chọn Outlook, ứng dụng People, và Windows Contact. Chọn xong, click OK để xuất danh bạ
Cách xuất danh bạ bằng ứng dụng Contacts
Cách này sẽ gửi danh bạ đến Windows 10 qua email. Bất cập duy nhất là bạn chỉ có thể xuất lần lượt từng số điện thoại.
Bước 1: Nhấn vào ứng dụng Contacts trên iPhone
Bước 2: Nhấn vào số điện thoại mà bạn muốn xuất sang máy tính. Sau khi chi tiết đã tải xong, nhấn vào Share Contact
Bước 3: Trong menu vừa hiện ra, nhấn vào loại email mà bạn muốn dùng để gửi số liên lạc đến Windows 10. Điền chi tiết email rồi gửi đến cho chính bạn
Bước 4: Khi nhận được email trên Windows, chuột phải vào tệp VCF đính kèm, rồi click Open trong menu nhỏ vừa hiện ra. Một lần nữa, lựa chọn vị trí xuất danh bạ của bạn gồm có Outlook, ứng dụng People, và Windows Contacts.
Nguồn: howtogeek
Di Động Việt