Đa phần người dùng thường có xu hướng lưu mật khẩu Wifi mặc định trên thiết bị của mình. Sau lần đăng nhập ban đầu, nhiều người dễ quên mất chuỗi ký tự này, dẫn đến việc không nhớ mật khẩu khi cần chia sẻ Wifi hoặc sau khi thiết bị được khôi phục cài đặt gốc. Nếu bạn đang rơi vào tình huống này, hãy thử ngay cách xem lại mật khẩu Wifi đã kết nối dễ dàng trên iPhone, Android và máy tính dưới đây!
1. Biết cách xem lại mật khẩu Wifi đã kết nối có lợi ích gì?
Việc biết cách xem lại mật khẩu Wifi đã kết nối mang lại nhiều lợi ích thiết thực, điển hình như:
- Dễ dàng chia sẻ với người khác: Khi biết cách xem mật khẩu Wifi đã kết nối, bạn có thể nhanh chóng cung cấp mật khẩu cho bạn bè, người thân mà không cần phải hỏi lại chủ mạng hoặc tìm kiếm tài liệu gốc.
- Tiết kiệm thời gian và công sức: Thay vì phải reset modem hoặc đổi mật khẩu mỗi khi quên, bạn có thể xem lại mật khẩu trực tiếp từ thiết bị đang kết nối.
- Giúp quản lý mạng tốt hơn: Biết được mật khẩu giúp bạn kiểm soát được ai có quyền truy cập mạng Wifi của mình, từ đó tăng cường bảo mật.
- Hỗ trợ khi thay đổi thiết bị: Khi bạn chuyển sang thiết bị mới hoặc cần kết nối lại sau khi khôi phục cài đặt gốc, việc biết cách xem lại mật khẩu Wifi sẽ giúp quá trình kết nối lại diễn ra suôn sẻ.
- Khôi phục mật khẩu trong trường hợp khẩn cấp: Nếu bạn mất thông tin đăng nhập hoặc không thể liên hệ với nhà cung cấp mạng, việc xem lại mật khẩu sẽ giúp khắc phục sự cố một cách nhanh chóng.
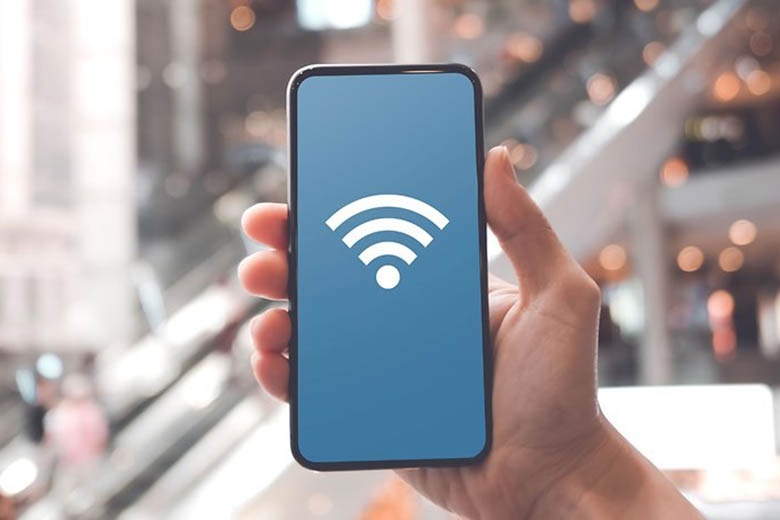
2. Hướng dẫn cách xem mật khẩu Wifi đã kết nối trên điện thoại
Dưới đây, Di Động Việt sẽ hướng dẫn các bạn những phương pháp xem lại mật khẩu Wifi đã kết nối nhanh chóng trên điện thoại.
2.1. Xem mật khẩu Wifi đã kết nối trên điện thoại iPhone
Cách 1: Lấy mật khẩu Wifi trên iPhone bằng máy Mac
Khi bạn đang sử dụng các thiết bị Apple như MacBook hoặc Mac mini cùng với iPhone, bạn có thể tận dụng tính năng iCloud Keychain để xem lại mật khẩu Wifi đã kết nối mà không cần phải Jailbreak iPhone. Điều này giúp bạn dễ dàng lấy lại thông tin mạng một cách an toàn và tiện lợi.
Cách 2: Lấy mật khẩu Wifi trên iPhone thông qua cài đặt Router
Bước 1: Mở phần Cài đặt trên iPhone của bạn, chọn mục Wi-Fi, sau đó nhấn vào biểu tượng chữ “i” bên cạnh tên mạng Wifi mà bạn đang kết nối.
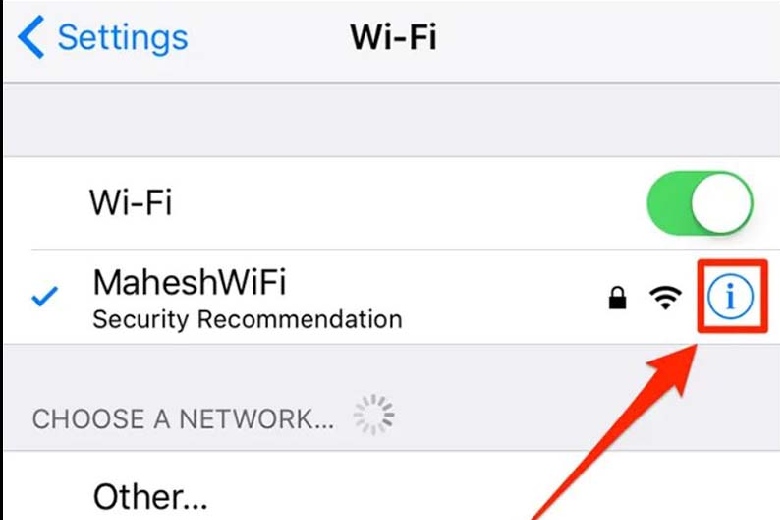
Bước 2: Tìm đến mục Địa chỉ IP (IPV4 Address), rồi sao chép dãy số phía sau dòng Router (Bộ định tuyến).
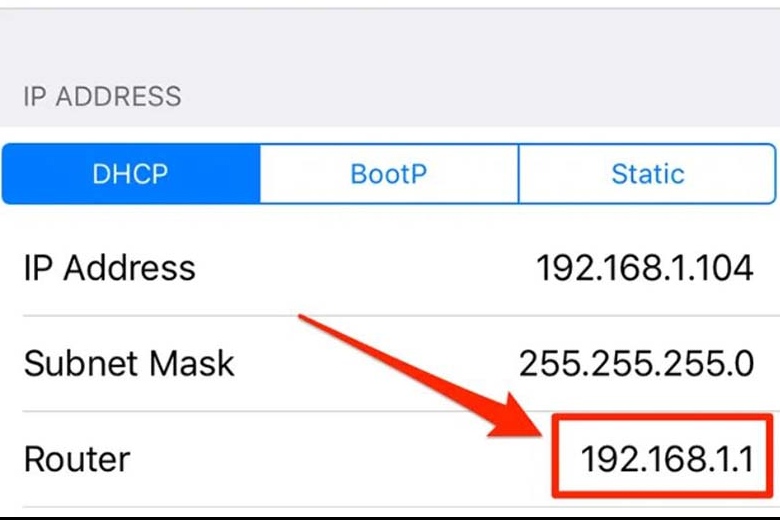
Bước 3: Mở trình duyệt Safari và dán dãy số vừa sao chép vào thanh địa chỉ, sau đó điều hướng đến trang đăng nhập Router. Tại đây, nhập Username và Password được ghi trên Modem hoặc Router Wifi của bạn.
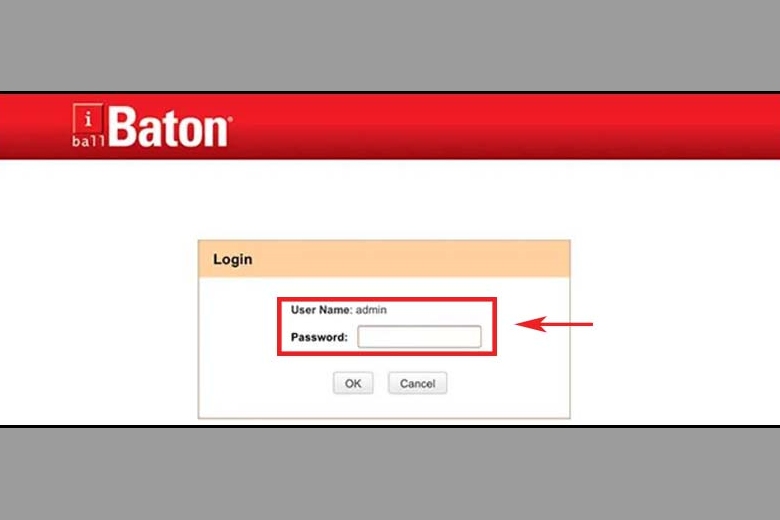
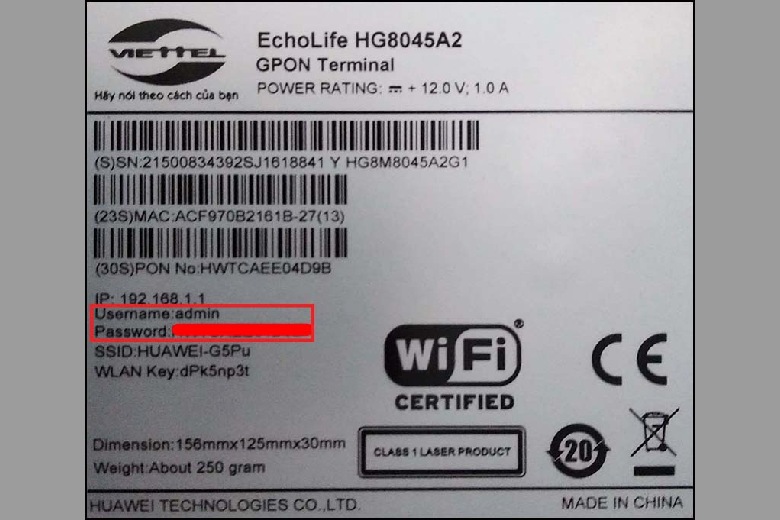
Bước 4: Sau khi đăng nhập, chọn tab Wireless hoặc Wireless Settings (tùy thuộc vào loại Modem của nhà mạng). Tiếp tục vào phần Wireless Security, tại đây, bạn sẽ thấy mật khẩu Wifi trong mục Security Key. Sao chép mật khẩu này và dán vào ứng dụng ghi chú hoặc phần mềm văn bản để hiển thị rõ ràng hơn.
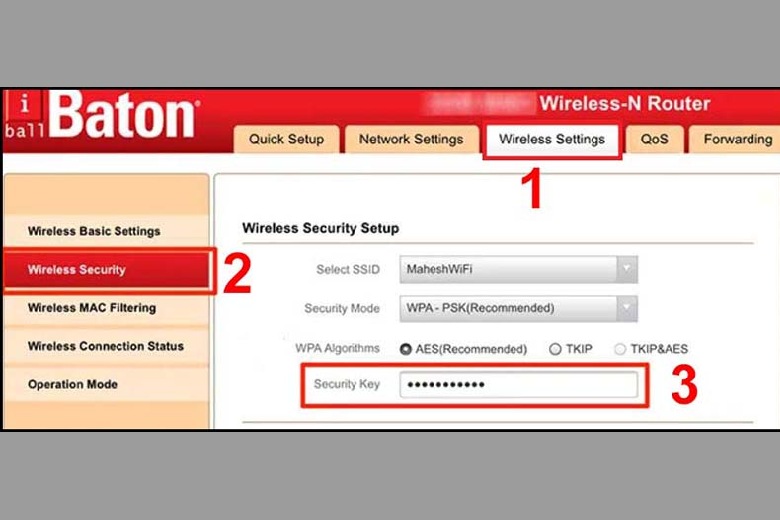
2.2. Xem mật khẩu Wifi đã kết nối trên điện thoại Android
Cách 1: Xem mật khẩu Wifi qua mã QR
Bước 1: Mở Cài đặt trên điện thoại của bạn và chọn mục Kết nối.
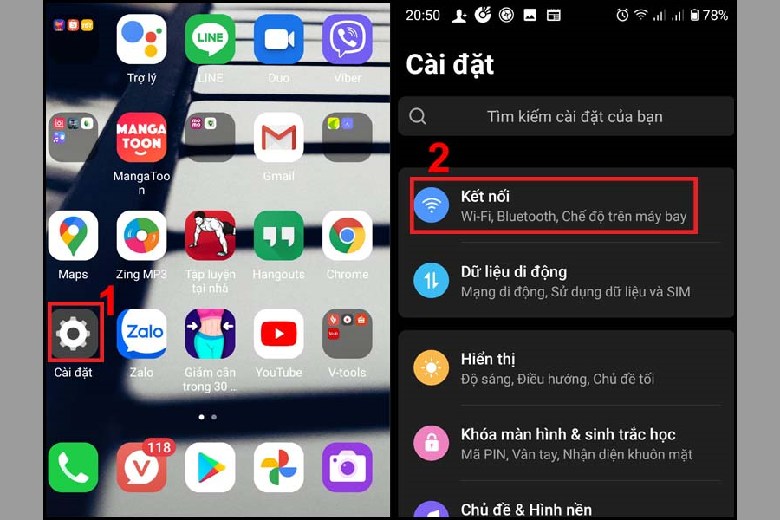
Bước 2: Tiếp theo, trong phần Kết nối, nhấn vào Wi-Fi và chọn mạng Wifi mà bạn đang dùng.
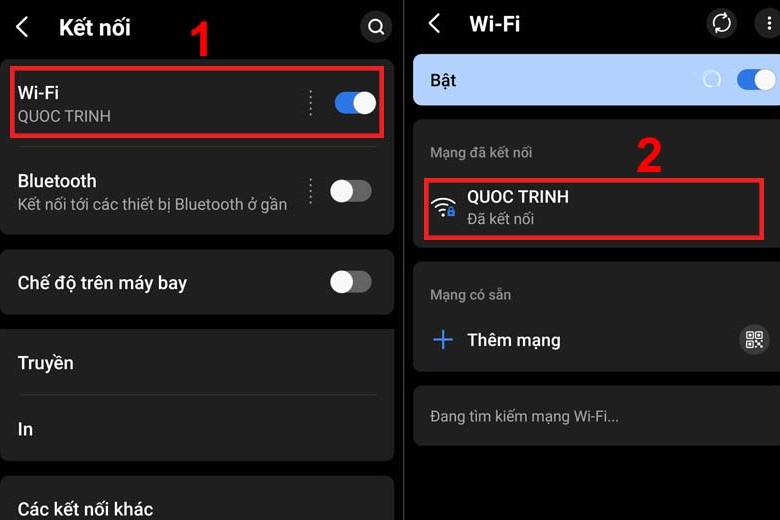
Bước 3: Sau khi chọn mạng, bạn sẽ thấy tùy chọn Chia sẻ. Hãy nhấn vào biểu tượng hình con mắt ở phần mật khẩu để hiển thị mật khẩu Wifi.
Lưu ý rằng, để tiến hành chia sẻ, bạn sẽ cần xác thực bằng mã PIN, mật khẩu hoặc phương thức sinh trắc học trên thiết bị của mình.
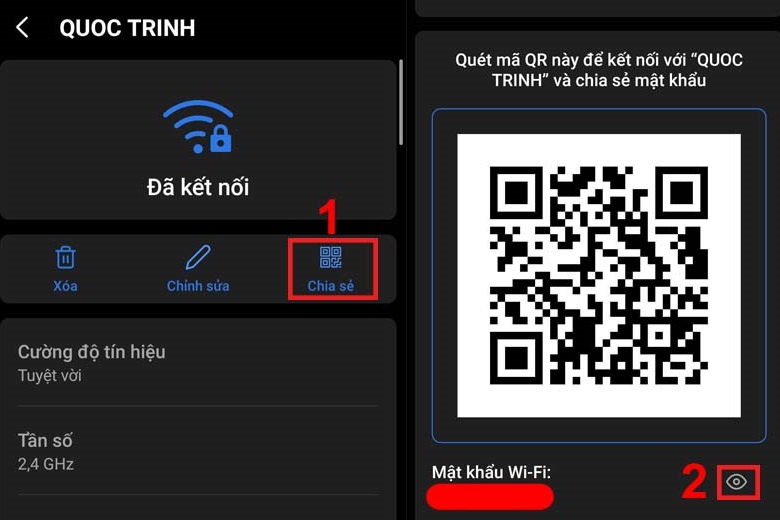
Cách 2: Kiểm tra mật khẩu Wifi qua cài đặt Router
Bước 1: Vào phần Cài đặt trên điện thoại hoặc máy tính của bạn, chọn WLAN (WiFi), sau đó nhấn vào biểu tượng mũi tên để xem chi tiết thông tin mạng Wifi.
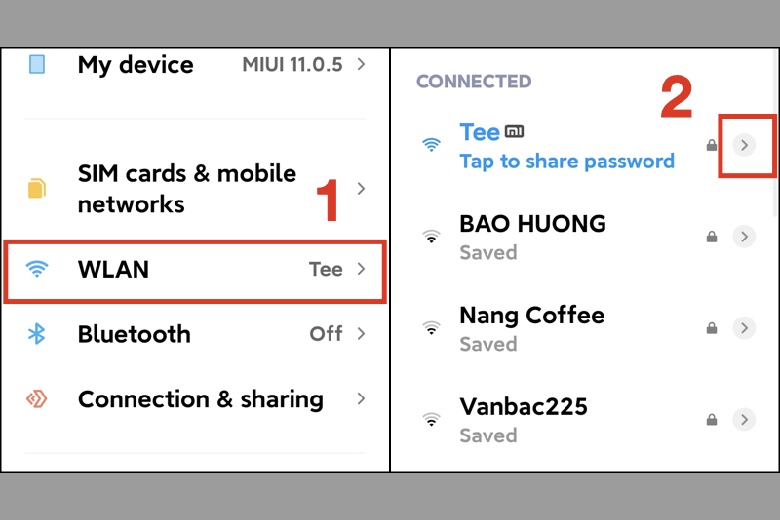
Bước 2: Tìm và sao chép địa chỉ Gateway (Cổng mạng) > Mở trình duyệt Google Chrome > Dán địa chỉ Gateway vừa sao chép vào thanh địa chỉ và nhấn Enter để truy cập > Nhập thông tin tài khoản Username và Password của Router > Nhấn Login để đăng nhập.
Tại đây, bạn sẽ có thể xem và quản lý mật khẩu Wifi của mình.
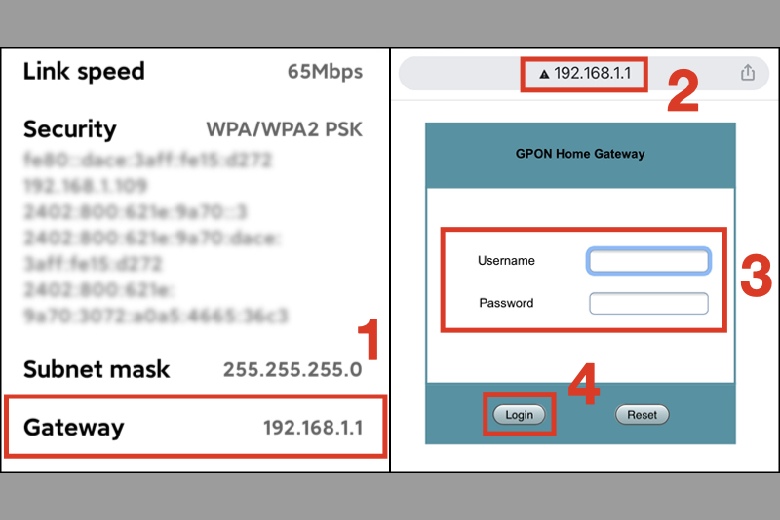
3. Hướng dẫn cách xem lại mật khẩu Wifi trên máy tính
Với những người sử dụng máy tính và muốn thực hiện cách xem lại mật khẩu Wifi, hãy tham khảo những hướng dẫn dưới đây.
3.1. Xem lại mật khẩu Wifi trên MacBook
Nhấn tổ hợp phím Command + Space để mở Spotlight > Gõ “Keychain Access” và nhấn Enter để truy cập. Sau đó, nhập tên mạng WiFi vào thanh tìm kiếm > Chuột phải vào tên WiFi xuất hiện > Chọn “Copy Password to Clipboard.”
Tiếp theo, nhập mật khẩu đăng nhập máy Mac của bạn > Nhấn “Allow” (Cho phép). Cuối cùng, dán mật khẩu vừa sao chép vào bất kỳ vị trí nào để hiển thị mật khẩu WiFi.

3.2. Xem lại mật khẩu Wifi trên máy tính Windows
Bước 1: Mở thanh tìm kiếm và gõ “Control Panel” > Nhấn vào kết quả Control Panel xuất hiện.
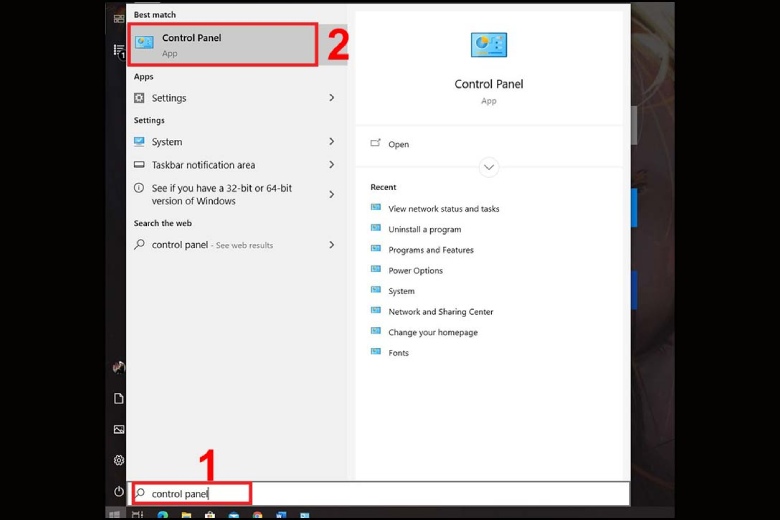
Bước 2: Trong cửa sổ Control Panel, tìm đến mục “Network and Internet” > Chọn “View network status and tasks.”
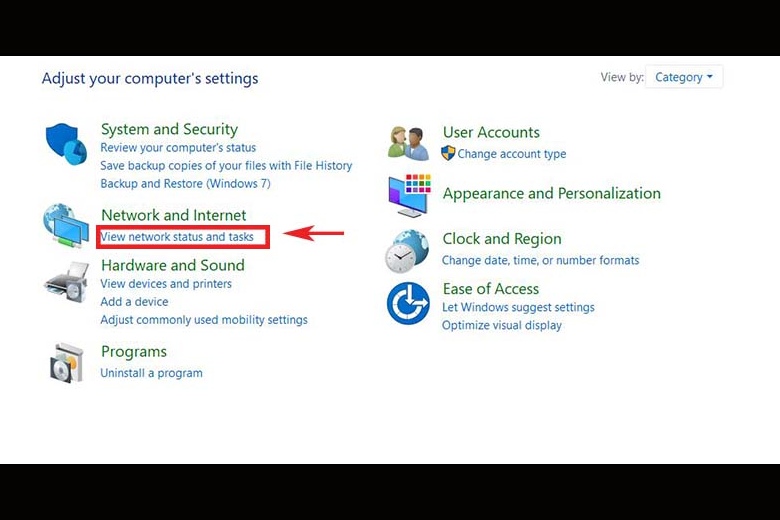
Lưu ý: Nếu giao diện của Control Panel không giống như hướng dẫn, bạn có thể chuyển phần “View by” sang chế độ hiển thị “Category”.
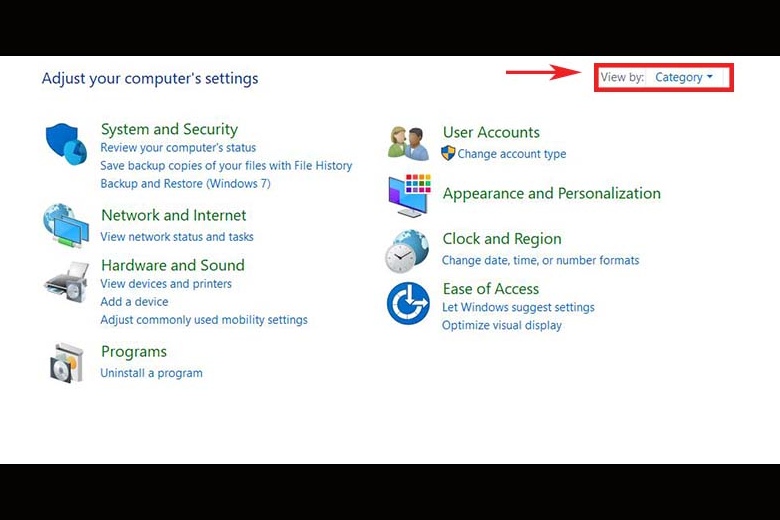
Bước 3: Tại mục “Connections,” nhấn vào mạng Wi-Fi bạn đang sử dụng > Chọn “Wireless Properties.”
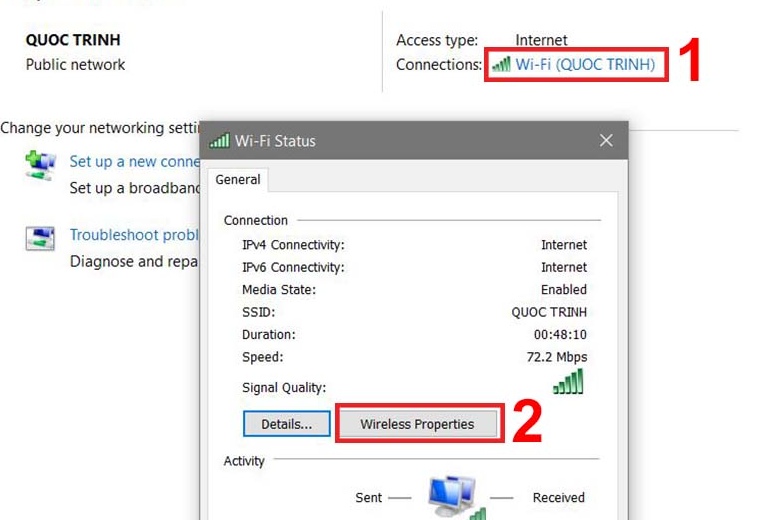
Bước 4: Trong cửa sổ “Wireless Properties,” chuyển sang tab “Security” > Đánh dấu vào ô “Show characters” để hiển thị mật khẩu.
Mật khẩu sẽ xuất hiện trong ô “Network security key.“
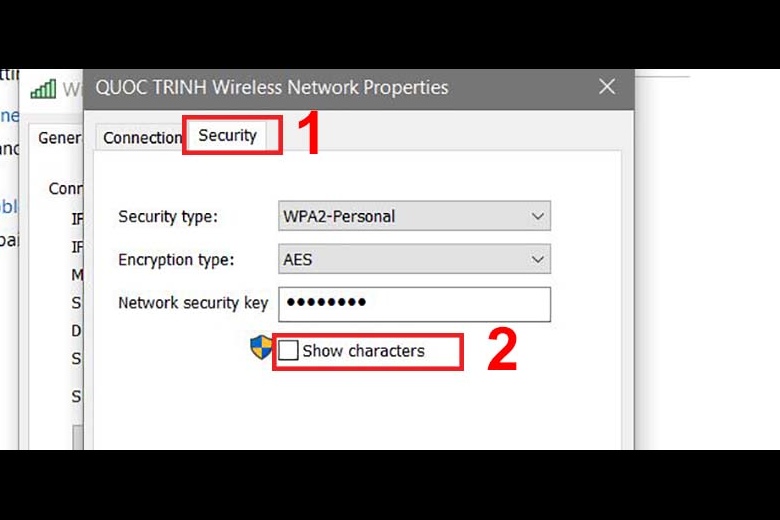
4. Tạm kết
Đó là những cách giúp bạn xem lại mật khẩu Wifi đã kết nối trên cả điện thoại và máy tính. Mong rằng những thông tin hữu ích này sẽ giúp bạn nhanh chóng lấy lại mật khẩu các mạng Wifi đã kết nối một cách dễ dàng.
Đừng quên theo dõi trang Dchannel để khám phá thêm nhiều thông tin khác. “DI ĐỘNG VIỆT CHUYỂN GIAO GIÁ TRỊ VƯỢT TRỘI” cam kết mang đến các sản phẩm chính hãng với chất lượng chuẩn, giá cả cạnh tranh và hấp dẫn. Chúng tôi cũng có nhiều chương trình khuyến mãi thu hút cùng đội ngũ nhân viên chuyên nghiệp và tận tâm.
Xem thêm:
- Cách tắt và bật trạng thái hoạt động trên Instagram đơn giản
- Hướng dẫn 5 cách gỡ mật khẩu máy tính, laptop trong 1 nốt nhạc
- Hướng dẫn cách phát Wifi từ điện thoại Samsung đơn giản, nhanh chóng mà ai cũng làm được
- Điện thoại không vào được WiFi? Nguyên nhân & cách sửa cực dễ!
Di Động Việt







