Tính tổng trong Word là quá trình thực hiện các phép tính toán số học trực tiếp trong tài liệu văn bản thông qua tính năng Formula, cho phép người dùng tính tổng các dãy số theo cột, hàng hoặc vị trí tùy chọn mà không cần chuyển sang Excel. Với các hàm tính tổng như SUM(ABOVE), SUM(BELOW), SUM(LEFT) và SUM(RIGHT), người dùng có thể dễ dàng thực hiện tính toán ngay trong bảng Word.
Bài viết dưới đây sẽ hướng dẫn chi tiết qua 4 phương pháp tính tổng trong Word: theo cột, theo hàng, với nhiều hàng và cột, và tính tổng các ô tùy chọn, giúp bạn làm chủ tính năng hữu ích này một cách nhanh chóng.
1. Tính tổng trong Word theo cột
Tính tổng trong Word theo cột là một tính năng hữu ích giúp bạn thực hiện các phép toán đơn giản trực tiếp trong tài liệu văn bản. Dưới đây là các bước để tính tổng trong Word theo cột:
Bước 1: Đầu tiên, hãy chọn ô mà bạn muốn hiển thị kết quả tổng. Sau đó, trên thanh menu, chọn tab “Table Tools”.
Bước 2: Trong nhóm “Data”, bạn sẽ thấy một nút có tên “Formula”. Nhấp vào nút này để mở cửa sổ công thức.

Bước 3: Trong cửa sổ công thức, bạn sẽ thấy một ô để nhập công thức tính toán. Ở đây, bạn cần nhập “=SUM(ABOVE)” để tính tổng các ô phía trên ô hiện tại.
Bước 4: Sau khi nhập công thức, nhấp vào nút “OK”. Kết quả tổng sẽ tự động hiển thị trong ô bạn đã chọn ở Bước 1.
Nếu bạn có các con số 5, 3, và 5 trong các ô của cột, khi áp dụng phép cộng theo cột, bạn sẽ nhận được kết quả là 13, và kết quả này sẽ được hiển thị ngay tại ô mà bạn đã chọn.
Những chiếc MacBook mang lại trải nghiệm mượt mà và sang trọng:
2. Các bước tính tổng trong Word theo hàng
Bên cạnh việc tính tổng trong Word theo cột, người dùng cần nắm tính tổng theo hàng như thế nào. Dưới đây là thao tác tính tổng theo hàng.
Bước 1: Chọn ô cần tính tổng và nhấn vào Formula. Một cửa sổ mới sẽ xuất hiện như hình dưới đây.
Ví dụ: Bạn có một bảng danh sách sinh viên lớp Thầy Tuấn, yêu cầu tính tổng số tín chỉ mà các sinh viên đăng ký bằng cách sử dụng hàm sum trong word.
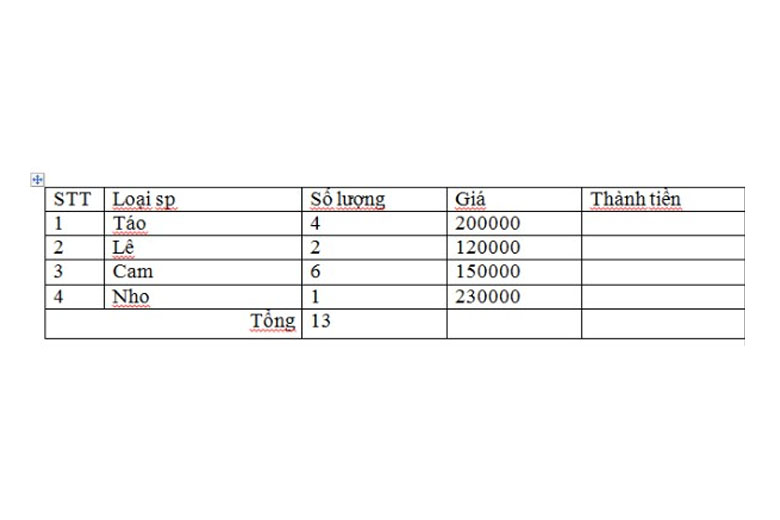
Bước 2: Nhập hàm sum vào ô Formula và chọn phạm vi tính toán.
Bạn có thể nhập =SUM(ABOVE) để tính tổng các ô phía trên, =SUM(BELOW) để tính tổng các ô phía dưới, hoặc =SUM(RIGHT) để tính tổng các ô bên phải hay “=SUM(LEFT)” để tính tổng các ô phía bên trái ô hiện tại. Sau đó, bạn nhấn Ok để xem kết quả.
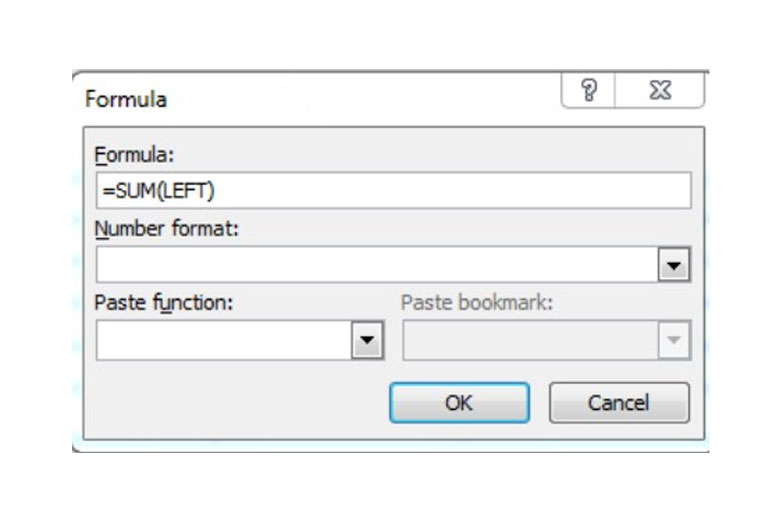
Ví dụ: Bạn nhập =SUM(ABOVE) để tính tổng số tín chỉ của các sinh viên. Kết quả sẽ là 180 như hình sau.
Bạn cũng có thể sử dụng các hàm khác như PRODUCT( nhân), AVERAGE( trung bình) tùy theo nhu cầu của bạn.
3. Cách tính tổng với nhiều hàng và cột
Tính tổng trong Word với nhiều hàng và cột là một phương pháp hữu ích để thực hiện các phép toán trên các phạm vi lớn trong bảng dữ liệu. Song, bạn cũng không cần quá lo lắng vì nó không khó như bạn nghĩ.
Bước 1: Đầu tiên, đặt con trỏ chuột vào ô mà bạn muốn nhận kết quả tổng. Sau đó, mở hộp thoại Formula bằng cách chọn menu “Formula”.
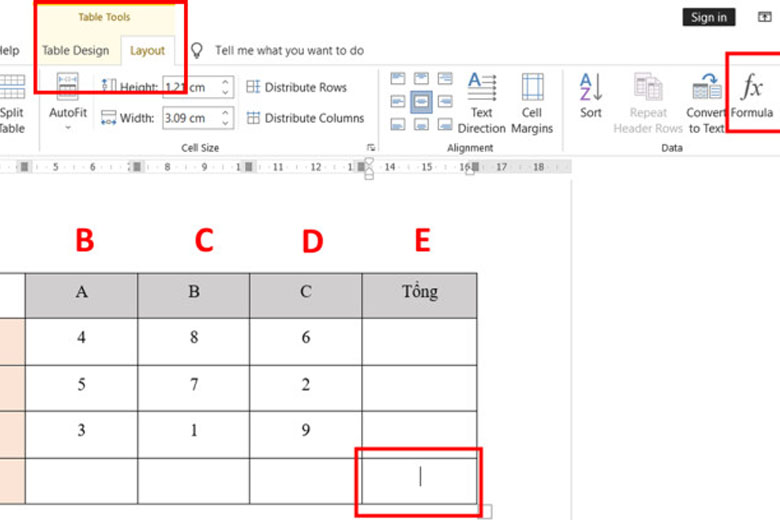
Bước 2: Để tính tổng nhiều hàng hoặc nhiều cột, bạn có thể sử dụng các công thức sau:
Để tính tổng nhiều hàng: “=SUM(SUM(<vị trí hàng thứ nhất>), SUM(<vị trí hàng thứ hai>), …, SUM(<vị trí hàng thứ n>))”
Để tính tổng nhiều cột: “=SUM(SUM(<vị trí cột thứ nhất>), SUM(<vị trí cột thứ hai>), …, SUM(<vị trí cột thứ n>))“
Trong các công thức trên, bạn cần thay thế <vị trí hàng thứ nhất>, <vị trí hàng thứ hai>, …, <vị trí hàng thứ n> bằng các địa chỉ ô của các hàng mà bạn muốn tính tổng. Tương tự, bạn thay thế <vị trí cột thứ nhất>, <vị trí cột thứ hai>, …, <vị trí cột thứ n> bằng các địa chỉ ô của các cột mà bạn muốn tính tổng.
Bước 3: Sau khi nhập công thức, nhấn OK để hoàn tất. Kết quả tổng sẽ được tính toán và hiển thị trong ô mà bạn đã chọn ở Bước 1.
4. Hướng dẫn tính tổng các ô tùy chọn
Để tính tổng các ô tùy chọn trong Word, bạn cần làm như sau:
Bước 1: Đặt con trỏ chuột vào vị trí muốn hiển thị kết quả và mở hộp thoại Formula bằng cách chọn menu “Formula”.
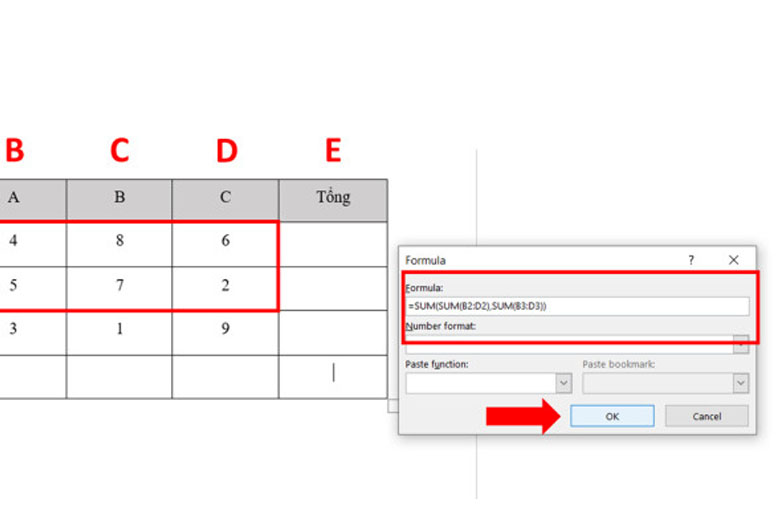
Bước 2: Tại ô Formula, nhập công thức “=SUM(Xn1, Xn2, Xn…)” để tính tổng các ô tùy chọn. Ví dụ, nếu bạn muốn tính tổng của 3 ô ngẫu nhiên B2, C3 và D4, bạn sẽ nhập “=SUM(B2, C3, D4)” và sau đó nhấn OK để hoàn tất.
5. Kết luận
Chúng ta đã tìm hiểu xong Cách tính tổng trong Word cực nhanh chóng [Đây là câu trả lời]. Mong rằng bạn đã biết cách tính tổng khi dùng Word một cách dễ dàng khi đọc bài thủ thuật này.
Cảm ơn đã dành thời gian đọc bài viết của mình. Tiếp tục theo dõi Dchannel của Di Động Việt để được cập nhật liên tục những thông tin về công nghệ mới nhất. Di Động Việt hoạt động theo cam kết “CHUYỂN GIAO GIÁ TRỊ VƯỢT TRỘI” với sự tận tâm, trách nhiệm và chu đáo đến từng khách hàng. Với sự tỉ mỉ và tử tế, hệ thống cửa hàng đảm bảo mang đến trải nghiệm mua sắm tốt nhất cho mọi khách hàng.
Xem thêm:
- Cách chèn ảnh vào Word chi tiết từ A đến Z cho người mới
- 3 cách xoay chữ trong Word (Ngang, dọc, chéo) – Có thể bạn chưa biết
- Hướng dẫn 8 cách xóa trang trong Word nhanh chóng, dễ dàng thực hiện
- Cách lấy lại mật khẩu Zalo khi quên password trên điện thoại, máy tính đơn giản đảm bảo thành công
Di Động Việt







