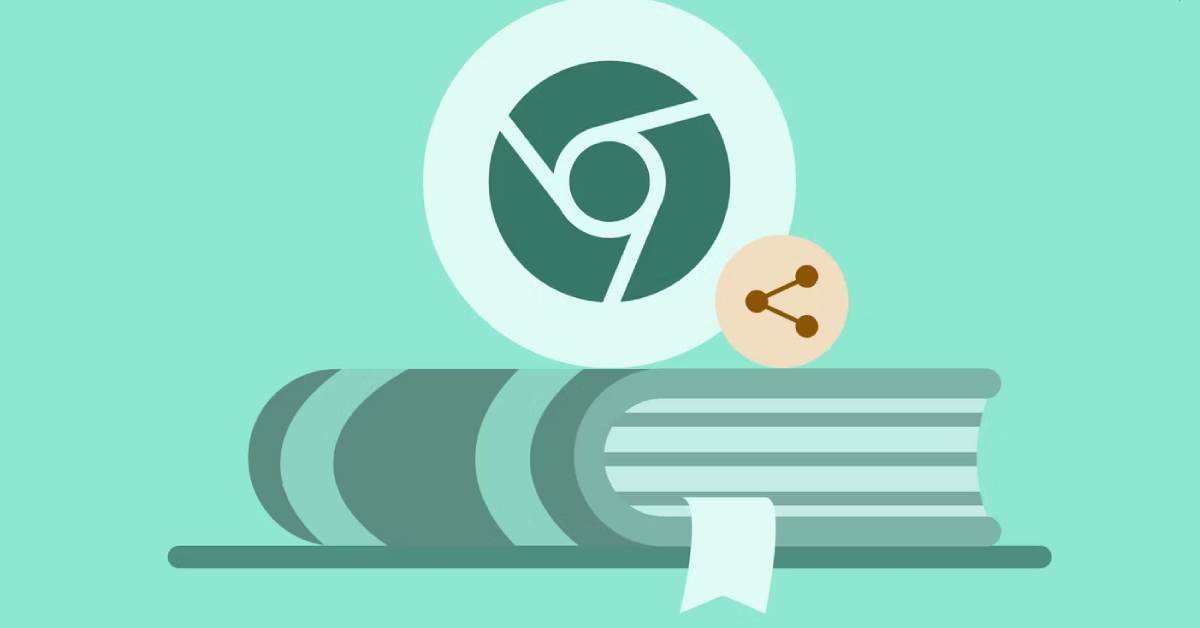Trong một số trường hợp nếu bạn cần phải xuất các Dấu trang (Bookmark) của trình duyệt Chrome thành tập tin để lưu trữ hoặc chia sẻ qua trình duyệt khác. Hãy làm theo các bước cực đơn giản sau dưới bài viết nhé.
1. Xuất dấu trang của Chrome thành tập tin
Bước 1: Nhấn tổ hợp phím Ctrl+ Shift + O để vào trình quản lý Dấu trang (Bookmark) trên trình duyệt Chrome
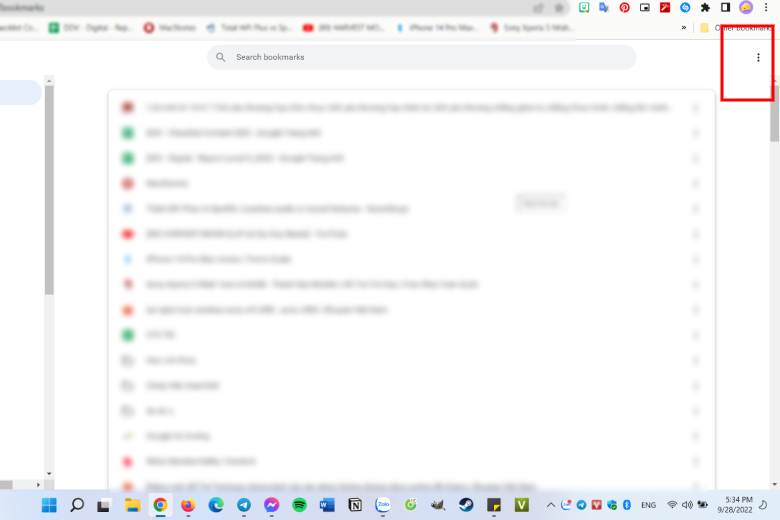
Bước 2: Ở menu ba chấm trên cùng bên phải, nhấp vào và chọn Export Bookmarks để xuất Dấu trang thành tập tin

Bước 3: Chọn nơi lưu trữ tập tin HTML (định dạng xuất Dấu trang của Chrome) để lưu trữ hoặc nhập qua trình duyệt khác.
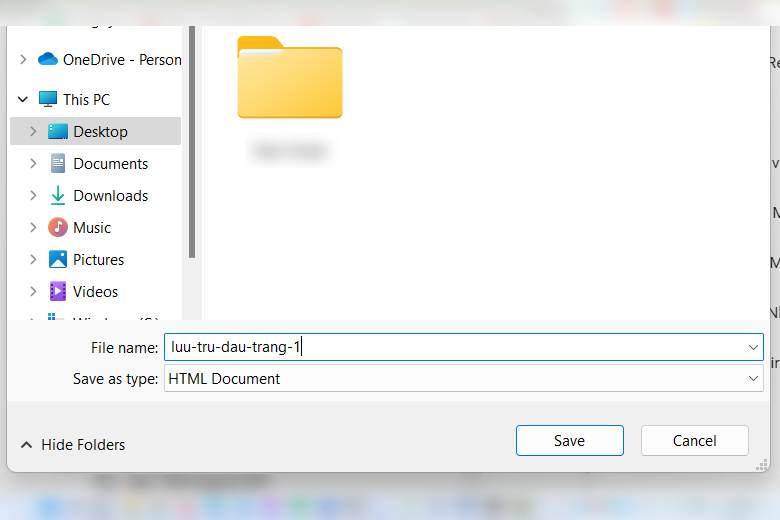
2. Nhập tập tin HTML vào Chrome để nhập Dấu trang đã lưu
Bước 1: Nhấn tổ hợp phím Ctrl + Shift + O để mở trình quản lý Dấu trang
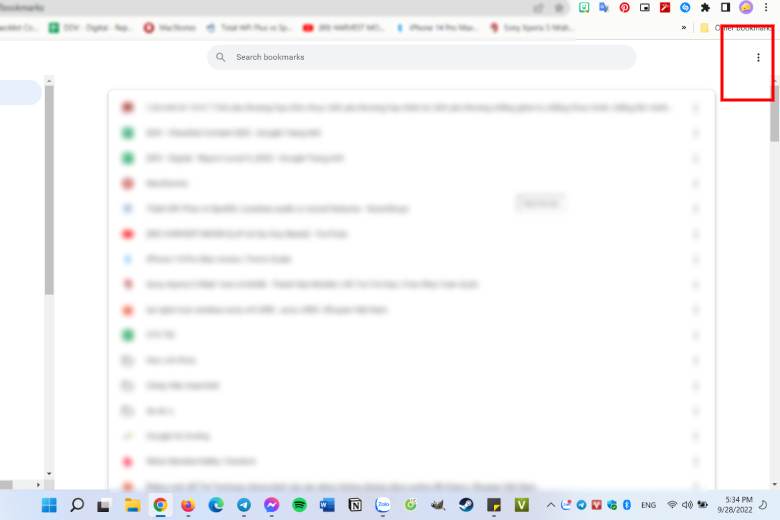
Bước 2: Ở Menu 3 chấm trên cùng bên phải, chọn Import Bookmarks
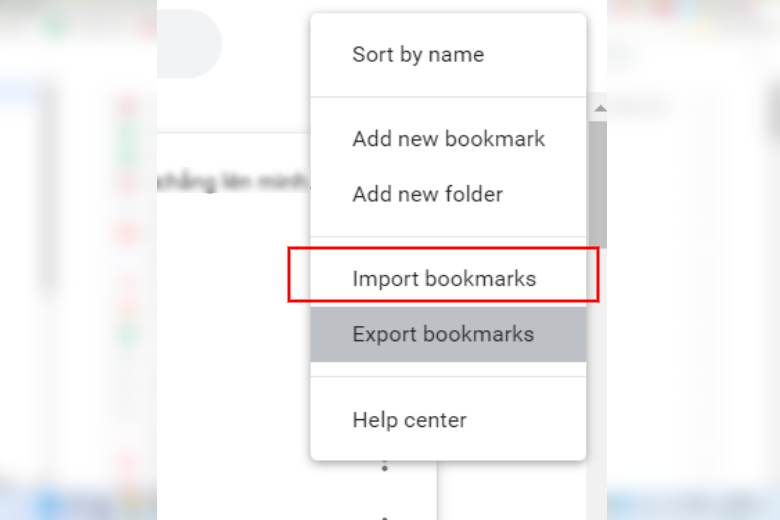
Bước 3: Chọn tập tin HTML đã lưu trữ trước đó để nhập dấu trang theo ý muốn
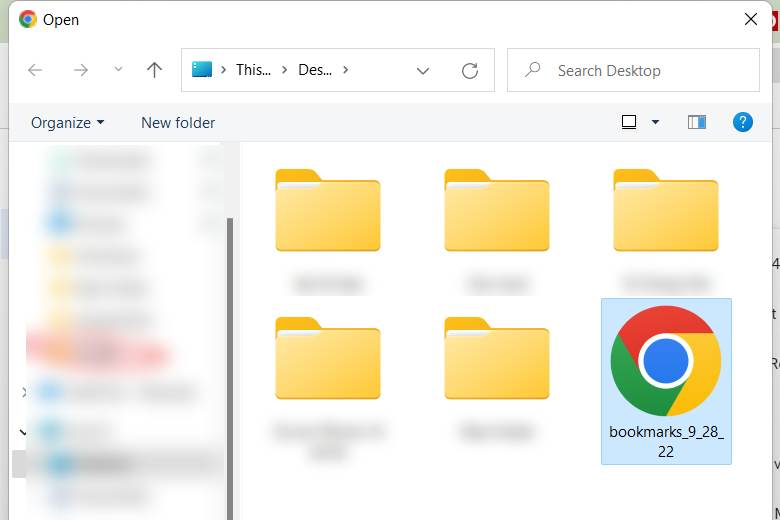
Bước 4: Một thư mục mang tên Imported sẽ xuất hiện sau khi nhập Dấu trang thành công
3. Di chuyển Dấu trang giữa các thư mục trong Chrome
Các bước di chuyển Dấu trang giữa các thư mục trong Chrome cực kỳ đơn giản như sao chép, cắt dán tập tin trên hệ điều hành Windows. Người dùng chỉ cần quét các Dấu trang cần di chuyển, nhấp phải chuột chọn Copy, Cut hoặc phím tắt Ctrl+C , Ctrl+V ở Thư mục mới tương ứng.
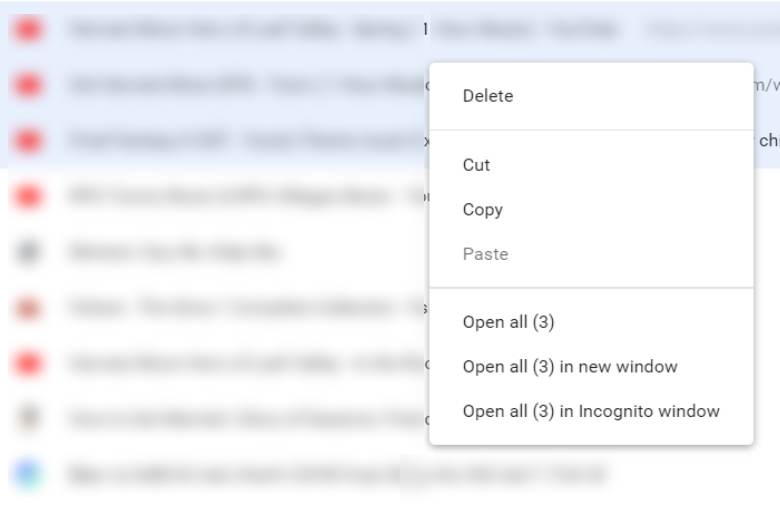
4. Lời kết
Hy vọng bài viết sẽ giúp bạn làm chủ được trình quản lý Dấu trang trên Chrome để phục vụ công việc tốt hơn. Đừng quên follow Dchannel để được cập nhật thủ thuật công nghệ mới mỗi ngày.
Tham khảo Android Police
Di Động Việt