Teamviewer là một cái tên không còn quá xa lạ với người dùng tiếp xúc nhiều với các lĩnh vực công nghệ. Đây là một ứng dụng hỗ trợ điều khiển thiết bị từ xa được rất nhiều người dùng sử dụng hiện nay. Hãy cùng bài viết tìm hiểu chi tiết hơn về khái niệm và cách sử dụng ứng dụng này nhé.
1. Teamviewer là gì?
Teamviewer là một phần mềm giúp kết nối 2 hay nhiều các thiết bị máy tính với nhau giúp người dùng có thể điều khiển, thao tác trên các thiết bị từ xa để có thể trao đổi và chia sẻ dữ liệu cùng nhau. Phần mềm này có thể được cài đặt trên máy tính và cả các thiết bị smartphone, hỗ trợ trên đa nền tảng như Android, iOS, macOS, Windows,…
Nhờ có ứng dụng này người dùng đã có thể dễ dàng chia sẻ các dữ liệu, màn hình máy tính thông qua kết nối mạng internet. Chỉ cần thông qua mã liên kết giữa các thiết bị, người dùng sẽ có thể dễ dàng giải quyết mọi vấn đề công việc của mình trực tiếp trên máy tính mà không cần phải gặp trực tiếp. Đây là một trong những phần mềm kết nối từ xa được người dùng sử dụng nhiều nhất tại Việt Nam hiện nay và nhiều quốc gia khác trên thế giới.
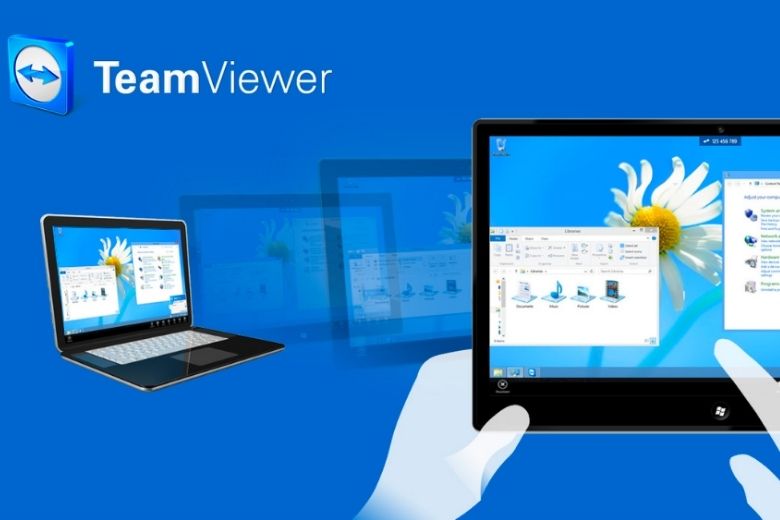
2. Phương thức hoạt động của Teamviewer là gì?
Điều kiện quan trọng đầu tiên để có thể sử dụng Teamviewer chính là cả 2 thiết bị kết nối với nhau đều phải được cài đặt ứng dụng trên máy và mở lên để kết nối với nhau. Người dùng chỉ cần đưa ID và mật khẩu cho người điều khiển máy tính để họ có thể đăng nhập trên máy của mình. Sau khi đã kết nối thành công thì người đó sẽ có thể ở bên máy của họ và điều khiển được máy tính của bạn để thực hiện các thao tác cần thiết.
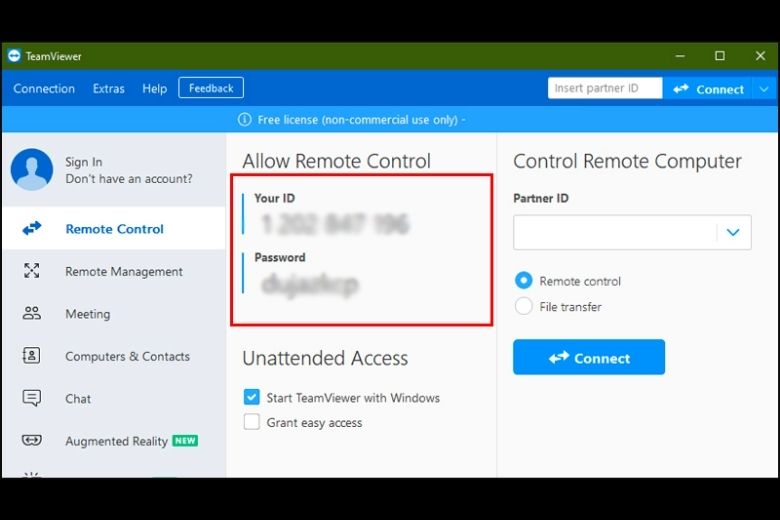
3. Ưu điểm và nhược điểm của phần mềm Teamviewer
Kế đến, hãy cùng nhau điểm qua một số ưu và nhược điểm của ứng dụng Teamviewer dưới đây nhé.
| Ưu điểm nổi bật | Nhược điểm cân nhắc |
|---|---|
| – Tốc độ khởi động nhanh chóng, phục vụ nhu cầu sử dụng ngay lập tức. – Phần mềm chỉ cho phép kết nối xác minh đi qua khi cả 2 thiết bị đầu và cuối đều được kết nối. Đồng thời ứng dụng cũng giới hạn số luồng truy cập cố định để các thiết bị có thể kết nối được với nhau. Người dùng có thể yên tâm sử dụng mà không phải lo lắng bị ai đó hack mất thông tin trên máy. – Ứng dụng hiện tại đang cung cấp bản miễn phí để người dùng cá nhân sử dụng và chỉ tính phí đối với khách hàng là doanh nghiệp hoặc thương mại. – Thiết kế giao diện phần mềm đơn giản dễ sử dụng, người dùng mới bắt đầu sẽ dễ dàng tìm hiểu và thao tác nhanh. – Có khả năng kết nối đa chiều sử dụng được trên cả máy tính cùng với điện thoại. – Có khả năng tương tích với nhiều hệ điều hành khác nhau như là macOS, Windows, iOS, Android, Linux, Chrome,… – Ngôn ngữ hỗ trợ đa dạng với hơn 30 thứ tiếng trên toàn thế giới, bao gồm tiếng Việt. | – Mức phí sử dụng cho các doanh nghiệp và hình thức thương mại hiện đang khá cao. – Đối với các thao tác chia sẻ tệp tin có dung lượng quá lớn thì sẽ mất khá nhiều thời gian, đôi lúc sẽ không thể thực hiện được thao tác này. – Với một số trường hợp khi có hacker giả mạo làm người hỗ trợ thông báo rằng thiết bị người dùng đã bị nhiễm malware và yêu cầu trao quyền truy cập thì hacker sẽ có thể xóa hoặc sao chép được những thông tin cá nhân của người dùng. |
4. Dùng Teamviewer có an toàn hay không?
Teamviewer là một ứng dụng tương đối là an toàn, đây là một phần mềm được rất nhiều người dùng trên thế giới sử dụng. Việc xâm nhập vào máy tính của người dùng cũng sẽ rất khó trừ khi bạn là người chủ động cung cấp cho đối phương ID và mật khẩu của mình.

5. Hướng dẫn cách tải và cài đặt Teamviewer miễn phí 100% trên thiết bị
Kế đến, hãy cùng nhau tìm hiểu qua các bước tải và cài đặt ứng dụng Teamviewer miễn phí trên thiết bị máy tính và điện thoại dưới đây nhé.
5.1. Đối với máy Mac
Các bước tải và cài đặt ứng dụng miễn phí trên máy Mac đơn giản như sau:
Bước 1: Tiến hành tải phần mềm và thực hiện bước cài đặt tại đường link https://www.teamviewer.com/en/download/mac-os/.
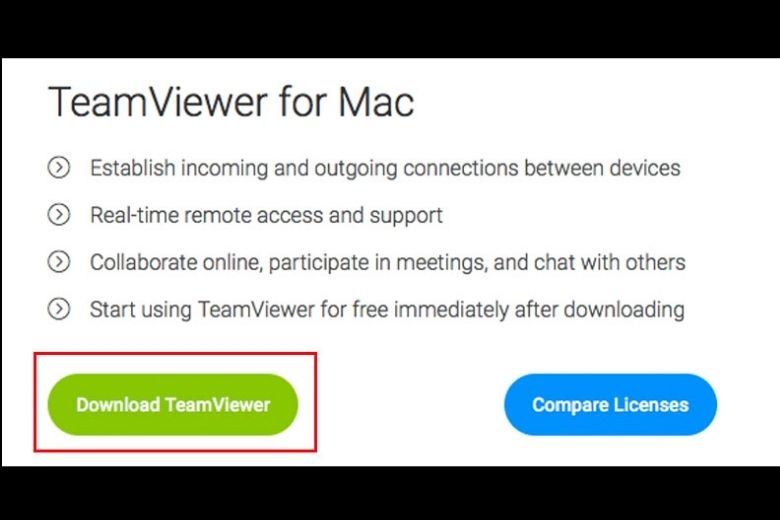
Bước 2: Sau khi đã tải về máy thành công thì bạn hãy mở tệp ứng dụng vừa tải lên.
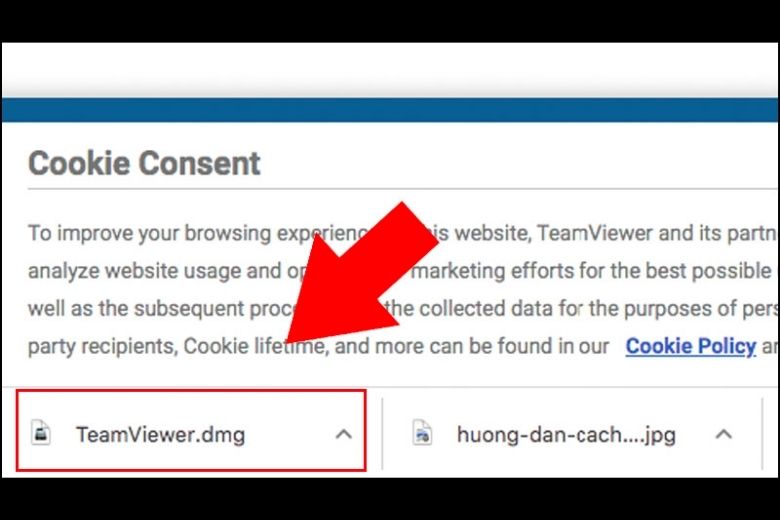
Bước 3: Sau đó hãy bấm vào biểu tượng Instal Teamviewer để tiến hành cài đặt ứng dụng về máy.

Bước 4: Tiếp tục ngay tại thư mục Introduction hãy bấm vào Continue để tiếp tục.

Bước 5: Bấm chọn vào Continue một lần nữa và chọn mục Agree.
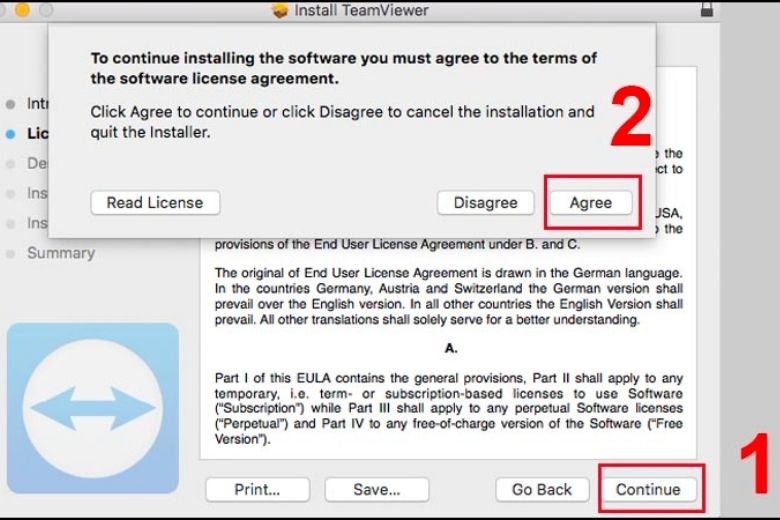
Bước 6: Cuối cùng chỉ cần bấm vào Install > tiến hành nhập lại mật khẩu máy tính > chọn tiếp vào Install Software và chọn Install là hoàn thành.
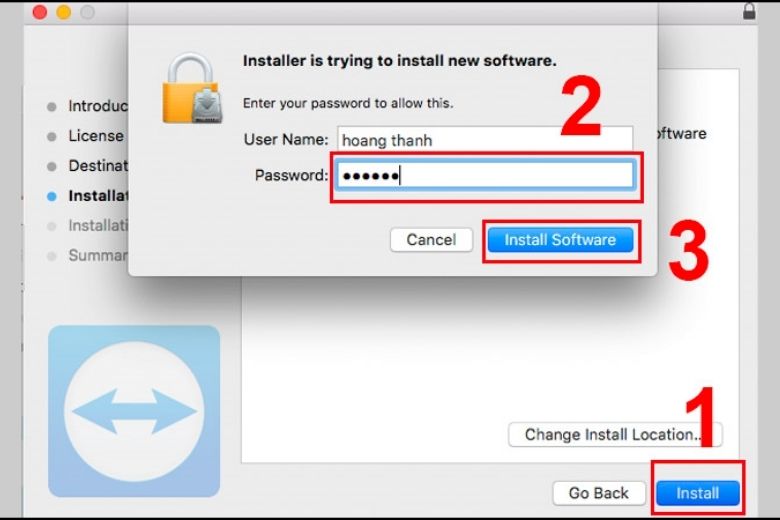
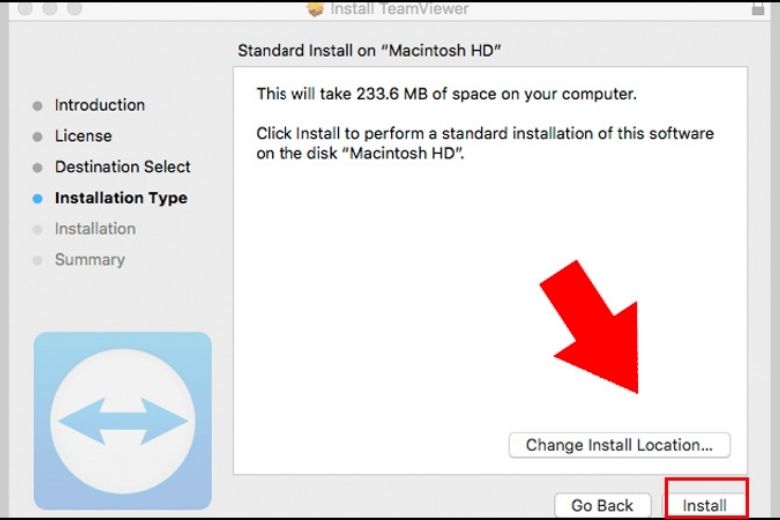
5.3. Đối với điện thoại
Đối với thiết bị điện thoại, người dùng sẽ có thể tải ứng dụng Teamviewer theo đường link dưới đây.
Link tải ứng dụng trên iOS: Tại đây.
Link tải ứng dụng trên Android: Tại đây.
Đối với điện thoại iPhone, iPad cần có hệ điều hành iOS, iPadOS 12 trở lên, đối với Android chỉ cần từ bản 4.4 trở lên. Người dùng chỉ cần chọn cài đặt phần mềm về thiết bị là đã có thể sử dụng ngay.
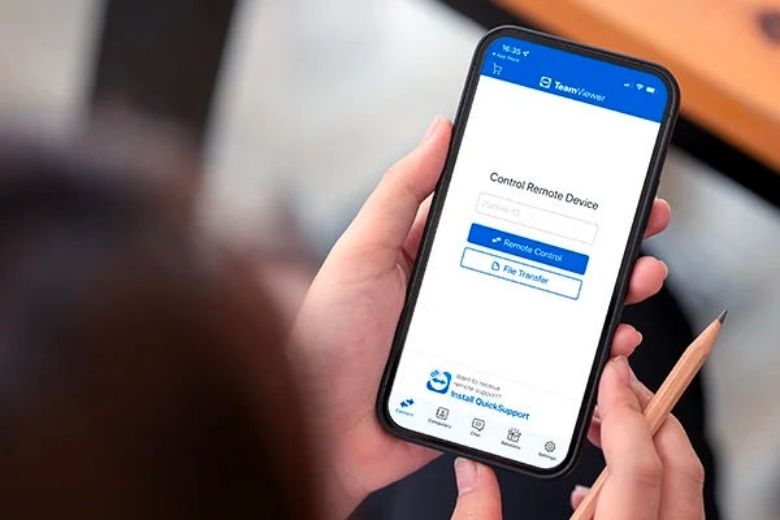
6. Cách sử dụng Teamviewer chi tiết và cực đơn giản
Sau khi đã hoàn thành tải và cài đặt ứng dụng Teamviewer trên thiết bị thành công, hãy cùng bài viết tìm hiểu sơ qua cách sử dụng phần mềm với các bước dưới đây nhé.
Bước 1: Đầu tiên, bạn cần yêu cầu người ngồi máy tính cần truy cập đưa thông tin máy về Partner ID và Password > sau đó bạn cần nhập Partner vào khung giao diện và chọn mục Connect để tiến hành kết nối.
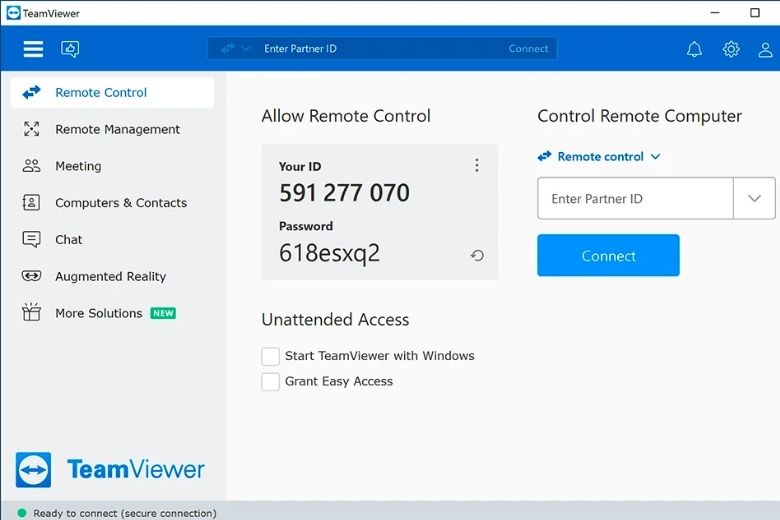
Bước 2: Tại giao diện mới xuất hiện, thì chương trình sẽ yêu cầu bạn nhập mật khẩu ứng với Partner ID ở trên > tiến hành nhập Password > chọn tiếp vào mục Log On để thực hiện truy cập. Lúc này thì bạn đã có thể truy cập trực tiếp vào giao diện máy tính của đối phương và điều khiển thực hiện thao tác từ xa.
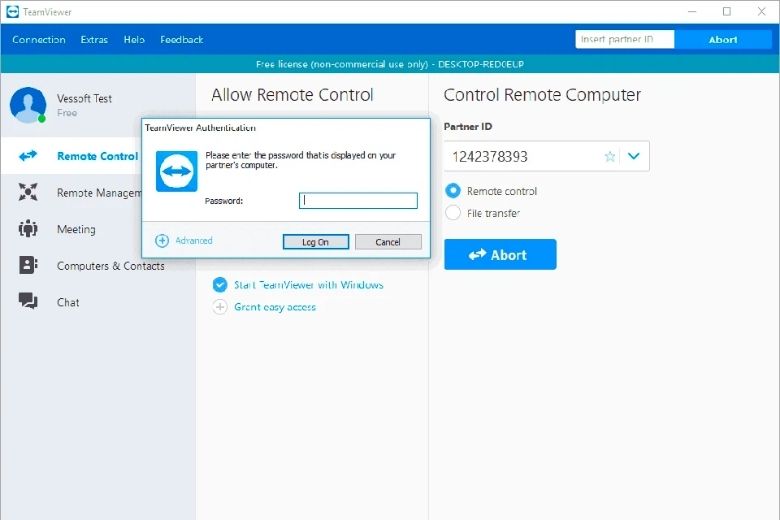
7. Các lưu ý để dùng Teamviewer hiệu quả và an toàn
Một số lưu ý để dùng Teamviewer hiệu quả, an toàn tham khảo như sau:
7.1. Luôn quan sát màn hình kỹ lưỡng
Sau khi đã hoàn thành việc kết nối với đối phương, thì có nghĩa là bạn đã đưa quyền điều khiển, truy cập từ xa máy tính của mình cho người khác thông qua ứng dụng Teamviewer. Mọi thao tác của người đó sẽ đều xuất hiện trên màn hình máy tính, bạn cần quan sát mọi thao tác mà người đó đang thực hiện để tránh bị đánh cách dữ liệu quan trọng.
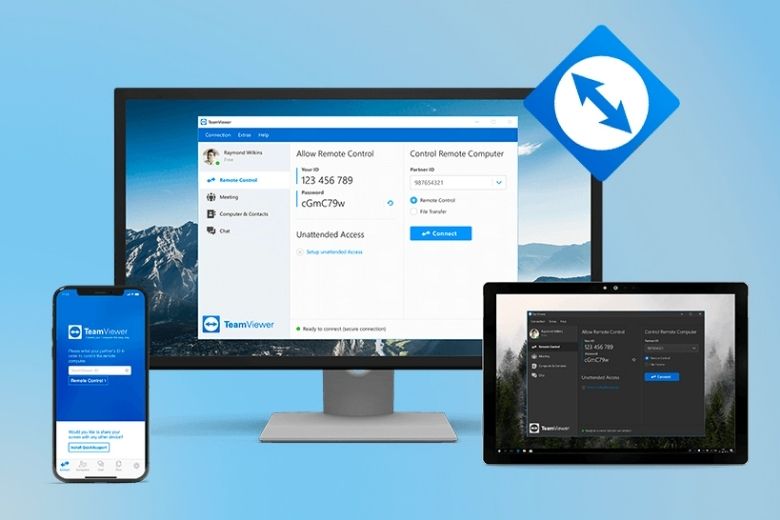
7.2. Tắt ngay phần mềm Teamviewer khi không có nhu cầu sử dụng
Sau khi đã hoàn thành các công việc thông qua Teamviewer và không sử dụng đến nữa thì bạn nên tắt ứng dụng ngay lập tức. Vì nếu như bạn vẫn mở ứng dụng và để đấy thì đối phương vẫn có thể truy cập lại vào máy tính của bạn để điều khiển tiếp. Bạn cần phải nhấn chuột phải vào biểu tượng của ứng dụng, phía góc phải màn hình hãy bấm chọn vào mục Exit để tắt đi. Ngoài ra, bạn có thể bấm vào Connection ở góc bên trái màn hình rồi bấm chọn vào Exit TeamViewer.
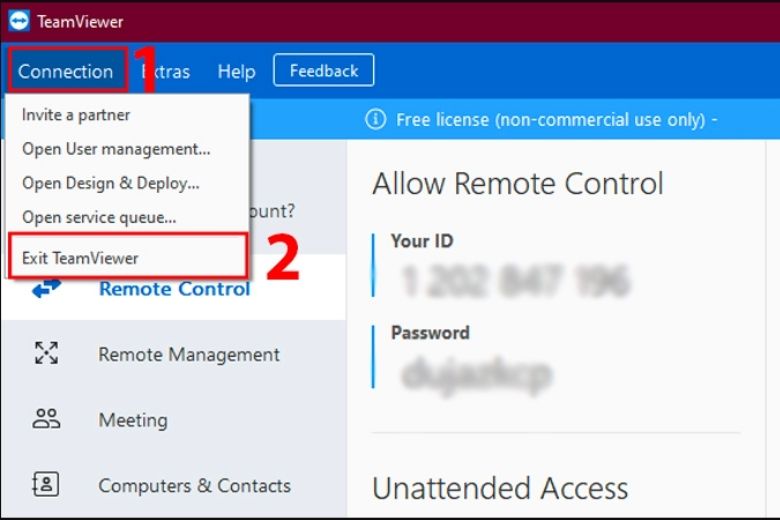
7.3. Thường xuyên cập nhật Teamviewer lên phiên bản mới
Người dùng nên thường xuyên cập nhật hoặc là gỡ ứng dụng đi để tải mới lại để nhận được những phiên bản mới nhất với tính năng vá bảo mật tốt hơn, đồng thời cũng giúp tăng cường thêm tính bảo mật cho máy tính của bạn.
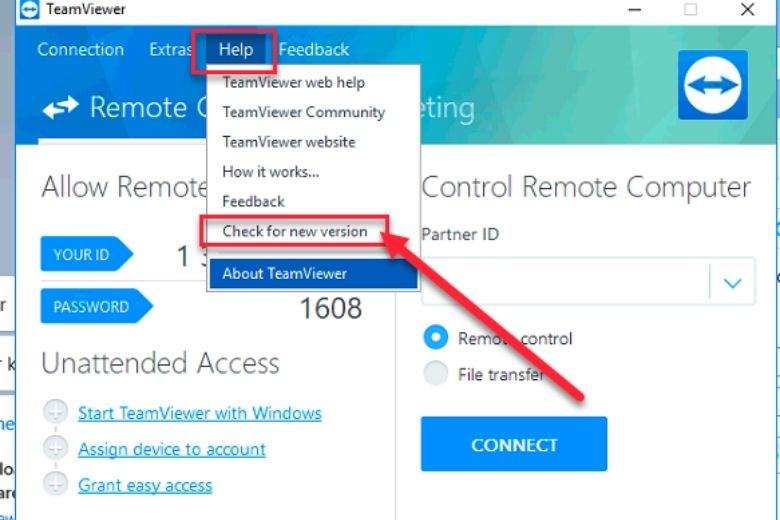
8. Giới thiệu 1 số phần mềm thay thế Teamviewer khi cần
Ngoài Teamviewer ra thì hiện tại trên thị trường có khá nhiều ứng dụng có tính năng tương tự. Nếu như thiết bị của bạn gặp lỗi với Teamviewer thì bạn có thể tham khảo sử dụng qua các phần mềm thay thế tương tự khác dưới đây.
8.1. Chrome Remote Desktop
Chrome Remote Desktop là một trong những phần mềm hỗ trợ truy cập điều khiển máy tính từ xa hoàn toàn miễn phí khá phổ biến hiện nay. Phần mềm này rất dễ thiết lập và sử dụng, có thể cung cấp kết nối ổn định giữa các thiết bị từ xa, đồng thời cũng hỗ trợ truy cập và điều khiển máy tính từ xa, có thể chia sẻ file thông tin,… Chỉ có điều là phần mềm này hoạt động yêu cầu người dùng cần phải cài đặt tiện ích mở rộng trên Chrome và hiện tại chưa hỗ trợ chia sẻ màn hình và chat.

8.2. Mikogo
Mikogo là một phần mềm có thể sử dụng thay thế rất đáng tin cậy, người dùng có thể truy cập trực tiếp tại các trình duyệt web trên hệ điều hành Android, iOS, Windows, macOS, Linux,..., một cách nhanh chóng không cần phải cài đặt tải xuống. Đặc biệt với trình xem HTML dựa trên đám mây có thể kết nối được cùng lúc 25 người dùng trên cùng một thiết bị máy tính.
Admin hoặc là người dùng có quyền truy cập sẽ có thể chuyển đổi vai trò bất kỳ lúc nào khi được yêu cầu và sẽ điều khiển từ xa các thiết bị đó. Ngoài ra thì phần mềm này cũng được tích hợp thêm tính năng cho phép chia sẻ tệp dữ liệu, quay lại màn hình điều khiển, chát và chia sẻ cả màn hình hiển thị,…

8.3. Splashtop
Splashtop là một giải pháp truy cập và điều khiển thiết bị máy tính từ xa, cho phép người dùng có thể truy cập được vào ứng dụng, tệp file, dự án và tiến hành đào tạo từ xa. Phần mềm này hỗ trợ và hoạt động được trên cả Windows, macOS, Linux và cả nền tảng di động Android, iOS cho phép người dùng có thể truy cập được tối đa là 5 thiết bị được kết nối ở trên cùng mạng cục bộ.
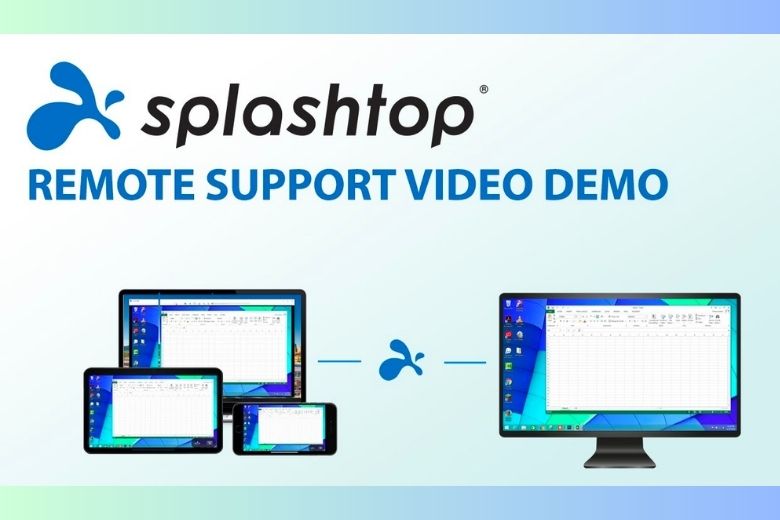
9. Tổng kết
Bài viết “Teamviewer là gì? Có an toàn không? Cách dùng chi tiết nhất”, đã tổng hợp các thông tin cơ bản nhất và hướng dẫn người dùng các bước tải, cài đặt và sử dụng phần mềm Teamviewer chi tiết. Mong rằng những thông tin bài viết cung cấp sẽ giúp các bạn đọc hiểu hơn về phần mềm điều khiển thiết bị từ xa này và áp dụng nhanh chóng khi cần. Hãy tham khảo thêm nhiều ứng dụng công nghệ hấp dẫn mới tại Dchannel để có thể sử dụng khi cần nhé.
“DI ĐỘNG VIỆT CHUYỂN GIAO GIÁ TRỊ VƯỢT TRỘI” mong muốn mang những giá trị tốt nhất, độc đáo nhất đến khách hàng. Cam kết sản phẩm cung cấp chính hãng, chính thống, mức giá tốt cạnh tranh kèm theo các chương trình 1 đổi 1 trong 33 ngày cực kỳ hấp dẫn, ưu tiên quyền lợi, sự an tâm của khách hàng khi mua sắm tại Di Động Việt được tốt nhất.
Xem thêm:
- 10+ Phần mềm nào không thể thiếu được trên máy tính
- BlueStacks là gì? Ưu điểm và cách tải phần mềm giả lập Android BlueStacks
- Tổng hợp 12 phần mềm cập nhật Driver miễn phí mà bạn nên sử dụng
- Phần mềm ERP là gì? Doanh nghiệp vừa và nhỏ có nên sử dụng?
Di Động Việt







