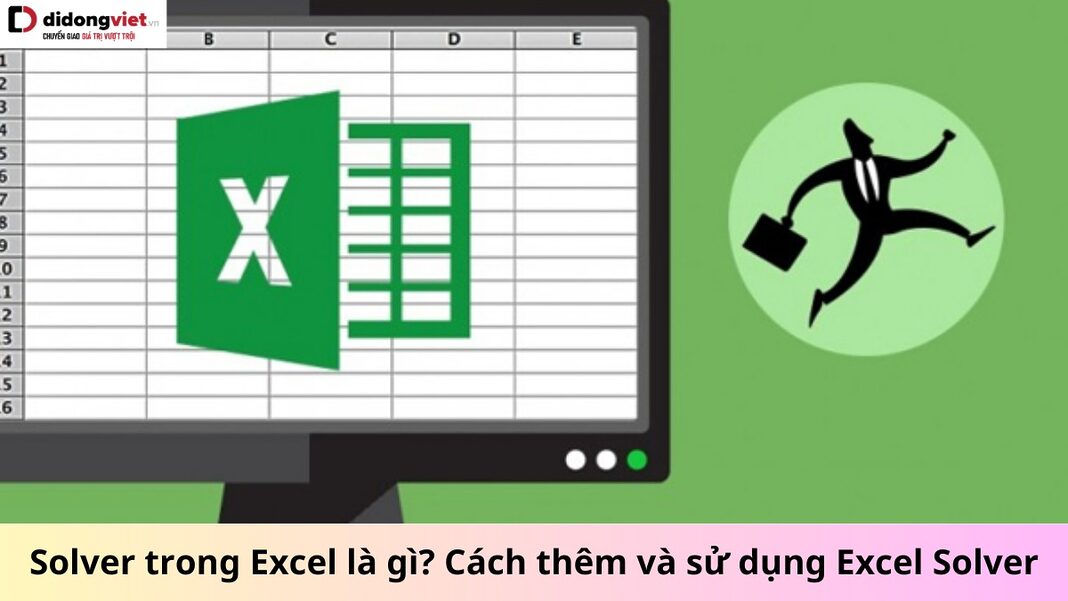Hàm Solver trong Excel là công cụ vô cùng hữu ích, hỗ trợ bạn giải quyết các bài toán tối ưu hóa trong lĩnh vực kinh doanh một cách đơn giản. Nếu bạn chưa biết cách sử dụng và cài đặt Solver trong Excel, hãy để Dchannel hướng dẫn bạn chi tiết trong bài viết dưới đây!
1. Excel Solver là gì?
Excel Solver là một công cụ tích hợp trong Microsoft Excel, giúp giải quyết các vấn đề tối ưu và tìm ra giải pháp tốt nhất cho các bài toán phức tạp. Dựa trên các thuật toán tối ưu hóa, Excel Solver hỗ trợ người dùng xác định giá trị tối ưu của một hàm mục tiêu, dựa trên một hoặc nhiều ràng buộc đã được thiết lập trước.
Excel Solver có thể giải quyết các bài toán như tối ưu chi phí, lập kế hoạch sản xuất, quản lý lịch trình và nhiều ứng dụng khác. Người dùng có thể xác định các biến quyết định và các ràng buộc liên quan, sau đó dùng Solver trong Excel để tính toán giá trị tối ưu cho các biến này.
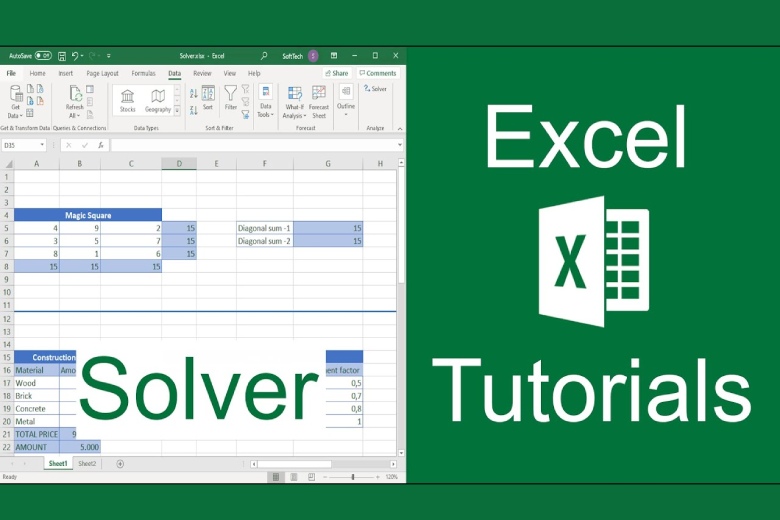
Hàm Solver vô cùng linh hoạt và mạnh mẽ, cho phép người dùng tùy chỉnh điều kiện và giới hạn theo nhu cầu cụ thể của họ. Chính điều này làm cho Excel Solver trở thành công cụ hữu ích, không chỉ cho người trong lĩnh vực kinh doanh mà còn cho các nhà nghiên cứu, giáo viên và sinh viên khi giải quyết các bài toán phức tạp.
2. Nguyên tắc sử dụng Solver để giải toán trong Excel
Khi sử dụng ứng dụng Solver để giải toán trong Excel, các bạn cần tuân theo những nguyên tắc như sau:
Bước 1: Xác định hàm mục tiêu
Trước tiên, bạn cần xây dựng hàm mục tiêu muốn tối ưu. Hàm này có thể là công thức tính toán chi phí, lợi nhuận, hay bất kỳ kết quả nào bạn cần tính.
Bước 2: Thiết lập các ràng buộc
Đặt các ràng buộc cho các biến trong bài toán, giới hạn các giá trị mà các biến có thể đạt được.
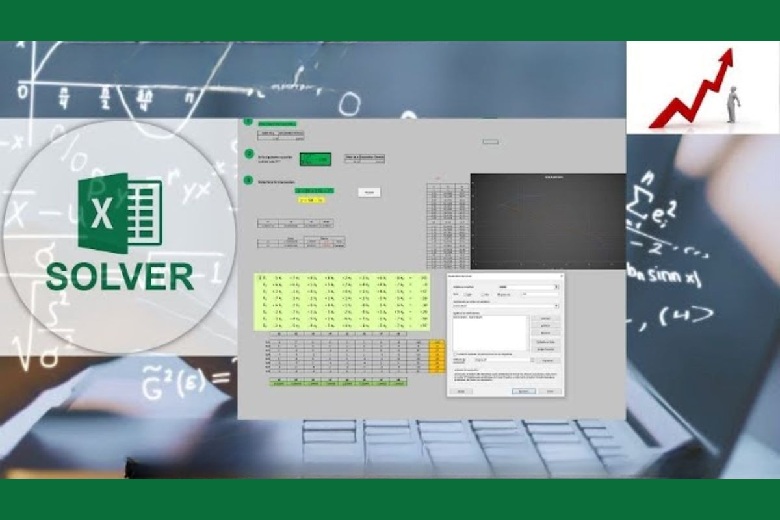
Bước 3: Sắp xếp dữ liệu trên bảng tính Excel
Đưa tất cả thông tin về hàm mục tiêu, các biến và ràng buộc lên bảng tính Excel. Hãy đảm bảo các giá trị có thể dễ dàng thay đổi để kiểm tra kết quả.
Bước 4: Sử dụng Solver để tìm giải pháp tối ưu
Trên thanh công cụ, mở tab Data > chọn Solver > nhập hàm mục tiêu, các biến thay đổi và các ràng buộc > chọn các tùy chọn cần thiết và nhấn Solve để bắt đầu quá trình tối ưu. Solver sẽ tìm ra giá trị tối ưu cho các biến nhằm thỏa mãn các ràng buộc đã đặt.
3. Cách thêm công cụ Solver trong Excel
Để có thể thêm ứng dụng Solver vào Excel, bạn hãy thực hiện theo những hướng dẫn dưới đây.
Bước 1: Vào tab File > chọn Options.
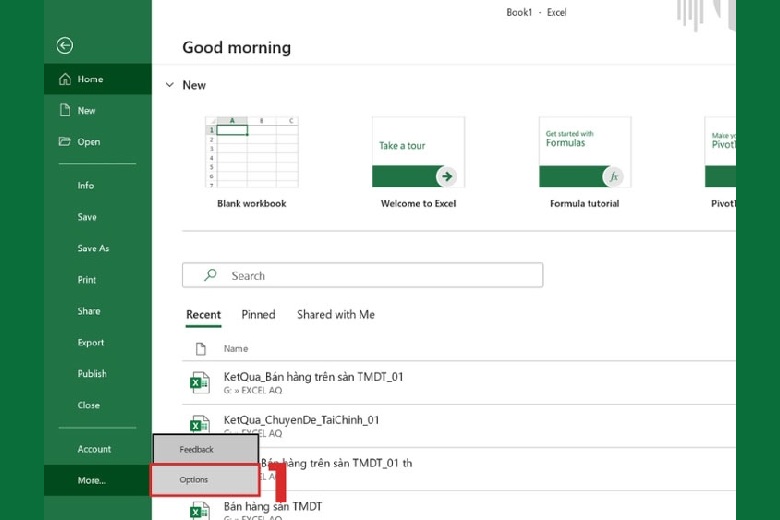
Bước 2: Trong cửa sổ Excel Options, nhấn vào Add-ins > chọn Solver Add-in và bấm Go.
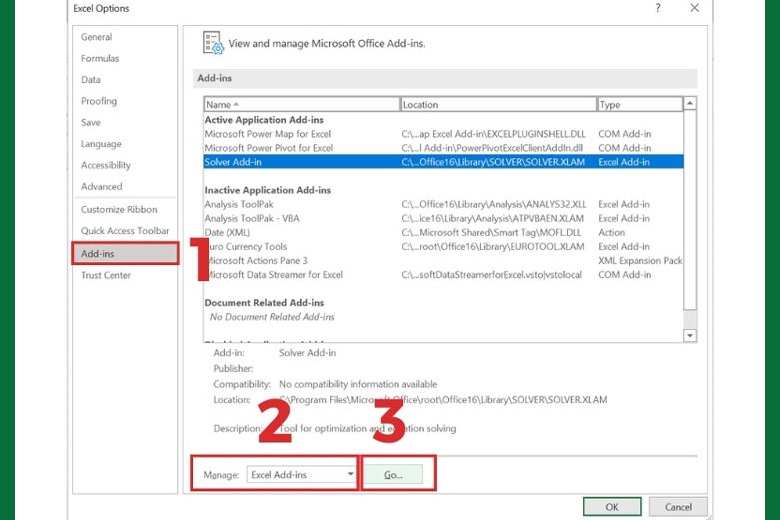
Bước 3: Đánh dấu vào ô Solver Add-in > nhấn OK.
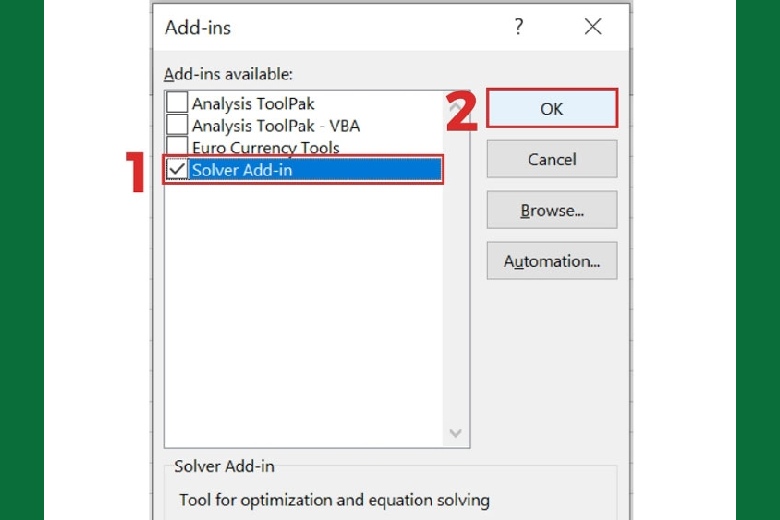
Bước 4: Bây giờ Solver đã xuất hiện trên tab Data, trong nhóm Analyze.
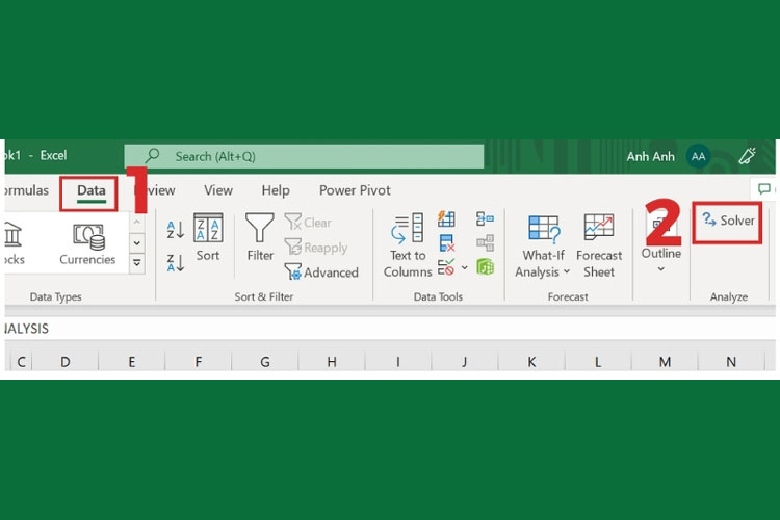
4. Các bước chạy Solver để xử lý bài toán
Để giúp bạn dễ hiểu và sử dụng đúng chức năng của hàm Solver trong Excel, dưới đây là một ví dụ cụ thể.
Bước 1 – Sử dụng Excel Solver
Giả sử một cửa hàng trang sức đang lên kế hoạch cho một dự án mới, cần đầu tư một nguồn hàng trị giá 40.000 USD và trả góp trong 12 tháng. Mục tiêu là tối ưu hóa chi phí để thu hồi vốn nhanh nhất có thể.
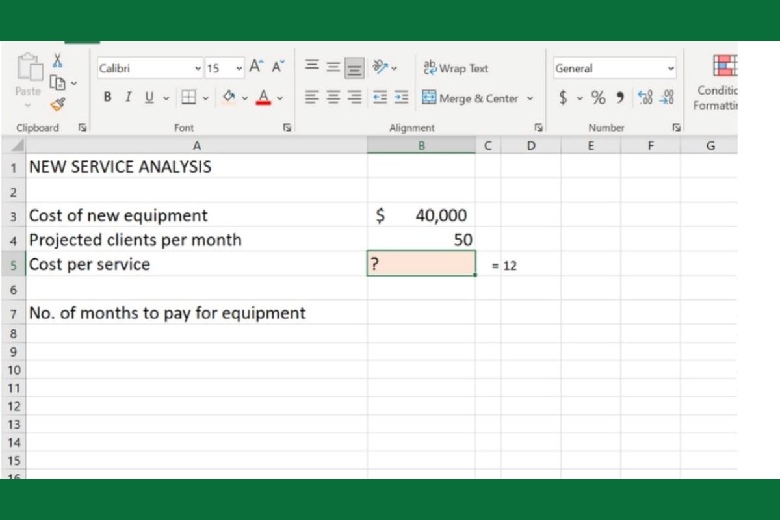
Bước 2 – Xác định vấn đề
Mở Solver và chờ cửa sổ Solver Parameters xuất hiện. Tại đây, bạn cần xác định các yếu tố sau:
- Ô mục tiêu (Objective cells)
- Ô ràng buộc (Constraints cells)
- Ô biến (Variable cells)
Sau khi nhập thông tin, Solver sẽ bắt đầu tối ưu hóa số liệu trong ô mục tiêu bằng cách thay đổi các biến, đảm bảo tuân thủ các điều kiện trong ô ràng buộc.
Ô mục tiêu (Objective cells)
Ô mục tiêu hiển thị các mục tiêu cần đạt được. Bạn có thể chọn Max hoặc Min tùy theo yêu cầu tối ưu hóa. Trong ví dụ trên, ô mục tiêu biểu thị thời gian thanh toán, nằm ở ô B7, với công thức =B3/(B4*B5), cho ra kết quả là 12.
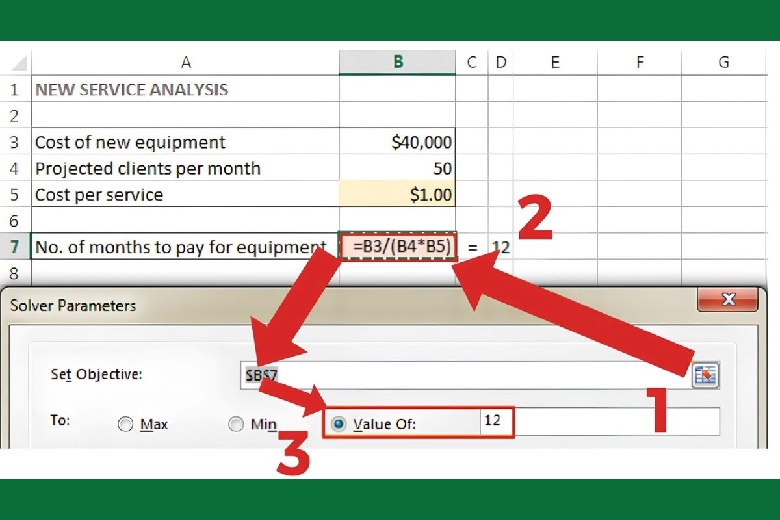
Ô biến (Variable cells)
Excel Solver có thể chứa khoảng 200 ô biến đổi để phù hợp với mục tiêu. Trong ví dụ cụ thể này:
- Ô B4 là ô biểu thị số lượng khách hàng dự kiến mỗi tháng, và phải >= 50.
- Ô B5 là ô biểu thị chi phí của mỗi dịch vụ.
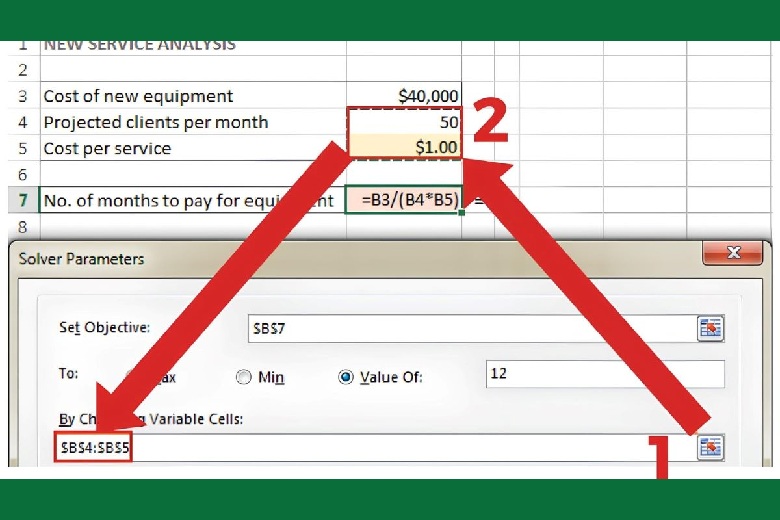
Ô ràng buộc (Constraints cells)
Để thêm các điều kiện ràng buộc nhằm giải quyết vấn đề, bạn cần làm theo các bước sau:
Bước 1: Bên cạnh “Subject to the Constraints“, nhấn nút Add.
Bước 2: Nhập điều kiện vào ô Add Constraint.
Bước 3: Nhấn nút Add.
Bước 4: Tiếp tục nhập các điều kiện khác nếu cần.
Bước 5: Sau khi nhập hết các điều kiện, nhấn OK.
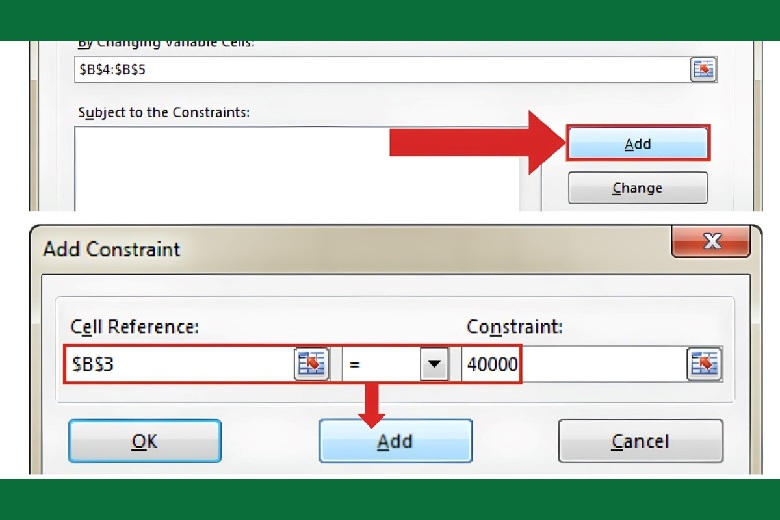
Áp dụng vào ví dụ trên, ta có:
B3 = 40000, là chi phí của nhập hàng mới.
B4 <= 50, là số lượng khách hàng dự kiến đến mỗi tháng.
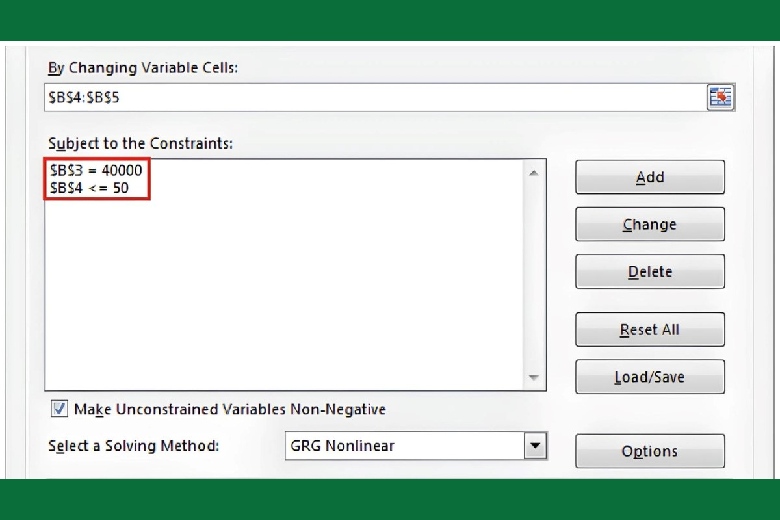
Bước 3 – Giải quyết vấn đề
Sau khi thiết lập xong, nhấn Solve để tìm kết quả. Khi quá trình hoàn tất, cửa sổ Solver Results sẽ xuất hiện. Chọn Keep the Solver Solution và nhấn OK để giữ lại giải pháp. Trong ví dụ trên, kết quả ở ô B5 là $66,67, đây là giải pháp tối ưu cho trường hợp này.
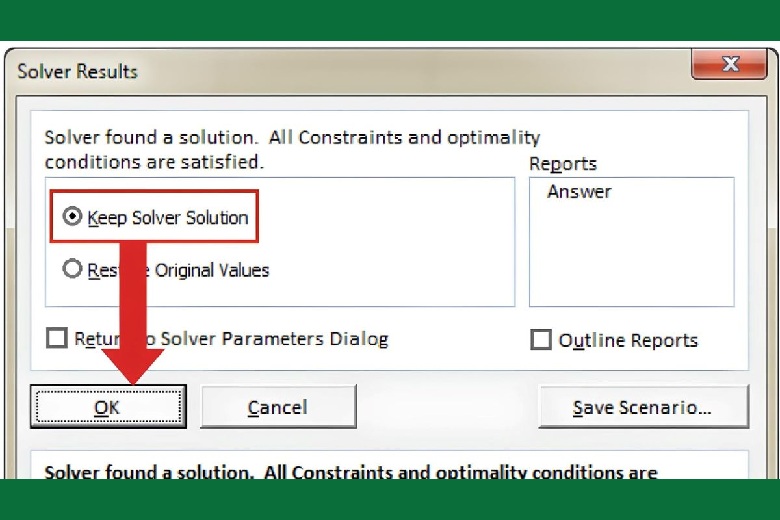
5. Lời kết
Hy vọng rằng những thông tin về Solver trong Excel ở trên sẽ hữu ích cho bạn. Qua đó, bạn có thể dễ dàng áp dụng các chức năng của hàm Solver để giải quyết những bài toán phức tạp của mình.
Tiếp tục theo dõi Dchannel của Di Động Việt để được cập nhật liên tục những thông tin về công nghệ mới nhất. Cảm ơn bạn vì đã theo dõi đến hết bài viết lần này của mình. Đừng quên “MUA ĐIỆN THOẠI ĐẾN DI ĐỘNG VIỆT” để sở hữu sản phẩm với nhiều mức giá cực kỳ nhé.
Xem thêm:
- Tổng hợp 17 hàm cơ bản trong Excel bất cứ ai cũng đều nên biết
- Hướng dẫn cách tách chữ trong Excel cơ bản và nâng cao bằng vài thao tác đơn giản
- Hướng cách chuyển cột thành hàng và ngược lại trong Excel kèm ví dụ chi tiết
- Cách sử dụng hàm UNIQUE trong Excel: Ứng dụng, hướng dẫn và ví dụ chi tiết
Di Động Việt