Màn hình lớn của Z Fold6 mang đến nhiều tiện ích nhưng cũng đặt ra một số thách thức trong việc sử dụng. Bài viết này sẽ bật mí mẹo sử dụng màn hình Samsung Galaxy Z Fold6 chi tiết mà bạn có thể tham khảo. Cùng xem nhé.
1. Sử dụng 2 hoặc 3 ứng dụng cùng lúc trên màn hình Samsung Galaxy Z Fold6
Sử dụng 2 hoặc 3 ứng dụng cùng lúc trên màn hình Z Fold6 mang đến nhiều lợi ích đáng kể. Điều này sẽ giúp nâng cao hiệu suất làm việc của người dùng khi bạn có thể làm được nhiều công việc cùng lúc và giảm thiểu việc chuyển đổi ứng dụng.
Dưới đây, chúng mình sẽ bật mí mẹo sử dụng màn hình Samsung Galaxy Z Fold6 qua việc dùng 2 đến 3 ứng dụng cùng lúc mà bạn có thể tham khảo để thao tác nếu chưa biết.
Bước 1: Mở màn hình ứng dụng gần đây.
Bước 2: Chọn ứng dụng để mở trong chế độ chia đôi màn hình bằng cách cuộn trái hoặc phải để tìm ứng dụng bạn muốn. Sau đó chạm vào biểu tượng ứng dụng và chọn tab Open in split screen view.
Bước 3: Từ màn hình Select split-screen app > chạm vào ứng dụng thứ hai bạn muốn xem rồi chọn vào biểu tượng Menu > chọn ra biểu tượng sử dụng phù hợp.
Bước 4: Tại đây, bạn điều chỉnh kích thước của ứng dụng bằng cách trượt thanh giữa các ứng dụng lên/xuống hoặc phải/trái tùy theo chế độ xem.
Bước 5: Nếu muốn mở thêm cửa sổ nữa, bạn chọn vào icon đầu tiên như hình dưới này > mở Menu chọn thêm ứng dụng khác > thực hiện thao tác kéo thả đến vị trí mong muốn là xong. Để thay đổi kích thước, thứ tự theo ý mình > bạn chọn vào biểu tượng dấu 3 chấm ở chính giữa màn hình.
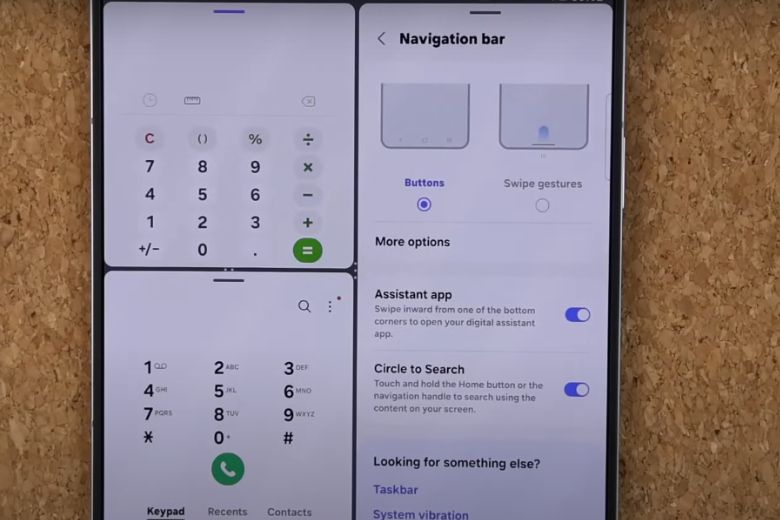
Lưu ý: Muốn thao tác tính năng đa cửa sổ, bạn cần bật tính năng Đa cửa sổ ở trong Cài đặt trước.
2. Sử dụng tính năng cửa sổ đa nhiệm trên Samsung Galaxy Z Fold6
Tiếp theo, chúng mình sẽ hướng dẫn cách sử dụng tính năng cửa sổ đa nhiệm trên Samsung Galaxy Z Fold6 chi tiết nhất. Cùng xem nhé!
Cách sử dụng chế độ chia đôi màn hình
Bước 1: Mở màn hình ứng dụng gần đây từ màn hình chính.
Bước 2: Chọn ứng dụng để mở trong chế độ chia đôi màn hình bằng cách cuộn trái hoặc phải để tìm ứng dụng bạn muốn. Sau đó chạm vào biểu tượng ứng dụng và chọn tab Open in split screen view.
Bước 3: Từ màn hình Select split-screen app > chạm vào ứng dụng thứ hai bạn muốn xem rồi chọn vào biểu tượng Menu > chọn ra biểu tượng sử dụng phù hợp.
Bước 4: Ngoài ra, bạn có thể kéo thanh giữa hai ứng dụng lên/xuống hoặc trái/phải để điều chỉnh kích thước của chúng.
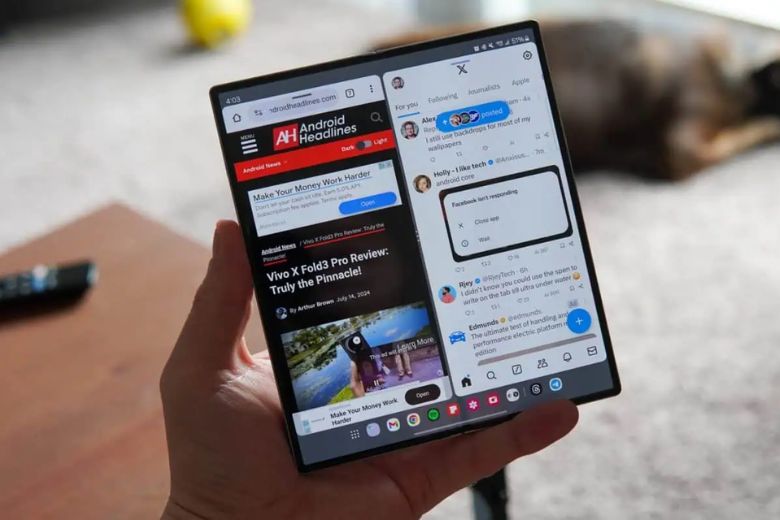
Cách sử dụng chế độ cửa sổ nổi (Pop-up)
Bước 1: Mở màn hình ứng dụng gần đây từ màn hình chính.
Bước 2: Chọn ứng dụng để mở trong chế độ cửa sổ nổi bằng cách cuộn trái hoặc phải để tìm ứng dụng bạn muốn. Sau đó chạm vào biểu tượng ứng dụng và chọn tab Open in pop-up view.
Bước 3: Nhấn và giữ thanh trên cùng của cửa sổ nổi để di chuyển nó đến vị trí mong muốn trên màn hình.
Bước 4: Chạm vào biểu tượng Contrastion > sau đó kéo chấm xanh sang trái hoặc phải để điều chỉnh độ mờ.
Bước 5: Cuối cùng, bạn thực hiện điều chỉnh kích thước cửa sổ nổi bằng cách chạm vào biểu tượng thu nhỏ hoặc phóng to là xong.
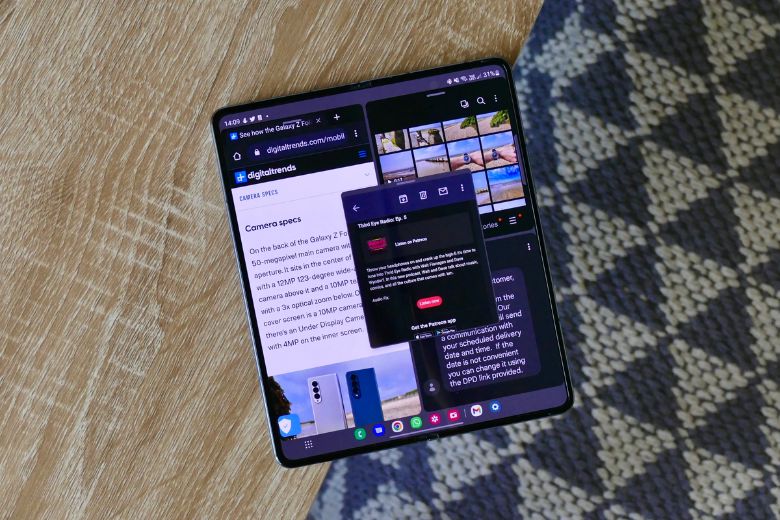
3. Tùy chỉnh ánh sáng viền màn hình Samsung Galaxy Z Fold6 mỗi khi có thông báo
Tiếp đến, mình sẽ bật mí mẹo sử dụng Galaxy Z Fold6 cực hữu ích mà bạn không thể bỏ qua. Đó là tùy chỉnh ánh sáng viền màn hình trên thiết bị mỗi khi có thông báo. Điều này sẽ giúp điện thoại trở nên nổi bật hơn và bạn có thể dễ dàng phát hiện khi có thông báo mới.
Bước 1: Vào Settings > cuộn xuống và chọn vào mục Notifications.
Bước 2: Chọn Notification pop up style.
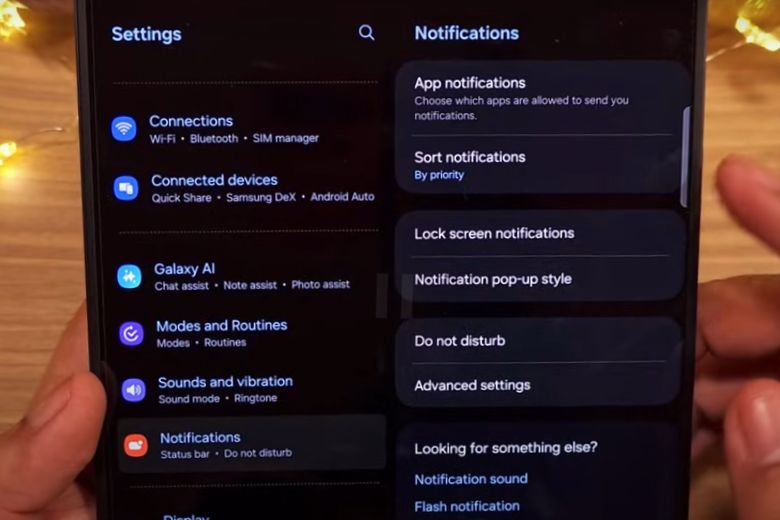
Bước 3: Bật Brief > chọn Edge lightning style.
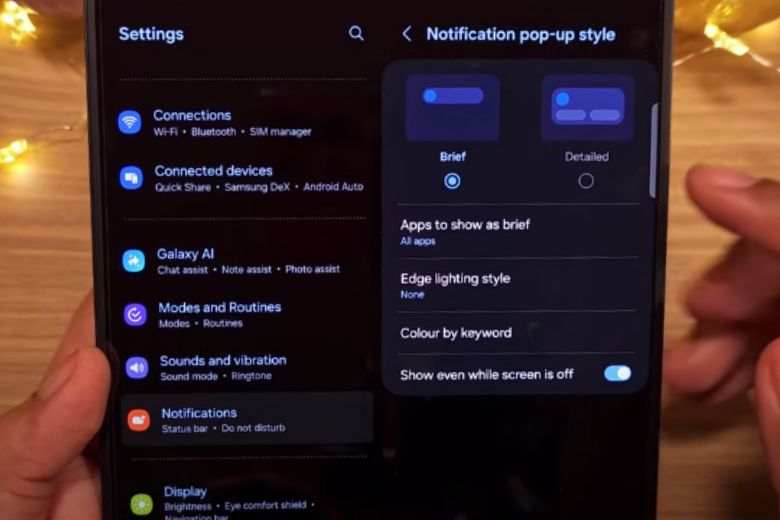
Bước 4: Tại đây, bạn chọn kiểu hiển thị ánh sáng viền màn hình theo ý thích > chọn Done là xong.
4. Thay đổi màu sắc Icon trên Samsung Galaxy Z Fold6
Trong trường hợp bạn muốn thay đổi màu sắc icon trên thiết bị theo ý thích nhưng không biết làm như thế nào? Đừng lo, chúng mình sẽ hướng dẫn mẹo sử dụng Samsung Galaxy Z Fold6 ở thao tác này mà bạn có thể tham khảo.
Bước 1: Vào Settings > cuộn xuống và chọn vào mục Wallpaper and style.
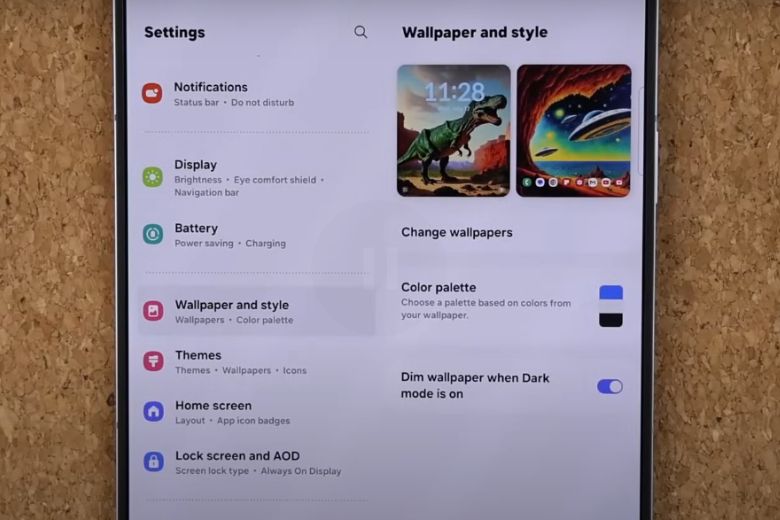
Bước 2: Chọn vào mục Color palette > bật tính năng Color palette và tham khảo tùy chọn màu sắc bên dưới rồi bấm Apply là xong.
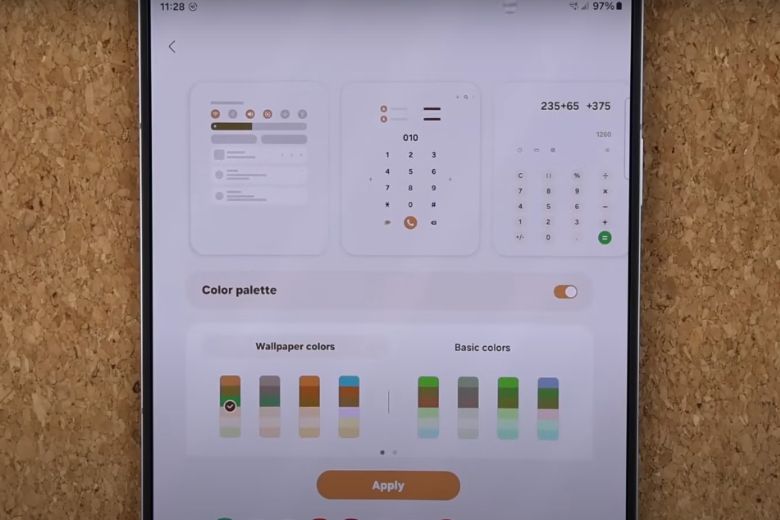
Mua ngay sản phẩm Samsung Z Fold6 tiêu chuẩn tại Di Động Việt:
5. Hiển thị nhiều nội dung hơn trên Samsung Galaxy Z Fold6
Bước 1: Vào Settings > cuộn xuống và chọn vào mục Display > Screen layout and zoom.
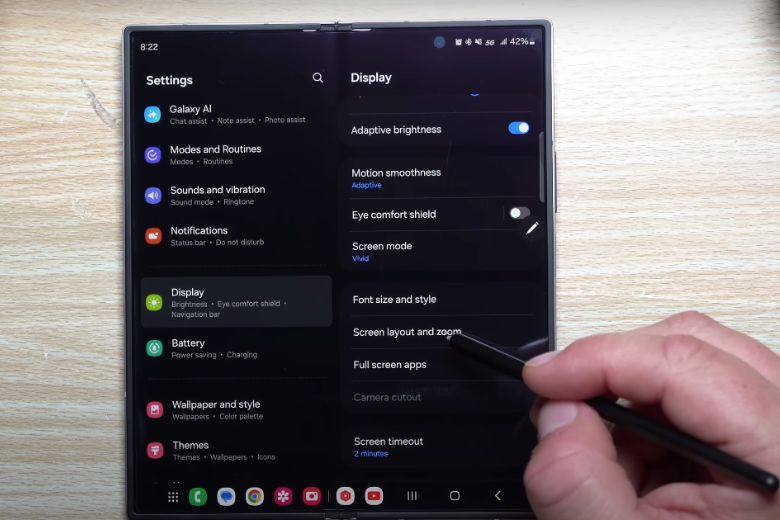
Bước 2: Trong này, bạn chọn chế độ Multi view để hiển thị nội dung nhiều hơn.
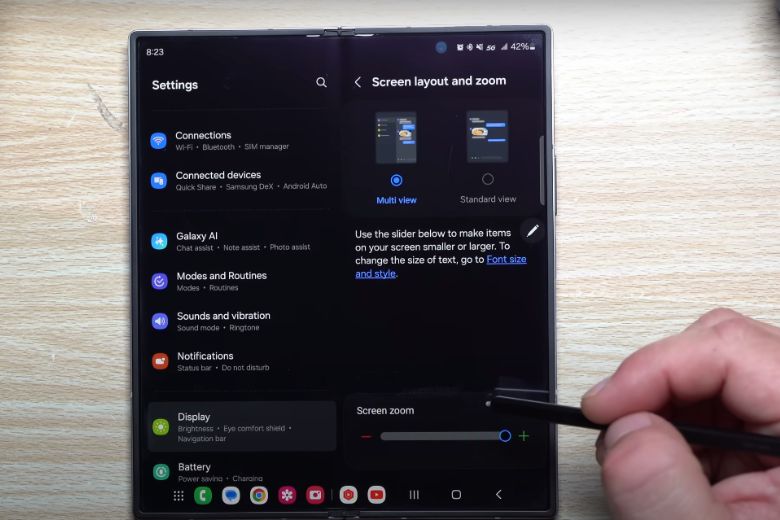
6. Tổng kết
Bật mí mẹo sử dụng màn hình Samsung Galaxy Z Fold6 đã được cập nhật qua bài viết này. Để nhận thêm những thông tin mới nhất hay những tips hay sử dụng điện thoại trên, mời bạn hãy theo dõi trang Dchannel từ Di Động Việt nhé.
Di Động Việt cam kết mang đến trải nghiệm mua sắm thú vị và giá trị vượt trội cho khách hàng theo phương châm “CHUYỂN GIAO GIÁ TRỊ VƯỢT TRỘI”. Ngoài ra, chúng tôi còn cung cấp nhiều chương trình khuyến mãi giá sốc độc quyền và ưu đãi đặc biệt chỉ có tại Di Động Việt. Hãy ghé thăm ngay để không bỏ lỡ bất kỳ cơ hội hấp dẫn nào, bạn nhé!
7. Khám phá những “điểm chạm” tiếp theo
- Cẩm nang: Hướng dẫn sử dụng Galaxy Z Fold6
- Cách tùy chỉnh màn hình ngoài Galaxy Z Fold6
- Cách tùy chỉnh màn hình chính Galaxy Z Fold6
- Mẹo sử dụng màn hình Galaxy Z Fold6 [Bạn đang ở đây]
- Cách sử dụng tính năng khoanh tròn tìm kiếm AI trên Galaxy Z Fold6
- Cách sử dụng tính năng phiên dịch viên AI trên Galaxy Z Fold6
- Cách sử dụng tính năng phác họa thông minh AI trên Galaxy Z Fold6
- Những mẹo hay cần biết khi sử dụng Galaxy Z Fold6
Di Động Việt







