Apple MacBook không nhận USB là lỗi thường gặp gây ra không ít rắc rối trong quá trình sử dụng các cổng USB để có thể kết nối với các thiết bị ngoại vi như là chuột, bàn phím, cáp nối. Nếu như bạn cũng đang gặp vấn đề về kết nối USB với MacBook thì hãy tham khảo qua các nguyên nhân và cách khắc phục dưới đây nhé.
1. Xác định nguyên nhân MacBook không nhận USB
Tình trạng MacBook không nhận USB có rất nhiều nguyên nhân khác nhau gây ra tình trạng lỗi này, có những lỗi đến từ phía phần cứng, nhưng cũng có khả năng xảy ra ở bên trong phần mềm. Ngoài ra cũng có một số nguyên nhân lỗi gián đoạn thường gặp, nguyên nhân phổ biến thường gặp xảy ra tình trạng này là:
1.1. USB bị hỏng
Nguyên nhân đầu tiên có thể nghĩ đến là có thể là USB đã được sử dụng trong một thời gian dài, có những vấn để tác động đến phần cứng khi bị rơi, va đập hoặc đứt chân giao tiếp. Khi gặp tình trạng không thể kết nối thì bạn hãy kiểm tra lại USB của mình tình trạng hiện tại như thế nào trước nhé.

1.2. USB không tương thích với MacBook
Nguyên nhân MacBook không nhận USB tiếp theo có thể là do USB và MacBook của bạn không tương thích cùng một hệ thống tổ chức tập tin, bạn nên kiểm tra lại hai thiết bị này của mình có tương thích hay không.

1.3. Khe cắm USB trên MacBook bị bám bụi
MacBook không nhận USB có thể là do khe cắm đã bị bám bụi trong quá trình sử dụng, bụi tích tụ lại tạo thành một mảng bám, khiến cho việc kết nối giữa hai thiết bị gián đoạn, không thể kết nối với nhau.

1.4. Khe cắm USB bị đứt dây mạch kết nối
Trong suốt quá trình sử dụng cũng có những trường hợp laptop của bạn bị va đập mạnh với vật cứng, hay cổng USB kết nối bị thấm nước, đây cũng là nguyên nhân dẫn đến việc các mạch dây kết nối bị đứt và không thể kết nối hai thiết bị với nhau.

1.5. Các phần mềm bảo mật chặn kết nối từ USB
Trên thiết bị máy thường sẽ được cài đặt các phần mềm bảo vệ, diệt virus, đôi lúc những phần mềm bảo mật này có đôi chút lỗi phát sinh, đã xảy ra hiện tượng bị chặn kết nối giữa hai thiết bị.

1.6. Hệ điều hành Mac OS gặp sự cố
MacBook không nhận USB có thể là do khi bạn tìm kiếm và tải về các bản cập nhật phần mềm cơ bản hay phần mềm OS X chính hãng, khi cài đặt các bản cập nhật này sẽ có khả năng phát sinh ra lỗi hệ thống, dẫn đến tình trạng không thể kết nối hai thiết bị với nhau.
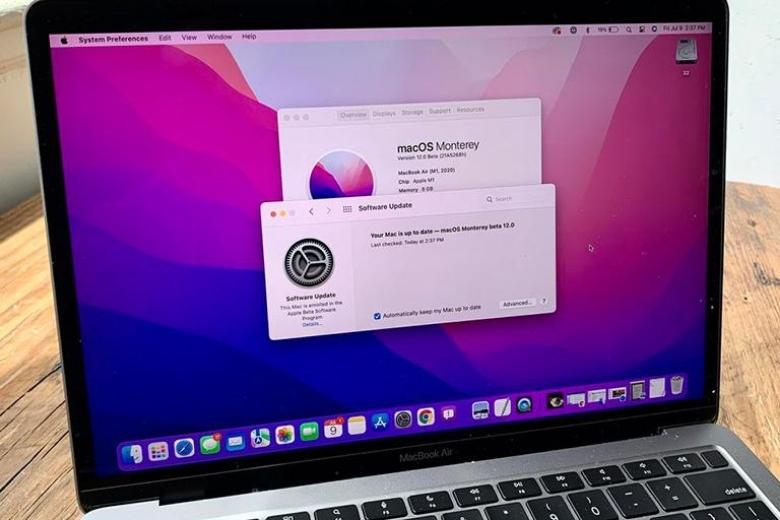
1.7. Thiếu driver USB
Để cho kết nối USB có thể hoạt động mượt mà trên MacBook thì chắc chắn không thể thiếu được phần mềm driver. Việc máy chưa được cài đặt driver USB cũng là nguyên nhân dẫn đến việc máy không nhận kết nối với USB.

2. Giải pháp khắc phục lỗi MacBook không nhận USB
MacBook không nhận USB đồng nghĩa với việc bạn sẽ không thể kết nối được hai thiết bị này với nhau được, trước khi nghĩ đến việc đem máy đi sửa chữa bảo hành thì bạn hãy kiểm tra đảm bảo lại rằng dây cáp USB đã cắm vào đúng ổ USB trên máy hay chưa, hãy thử kết nối dây cáp với một chiếc Mac khác để xác định dây có bị hư hay không.
Nếu như đã chắc chắn là mình kết nối chính xác rồi vẫn không được thì bạn hãy tham khảo các giải pháp khắc phục dưới đây và thao tác thử xem có thể khắc phục được lỗi hay không nhé.
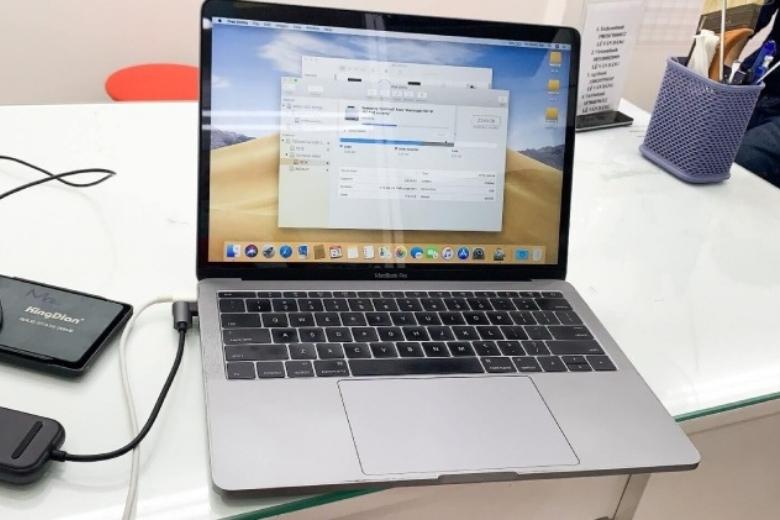
2.1. Chuyển đổi tương thích giữa USB và MacBook
Với đa phần các thiết bị ngoại vi USB thông thường sẽ được điều chỉnh tương thích đa dạng với hệ điều hành Windows, những USB này sẽ được thiết lập cùng một hệ thống tập tin dưới định dạng NTFS, trong khi đó thì MacBook lại không sử dụng tệp dạng NTFS.
Vì vật lý do Format USB lúc này sẽ không thể phù hợp với Mac, dẫn đến tình trạng hai thiết bị không thể kết nối với nhau.

Để giải quyết tình trạng này thì bạn nên nhờ đến sự hỗ trợ của một số phần mềm chuyển đổi file System như là Tuxera NTFS, Paragon để có thể tạo sự tương thích cho hai thiết bị này.
2.2. Kiểm tra, thay mới USB
Bước đầu tiên trước khi kết nối hai thiết bị không được với nhau thì bạn cần nên kiểm tra lại cáp Apple của mình đang sử dụng, để chắc chắn rằng thiết bị ngoại vi này không hề bị hư hỏng gì phần cứng, kiểm tra thật kỹ chân giao tiếp của USB nếu như nó bị gãy hoặc đứt thì chắc chắn sẽ không thể kết nối với nhau.
Trong một số trường hợp thì USB bị lỗi hoặc hư hỏng này là nguyên nhân chính thì bạn nên thay mới chúng. Bạn nên lựa chọn sản phẩm tương thích với MacBook và có chất lượng tốt để sử dụng lâu dài.

2.3. Kiểm tra kết nối giữa USB với MacBook
Sau khi đã kiểm tra lại USB thì bạn hãy thử kiểm tra lại kết nối USB với MacBook có tương thích với nhau hay không, cụ thể là cổng của MacBook là 3.0 SuperSpeed, nó sẽ tương thích với đầu dây cáp USB 3.0, nếu như khác loại thì có thể nó sẽ bị lỏng hoặc bị hở ra khi cắm, dẫn đến hai thiết bị không thể kết nối với nhau.

2.4. Kiểm tra cáp kết nối USB với bo mạch
Xét đến trường hợp cáp kết nối đầu USB với bo mạch có vấn đề cũng sẽ làm ảnh hưởng đến việt kết nối, nhưng do vấn đề này nằm ở bên trong thân máy MacBook nên bạn không thể tự ý sửa chữa lỗi này được.
Để khắc phục lỗi bo mạch thì bạn có thể mang máy ra tiệm sửa chữa bảo hành có uy tín để nhờ sự hỗ trợ.
MacBook là một trong những dòng máy không phải thuộc phân khúc giá rẻ, nên việc sử dụng cẩn thận để giữ máy luôn hoạt động tốt là điều mà người dùng cần quan tâm để tránh mất tiền sửa chữa.
Hãy hạn chế sử dụng máy ở cường độ cao liên tục, không để máy ở mức nhiệt độ quá nóng, việc này sẽ làm giảm tuổi thị máy và hư hỏng các linh kiện ở bên trong thân máy.

2.5. Vệ sinh khe cắm
MacBook không nhận USB cũng có thể là do khe cắm bị bám bụi dẫn đến kết nối bị gián đoạn, bạn hãy vệ sinh khe cắm của mình để ổ cắm luôn sạch, kết nối không bị gián đoạn và kéo dài tuổi thọ cho con MacBook của mình.
Bạn có thể tự vệ sinh ở nhà hoặc mang ra tiệm vệ sinh. Việc bụi bẩn bám vào cổng kết nối sẽ làm giảm mặt tiếp xúc của dây cáp và khe cắm của máy, bạn có thể dùng chổi, cọ mềm, hoặc bông gòn mềm vệ sinh cổng USB, sau đó hãy thực hiện lại thao tác cắm khoảng 3 đến 6 lần để tăng khả năng tiếp xúc cho hai thiết bị.

2.6. Khởi động lại MacBook
Cách được áp dụng nhiều nhất trọng mọi lỗi không xác định trên laptop chính là khởi động lại máy. Nếu như bạn đã kiểm tra kỹ mọi vấn đề không nằm ở cổng kết nối và chưa xác định được lỗi thì bạn có thể thử khởi động lại máy thử xem.
Để khởi động lại MacBook thì bạn chỉ cần bấm chọn vào menu Apple ký hiệu icon quả táo quen thuộc và chọn vào Restart là được.
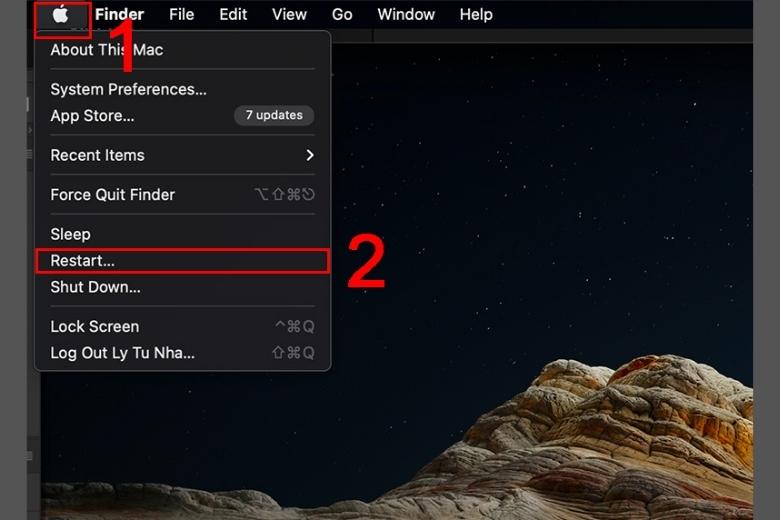
2.7. Reset SMC
Nếu như các cách phía trên vẫn không hiệu quả thì bạn hãy thử reset lại SMC, bộ phận quản lý hệ thống SMC là bộ phận có chức năng quản lý hiệu năng trên các cổng USB của MacBook. Nếu như máy của bạn không nhận USB thì bạn có thể thử qua cách này.
2.7.1. Hướng dẫn nhanh
Các bước thao tác nhanh người dùng có thể thực hiện đơn giản là Tắt máy > thực hiện bấm tổ hợp phím tắt Shift + Control + Option > rồi sau đó hãy đợi từ 5 đến 7 giây để máy có thể cài đặt lại SMC.
2.7.2. Hướng dẫn chi tiết
Các bước hướng dẫn chi tiết đơn giản dưới đây:
Bước 1: Đầu tiên bạn hãy tắt máy, bằng cách bấm chọn vào icon Apple trên thanh menu máy > bấm chọn vào dòng Shutdown để có thể tắt máy.
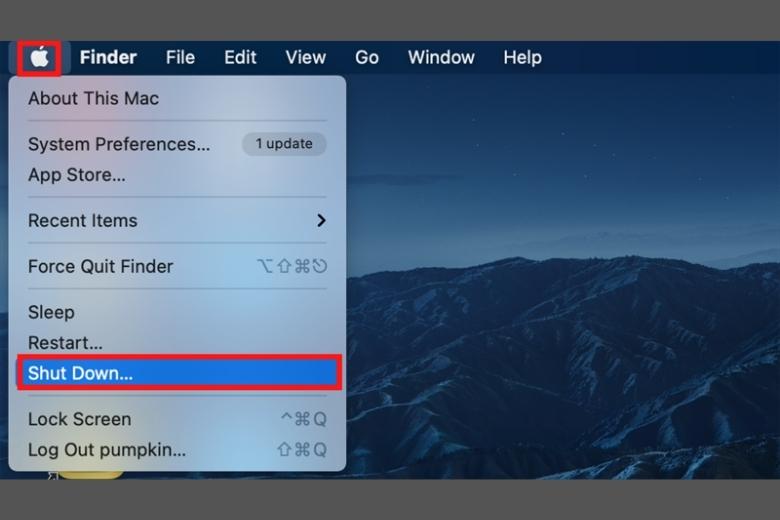
Bước 2: Sau khi đã tắt máy, thì bạn hãy bấm tổ hợp phím tắt Shift + Control + Options và giữ nó trong khoảng tầm 5 đến 7s.

Bước 3: Sau đó hãy nhân phím nguồn ở trên bàn phím máy, đồng thời bấm kết hợp thêm tổ hợp phím Shift + Control + Option. Sau đó giữ khoảng 5 đến 7s, trong quá trình máy đang khởi động lại thì bạn cứ tiếp tục giữ tổ hợp phím để máy tự động tắt.
2.8. Reset PRAM
MacBook không nhận USB bạn hãy thử reset lại PRAM máy thử xem lỗi có được khắc phục hay không với các thao tác đơn giản như sau:
2.8.1. Hướng dẫn nhanh
Các bước thao tác nhanh là tắt máy > bấm vào phím nguồn > kết hợp bấm đồng thời tổ hợp phím Command + Option + P + R > sau đó bấm giữ đến khi nào bạn nghe thấy âm thanh khởi động máy là được.
2.8.2. Hướng dẫn chi tiết
Hướng dẫn từng bước chi tiết thao tác như sau:
Bước 1: Bạn hãy tắt máy, bằng cách bấm chọn vào biểu tượng quả táo quen thuộc > bấm chọn vào dòng Shutdown để tắt máy.
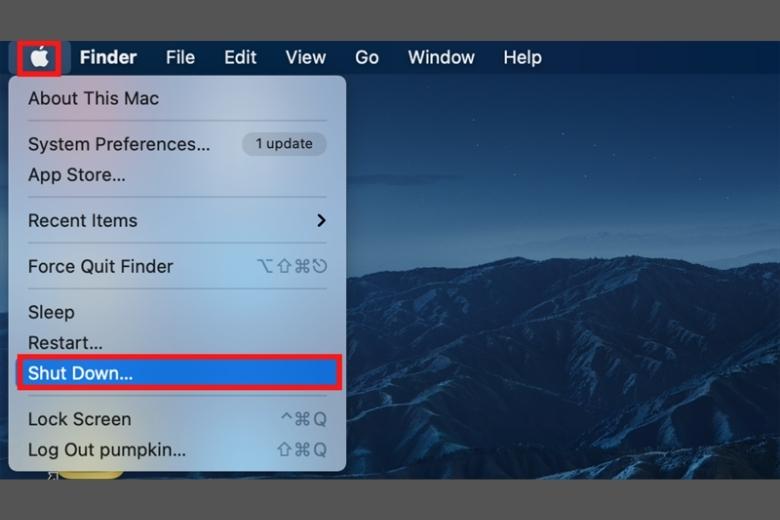
Bước 2: Bấm vào nút nguồn ở ngay góc trên cùng của bàn phím máy.
Bước 3: Sau đó bấm kết hợp đồng thời tổ hợp phím Command + Option + P + R cho đến khi nào màn hình MacBook hiển thị sang màu xám.

Bước 4: Bạn hãy giữ tổ hợp phím đó đến khi nào nghe được âm thanh khởi động lại máy.

2.9. Cập nhật driver và hệ điều hành MacOS
Một phương án khả thi có thể áp dụng tiếp theo khi MacBook không nhận USB chính là cập nhật lại driver và hệ điều hành MacOs mới. Khác với hệ điều hành Windows người dùng có thể cài đặt hay cập nhật driver riêng lẻ nhưng với MacBook thi fbajn chỉ có thể cập nhật trong các bản Update đã được Apple công bố mà thôi.
Các thao tác cũng khá đơn giản đầu tiên bạn chỉ cần chọn vào mục Software Update trong Systems Preferences để kiểm tra xem rằng máy bạn hiện đang có bản Update mới hay không.
Sau đó bạn hãy lưu trữ lại hết dữ liệu quan trọng của mình để phòng rủi ro khi Update gặp sự cố > tiếp theo đó bạn hãy nhập mật khẩu > bấm chọn vào mục Update và Install đợi phiên bản cập nhật mới được tải về là được.
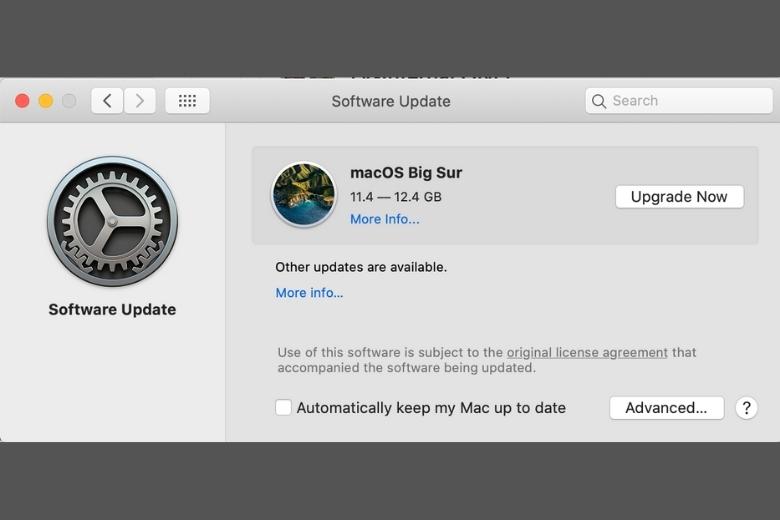
2.9.1. Hướng dẫn nhanh
Các bước hướng dẫn nhanh như bấm chọn vào mục System Preferences > tiếp tục chọn vào Software Update > sau đó ấn vào nút Upgrade Now để có thể cập nhật được phần mềm mới nhất cho máy.
2.9.2. Hướng dẫn chi tiết
Các bước thao tác chi tiết như sau:
Bước 1: Tại thanh menu của MacBook bạn hãy bấm vào logo quen thuộc > tìm và bấm chọn vào mục System Preferences.
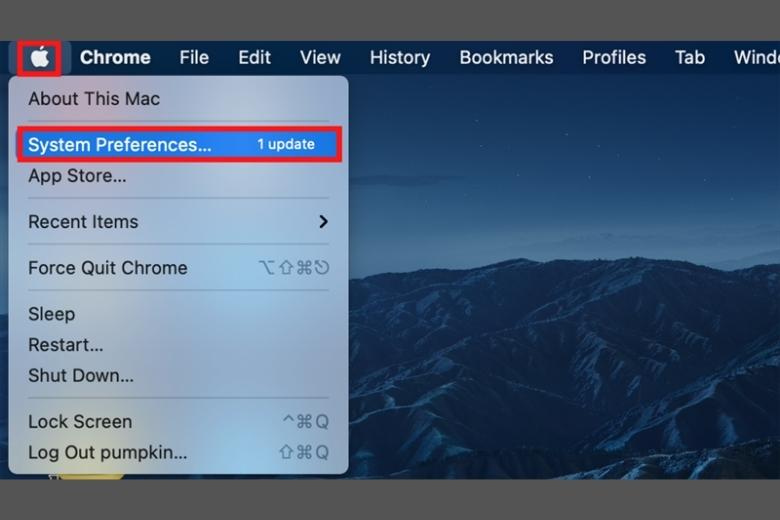
Bước 2: Sau đó bạn hãy chọn vào mục Software Update ở trên menu của System Preferences.
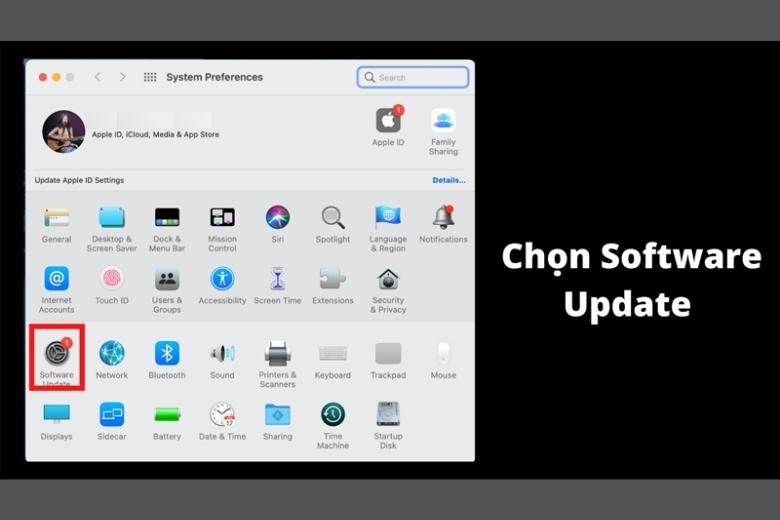
Bước 3: Bạn hãy kiểm tra lại xem cập nhật phiên bản phần mềm mới nhất hay chưa, nếu chưa hãy bấm vào mục Upgrade Now để máy được cài đặt phiên bản cập nhật mới nhất.
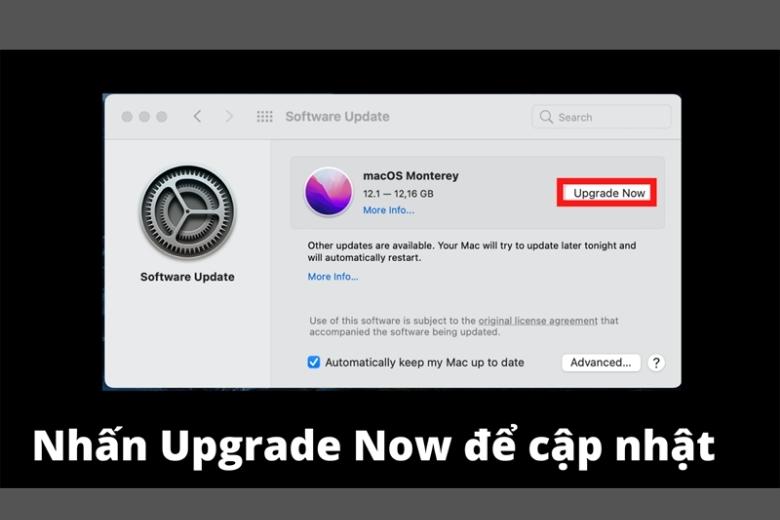
2.10. Đem đến trung tâm sửa chữa, bảo hành
Sau khi đã thực hiện hết tất cả những cách khắc phục lỗi ở trên mà vẫn không có hiệu quả và bạn vẫn chưa tìm ra được lỗi giữa hai thiết bị kết nối này, thì bạn nên đem máy của mình ra trung tâm bảo hành của nhà Apple hoặc các trung tâm chuyên về sửa chữa đầy uy tín để có thẻ kiểm tra kỹ hơn về phần cứng máy nhé.

3. Những lưu ý giúp MacBook hạn chế gặp lỗi không nhận USB
Những lưu ý bạn cần nhớ để tránh gặp phải tình trạng MacBook không nhận USB dưới đây:
- Hạn chế sử dụng máy ở một cường độ cao liên tục, lúc này các cổng kết nối của máy sẽ tỏa nhiệt dễ bị hỏng và gặp các vấn đề kết nối.
- Thường xuyên vệ sinh MacBook ở các khe cắm để hạn chế việc bụi bẩn bám vào làm ảnh hướng đến kết nối với thiết bị ngoại vi.
- Ngắt kết nối với các thiết bị ngoại vi khi không cần sử dụng nữa.

4. Tổng kết
Bài viết đã tổng hợp MacBook không nhận USB: Nguyên nhân và cách khắc phục để người dùng có thể tham khảo qua, khắc phục thử khi gặp sự cố như trên. Mong rằng bài viết này có thể đem đến thông tin hữu ích giúp bạn giải quyết được tình trạng lỗi bất ngờ.
Trang Dchannel của Di Động Việt mỗi ngày đều cập nhật liên tục những bài thủ thuật mới về công nghệ, hãy theo dõi trang để biết thêm nhiều thủ thuật hay có thể áp dụng nhanh khi cần nhé.
Xem thêm:
- Hướng dẫn cài mọi phiên bản macOS bằng USB chi tiết
- Laptop bị mất tiếng: Nguyên nhân và 13 cách khắc phục cực dễ
- Hướng dẫn cách kiểm tra cấu hình MacBook đầy đủ, chi tiết từ A-Z
- Hướng dẫn cách sử dụng bàn phím MacBook chi tiết và cực kì dễ hiểu
Di Động Việt







