Lỗi SPILL trong Excel là lỗi gì? Tại sao xuất hiện lỗi #SPILL? Đây là câu hỏi mà nhiều người dùng Excel thường gặp và quan tâm để tìm cách khắc phục hiệu quả, nâng cao hiệu suất công việc. Để hiểu rõ nguyên nhân khiến lỗi này dễ gây hiểu lầm và bối rối cho người dùng, hãy cùng Di Động Việt khám phá chi tiết qua bài viết dưới đây!
1. Lỗi SPILL trong Excel là gì?
Lỗi SPILL trong Excel xuất hiện khi bảng tính không đủ chỗ trống để hiển thị các kết quả từ công thức mà bạn đã sử dụng. Đây là một tính năng mới của Excel, được giới thiệu trong Office 365 và các phiên bản mới hơn. Lỗi này thường gặp khi bạn dùng các công thức mảng động, vốn có thể trả về nhiều kết quả trong nhiều ô.
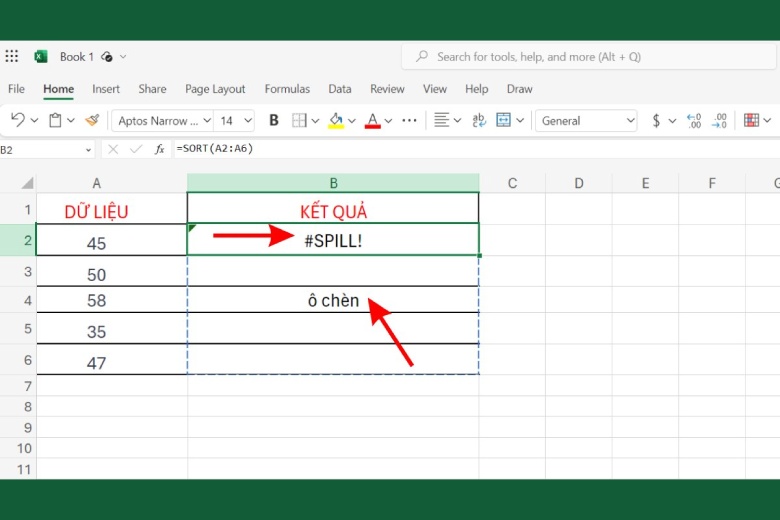
2. Những nguyên nhân hay gặp gây lỗi #SPILL trong Excel
Nguyên nhân gây ra lỗi #SPILL trong Excel khá đa dạng, đặc biệt khi bạn sử dụng các hàm Excel trả về kết quả ở nhiều ô trên bảng tính. Dưới đây là một số lý do chính mà bạn cần nắm rõ để có cách khắc phục hiệu quả khi gặp phải lỗi trong Excel:
2.1. Phạm vi kết quả bị chặn
Khi bạn nhập một công thức vào Excel, nó có thể trả về kết quả trong một phạm vi nhất định. Nhưng nếu trong phạm vi đó có ô đã chứa dữ liệu, Excel sẽ không thể điền kết quả và gây ra lỗi #SPILL.

Ngoài ra, nếu phạm vi trả kết quả có ô hoặc hàng đã được hợp nhất, lỗi này cũng sẽ xuất hiện. Do đó, bạn cần kiểm tra kỹ vùng kết quả của công thức trước khi chạy hàm.
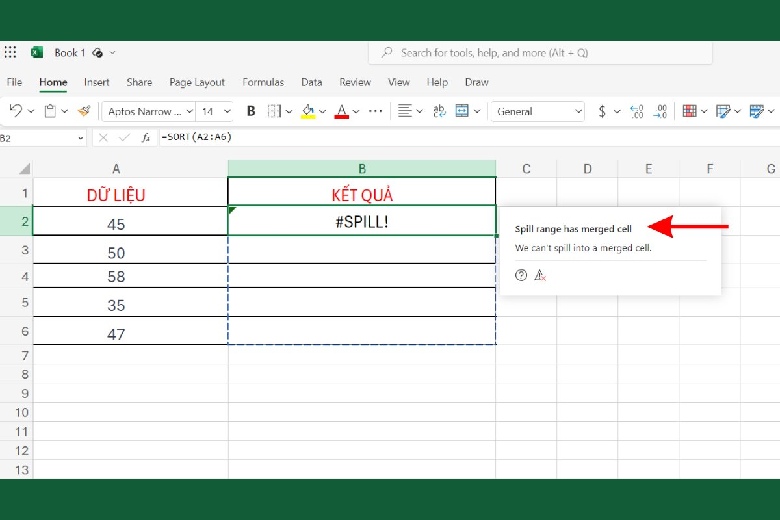
2.2. Phạm vi tràn quá lớn
Lỗi SPILL trong Excel có thể xảy ra khi phạm vi tràn kết quả của công thức bạn nhập vào quá lớn.
Ví dụ, nếu bạn dùng hàm để tham chiếu đến toàn bộ cột hoặc hàng, như minh họa dưới đây, phạm vi tràn sẽ vượt quá giới hạn của bảng tính. Khi đó, Excel sẽ tạo ra lỗi #SPILL để cảnh báo người dùng.
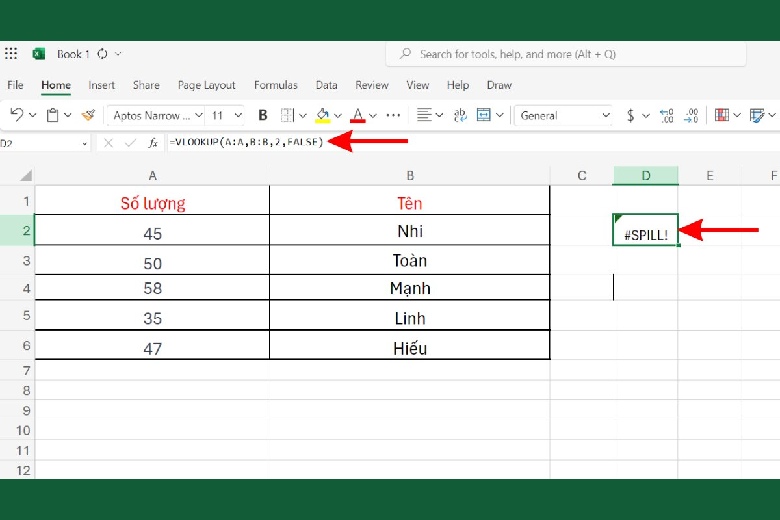
2.3. Dùng mảng động trong bảng
Hiện tại, Excel không hỗ trợ sử dụng mảng động trong bảng (Table). Vì vậy, nếu bạn áp dụng công thức mảng động trong một Table và yêu cầu Excel trả về kết quả trong phạm vi đó, lỗi #SPILL trong Excel sẽ xuất hiện.
Ví dụ: Bạn tạo một TABLE với hai cột, như minh họa dưới đây. Cột 1 chứa dữ liệu ngẫu nhiên, còn cột 2 bạn muốn sử dụng hàm SORT() để sắp xếp dữ liệu. Khi bạn nhập hàm =SORT([Column1]) vào ô đầu tiên của cột 2, lỗi #SPILL sẽ hiện ra.
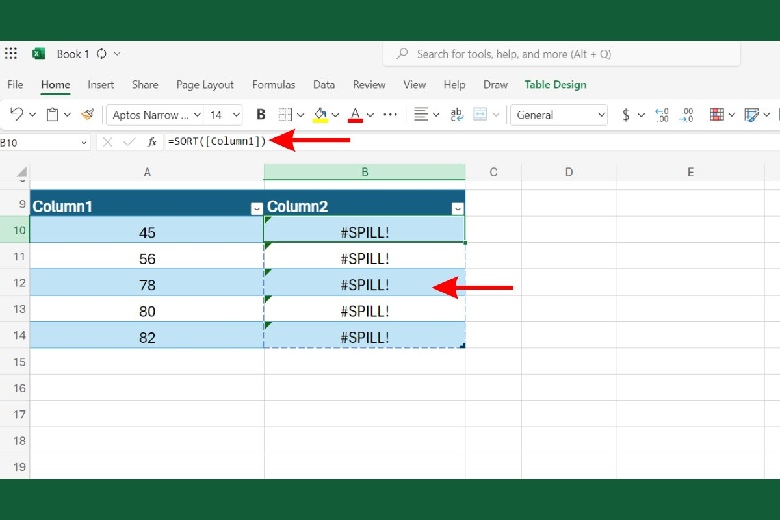
3. Hướng dẫn cách sửa lỗi SPILL trong Excel siêu dễ
Khi gặp lỗi #SPILL, điều quan trọng là phải xác định nguyên nhân để tìm cách khắc phục hiệu quả. Dưới đây là một số phương pháp cơ bản giúp bạn sửa lỗi #SPILL khi làm việc với bảng tính Excel trong công việc.
3.1. Xóa những ô bị chặn
Khi gặp lỗi SPILL trong Excel do phạm vi tràn kết quả bị chặn bởi dữ liệu khác, cách khắc phục rất đơn giản. Trước tiên, hãy đặt con trỏ vào ô hiển thị lỗi, Excel sẽ tự động hiển thị phạm vi tràn của công thức.
Tiếp theo, kiểm tra xem trong phạm vi này có ô nào đã chứa dữ liệu hay không. Nếu có, hãy nhấn vào ô đó và chọn “Delete” để xóa dữ liệu. Sau đó, công thức sẽ hoạt động bình thường và lỗi #SPILL sẽ biến mất.
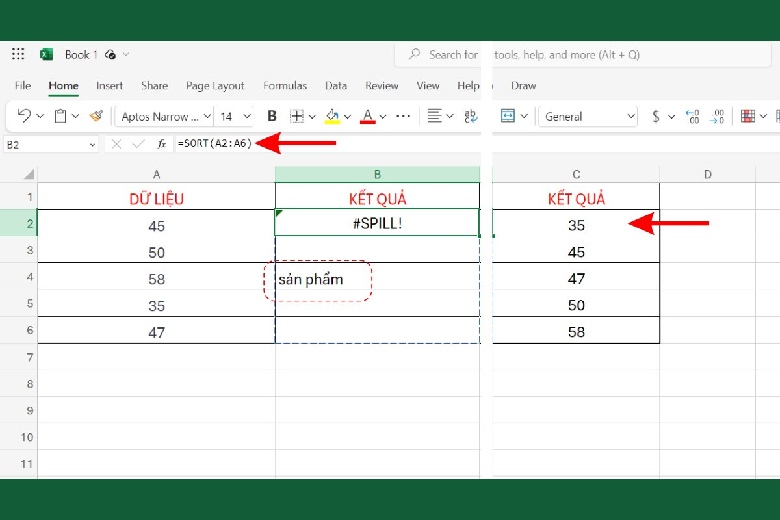
3.2. Khắc phục lỗi #SPILL trong bảng
Khi bạn sử dụng công thức mảng động trong Table và gặp lỗi này, cách khắc phục rất đơn giản. Bạn có thể đặt công thức ra ngoài bảng để mảng động hoạt động bình thường và trả về kết quả như mong muốn.
Ví dụ, thay vì dùng hàm =SORT() trong Table, hãy đặt nó ngoài Table, và lỗi #SPILL sẽ không còn xuất hiện.
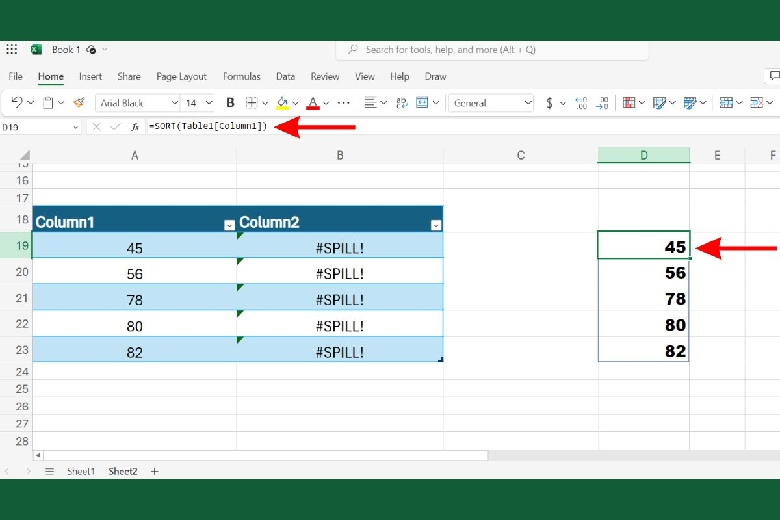
3.3. Lưu ý khi tham chiếu
Lỗi SPILL trong Excel sẽ xuất hiện nếu bạn tham chiếu đến toàn bộ cột hoặc hàng. Vì vậy, hãy chỉ tham chiếu đến dải ô cần thiết cho công thức. Bằng cách này, công thức sẽ hoạt động bình thường và trả về kết quả đúng, vì phạm vi tràn không vượt quá giới hạn của bảng tính.
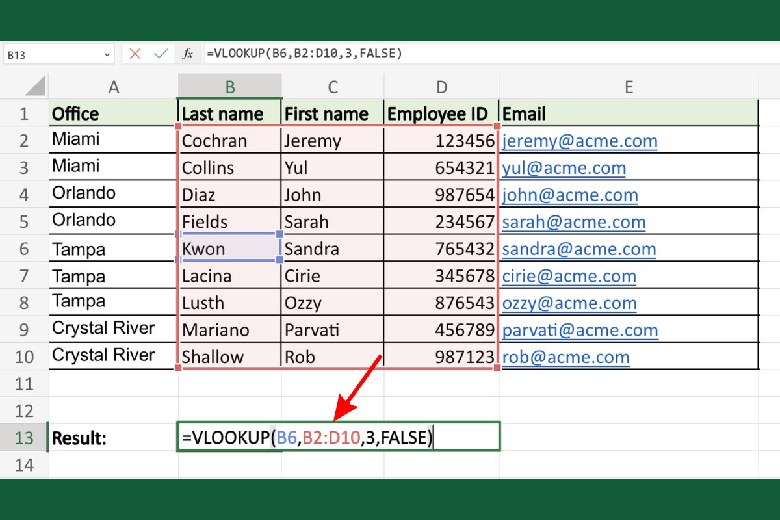
4. Giải đáp thắc mắc hay gặp
Bên cạnh việc hiểu lỗi #SPILL là gì và cách khắc phục lỗi #SPILL trong Excel, bạn cũng nên nắm rõ các vấn đề liên quan để tránh gặp phải lỗi này trong Excel. Hãy học cách phân biệt lỗi #SPILL với các lỗi cơ bản khác để nhận diện và xử lý một cách hiệu quả nhất.
4.1. Làm thế nào để hạn chế tối đa lỗi SPILL khi cần làm việc với dữ liệu lớn?
Thay vì chỉ tập trung khắc phục lỗi #SPILL trong Excel, bạn nên áp dụng các biện pháp phòng ngừa, đặc biệt khi xử lý lượng dữ liệu lớn. Cụ thể:
Chọn không gian làm việc phù hợp
Trước khi nhập công thức, hãy ước tính lượng dữ liệu sẽ trả về để chọn vùng trống đủ rộng.
Tiếp theo, bôi đen vùng dự kiến và nhấn “Delete” để xóa tất cả dữ liệu hiện có. Đôi khi dữ liệu có thể bị ẩn (do màu chữ trắng), việc này sẽ giúp bạn tránh lỗi #SPILL.
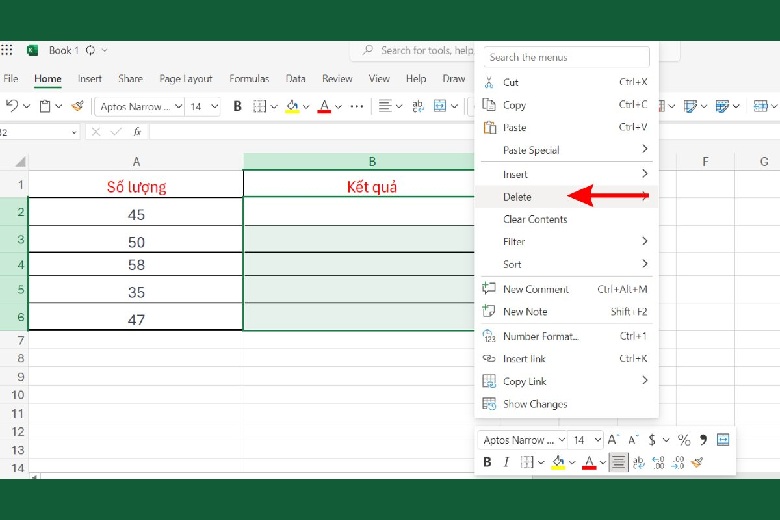
Cẩn thận với tham chiếu động
Khi sử dụng công thức mảng động, nên tham chiếu đến phạm vi cụ thể thay vì dùng tham chiếu mở rộng như “A:A” hay “1:1”. Tham chiếu mở rộng thường gây lỗi #SPILL do phạm vi tràn kết quả quá lớn.
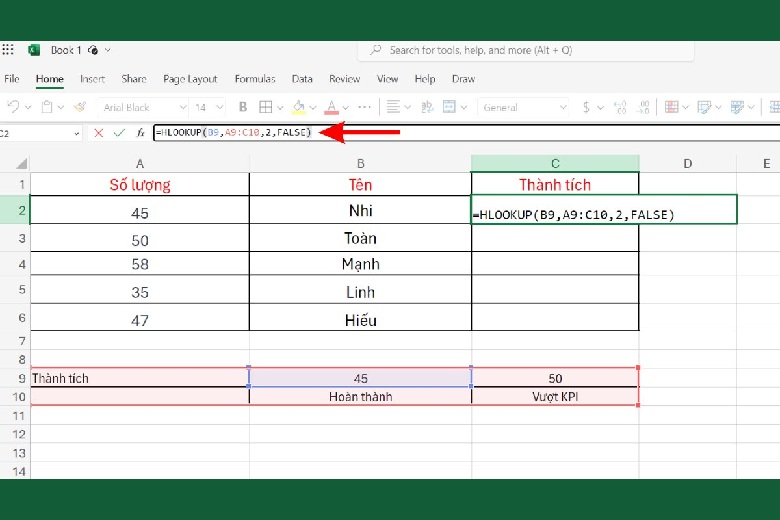
4.2. Có cách phát hiện và khắc phục lỗi #SPILL trong Excel tự động không?
Hiện Excel chưa có công cụ tự động nhận diện hay sửa lỗi #SPILL. Tuy nhiên, Excel giúp người dùng qua thông báo lỗi đi kèm.
Khi Excel phát hiện lỗi #SPILL, ô chứa công thức sẽ xuất hiện một tam giác nhỏ màu xanh lá cây ở góc trên bên trái và hiển thị lỗi #SPILL!. Đặt con trỏ chuột lên ô đó, Excel sẽ hiển thị chú thích lỗi giải thích nguyên nhân.
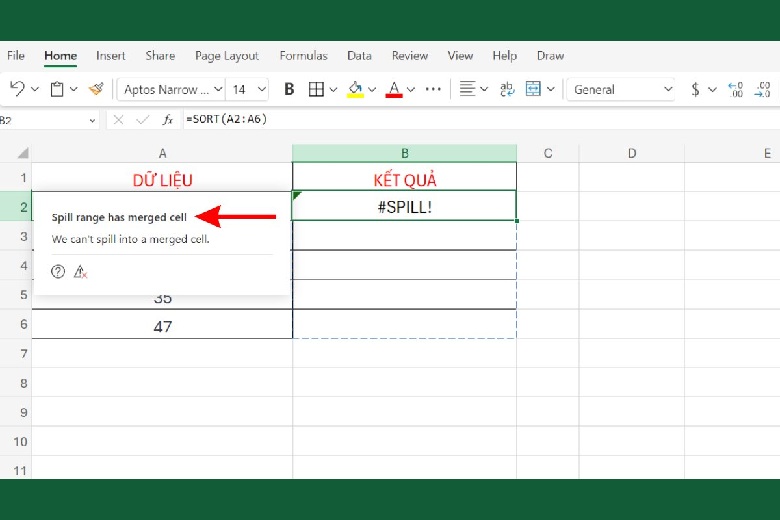
Ví dụ: “#SPILL range is too big” nghĩa là phạm vi tràn quá lớn, vượt ra ngoài giới hạn của bảng tính. Hoặc “#SPILL range has merged cell” nghĩa là phạm vi tràn chứa ô hợp nhất gây ra lỗi.
Nhờ các thông báo này, bạn sẽ biết nguyên nhân lỗi và có cách khắc phục phù hợp.
4.3. Làm sao phân biệt được giữa lỗi #SPILL với những lỗi khác trên Excel?
Khi đã nắm vững cách khắc phục lỗi SPILL trong Excel, bạn sẽ dễ dàng nhận ra lỗi này so với các lỗi khác. Excel hiển thị tên lỗi rõ ràng tại ô nhập công thức, giúp bạn nhanh chóng xác định đó là #SPILL!, #VALUE!, hay #REF!. Để xử lý hiệu quả, bạn cần hiểu rõ nguyên nhân gây ra từng lỗi.
Dưới đây là một số thông tin cơ bản về các lỗi thường gặp trong Excel để bạn tham khảo và phân biệt.
Lỗi #SPILL
- Thông báo lỗi: #SPILL!
- Nguyên nhân: Công thức mảng động trả về nhiều kết quả hơn không gian trống trên bảng tính có thể hiển thị.
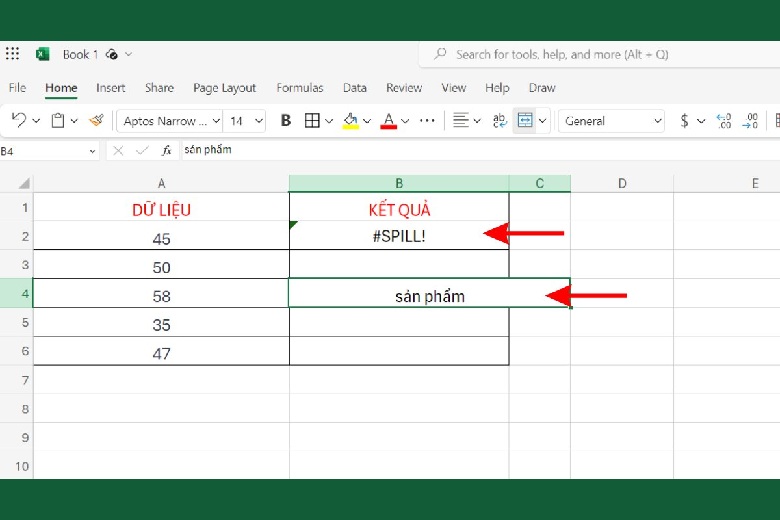
Lỗi #VALUE trong Excel
- Thông báo lỗi: #VALUE!
- Nguyên nhân: Công thức chứa các loại dữ liệu không tương thích, chẳng hạn như khi bạn cố gắng thực hiện phép cộng hoặc trừ trên chuỗi ký tự thay vì số.
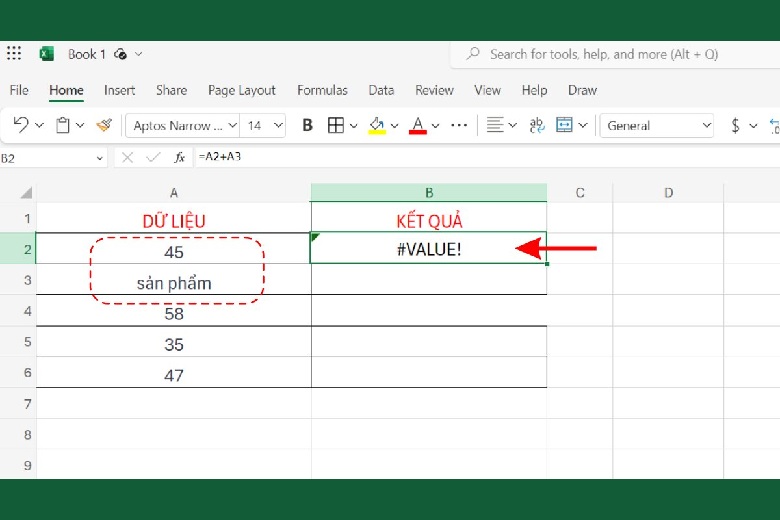
Lỗi tham chiếu
- Thông báo lỗi: #REF!
- Nguyên nhân: Tham chiếu đến ô không tồn tại, thường do ô đó đã bị xóa.
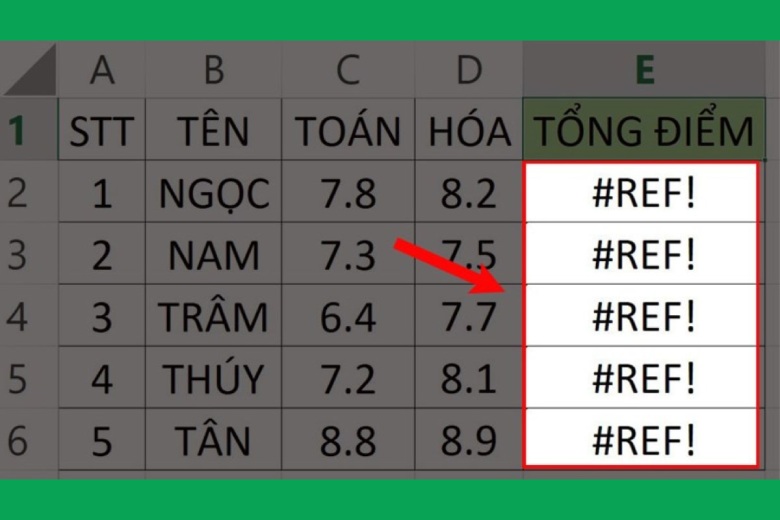
Lỗi tên
- Thông báo lỗi: #NAME?
- Nguyên nhân: Excel không nhận diện được tên trong công thức, thường do viết sai tên hàm hoặc dùng hàm không tồn tại.
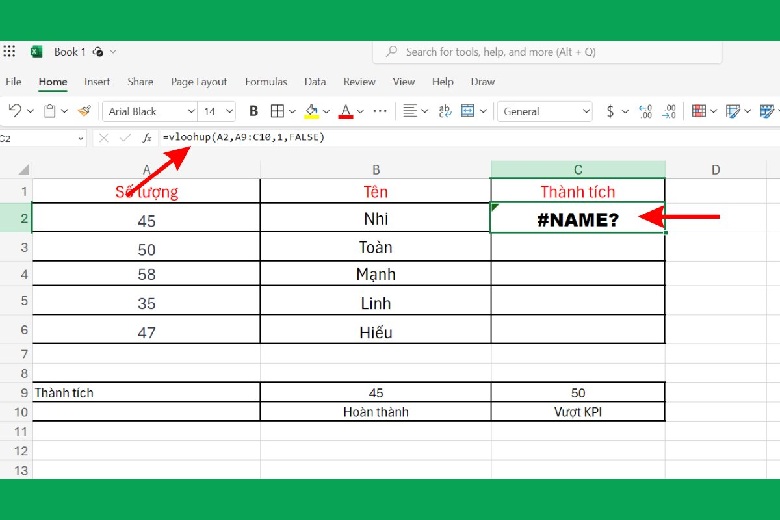
Lỗi chia cho 0
- Thông báo lỗi: #DIV/0!
- Nguyên nhân: Mẫu số trong phép chia là số 0
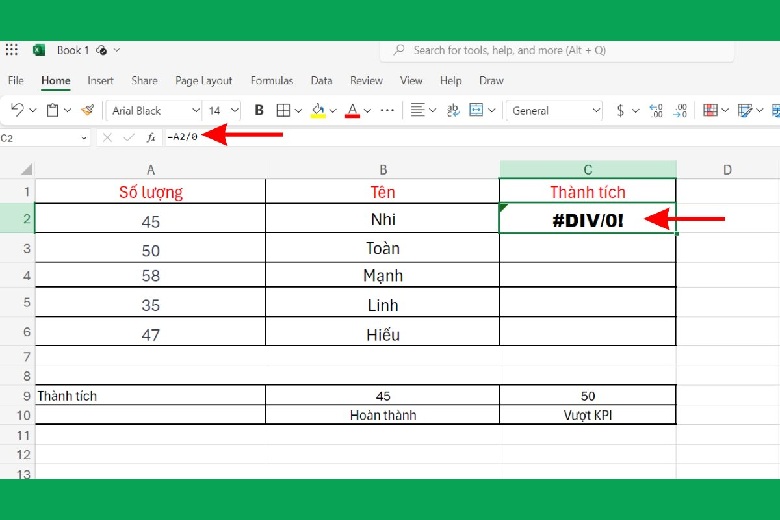
5. Tổng kết
Mong rằng những thông tin trên sẽ giúp bạn hiểu cách khắc phục và sửa lỗi SPILL trong Excel cũng như phân biệt lỗi này với các lỗi khác. Kiến thức này sẽ giúp bạn làm việc hiệu quả hơn với bảng tính Excel, đặc biệt khi xử lý dữ liệu lớn.
Tiếp tục theo dõi Dchannel của Di Động Việt để được cập nhật thêm nhiều thủ thuật Excel khác. Cảm ơn bạn đã quan tâm bài viết lần này của mình.
Đừng quên đến Di Động Việt khi có nhu cầu mua thiết bị công nghệ để trải nghiệm CHUYỂN GIAO GIÁ TRỊ VƯỢT TRỘI với giá bán rẻ hơn các loại rẻ.
Xem thêm:
- Cách sử dụng hàm UNIQUE trong Excel: Ứng dụng, hướng dẫn và ví dụ chi tiết
- Hướng cách chuyển cột thành hàng và ngược lại trong Excel kèm ví dụ chi tiết
- Hàm MATCH trong Excel là gì? Cú pháp, ví dụ và cách sử dụng hàm MATCH
- Solver trong Excel là gì? Cách thêm và sử dụng Excel Solver
Di Động Việt







