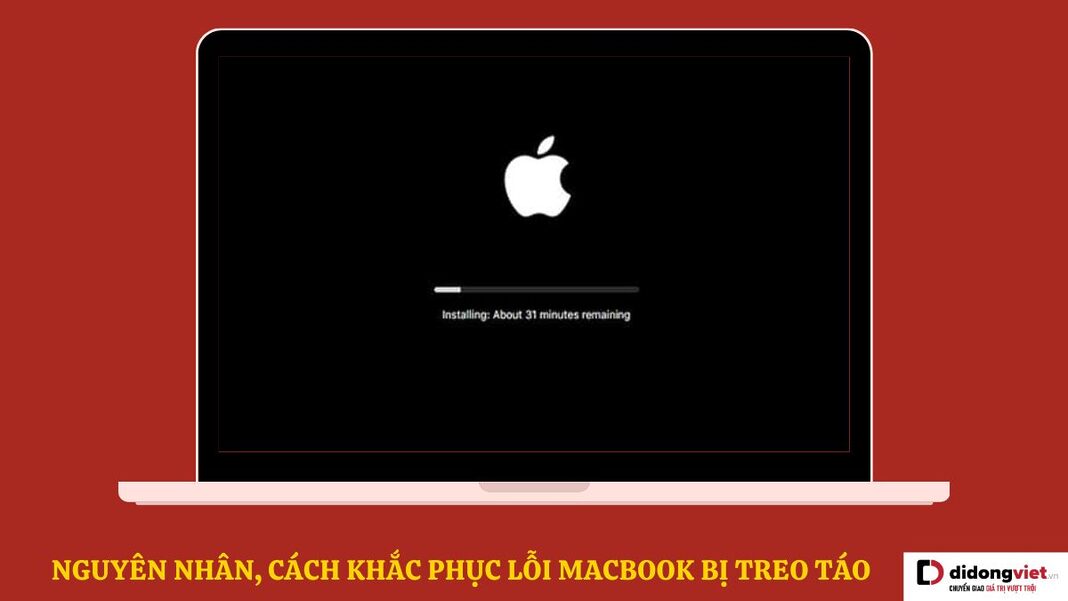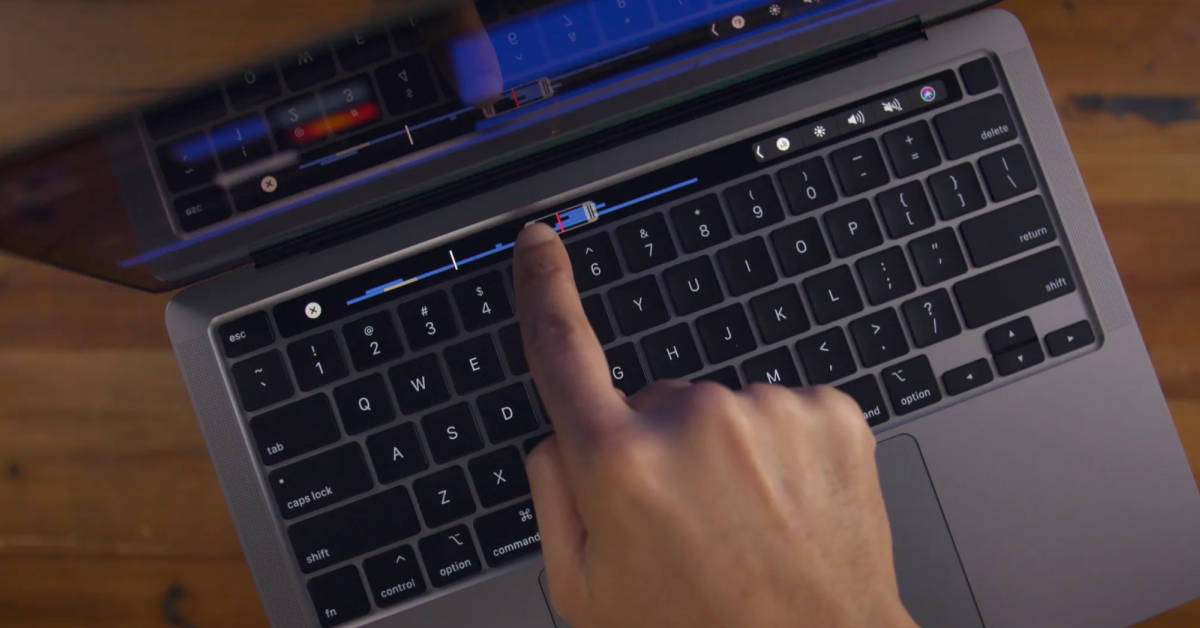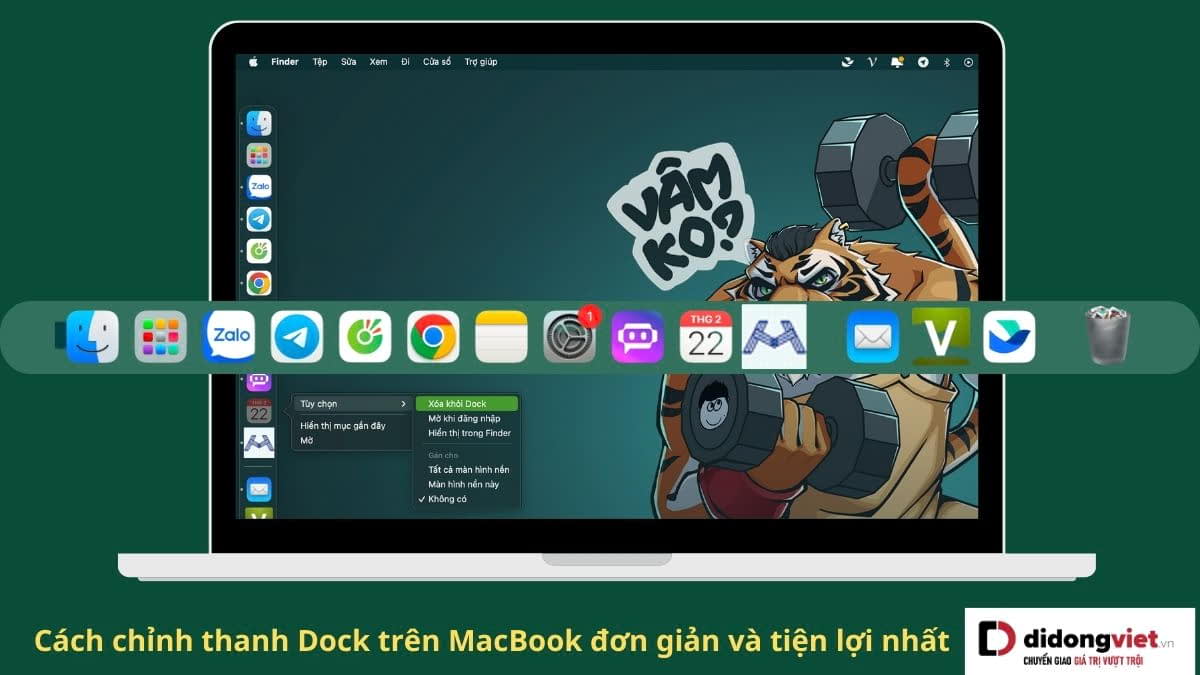MacBook được đánh giá cao về khả năng hoạt động bền bỉ và hiệu suất ổn định. Tuy nhiên, ngay cả những thiết bị “đỉnh” như MacBook cũng không thể hoàn toàn tránh khỏi các sự cố kỹ thuật. Hãy cùng bài viết tìm hiểu qua nguyên nhân lỗi MacBook bị treo táo và cách khắc phục nhanh dưới đây nhé.
1. Nguyên nhân dẫn đến lỗi MacBook bị treo táo
Khi xuất hiện lỗi MacBook bị treo táo, treo máy, đây có thể là dấu hiệu của nhiều vấn đề khác nhau. Một số nguyên nhân phổ biến bao gồm lỗi phần mềm, ứng dụng không tương thích, bộ nhớ cạn kiệt, quá tải do mở nhiều ứng dụng cùng lúc, hoặc cài đặt ứng dụng không phù hợp với cấu hình máy.
Ngoài ra, lỗi phần cứng như mainboard, nguồn điện hoặc chân sạc bị hư hỏng cũng có thể khiến MacBook bị treo táo. Một dấu hiệu cụ thể là đèn nhấp nháy, cho thấy lỗi đang ở mức phần cứng.
Để khắc phục tình trạng MacBook bị treo, người dùng cần xác định nguyên nhân cụ thể thông qua các bước khắc phục như kiểm tra phần mềm, dọn dẹp bộ nhớ hoặc kiểm tra phần cứng. Với sự hỗ trợ từ các kỹ thuật viên chuyên nghiệp, người dùng có thể nhanh chóng phát hiện và khắc phục lỗi, giúp MacBook hoạt động trở lại bình thường.

2. Các cách khắc phục nhanh lỗi MacBook bị treo táo
Để khắc phục lỗi MacBook bị treo táo bạn có thể thử một số cách sau:
2.1. Cách đóng ứng dụng bị lỗi trên MacBook
Khi MacBook bị treo, con trỏ chuột trên màn hình sẽ không phản hồi và chỉ hiện lên dưới dạng ảnh bóng. Trong trường hợp này, cần phải buộc thoát ứng dụng đang gây treo máy. Các bước đóng ứng dụng nhanh như sau:
Bước 1: Ấn tổ hợp phím Command + Option + Esc để hiện lên cửa sổ “Force Quit Applications”.
Bước 2: Trong cửa sổ này, tìm và chọn ứng dụng đang gây treo máy > Nhấn nút “Force Quit” để đóng ứng dụng lỗi.
Sau khi đã đóng ứng dụng gây trục trặc, máy tính sẽ trở lại trạng thái bình thường. Nếu vẫn gặp sự cố, bạn có thể thử các biện pháp khắc phục khác bên dưới đây nhé.
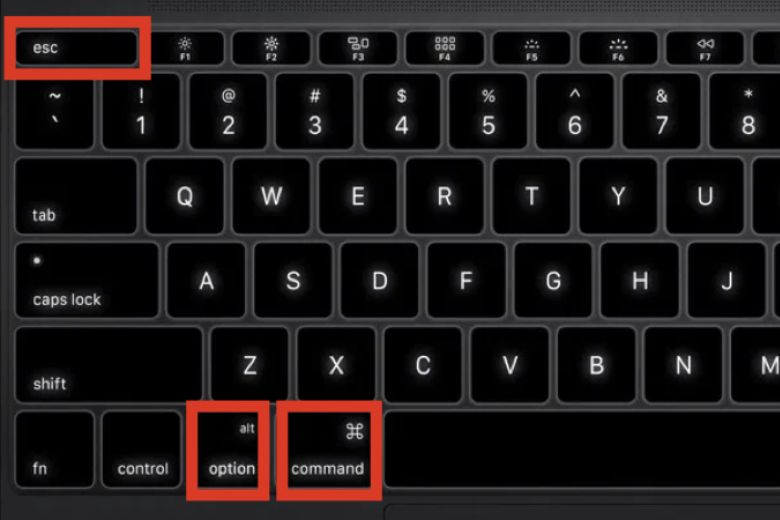
2.2. Hướng dẫn khắc phục lỗi treo táo do hệ thống
Khi toàn bộ hệ thống của MacBook bị treo, không phản hồi bất kỳ tác động nào từ bàn phím hay chuột, bạn sẽ phải buộc khởi động lại máy để khắc phục tình trạng này. Để thực hiện, hãy nhấn giữ nút nguồn trên MacBook cho đến khi máy tắt hoàn toàn. Sau đó, nhấn lại nút nguồn để khởi động máy lại. Quá trình khởi động lại sẽ giúp giải phóng hệ thống và khôi phục hoạt động bình thường.
Ngoài cách khởi động lại thủ công, bạn cũng có thể thiết lập tính năng tự động khởi động lại khi hệ thống bị treo. Chức năng này sẽ tự động khởi động lại máy khi phát hiện hệ thống ngừng hoạt động, giúp tiết kiệm thời gian và công sức cho người dùng.
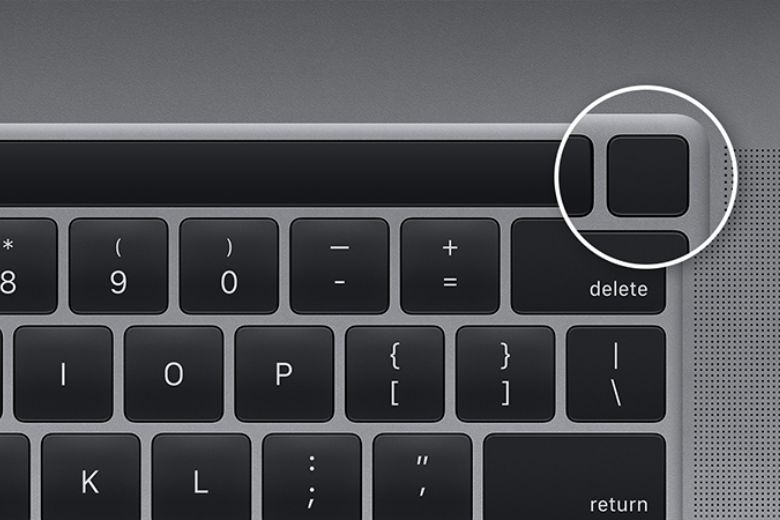
2.3. Chờ thiết bị tự thoát treo máy
Khi gặp lỗi MacBook bị treo táo bạn có thể kiên nhẫn chờ đợi trong vài giờ để xem liệu lỗi có tự động được khắc phục hay không. Một số bản cập nhật có thể khiến MacBook bị treo logo trong một khoảng thời gian ngắn trước khi hoàn tất quá trình cập nhật.
Tuy nhiên, nếu sau vài giờ mà tình trạng vẫn không được cải thiện, thì có thể do máy gặp lỗi khác chứ không phải do đang cập nhật. Lúc này, bạn nên thử áp dụng các biện pháp khắc phục khác được giới thiệu trong bài viết này nhé.

2.4. Thực hiện reset NVRAM
Một phương pháp khắc phục khác đối với lỗi MacBook bị treo táo là thực hiện reset NVRAM (Non-Volatile Random Access Memory). Đây là một cách hiệu quả để giải quyết các vấn đề liên quan đến cài đặt hệ thống và phần cứng của máy tính.
Để reset NVRAM trên MacBook, bạn hãy thực hiện như sau:
Bước 1: Tắt nguồn MacBook.
Bước 2: Bật lại nguồn máy.
Bước 3: Ngay khi MacBook khởi động, hãy nhanh chóng nhấn giữ đồng thời các phím Command + Option + P + R. Tiếp tục giữ các phím này cho đến khi bạn nghe thấy âm thanh khởi động lại.
Bước 4: Sau khi phát ra âm thanh, thả các phím ra. Quá trình reset NVRAM đã hoàn tất.
Phương pháp này sẽ giúp xóa các cài đặt NVRAM về trạng thái mặc định, từ đó có thể khắc phục các lỗi liên quan đến hệ thống và phần cứng của MacBook, bao gồm cả tình trạng máy bị treo khi khởi động.
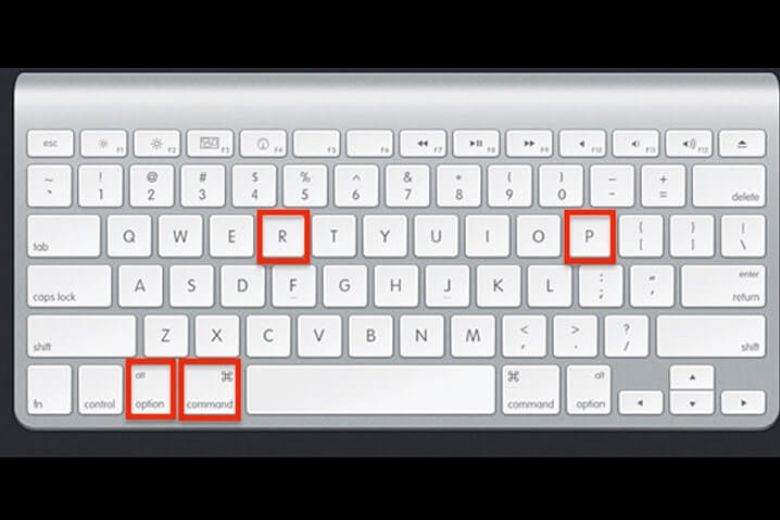
2.5. Tắt các ứng dụng đang sử dụng nhiều tài nguyên trên máy
Một cách hiệu quả để quản lý tình trạng MacBook bị treo máy do ứng dụng tiêu tốn quá nhiều tài nguyên là thông qua việc tắt ứng dụng đang gây ra sự cố. Bạn có thể thực hiện điều này bằng các dưới đây:
Cách 1: Sử dụng tổ hợp phím Shift + Command + Option + Esc
Bước 1: Nhấn giữ đồng thời các phím Shift + Command + Option + Esc
Bước 2: Điều này sẽ mở cửa sổ Force Quit Applications, cho phép bạn chọn và tắt các ứng dụng đang gây ra vấn đề.

Cách 2: Sử dụng cửa sổ Force Quit Applications
Bước 1: Nhấn giữ phím Shift, sau đó chọn biểu tượng Menu Apple và chọn mục “Force Quit”.
Bước 2: Cửa sổ Force Quit Applications sẽ hiện ra, bạn có thể tìm kiếm và chọn ứng dụng cần tắt, sau đó nhấn “Relaunch” để khởi động lại ứng dụng đó.
2.6. Mang đến trung tâm sửa chữa uy tín nếu lỗi phần cứng
Nếu sau khi tắt các ứng dụng gây ra sự cố mà lỗi MacBook bị treo táo vẫn chưa được khắc phục, rất có thể đây là vấn đề liên quan đến phần cứng. Trong trường hợp này, bạn nên mang máy đến các trung tâm sửa chữa uy tín để được hỗ trợ. Các trung tâm sửa chữa ủy quyền của Apple hoặc các trung tâm bảo hành được ủy quyền khác là lựa chọn tốt nhất.
Họ có đội ngũ kỹ thuật viên chuyên nghiệp, được đào tạo bài bản và có kinh nghiệm giải quyết các vấn đề về phần cứng của MacBook. Các kỹ thuật viên tại đây sẽ tiến hành kiểm tra toàn diện phần cứng của máy, từ bộ vi xử lý, RAM, ổ đĩa cứng cho đến mainboard, nhằm xác định chính xác nguyên nhân gây ra tình trạng treo máy.
Sau đó, họ sẽ tiến hành sửa chữa hoặc thay thế các linh kiện lỗi, đảm bảo MacBook của bạn hoạt động trở lại bình thường. Việc mang máy đến các trung tâm sửa chữa uy tín sẽ giúp bạn yên tâm về chất lượng dịch vụ, đồng thời được bảo hành cho các linh kiện được thay thế. Đây là giải pháp tối ưu khi gặp phải vấn đề phần cứng trên MacBook.

3. Kết luận lại
Trong bài viết này, chúng ta đã tìm hiểu về những nguyên nhân phổ biến dẫn đến tình trạng lỗi MacBook bị treo táo, cũng như các cách khắc phục hiệu quả. Hãy theo dõi Dchannel để tham khảo thêm nhiều mẹo vặt, thủ thuật hay khác về thiết bị MacBook này nhé.
“DI ĐỘNG VIỆT CHUYỂN GIAO GIÁ TRỊ VƯỢT TRỘI” mang đến những sản phẩm chất lượng nhất, an toàn với cam kết sản phẩm đảm bảo 100% chính hãng, giá cả cạnh tranh đầy hấp dẫn.
Xem thêm:
- Hướng dẫn tắt đồng bộ cuộc gọi trên iPhone với các thiết bị Apple MacBook, iPad, Apple Watch
- Cách kiểm tra MacBook cũ để tránh rủi ro mua phải hàng kém chất lượng
- Hướng dẫn cài tiếng Việt cho MacBook đơn giản và nhanh nhất ai cũng làm được
- Ảnh chụp màn hình MacBook lưu ở đâu? Cách đổi vị trí lưu ảnh đơn giản
Di Động Việt