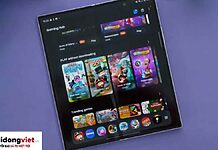Laptop không nhận tai nghe là một trong những lỗi thường gặp và gây nhiều khó chịu nhất cho người dùng, khi đang nghe nhạc hoặc xem bộ phim yêu thích mà phải dừng lại. Có rất nhiều lý do phát sinh từ tai nghe hoặc máy tính dẫn đến việc này, hãy cùng bài viết tổng hợp những cách khắc phục lỗi tai nghe nhanh chóng nhé.
1. Lỗi phát sinh do phần cứng
Nguyên nhân dẫn đến việc laptop không nhận tai nghe có thể là do phát sinh từ phần cứng tai nghe có thể là bị hỏng, hết pin hoặc cổng kết nối không phù hợp. Hãy cùng xem qua các cách khắc phục lỗi phần cứng cơ bản dưới đây.
1.1. Tai nghe có bị hỏng/hết pin hay không
Chúng ta cần phải kiểm tra lại tai nghe trước xem lỗi có phải nằm ở tai nghe hay không. Nếu như là tai nghe Bluetooth thì hãy kiểm tra xem còn pin hay không, nếu là tai nghe dây hoặc tai nghe kết nối còn pin thì bạn hãy thử kết nối với một chiếc laptop khác kiểm tra thử xem tai nghe của bạn có thực sự bị hỏng hay không.

Nếu tai nghe máy vẫn hoạt động bình thường thì có thể là lỗi nằm ở máy tính, còn nếu như tai nghe không có kết nối được với những chiếc máy khác thì bạn nên mang tai nghe đi kiểm tra hoặc thay mới vì có lẽ nó đã bị hư rồi.
1.2. Xem lại cổng kết nối
Hãy kiểm tra lại cổng kết nối của tai nghe, xem kỹ jack cắm máy của bạn và chiếc tai phone có phù hợp kích thước với nhau không, đôi khi có những máy có kích thước jack cắm không phù hợp với những loại tai nghe thông thường dẫn đến tình trạng không thể kết nối với tai nghe.
Nếu như máy có nhiều lỗi cắm tai nghe thì bạn nên kiểm tra xem mình đã kết nối đúng lỗ cắm chưa nhé.

2. Lỗi phát sinh do phần mềm
Lỗi laptop không nhận tai nghe, sau khi đã kiểm tra tai nghe rồi, vấn đề không nằm ở tai nghe, thì hãy tiến hành kiểm tra đến chiếc laptop của bạn nhé. Cách đơn giản nhất giải quyết mọi lỗi máy tính mà mọi người thường làm chính là khởi động lại máy, xem mọi thứ đã hoạt động bình thường trở lại chưa.
Nhưng sẽ có những lỗi đặc trưng riêng không thể giải quyết bằng việc khởi động máy, hãy tham khảo các cách khắc phục lỗi phát sinh phần mềm.
2.1. Reset máy tính đối với các lỗi không xác định
Sau khi đã kiểm tra chắc chắn các thiết bị tai nghe của bạn không bị hư hỏng hay lỗi gì, thì việc máy tính không nhận tai nghe có thể là so xung đột giữa các phần mềm mà bạn đã cài đặt trên thiết bị của mình.
Nếu những lỗi không xác định thì bạn nên khởi động lại máy để thử xem có khắc phục được sự cố âm thanh này không. Các bước thực hiện chỉ đơn giản như sau:
- Trên laptop sử dụng hệ điều hành Windows sẽ nhấn vào nút Start ở ngay phía góc trái của màn hình > rồi bấm vào dòng Power > nhấn chọn vào lựa chọn Restart để có thể khởi động lại máy.
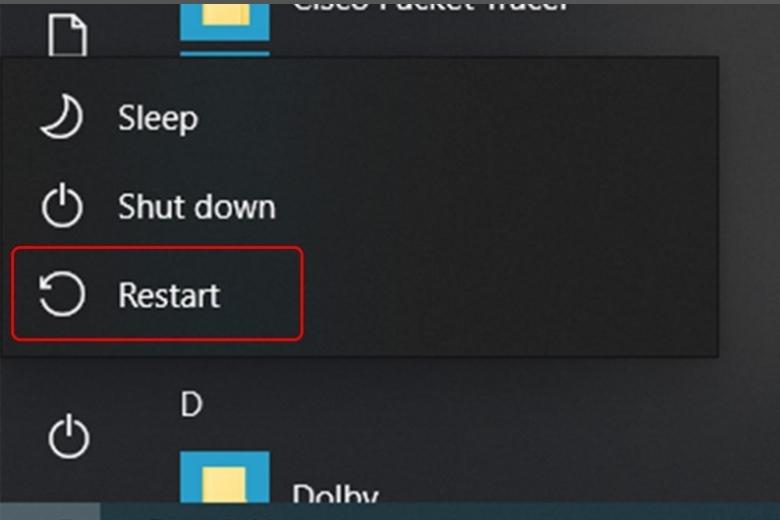
- Trên Macbook của thương hiệu Apple thì bạn hãy bấm chọn vào icon hình logo quả táo quen thuộc ở bên trái màn hình máy > bấm chọn vào dòng “ Khởi động lại” vậy là xong.
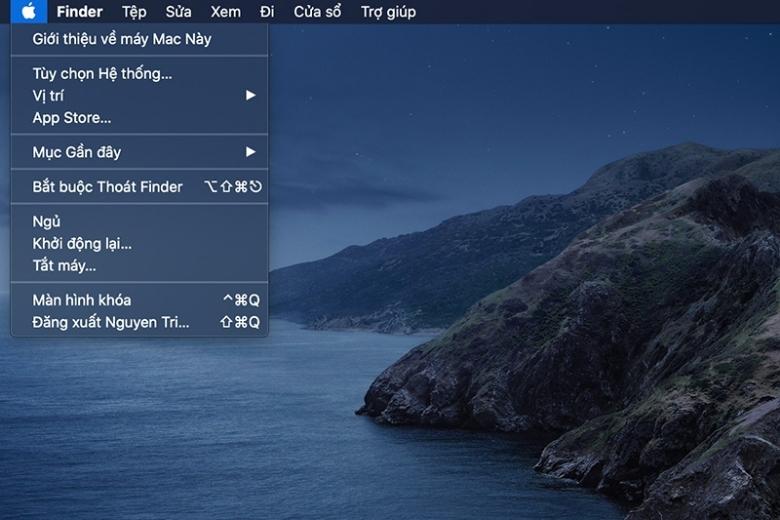
Hãy chờ sau khi máy khởi động lại xem lỗi đã được khắc phục hay chưa, đa phần cách này thường rất có hiệu quả đối với những lỗi không xác định nhẹ, nhưng nếu không được thì có thể là lỗi nặng hơn bạn hãy tham khảo tiếp các cách giới thiệu dưới đây thử xem sao nhé.
2.2. Sử dụng tính năng Troubleshoot sound problems
Hãy thử sử dụng tinh năng Troubleshoot Sound Problems xem có khắc phục được lỗi tai nghe này không. Các bước thực hiện đơn giản như sau:
Bước 1: Hãy vào thanh tìm kiếm gõ cụm từ Troubleshoot > bấm chọn mở Troubleshoot Settings.
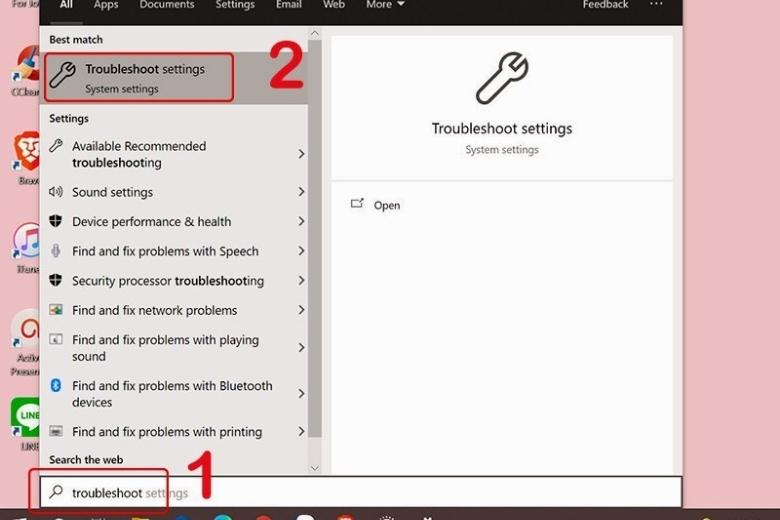
Bước 2: Sau đó hãy bấm chọn vào mục Additional Troubleshooters.
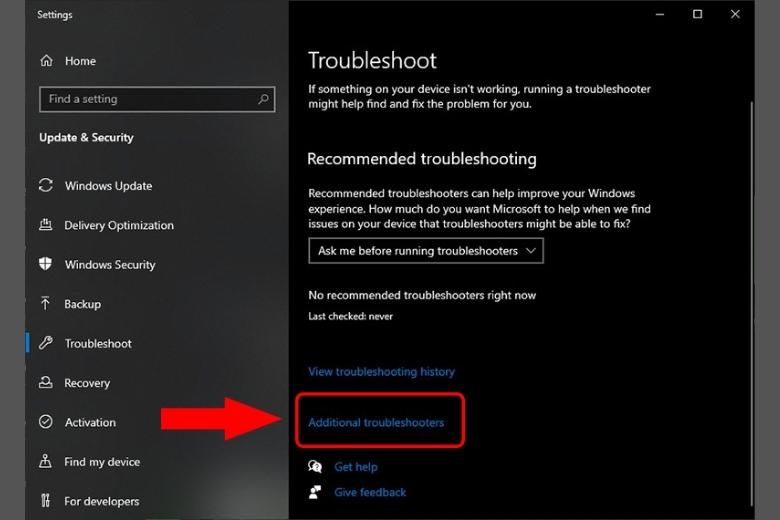
Bước 3: Bấm vào dòng Playing Audio > Rồi tiếp tục chọn vào dòng Run the troubleshooter.
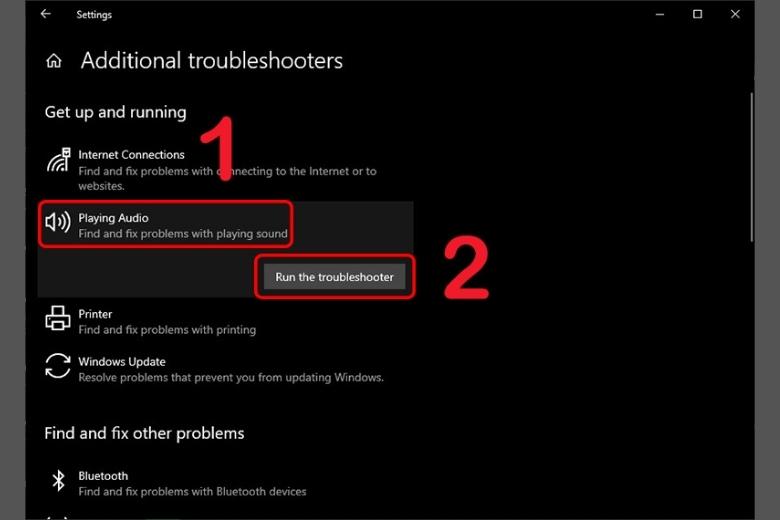
Bước 4: Hãy tích chọn vào Headphones > rồi bấm Next để sang yêu cầu tiếp theo.
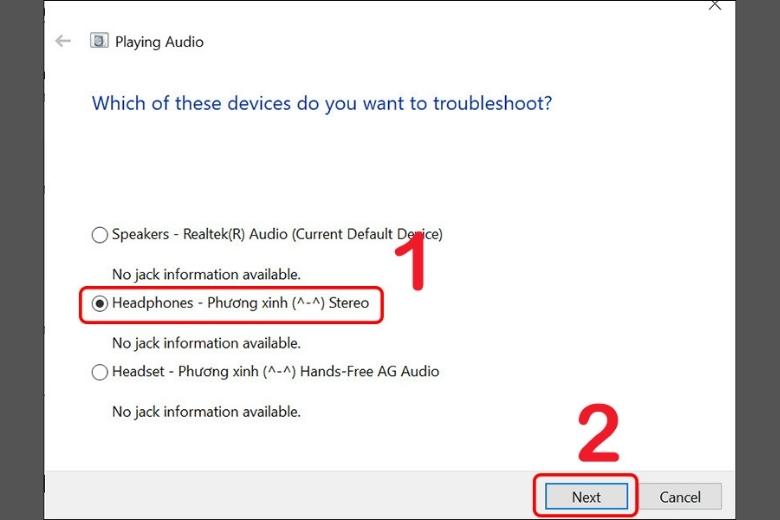
Bước 5: Một thư mục mới hiện lên hãy bấm chọn No, Do not open Audio Enhancements.
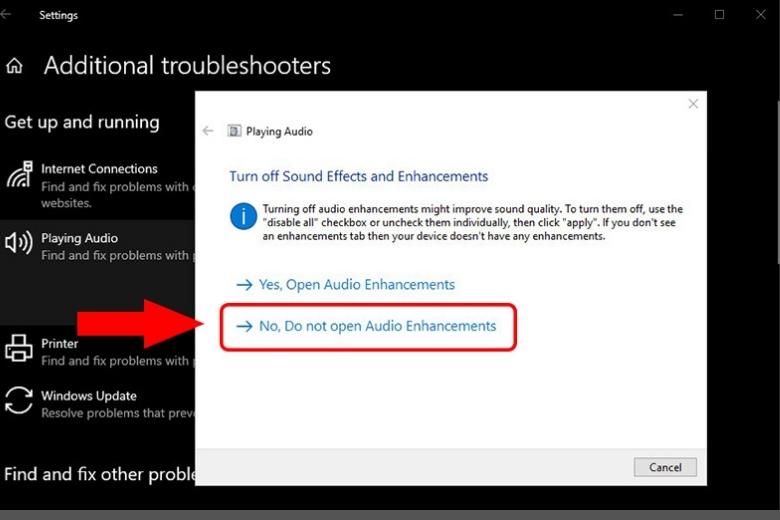
Bước 6: Sau đó hãy bấm chọn vào Play test sounds.
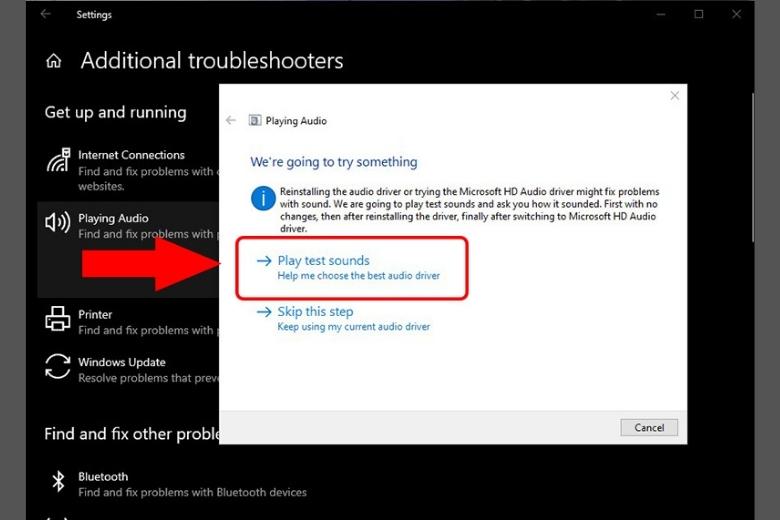
Nếu như sau khi đã thao tác hết các bước mà bạn vẫn không nghe được tiếng gì từ tai nghe thì hãy bấm chọn vào mục I didn’t hear anything, để máy tự động khắc phục tìm lỗi cho mình.
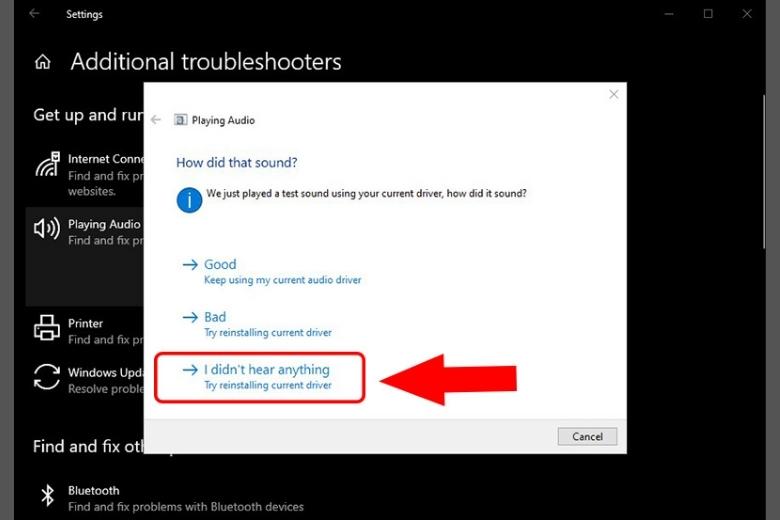
2.3. Xem lại các cài đặt âm thanh
Nếu như không kết nối được âm thanh thì bạn hãy thử kiểm tra cài đặt âm thanh với hai mục quen thuộc là Volume Mixer và Device Usage, để kiểm tra xem liệu là có mục âm thanh nào ở trên máy đang bị tắt hay không.
2.3.1. Cài đặt Volume Mixer
Để thao tác cài đặt trên Volume Mixer hãy thực hiện các bước sau đây:
Bước 1: Bấm chuột phải vào một biểu tượng hình chiếc loa ngay bên phải góc dưới trên Taskbar > sau đó hãy bấm chọn vào mục Open Volume Mixer.

Bước 2: Hãy quan sát ở hai mục Device và Applications để kiểm tra xem là các thiết bị của bạn có đang ở trong tình trạng tắt âm thanh không, nếu có thì hãy điều chỉnh bật lại chế độ âm thanh bằng cách hãy nhấn vào biểu tượng loa.
Hình ảnh loa đang bị tắt.
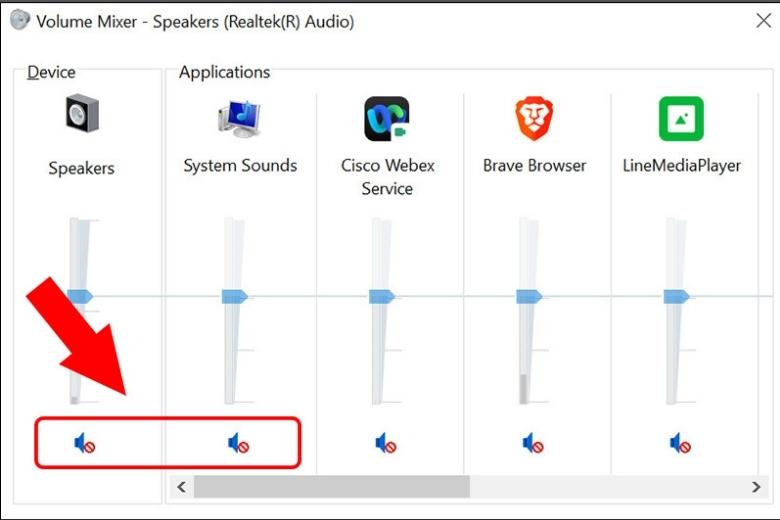
Hình ảnh loa đang được bật.
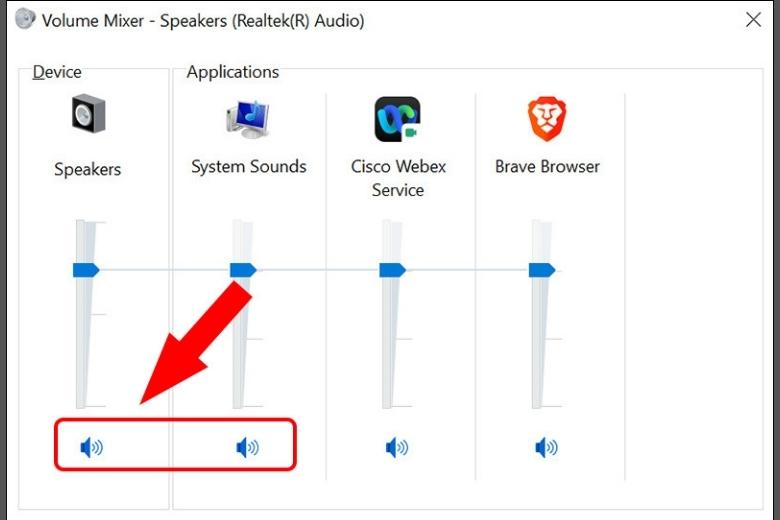
2.3.2. Kiểm tra Device Usage
Với kiểm tra Device Usage hãy thực hiện các bước sau đây:
Bước 1: Bấm chuột phải vào biểu tượng hình loa ở dưới góc phải màn hình trên thanh Taskbar > bấm chọn vào mục Sound.
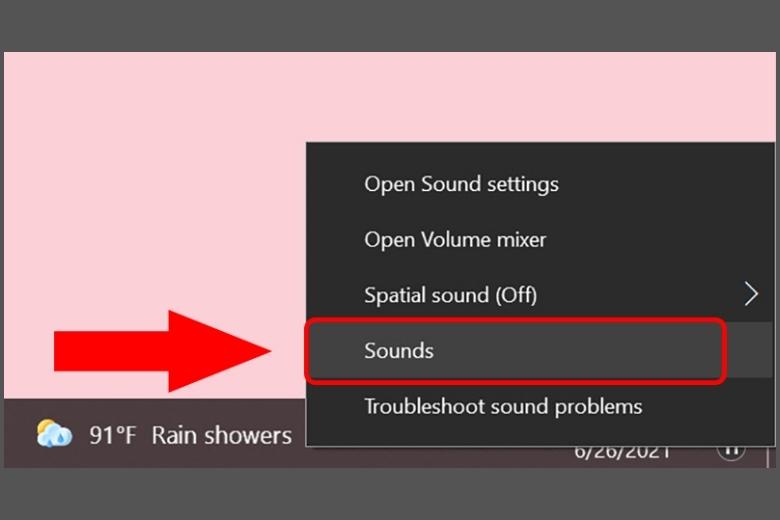
Bước 2: Chọn vào mục Playback > rồi bấm chuột phải vào Headphones > bấm chọn vào Properties.
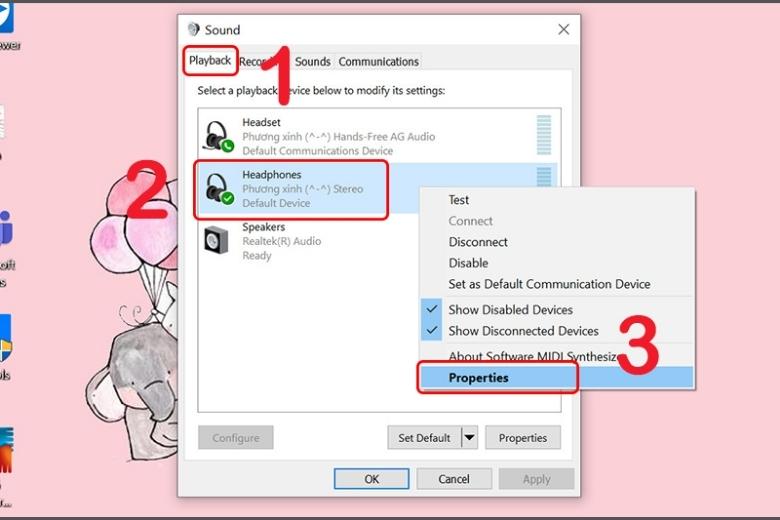
Bước 3: Tại cửa sổ mục Device usage > bấm chọn vào Use this device > rồi chọn OK là xong.
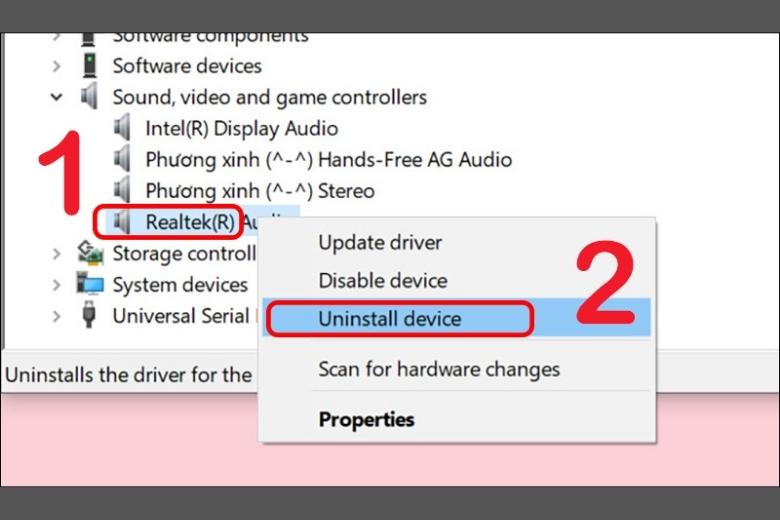
2.4. Kiểm tra driver âm thanh
Laptop không nhận tai nghe, bạn hãy thử kiểm tra cập nhật lại driver âm thanh để khắc phục tình trạng các driver máy bị xung đột với các ứng dụng khác trên máy tính hoặc có thể là driver máy đã bị cũ không còn tương thích với hệ điều hành máy. Để khắc phục thì bạn có thể cập nhật lại phiên bản mới hoặc cài lại driver của máy.
2.4.1. Cập nhật lên phiên bản mới
Các bước cập nhật phiên bản driver mới đơn giản như sau:
Bước 1: Sử dụng tổ hợp phím Windows + R > hãy nhập vào thanh tìm kiếm dòng devmgmt.msc > sau đó bấm OK để tìm kiếm.
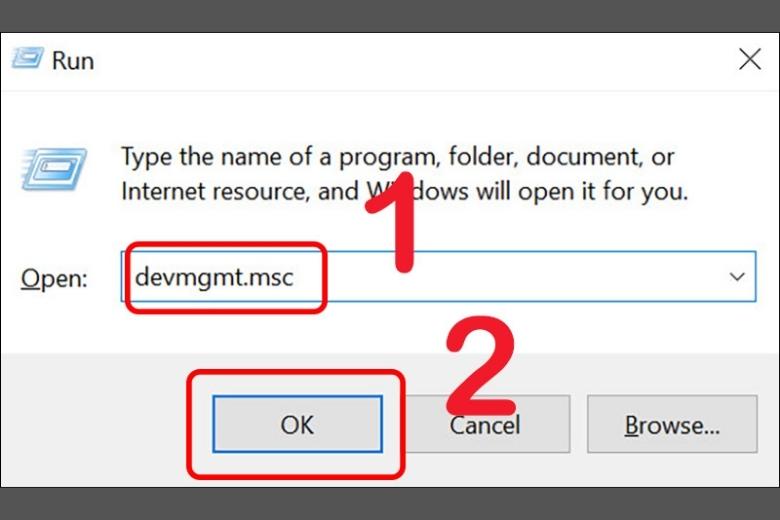
Bước 2: Tại biểu tượng của Device Manager hãy bấm vào mục Sound, video and game controllers.
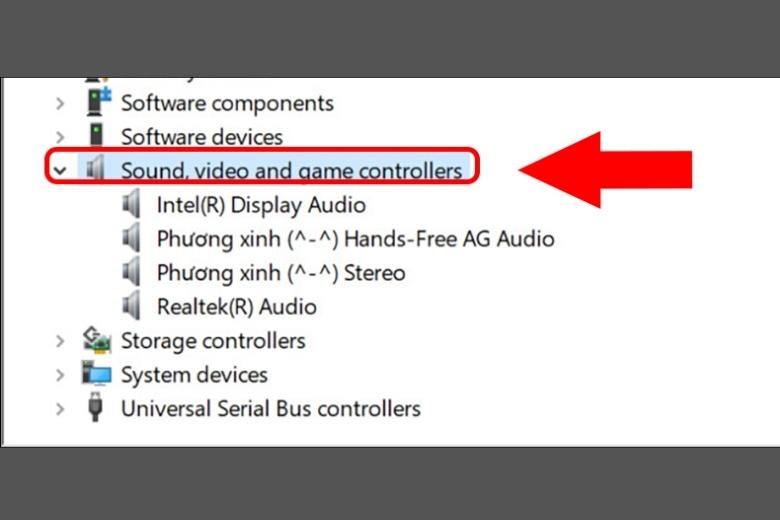
Bước 3: Bấm chuột vào mục RealTek (R) Audio > sau đó bấm chọn vào mục Update driver.
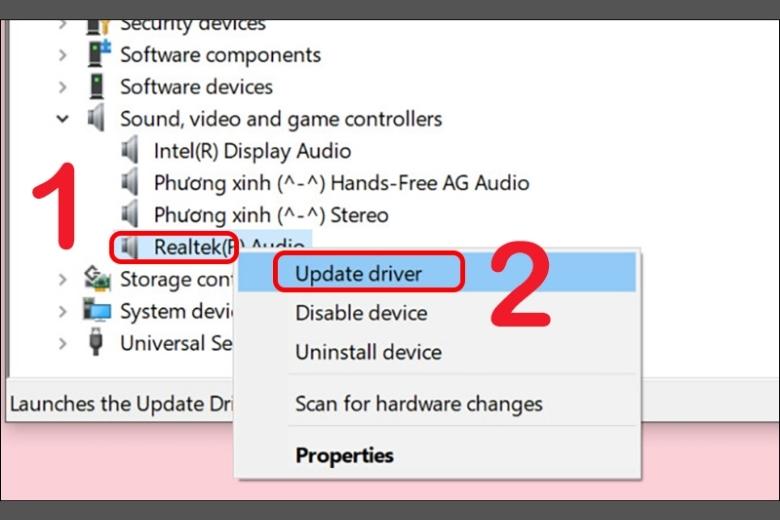
Bước 4: Chọn Update driver.
- Nếu như để tìm driver cập nhật tự động cho máy tính của bạn thì hãy bấm chọn vào dòng Search automatically for updated driver software.
- Nếu như cập nhật driver có sẵn trong máy mà bạn đã tải về trước thì hãy bấm vào mục Browse my computer for driver software.
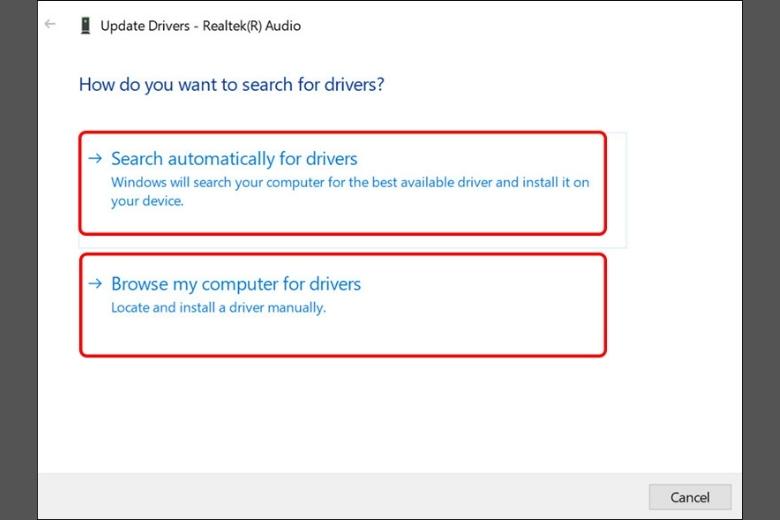
2.4.2. Cài lại driver
Driver là một trong những phần mềm khá quan trọng để hỗ trợ người dùng có thể sử dụng các thiết bị ngoại vi như là loa, chuột, bàn phím rời,…, sẽ có lúc driver âm thanh máy của bạn gặp vấn đề, bị lỗi cần phải cài đặt lại thì mới có thể sử dụng tiếp được, hãy thực hiện các bước sau đây:
Bước 1: Hãy bấm tổ hợp phím tắt Windows + R > hãy nhập dòng devmgmt.msc vào thanh tìm kiếm > bấm OK.
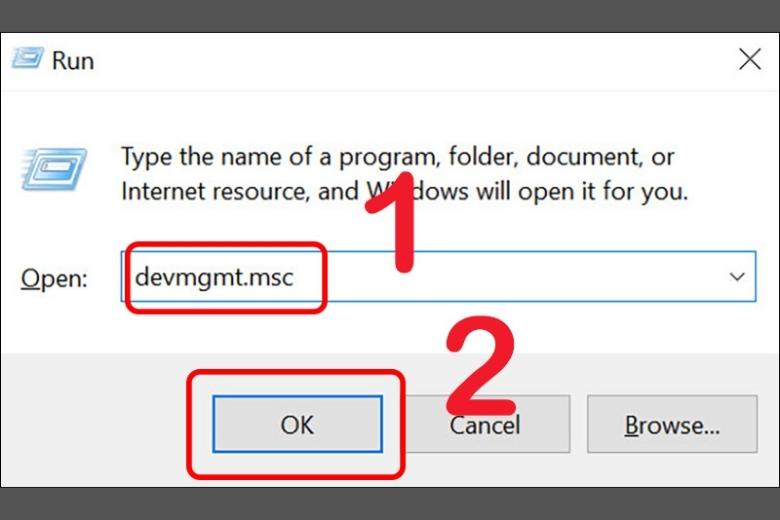
Bước 2: Tại biểu tượng Device Manager hãy nhấp liên tục 2 lần vào mục Sound, video and game controllers hoặc có thể bấm vào ký hiệu mũi tên ở ngay bên cạnh.
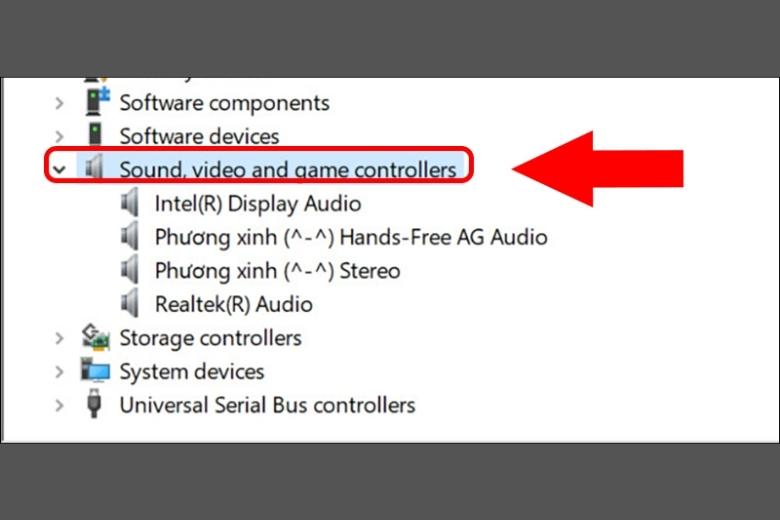
Bước 3: Bấm chuột phải vào mục RealTek (R) Audio > sau đó chọn vào dòng Uninstall device.
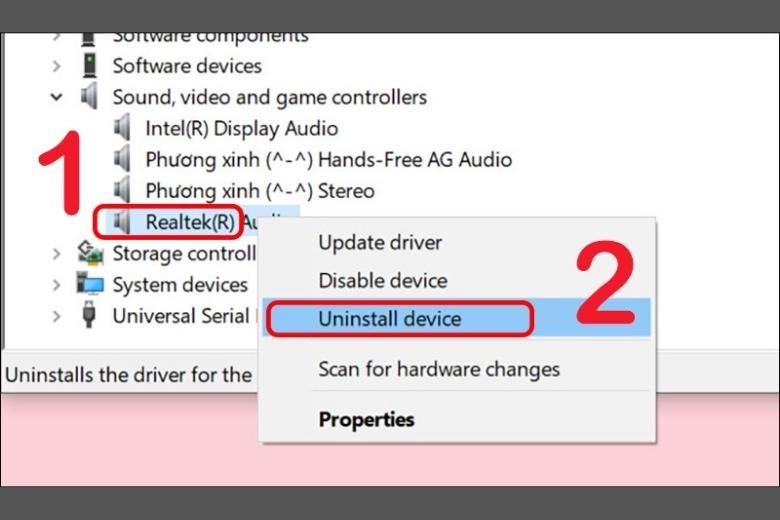
Bước 4: Bấm chọn vào mục Sound, video and game controllers > sau đó bấm vào dòng Scan for hardware changes.
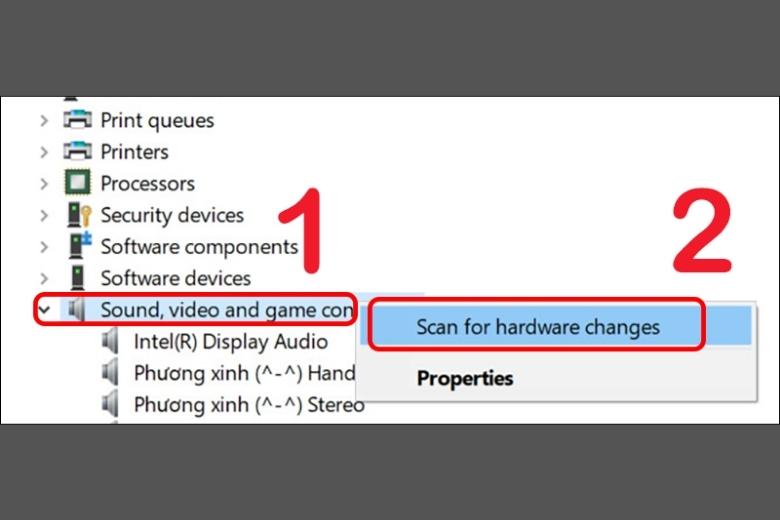
3. Các vấn đề thường gặp khác
Khi sử dụng tai nghe kết nối với máy tính thường sẽ xuất hiện những lỗi laptop không nhận tai nghe, hãy cùng xem qua các vấn đề này và các cách khắc phục nhanh, để áp dụng khi cần nhé.
3.1. Dùng tai nghe phải khởi động lại máy mới nhận
Với trường mỗi lần dùng tai nghe phải khởi động lại máy, thì bạn hãy thử cắm tai nghe vào máy sau đó hãy ấn tổ hợp phím tắt Windows + I để mở mục Windows Settings > rồi sau đó hãy bấm chọn vào mục Update & Security > tiếp tục chọn vào mục Troubleshoot > sau đó bấm chọn Playing audio xem lỗi này có được không nhé.

3.2. Laptop vừa phát âm thanh tai nghe vừa phát loa ngoài
Trường hợp cắm tai nghe mà loa ngoài của máy vẫn phát thì bạn cần phải kiểm tra lại kết nối của chân cắm của dây phone vào jack 3.5 mm của máy đã chắc hay chưa, xem có bị lỏng hay không.
Nếu như đã cắm chặt mà vẫn không được thì hãy thử thổi nhẹ vào lỗ jack cắm, thấm 1 ít cồn vào đầu bông tăm để lau nhẹ lỗ cắm, sau đó thử lại xem được không.
Nếu như đã thực hiện các bước trên mà vẫn loa ngoài phát khi cắm tay nghe thì bạn hãy thử cài đặt lại driver âm thanh với bước sau xem sao:
Bước 1: Hãy bấm vào công cụ tìm kiếm ngay bên cạnh biểu tượng Windows > gõ vào khung tìm kiếm Device manager > bấm Enter để tìm kiếm.
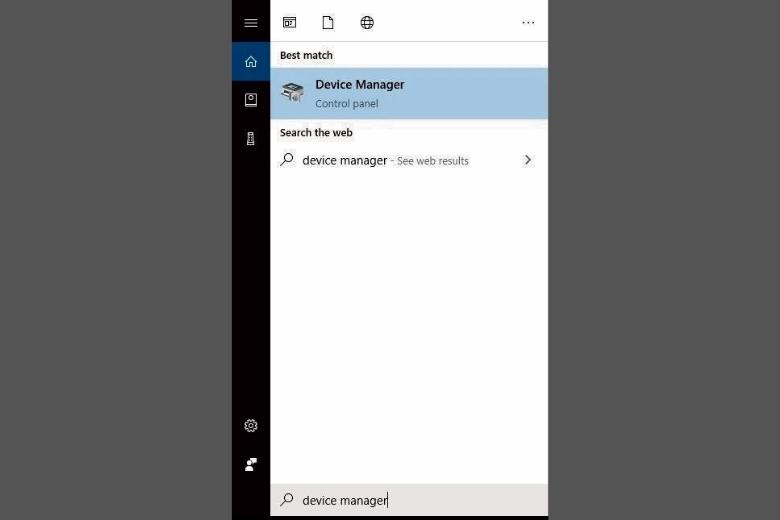
Bước 2: Hãy bấm chọn lần lượt vào Sound, video and game controllers > sau đó hãy bấm chuột phải ở dòng Realtek High Definition Audio > rồi bấm chọn vào Uninstall device.
Bước 3: Sau khi đã hoàn thành các bước cài đặt lại thì bạn hãy khởi động lại máy để Windows có thể nhận Driver âm thanh mới.

3.3. Máy tính bị mất âm thanh cả tai nghe và loa
Có rất nhiều cách để khắc phục tình trạng máy tính bị mất âm thanh như là kiểm tra lại âm lượng máy, kiểm tra lại âm lượng trang web mà bạn đang xem, khởi động lại windows.
- Kiểm tra âm lượng máy, có đôi lúc thì âm thanh máy bị tắt do các câu lệnh tắt trên bàn phím, bạn vô tình bấm phải mà không hề hay biết, vì vậy bạn nên kiểm tra lại âm lượng trên máy tính và loa ngoài để có thể chắc chắn là thiết bị đang được bật.
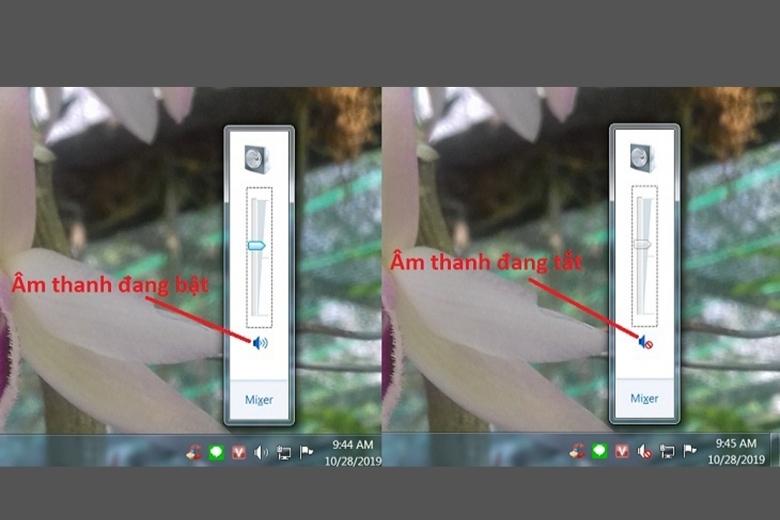
Bạn hãy bấm chọn vào biểu tượng loa ở ngay góc phải màn hình trên thanh Taskbar để có thể kiểm tra âm thanh máy, âm thanh đã được bật sẽ hiển thị loa màu xanh.
- Kiểm tra âm lượng của ứng dụng mà bạn đang sử dụng. Hãy đảm bảo rằng âm thanh đang phát là ở chế độ bật, rất nhiều trang bị tắt âm thanh tự động.
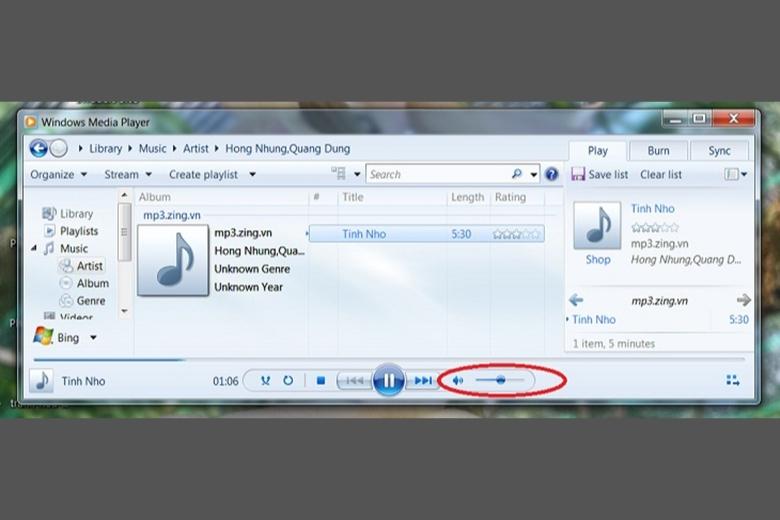
- Khởi động lại Windows, nếu như sau khi đã kiểm tra hết mọi thứ nhưng máy vẫn tắt tiếng thì bạn nên thử khởi động lại máy xem, đây là cách thường được dùng để sửa lỗi không xác định được.
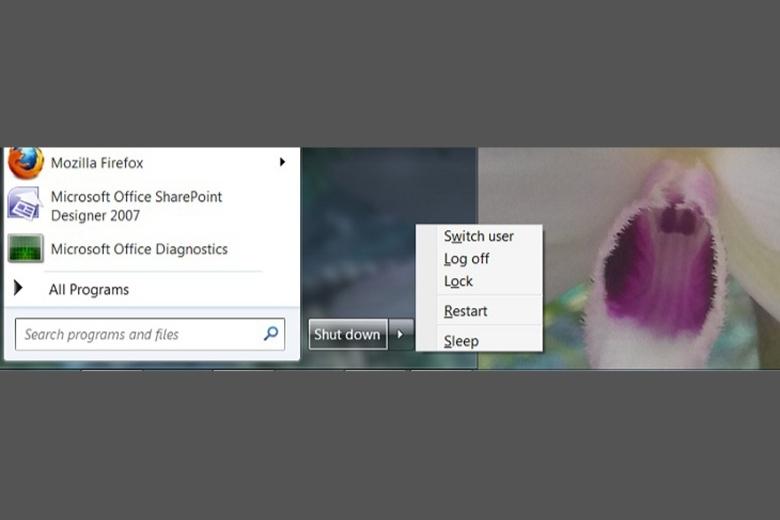
3.4. Tai nghe bên rõ bên rè
Các nguyên nhân dẫn đến tình trạng tai nghe bị rè khi cắm vào điện thoại hay máy tính đều phát sinh từ chiếc tai nghe, có thể là đã bị ẩm do các yếu tố về thời tiết, vô tình bị tiếp xúc nước hoặc bị bỏ quên trong máy giặt.
Ngoài ra có thể chúng ta không ngoại trừ khả năng quá trình di chuyển tai nghe đã bị va chạm ảnh hưởng đến các linh kiện bên trong.

Nếu nguyên nhân là do bị ẩm thì bạn nên dùng vải khô để thấm sạch thiết bị, sau đó đem phơi ở những nơi khô ráo hoặc có thể cho vào trong thùng gạo khoảng tầm 2 tiếng xem, nếu như vẫn không được thì bạn nên đem tai nghe đi bảo hành kiểm tra.
4. Tổng kết
Bài viết đã tổng hợp các lỗi Máy tính, laptop không nhận tai nghe? Cách khắc phục tại đây, để các bạn đọc có thể tham khảo cách làm phù hợp để thực hiện cho máy của mình khi cần.
Trang tin tức Di Động Việt mỗi ngày đều sẽ cập nhật những bài viết thủ thuật mới, vô cùng có ích cho người dùng điện thoại và laptop, hãy theo dõi trang để cập nhật thêm nhiều kiến thức hay, áp dụng khi cần nhé.
Xem thêm:
- 10 cách sửa lỗi laptop sạc không vào pin đơn giản bạn nên biết
- 8 cách khắc phục lỗi laptop không lên màn hình – Màn hình đen
- Cách vệ sinh laptop tại nhà cực dễ làm chi tiết từng bộ phận của máy
- 9 Cách vệ sinh tai nghe đúng cách đơn giản hiệu quả nhất cho bạn
Di Động Việt