Laptop bị mất tiếng là một trong những tình trạng người dùng thường gặp phải, máy không phát ra âm thanh khi bật nhạc, trình chiếu video. Vậy lý do từ đâu mà lại xảy ra hiện tượng mất âm thanh như vậy và cách khắc phục các hiện tượng này như thế nào, hãy cùng bài viết tìm hiểu kỹ hơn nhé.
1. Laptop bị mất tiếng: Cùng Di Động Việt tìm hiểu Nguyên nhân và 10 cách khắc phục hiệu quả nhất nhé
Laptop bị mất tiếng là lỗi xảy ra trong quá trình sử dụng, có nhiều nguyên nhân khác nhau để dẫn đến tình trạng này. Trong bài viết này Di Động Việt sẽ tổng hợp các nguyên nhân thường gặp phải và các cách khắc phục để người dùng có thể tham khảo áp dụng thử khi cần.
Các nguyên nhân xảy ra hiện tượng này thường là do xung đột phần mềm, lỗi phần cứng máy, sau thời gian sử dụng thì máy bị hư hỏng hoặc linh kiện máy có vấn đề dẫn đến tình trạng mất âm thanh.
Ngoài ra cũng có những lỗi chủ quan bên ngoài như người dùng chưa bật loa, cắm tai nghe bị lỏng hoặc chỉnh âm lượng loa ở mức quá nhỏ không nghe thấy gì, kết nối loa với một thiết bị Bluetooth khác mà không nhớ.
Nhìn chung tổng quan có rất nhiều nguyên nhân dẫn đến tình trạng này, hãy cùng bài viết giải quyết từng nguyên nhân và vấn đề máy gặp phải ở dưới đây nhé.

2. Nguyên nhân Laptop bị mất tiếng
Có rất nhiều nguyên nhân khác nhau dẫn đến việc laptop bị mất tiếng, hãy tham khảo qua các nguyên nhân dưới đây, để kiểm tra xem laptop của bạn đang gặp vấn đề gì và có hướng giải quyết tốt nhất cho từng vấn đề một cách phù hợp nhé.
2.1. Chưa bật loa, giắc cắm lỏng – âm lượng loa hoặc video nhỏ
Máy laptop bị mất tiếng có thể là do nguyên nhân là giắc cắm loa của bạn với máy tính bị lỏng hoặc có thể bạn cắm lộn giắc cắm dẫn đến việc cả máy và thiết bị âm thanh ngoài của bạn đều không phát ra tiếng.
Một trường hợp chắc cũng nhiều người dùng hay gặp phải là quên bật loa, loa máy đang ở một mức âm lượng quá thấp, nên khi sử dụng xem video nghe nhạc, bạn không nghe thấy âm thanh gì và nghĩ là máy bị hư loa.

2.2. Laptop chưa kích hoạt Playback Devices
Nguyên nhân tiếp theo là trong quá trình sử dụng có thể bạn đã ấn nhầm một câu lệnh phím tắt được cài đặt sẵn trên máy nào đó, vô tình làm tắt đi Playback Devices của máy, dẫn đến tình trạng máy của bạn bị ấm tiếng.
Bạn có thể tích thử chuột vào biểu tượng loa của máy trên thanh Taskbar và chọn vào mục PlayBack Devices để kiểm tra thử xem nhé, nếu có màu xanh thì loa bạn vẫn đang được kích hoạt.

2.3. Xung đột phần mềm làm laptop bị mất tiếng
Trường hợp tiếp theo có thể gặp phải là do máy tính của bạn bị xung đột các phần mềm đang chạy, nguyên nhân này cũng có thể dẫn đến tình trạng laptop tự nhiên bị mất tiếng.
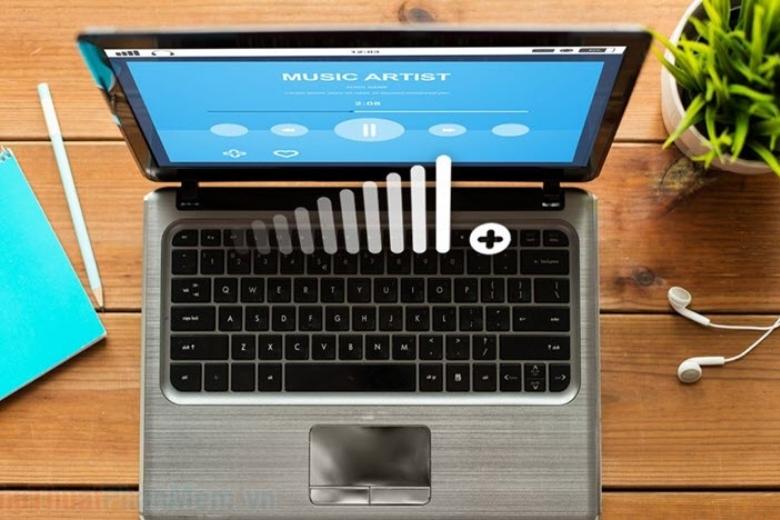
2.4. Do lỗi phần cứng
Khi laptop bị mất tiếng ngoài những nguyên nhân nhẹ bên ngoài, thì sẽ có trường hợp nặng hơn là máy của bạn có thể đã bị hư hỏng một vài linh kiện máy ở bên trong, dẫn đến tình trạng máy không phát ra âm thanh.

2.5. Media player bị lỗi
Nguyên nhân tiếp theo là một số lỗi nhỏ thường sẽ xảy ra đó là khi bạn có vấn đề về tệp phương tiện. Tệp âm thanh của bạn bị lỗi hoặc hỏng, có vấn đề về việc đồng bộ hóa. Có thể là bạn đang cố phát tệp đó bằng một duyệt trình nào đó không được hỗ trợ, như định dạng EAC3 đang không được hỗ trợ.

3. Hướng dẫn 13 cách khắc phục laptop bị mất tiếng
Laptop bị mất tiếng là lỗi âm thanh khá phổ biến với nhiều nguyên nhân tác động khác nhau đã được giới thiệu ở trên, vật khi gặp những tình huống này thì bạn nên làm gì để xử lý nó, hãy tham khảo qua các cách dưới đây và áp dụng thử xem lỗi có được khắc phục không, trước khi đem máy ra tiệm bảo hành nhé.
3.1. Kiểm tra cổng kết nối loa hoặc giắc cắm
Cách sửa laptop bị mất tiếng do nguyên nhân cổng kết nối loa hay là giắc cắm lỏng, cũng khá là đơn giản, vì để âm thanh đi vào tai nghe hoặc loa thì người dùng cấn cắm chui vào cổng Line-out.
Nếu như bạn không thể nghe thấy âm thanh gì từ loa tích hợp trên máy thì có thể là do bạn đã cắm jack tai nghe vào ổn cắm cổng ra, lúc này nó sẽ khiến cho âm thanh máy phát qua loa laptop sẽ bị chặn lại.
Vì vậy bạn hãy thử kiểm tra cổng kết nối và đảm bảo rằng bạn đã chọn đúng cổng. Ngoài ra nếu như bạn đang sử dụng một thẻ HDMI video không phải là âm thanh mặc định thì máy cũng không thể phát ra tiếng.

3.2. Kiểm tra lại âm lượng Laptop/Pc
Cách sửa laptop bị mất tiếng trong trường hợp tiếp theo là khi bạn chưa bật âm lượng, trước khi cảm thấy hoang mang và nghĩ rằng máy mình bị hư loa, thì bạn nên kiểm tra lại âm thanh máy, xem là bạn đã bật âm lượng loa của máy hay chưa hoặc thông số âm thanh trên loa đã được điều ở mức âm lượng hợp lý hay chưa, có thể là âm thanh nhỏ quá bạn không thể nghe thấy được.
Hoặc có thể bạn đang kết nối với một thiết bị ngoại vi nào đó mà bạn quên nên việc âm thanh máy tính khi bật sẽ phát ra tên thiết bị đó chứ không thể phát loa ngoài.
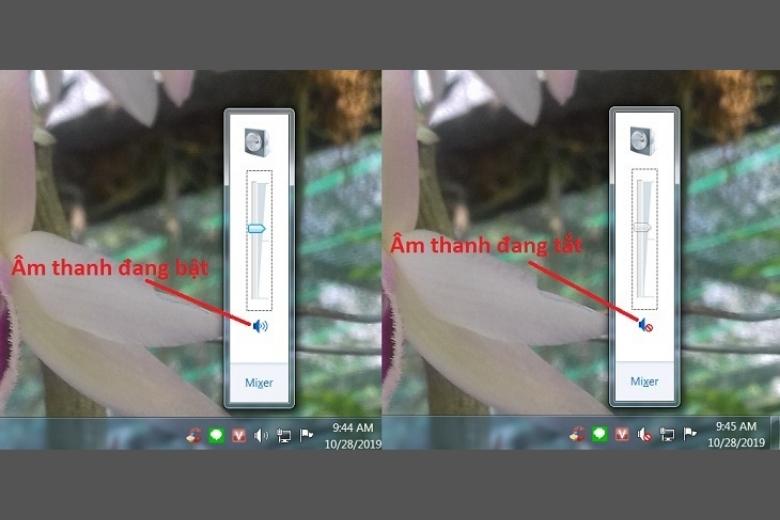
3.3. Kiểm tra âm lượng trên chương trình đang chạy
Khi laptop bị mất tiếng thì bạn hãy kiểm tra lại xem âm thanh trên chương trình chạy của bạn đã được bật hay chưa, có rất nhiều chương trình có điều khiển âm lượng riêng. Kiểm tra xem âm lượng video đang xem đã được bật hay chưa, hay âm lượng quá nhỏ.
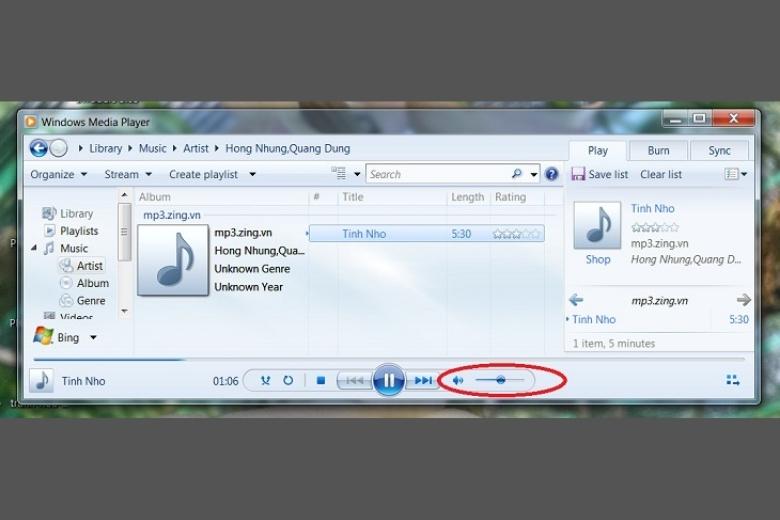
Nếu bạn đang sử dụng duyệt trình web thì hãy thử để ý ở trên góc của tag bạn đang bật xem loa âm thanh có đang được bật hay không, nếu loa tắt thì bạn sẽ không nghe được tiếng thoát ra từ trang web đó. Bạn hãy bấm chuột phải vào hình loa trên trang web đó > rồi bấm chọn vào dòng Bật tiếng trang web.
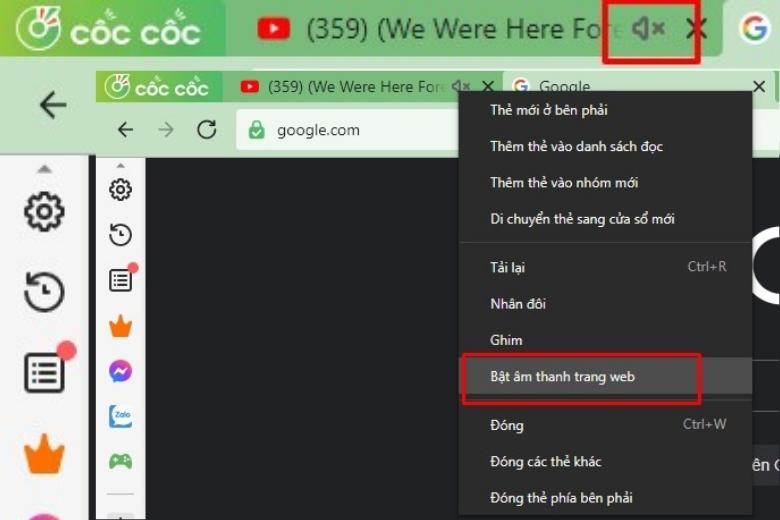
3.4. Tắt máy và khởi động lại
Nếu sau khi đã kiểm tra lại các nguyên nhân bên ngoài ở phía trên mà vẫn chưa tìm ra được nguyên nhân và khắc phục được lỗi, thì bạn hãy thử tắt máy của mình đi và khởi động lại máy.
Sau khi khởi động lại máy, hệ thống thiết lập sẽ được đưa về trạng thái ban đầu, việc này có thể sửa được lỗi âm thanh không xác định được do hệ điều hành bên trong máy.
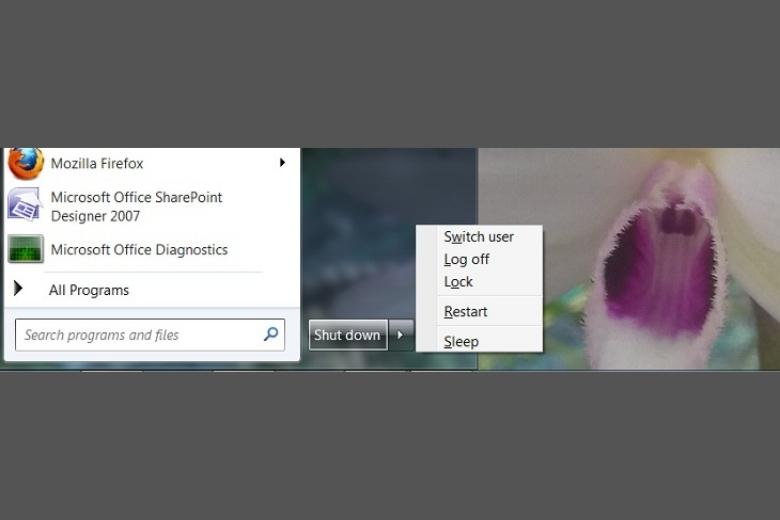
3.5. Cài đặt lại Driver âm thanh
Laptop bị mất tiếng bạn có thể thử gỡ và cài đặt lại Driver âm thanh máy để sửa lỗi mất tiếng thử với các bước thực hiện đơn giản sau đây:
Bước 1: Bạn hãy bấm chọn vào mục Control Panel > rồi sau đó chọn vào mục Device Manager.
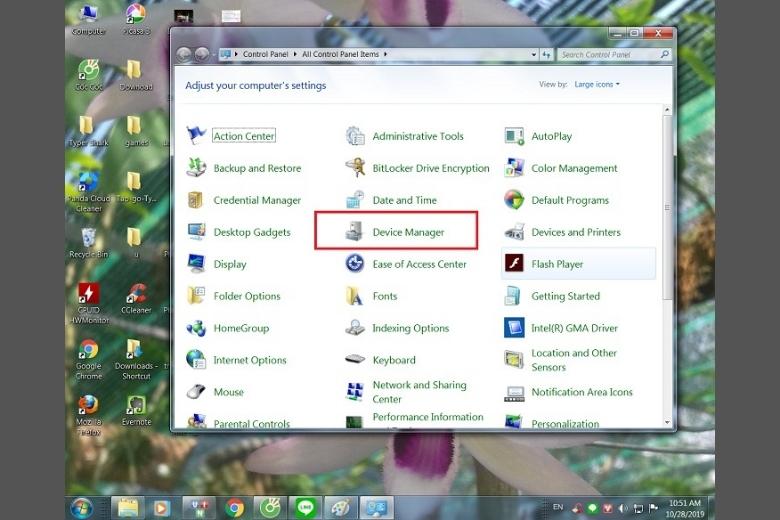
Bước 2: Hãy bấm chọn vào dòng chữ Sound, video and game controllers.
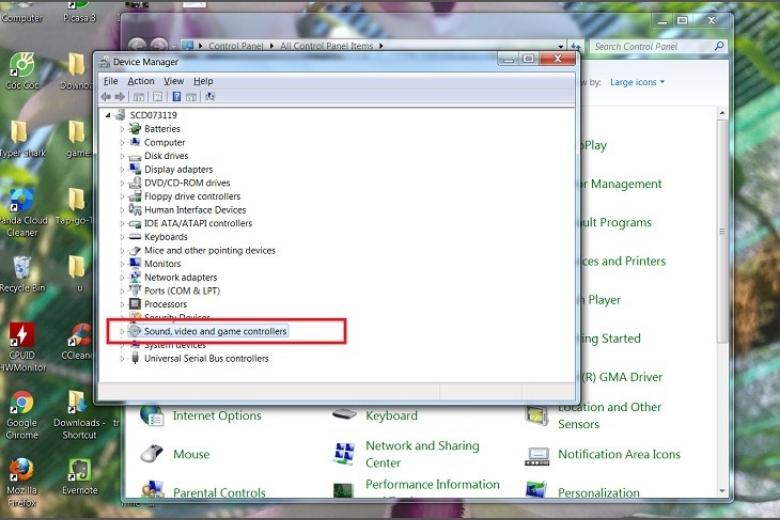
Bước 3: Sau đó bạn bấm chọn chuột phải vào High Definition Audio Device > rồi chọn vào dòng Uninstall.

Sau khi đã hoàn thành các bước trên thì bạn hãy tắt máy một lúc rồi sau đó khởi động lại máy, máy tính của bạn sẽ tự động được cài đặt lại Sound device, sau đó bạn hãy kiểm tra lại âm thanh máy xem đã sử dụng được chưa.
3.6. Reset lại kết nối của loa Bluetooth
Có thể lỗi âm thanh từ máy tính của bạn là do loa chứ không phải là firmware, nên bạn hãy kiểm tra lại xem là bạn đã ngắt kết nối loa ngoài của mình ra khỏi hệ thống máy hay chưa, thử kết nối thiết bị ngoài này với một thiết bị khác.
Bạn hãy vào mục bluetooth trên máy tính của mình và tắt nó đi, để máy hoàn toàn hủy kết nối với thiết bị ngoại vi kia và kiểm tra lại xem âm thanh máy đã hoạt động lại chưa.
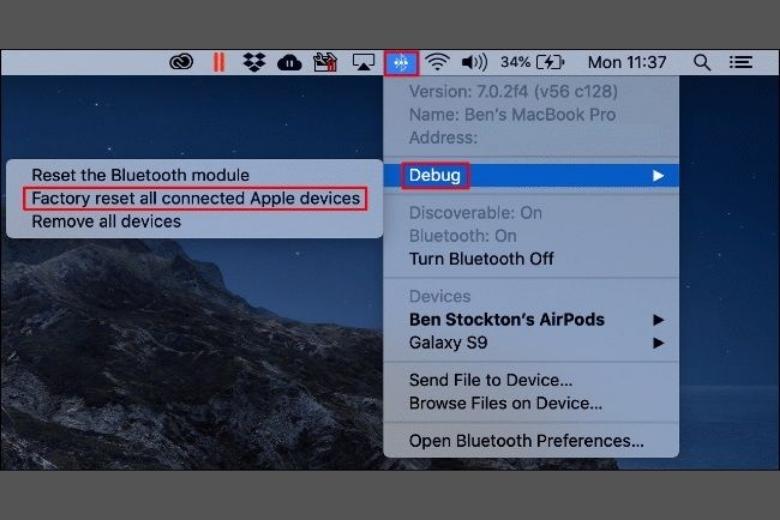
3.7. Kiểm tra trình điều khiển âm thanh (Playback Devices)
Để kiểm tra được trình Playback Devices điều khiển âm thanh máy thì bạn hãy thực hiện theo các bước sau đây:
Bước 1: Bạn hãy bấm chuột phải vào biểu tượng loa của máy ngay trên thanh Taskbar > sau đó hãy chọn lại Open Sound settings.
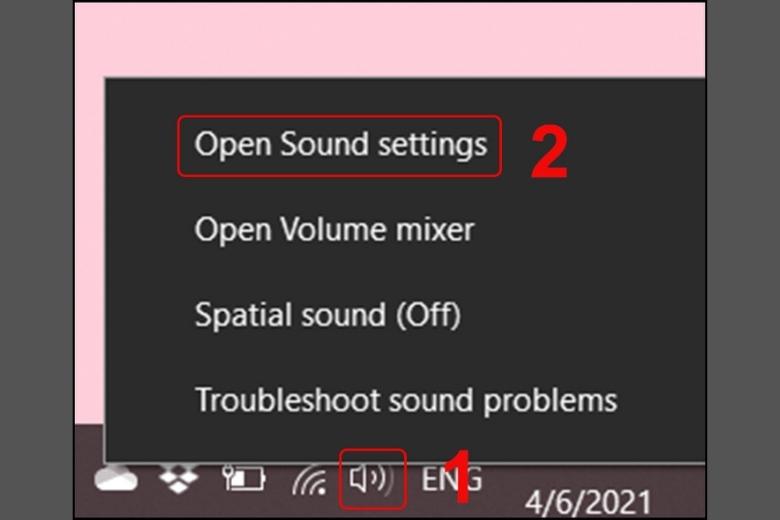
Bước 2: Ngay tại thư mục Setting thì bạn hãy bấm chọn vào dòng Sound Control Panel.
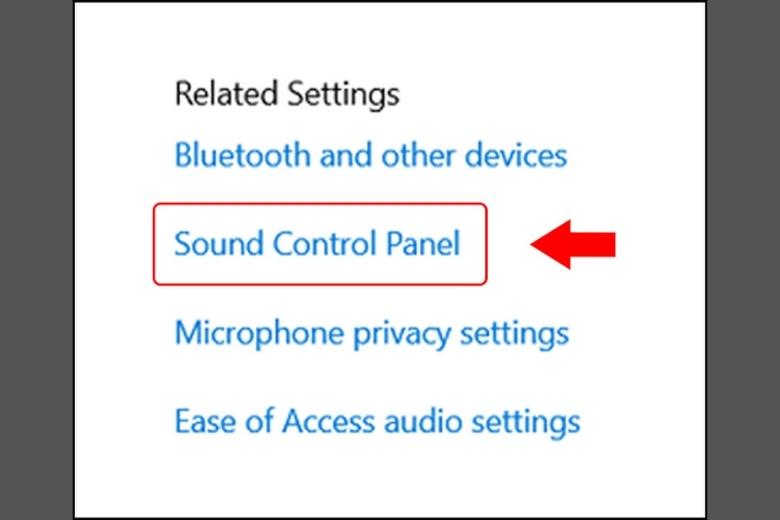
Bước 3: Tại mục tab của Playback trên giao diện của Sound, bạn hãy chọn biểu tượng loa Speakers/HP > sau đó chọn vào mục Properties.
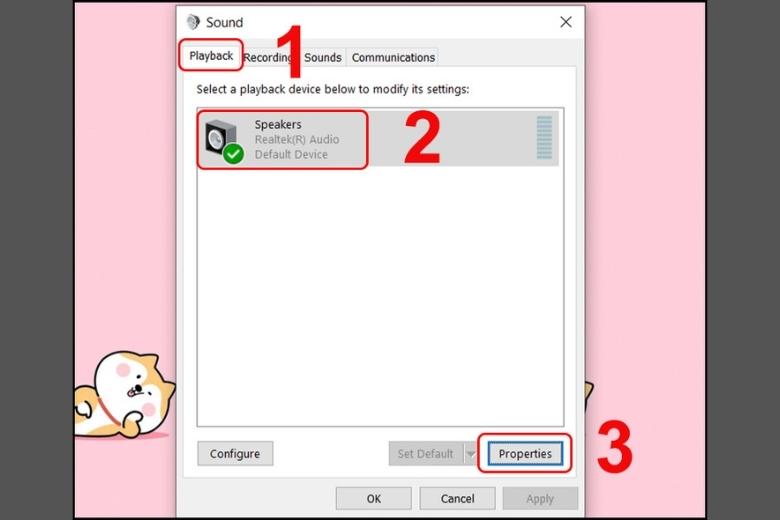
Bước 4: Tại thư mục tab General > vào mục Device usage > bấm chọn vào dòng Use this Device > bấm chọn vào mục OK.
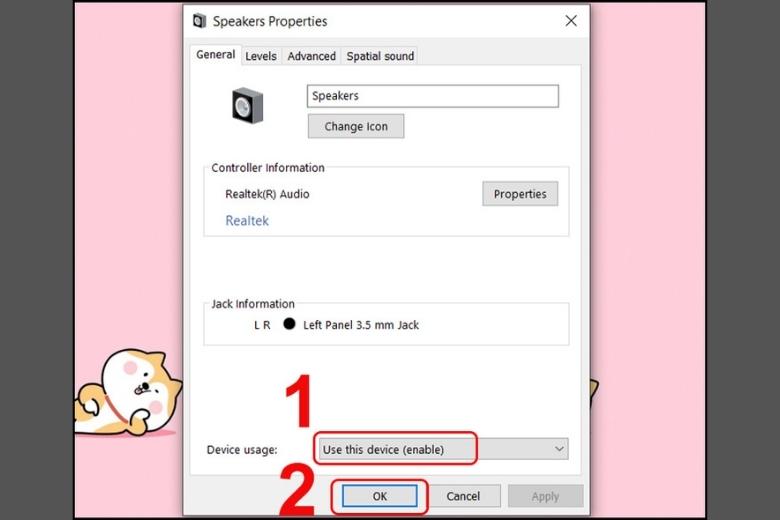
3.8. Kiểm tra Windows Audio Properties
Khi chuẩn đoán máy của mình đã bị mất tiếng, có sự cố gì đó chưa thể xác định được, thì bạn có thể kiểm tra lại mục Windows Audio Properties. Sau khi kiểm tra thì bạn hãy thực hiện bước thủ công bằng cách đi đến Windows Audio Properties của hệ thống bằng cách bấm chọn vào mục Setting hoặc có thể vào Control Panel > rồi bấm chọn vào mục khởi động lại Automatic là được.
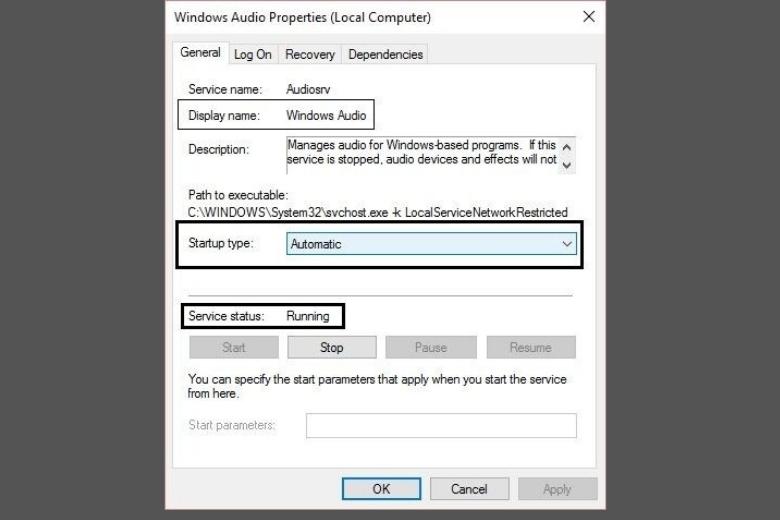
3.9. Tắt Audio Enhancements cho loa
Một vấn đề có thể dẫn đến tình trạng laptop bị mất tiếng là tính năng Enhancements giúp tăng thêm tiếng bass của máy tính, nhưng đôi lúc nó sẽ có thể xung đột với các thành phần khác. Để khắc phục sự cố loa không hoạt động thì bạn có thể chuyển đến Speakers Properties > sau đó tắt đi tất cả cải tiến từ đây là được.
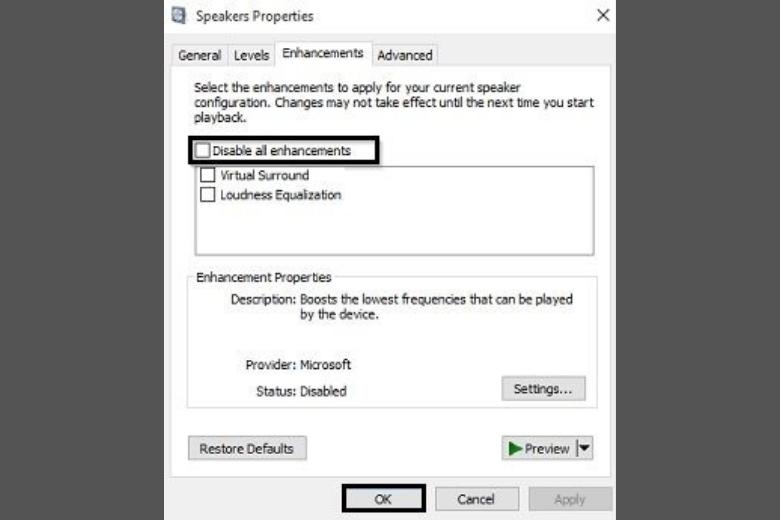
3.10. Dùng Microsoft FixIt Troubleshooters
Sử dụng Microsoft FixIt Troubleshooters để khắc phục sự cố âm thanh trong Windows với các bước cơ bản như sau:
Bước 1: Bấm vào mục Start > chọn vào Control Panel.
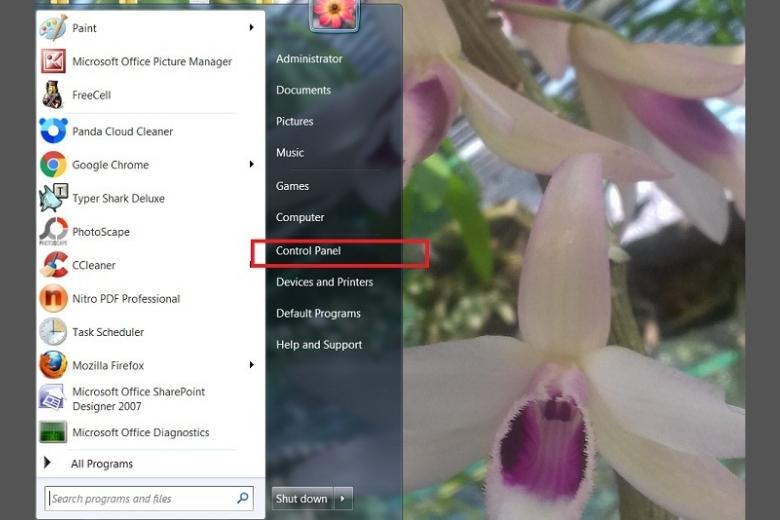
Bước 2: Tiếp theo bạn hãy tìm rồi bấm chọn vào thư mục Troubleshooting > bấm vào Troubleshooters audio playback.
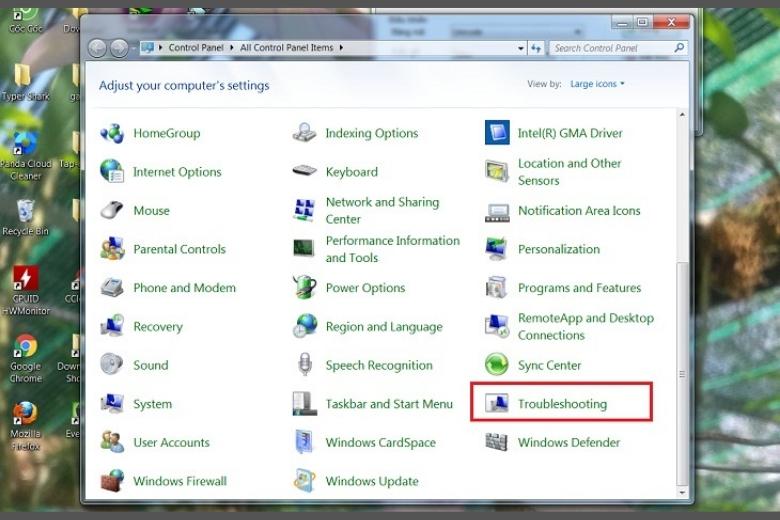
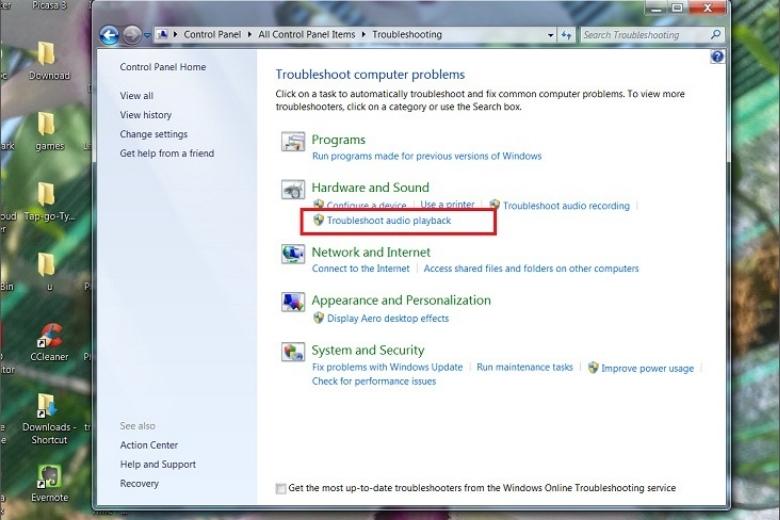
Bước 3: Tại cửa sổ xuất hiện bạn hãy bấm Next để có thể bắt đầu chạy chương trình Fix lỗi âm thanh là được.
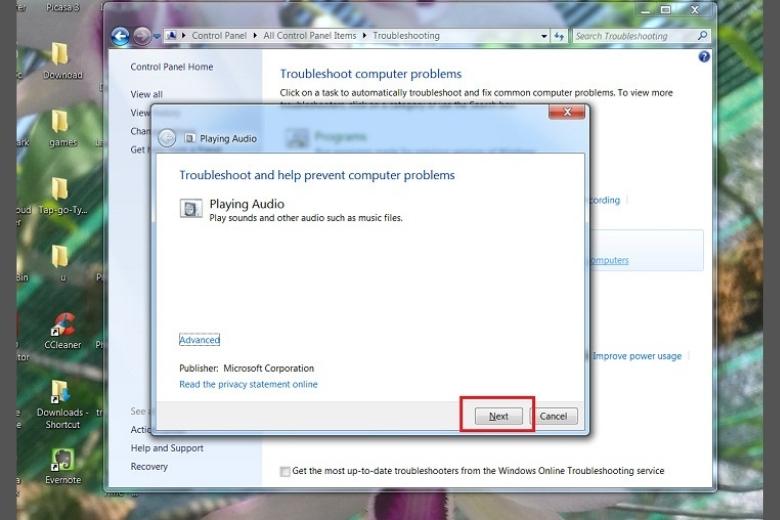
3.11. Gỡ trình quản lý âm thanh Sound Driver
Một cách nữa nếu như bạn đã thử các cách trên mà vẫn chưa sửa được âm thanh máy, thì bạn hãy thử gỡ trình quản lý âm thanh Sound Driver và đặt lại nó thử xem. Hãy thực hiện các thao tác cơ bản sau đây là được:
Bước 1: Bấm chọn vào mục Control panel > bấm chọn vào dòng Device Manager.
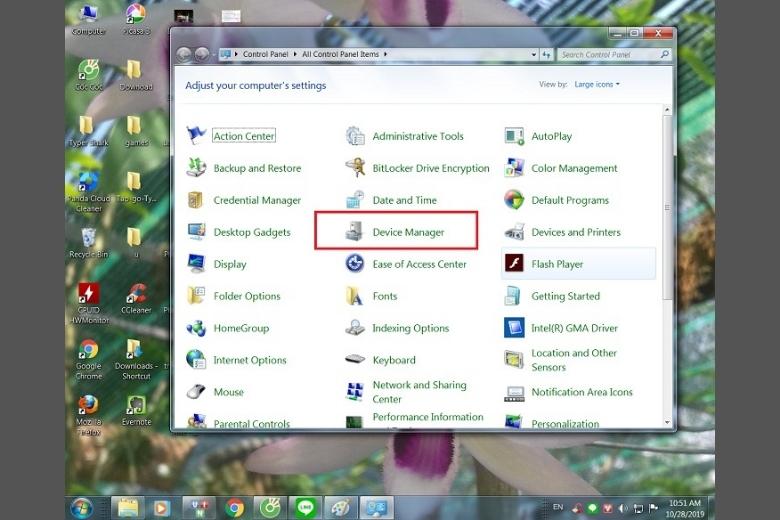
Bước 2: Hãy bấm chuột phải vào mục High Definition Audio > rồi hãy bấm chọn vào mục Uninstall.
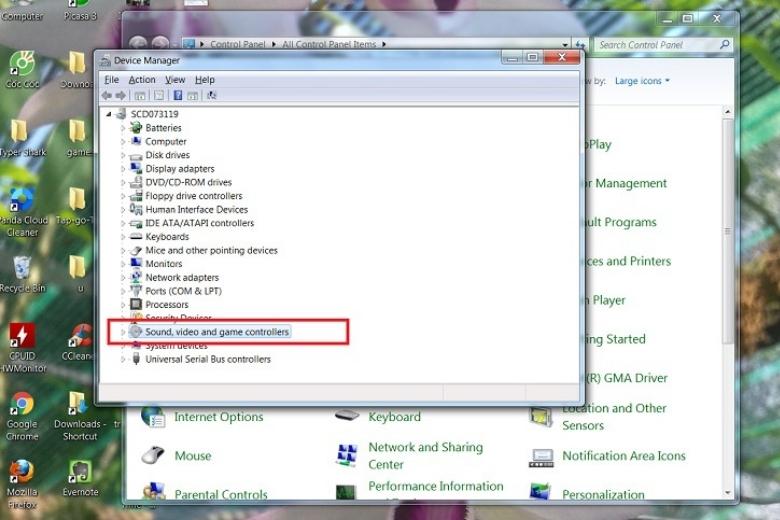
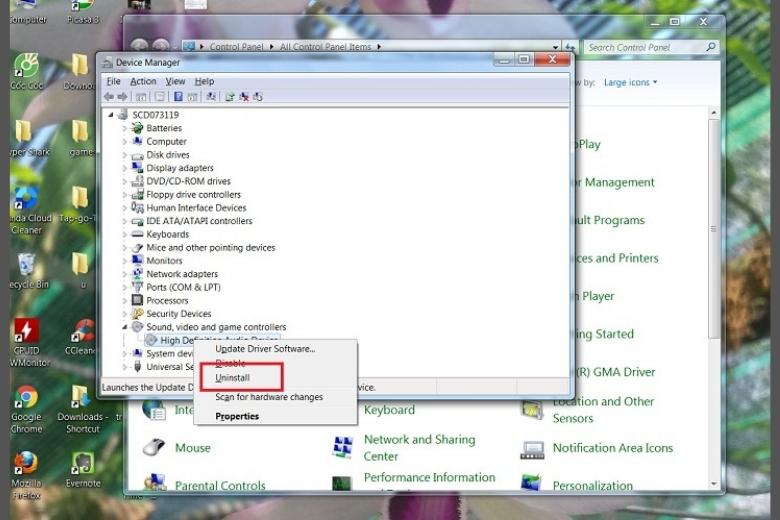
Sau đó bạn hãy tắt máy rồi khởi động lại máy tính của mình thì Sound device sẽ được tự động cài lại.
3.12. Cập nhật BIOS xử lý loa laptop bị mất tiếng
Một số loại laptop như là máy nhà Sony, Toshiba cần phải cập nhật lại BIOS thì âm thanh máy mới có thể hoạt động. Âm thanh máy ngừng hoạt động khi mà máy của bạn được nâng cấp hoặc khi tải xuống một số cập nhật gì đó.
Bạn cần phải vào web nhà sản xuất để có thể tải xuống BIOS mới nhất, hãy lưu ý rằng việc cập nhật BIOS này chỉ thực hiện sau khi bạn đã vào kiểm tra và đảm bảo rằng âm thanh máy đã được bật.
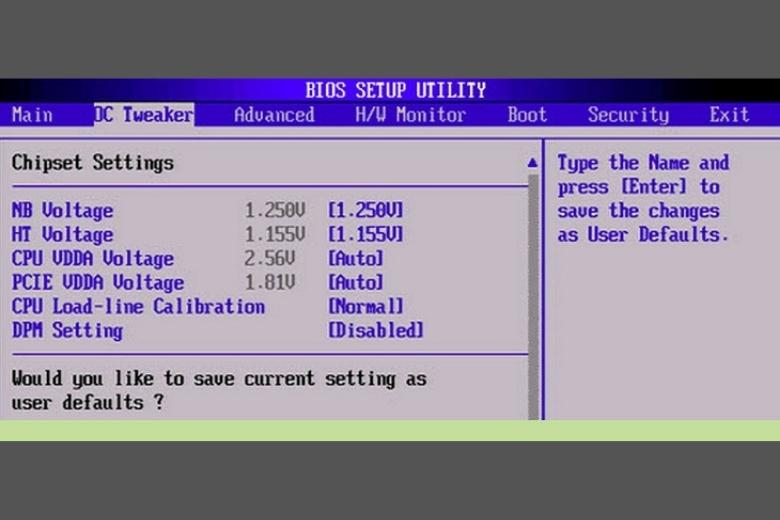
3.13. Khởi động lại Audio Services
Khởi động lại Audio Services là cách cuối cùng mà bài viết giới thiệu đến người dùng để khắc phục tình trạng laptop bị mất tiếng với các bước sau đây:
Bước 1: Bạn hãy mở hộp thoại Run của máy với tổ hợp phím tắt Windows+R > gõ tìm kiếm mục services.msc > rồi sau đó bấm chọn vào OK.
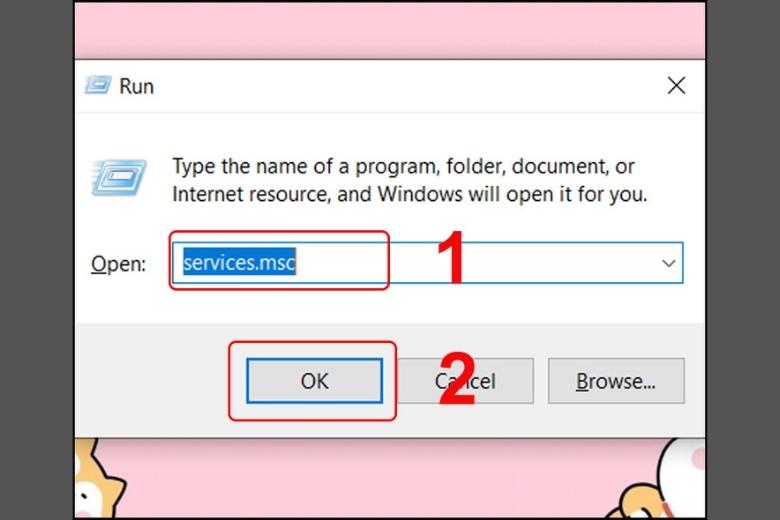
Bước 2: Click chuột phải vào mục Windows Audio > sau đó hãy bấm chọn vào mục Stop.
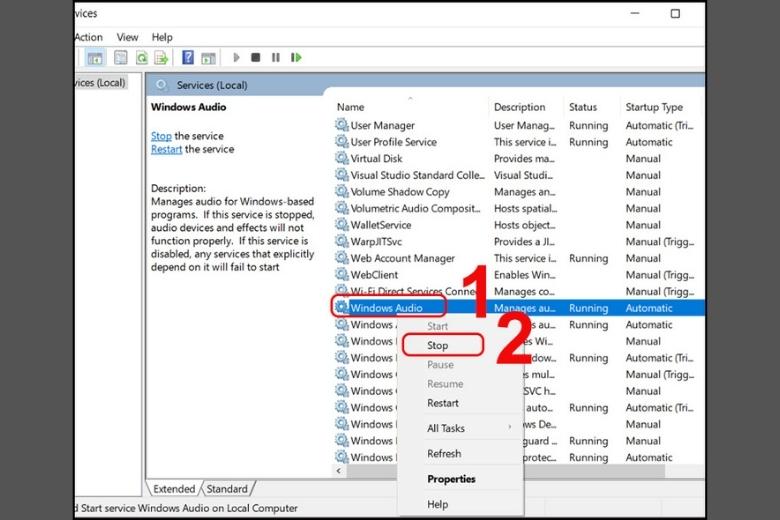
Bước 3: Bấm chuột phải vào mục Windows Audio > bấm chọn vào nút Start để có thể khởi động lại Audio Services.
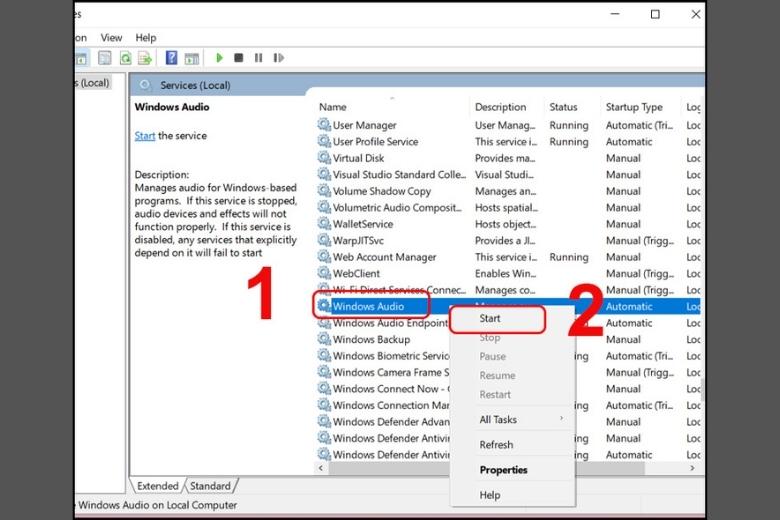
4. Tổng kết cách xử lý Laptop bị mất tiếng
Bài viết Laptop bị mất tiếng: Nguyên nhân và 13 cách khắc phục cực dễ, giúp người dùng có thể tìm hiểu và làm theo một cách đơn giản nhất, dù là người không rành công nghệ cũng có thể thực hiện được. Những cách trên chỉ giúp bạn kiểm tra và sửa lỗi khi máy gặp các vấn đề cơ bản. Nếu như máy bị vấn đề nặng về phần cứng, linh kiện bên trong máy thì bạn nên đem máy ra tiệm sửa chữa uy tín.
Trang tin tức Dchannel của Di Động Việt mỗi ngày đều cập nhật những bài viết thủ thuật mới để khắc phục các lỗi cơ bản trên điện thoại và laptop, hãy theo dõi trang để cập nhật thêm nhiều thông tin mới áp dụng khi cần nhé.
Xem thêm:
- Hướng dẫn cách tắt chế độ an toàn trên Samsung nhanh chóng đơn giản nhất cho bạn
- Hướng dẫn cách kiểm tra cấu hình MacBook đầy đủ, chi tiết từ A-Z
- Cách khắc phục hoàn toàn tình trạng điện thoại không nhận tai nghe và mic tai nghe
- Nguyên nhân và cách khắc phục tình trạng mic tai nghe không nói được trên điện thoại, PC
Di Động Việt







