Người dùng laptop Asus hay bất kỳ dòng máy tính nào khác đều từng một lần cảm thấy khó chịu vì máy tính không kết nối được Wifi. Có rất nhiều nguyên nhân dẫn đến tình trạng này và cũng có vô vàn cách khắc phục. Vấn đề quan trọng là làm sao chúng ta có thể “bắt bệnh” để tìm phương pháp “chữa trị” đúng cách. Khi đã xác định được nguyên nhân, bạn có thể áp dụng những cách sửa lỗi laptop ASUS không kết nối được Wifi đã chia sẻ trong bài viết này.
1. Kiểm tra Wifi bằng phím tắt
Đôi khi việc laptop Asus không kết nối được Wifi là do máy tính của bạn chưa bật Wifi, cho nên khi gặp phải tình trạng này, trước tiên hãy kiểm tra bằng việc sử dụng tổ hợp phím tắt Fn + F2.
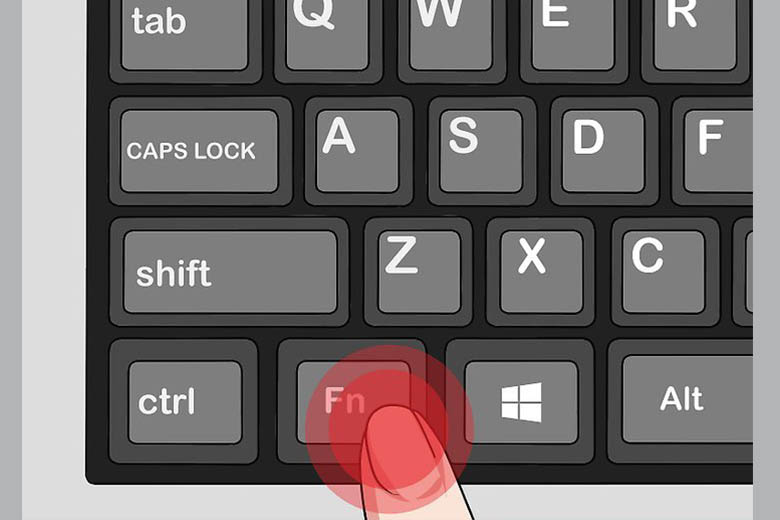
Nếu như laptop của bạn chưa được bật chức năng Wifi thì hãy truy cập Network Center để hoặc khởi động qua icon mạng Internet ở góc phải màn hình nhé.
2. Khôi phục thiết lập BIOS
Thiết lập BIOS – UEFI mode có thể ảnh hưởng làm laptop Asus không kết nối được Wifi. Bạn có thể thử khôi phục thiết lập BIOS qua những thủ thuật được hướng dẫn sau đây:
Bước 1: Vào cấu hình BIOS, ấn phím F9
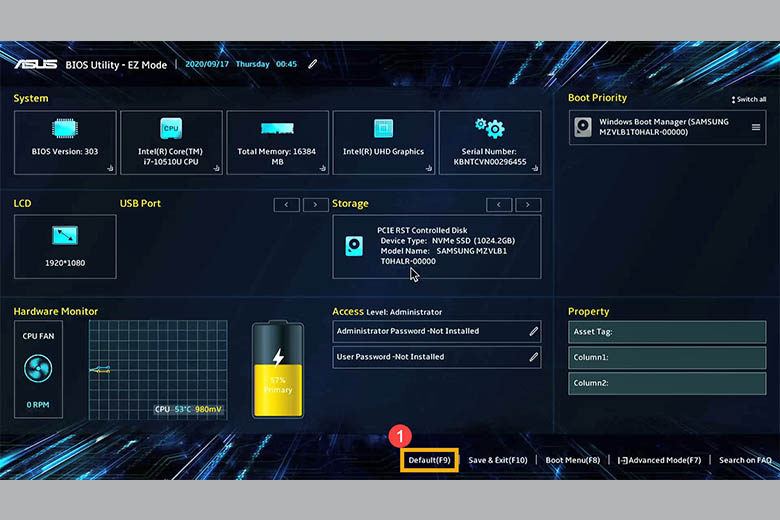
Bước 2: Xác nhận thiết lập BIOS về các thông số mặc định, sau đó chọn OK và nhấn Enter
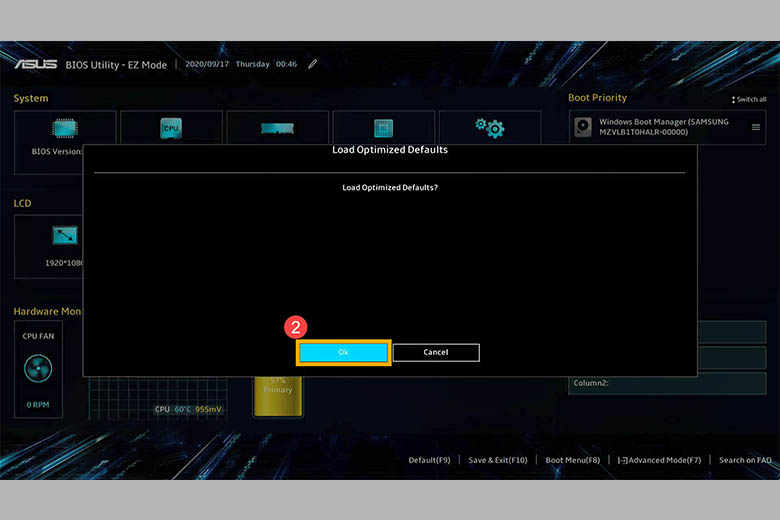
Bước 3: Nhấn phím F10 để lưu lại và thoát
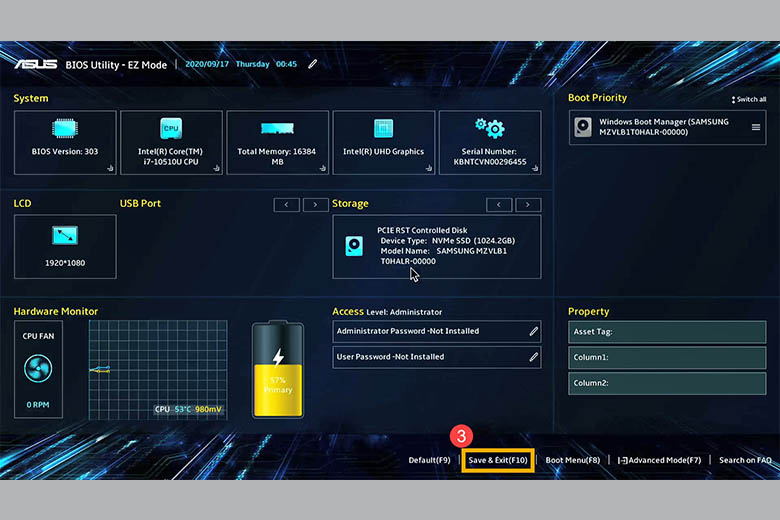
Bước 4: Xác nhận lưu lại và thoát cấu hình BIOS, lúc này chọn OK và nhấn Enter
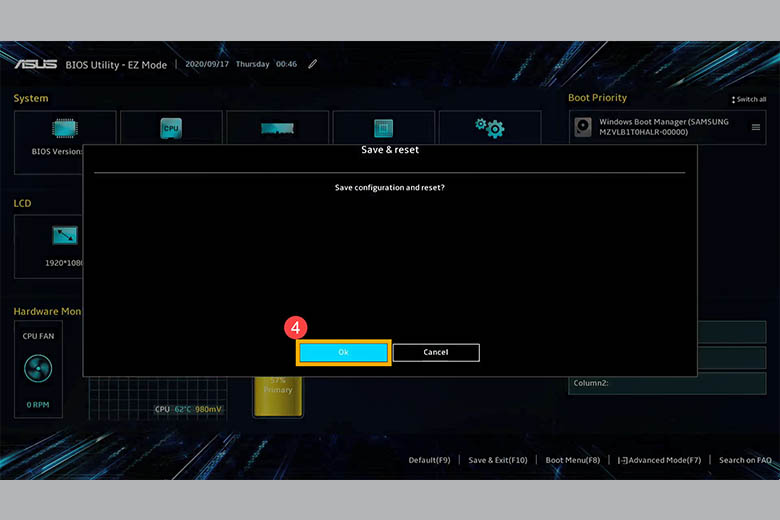
Bước 5: Sau khi bạn đã khôi phục thiết lập BIOS về chế độ mặc định, ngay sau khi lưu và thoát thì máy tính sẽ khởi động lại và tự động đăng nhập vào Windows.
Di Động Việt tự hào giới thiệu sản phẩm OPPO được yêu thích nhất:
3. Khởi động lại máy tính
Không chỉ riêng về lỗi laptop Asus không kết nối được Wifi mà hầu hết mọi sự cố, chúng ta đều có thể thử một cách giải quyết rất phổ thông đó là khởi động lại máy tính.
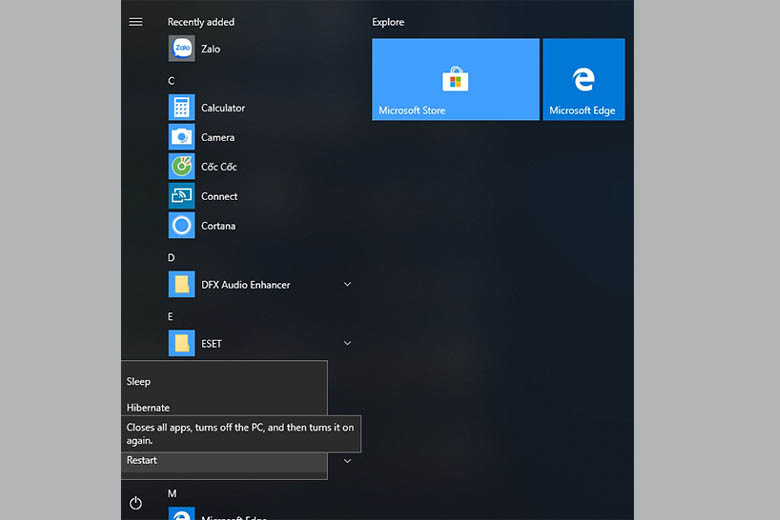
Một trong những nguyên nhân dẫn đến tình trạng laptop Asus không kết nối được Wifi có thể là do phát sinh lỗi trong quá trình sử dụng lâu ngày hoặc hệ điều hành Windows vô tình xung đột với các phần mềm khác, đôi khi cũng có thể là do lỗi file gây nên. Vì vậy, khởi động lại máy tính là cách đơn giản nhất để giải quyết cho tình trạng này. Bạn có thể chọn vào biểu tượng Start ở góc trái màn hình > chọn mục Power và nhấp vào lệnh Restart để khởi động lại máy tính.
4. Chạy Wireless Diagnosis trong MyASUS
Laptop ASUS không kết nối được Wifi là một trong các lỗi thường gặp của laptop ASUS. Người dùng cũng có thể sử dụng tính năng Chẩn đoán hệ thống trong MyASUS để kiểm tra các sự cố về kết nối Wireless.
Cách thức thực hiện rất đơn giản: Bạn hãy tìm kiếm “MyASUS” trong công cụ Search của Windows, sau đó mở ứng dụng này lên.
-
- Trong MyASUS, bạn chọn Customer Support
-
- Chọn mục Wireless Connectivity Problems trong mục System Diagnosis
-
- Ấn vào Check-up
-
- Tại đây, hệ thống sẽ kiểm tra và đưa ra các lỗi dẫn đến sự cố khi kết nối không dây. Nếu hiển thị lỗi thì bạn có thể dựa vào những cách khắc phục được gợi ý kèm theo để sửa lỗi này.
5. Khởi động lại Modem và Bộ định tuyến Wifi
Tương tự như những lỗi xung đột trên máy tính thì rất có thể Modem hay Wifi Router vì một vấn đề gì đó mà phát sinh lỗi. Lúc này người dùng có thể gặp lỗi laptop Asus không kết nối được Wifi. Ngoài ra, khi Modem và Router hoạt động trong một thời gian dài cũng có thể gây nên tình trạng bị treo.

Nếu vì nguyên nhân đó, bạn chỉ cần tắt và khởi động lại Modem cũng như Router Wifi hoặc cách đơn giản nhất là rút nguồn điện và cắm lại như bình thường là đã có thể khắc phục được lỗi và các thiết bị sẽ hoạt động lại như bình thường.
6. Không kết nối được Wifi và có dấu chấm than màu vàng
Khi biểu tượng Wifi trên máy tính hiện dấu chấm than màu vàng có nghĩa là thiết bị vẫn có thể kết nối với Modem, tuy nhiên lại không có Internet. Trong trường hợp này, người dùng có thể khởi động lại Modem, sau đó cho laptop kết nối Wifi trở lại.
Một nguyên nhân khác dẫn đến tình trạng laptop Asus không kết nối được Wifi và hiện dấu chấm than màu vàng có thể là do mật khẩu truy cập đã bị đổi và thiết bị của bạn vẫn ghi nhớ thông tin đăng nhập Wifi trước đó. Cách khắc phục là bạn chỉ cần quên thao tác kết nối này và kết nối trở lại lần nữa với mật khẩu Wifi mới là được.
Hướng dẫn cách thực hiện chi tiết như sau:
6.1. Đối với Windows 8, 8.1
Bước 1: Bấm vào nút Windows và tìm kiếm chức năng PC Settings, sau đó mở lên
Bước 2: Trong danh sách đưa ra của PC Settings, bạn hãy click chọn Network
Bước 3: Tại mục Wifi, bạn chọn Connection, sau đó click vào Manage Known Networks
Bước 4: Tại đây, bạn sẽ thấy được những mạng Wifi mà máy tính của bạn đã kết nối
Bước 5: Cuối cùng, hãy chọn vào mạng mà bạn muốn thiết bị quên đi vào click Forget
6.2. Đối với Windows 10
Riêng với lỗi laptop Asus không kết nối được Wifi win 10, bạn có thể điều chỉnh để thiết bị quên đi kết nối cũ và thực hiện kết nối lại như sau:
Bước 1: Nhấn tổ hợp phím Windows + I để đến chức năng Search, sau đó gõ “Settings” để đến mục thiết lập Cài đặt máy tính
Bước 2: Chọn mục Wifi sau đó click vào Manage Known Networks
Bước 3: Chọn mạng Wifi mà bạn muốn thiết bị quên đi sau đó bấm Forget.
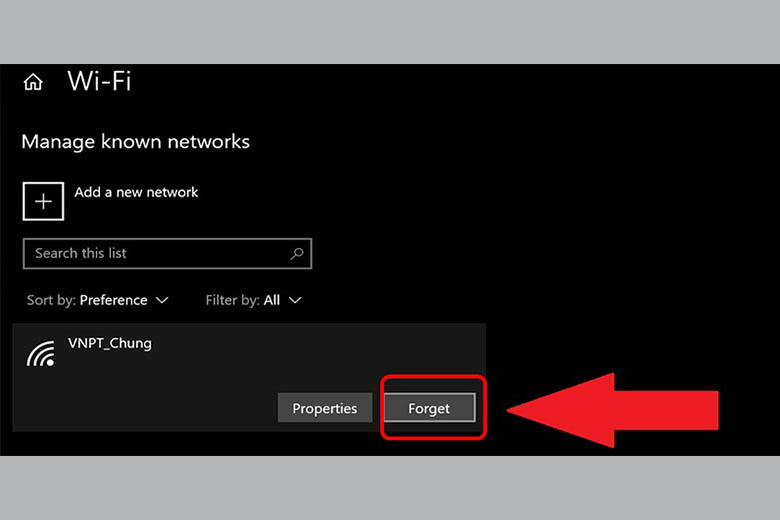
Sau khi thực hiện các bước được hướng dẫn trên đây, hãy kết nối lại với mang Wifi và nhập mật khẩu mới đã được thay đổi.
7. Renew lại địa chỉ IP
Khi bạn truy cập Internet thông qua một Router Wifi nào đó thì Router sẽ cấp cho thiết bị của bạn một dãy số IP. Những dãy số này có thể thay đổi tùy lúc và chúng ta gọi đó là IP động. Tuy nhiên, trong nhiều trường hợp. Router lại cấp cho 2 thiết bị cùng 1 dãy số IP dẫn đến tình trạng 1 trong 2 thiết bị hoặc cả hai đều không thể kết nối được Wifi. Rất có thể lỗi laptop Asus không kết nối được Wifi phát sinh là do nguyên nhân này, do đó, hãy thử làm mới lại địa chỉ IP của thiết bị bằng cách sau đây:
Bước 1: Bấm tổ hợp phím Windows + R để mở hộp thoại Run, sau đó gõ lệnh cmd rồi ấn Enter
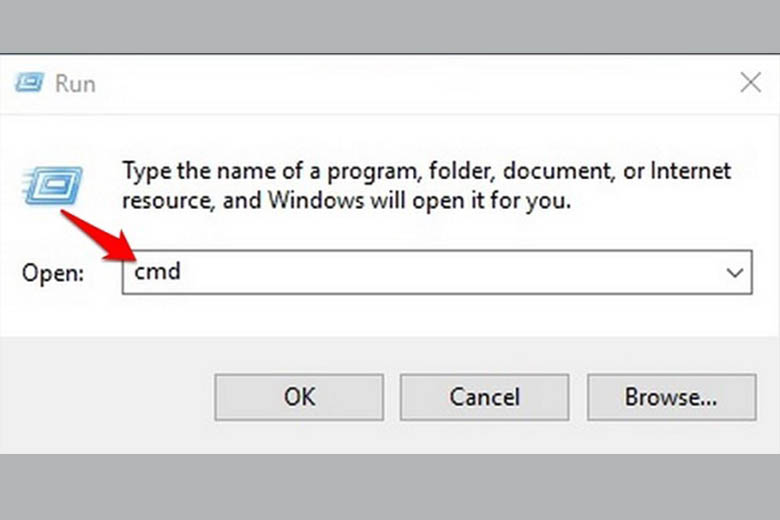
Bước 2: Trong hộp thoại, lần lượt gõ các lệnh sau đây rồi ấn Enter cho mỗi dòng lệnh
net stop dhcp
net start dhcp
ipconfig /release
ipconfig /renew
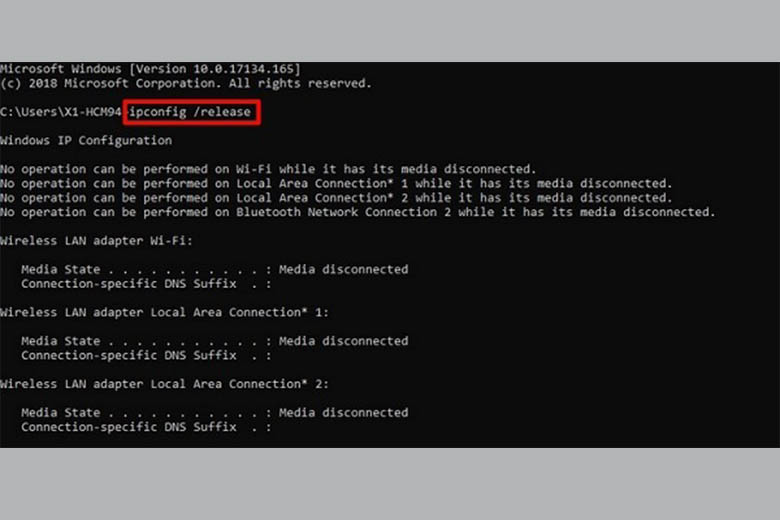
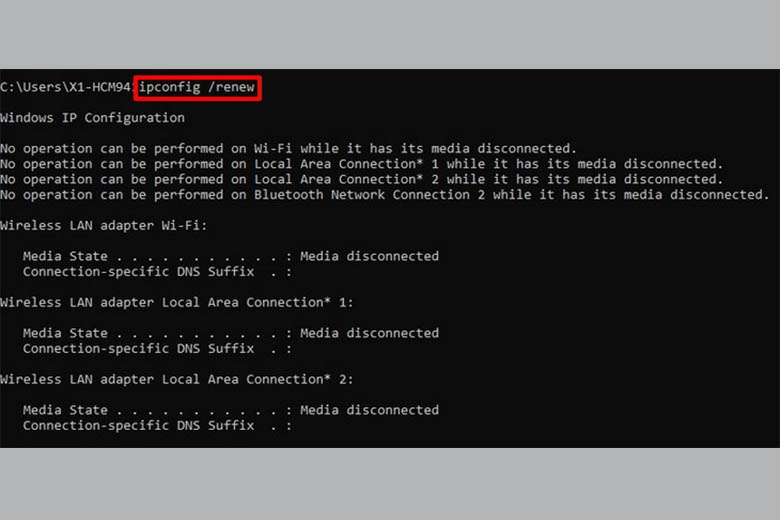
Sau khi nhập vào các dòng lệnh và nhận được kết quả như hình thì bạn có thể truy cập lại Internet một lần nữa.
8. Cài đặt lại Driver Wifi
Đôi khi người dùng tự cài lại hệ điều hành Windows mà quên mất hoặc không thể tự cài Driver Wifi cho thiết bị, thậm chí là cài sai Driver có thể dẫn đến tình trạng laptop Asus không kết nối được Wifi. Bạn có thể kiểm tra thiết bị đã được cập nhật Driver Wifi hay chưa, bạn có thể thực hiện những bước sau đây:
8.1. Bước 1
Đầu tiên, bạn hãy nhấn tổ hợp phím Windows + R để mở cửa sổ Run và nhập lệnh hdwwiz.cpl sau đó nhấn Enter
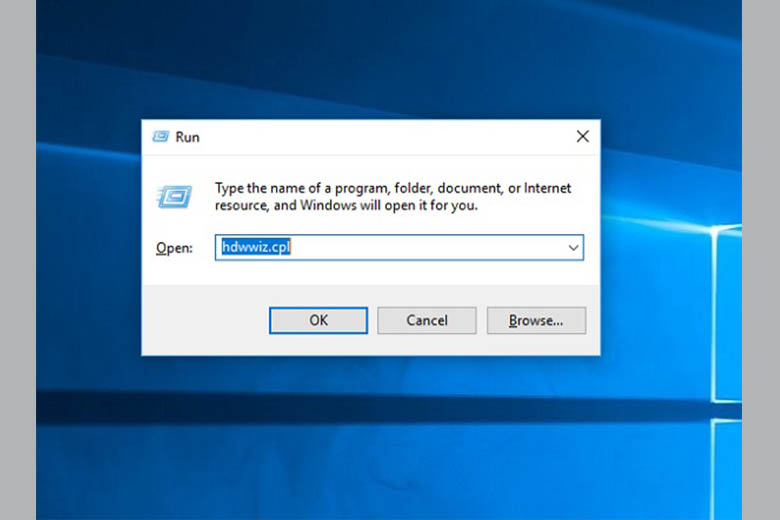
8.2. Bước 2
Khi giao diện Device Manager hiện lên thì bạn có thể click đúp vào mục Network Adapters xem có biểu tượng dấu chấm than màu vàng hay không. Nếu biểu tượng này xuất hiện thì nhiều khả năng thiết bị của bạn chưa được cài đặt Driver Wifi hoặc cài đặt sai.
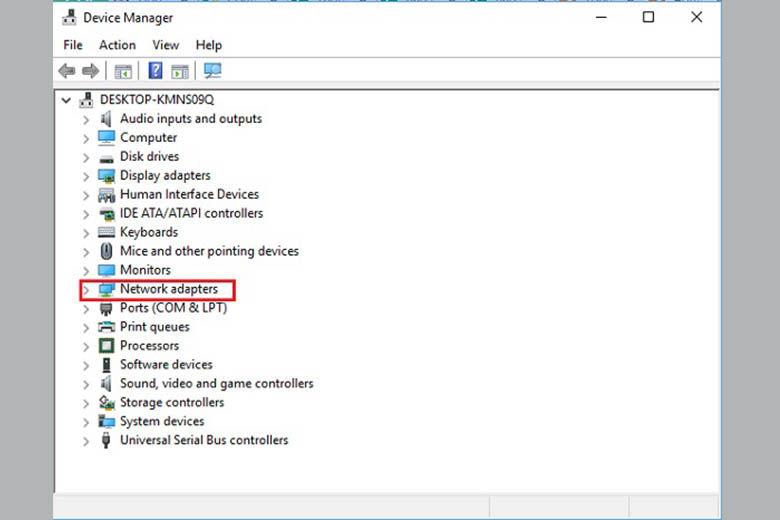
Trong trường hợp này, bạn có thể truy cập vào trang web chính thức của ASUS và vào phần hỗ trợ để tìm file cài đặt Driver Wifi của mình. Ngoài ra, người dùng cũng có thể sử dụng công cụ DriverEasy để cập nhật Driver cho thiết bị một cách nhanh chóng.
9. Cập nhật BIOS và Windows
Việc cập nhật các phần mềm mà cụ thể ở đây là BIOS và Windows giúp cho hệ thống ổn định và được tối ưu hóa các hoạt động. Do đó, bạn nên thường xuyên cập nhật các phiên bản mới cho laptop của mình.
Để cập nhật BIOS trong Windows, bạn có thể sử dụng Winflash hoặc EZ Flash. Ngoài ra, bạn cũng có thể định kỳ cập nhật hệ điều hành Windows theo gợi ý từ hệ thống, đồng thời cập nhật driver dễ dàng trong MyASUS.
10. Reset trình duyệt web
Trong trường hợp trình duyệt web trên máy tính không thể kết nối được Internet tuy nhiên các ứng dụng khác vẫn hoạt động và kết nối được bình thường, lúc này trình duyệt web đang có vấn đề và cách khắc phục là bạn chỉ cần reset trình duyệt web là có thể sử dụng lại được bình thường.
Với Microsoft Edge làm ví dụ
Bước 1: Vào biểu tượng Settings & More và chọn Settings
Bước 2: Chọn mục Reset Settings và nhấn vào tùy chọn Restore Settings to their default values
Bước 3: Nhấn Reset
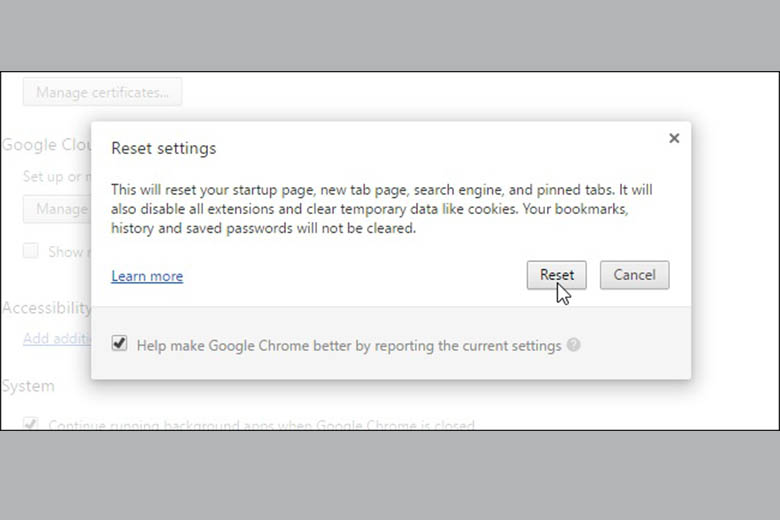
11. Dùng restore point để khôi phục hệ thống
Nếu như sự cố laptop Asus không kết nối được Wifi xảy ra gần đây và trước đó bạn đã thiết lập một điểm khôi phục (restore point) hoặc máy tính có hệ thống khôi phục tự động thì hãy cài đặt để máy tính của bạn quay trở về thời điểm trước khi sự cố xảy ra.
12. Reset hệ thống
Reset hệ thống hay còn gọi là reset PC là bước cuối cùng bạn có thể thực hiện sau khi đã áp dụng tất cả những phương pháp kể trên mà vẫn không thể khắc phục được tình trạng laptop Asus không kết nối được Wifi. Trước khi thực hiện cài đặt máy tính về cấu hình ban đầu, hãy đảm bảo sao lưu đầy đủ các dữ liệu cần thiết vào thiết bị back-up khác.
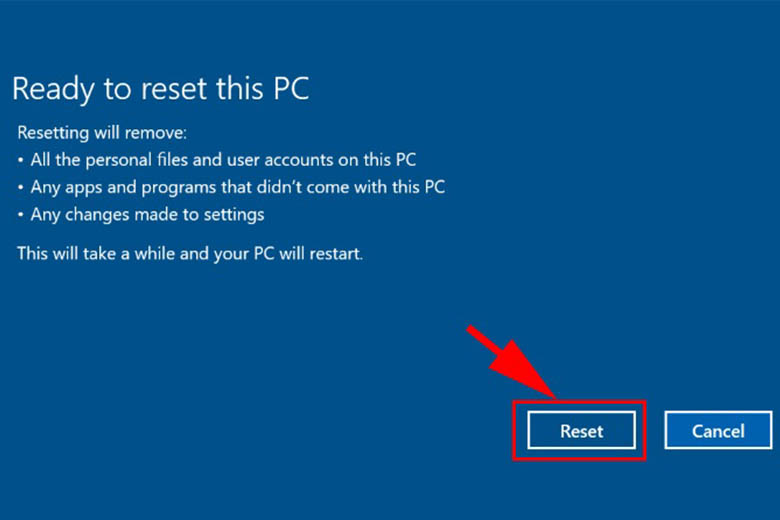
13. Tổng kết
Qua những cách sửa lỗi laptop Asus không kết nối được Wifi trên đây, hy vọng có thể cung cấp cho bạn những giải pháp hữu ích để xử lý tình huống oái oăm này.
Để theo dõi những thông tin công nghệ hấp dẫn khác, bạn đừng bỏ qua những bài viết được cập nhật tại Dchannel nhé.
Xem thêm:
Di Động Việt







